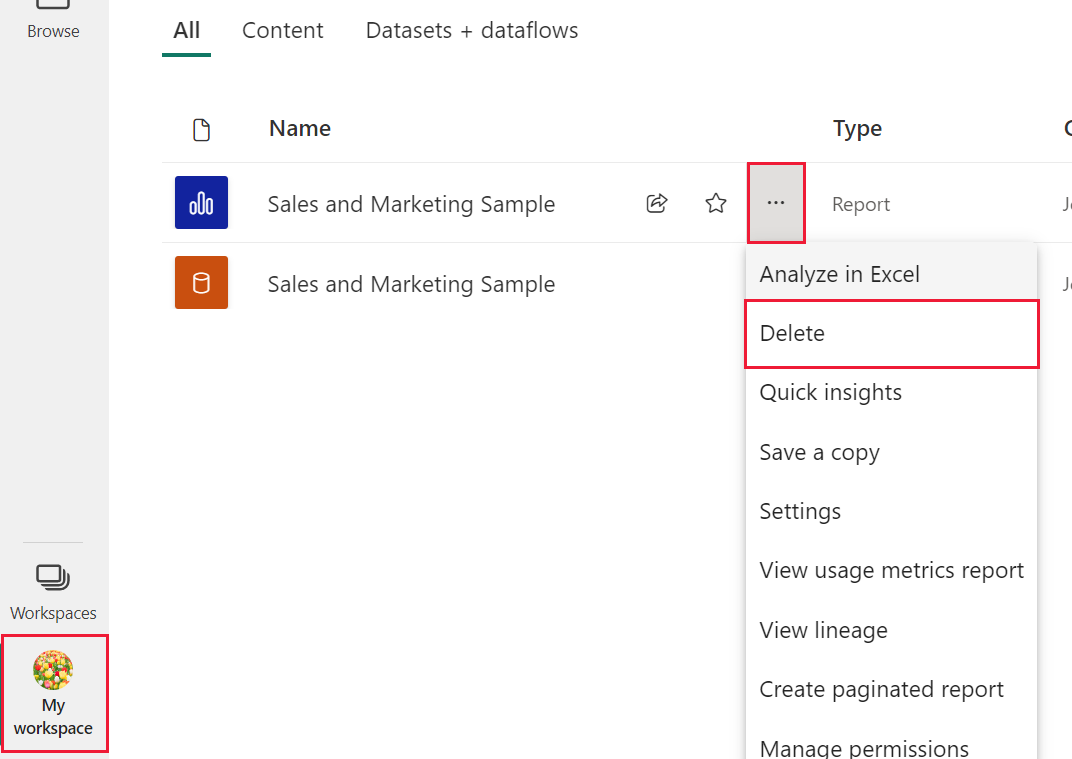Zelfstudie: navigeren in Power BI-service
VAN TOEPASSING OP: Power BI-service voor zakelijke gebruikers
Power BI-service voor ontwerpers en ontwikkelaars
Power BI Desktop
vereist een Pro- of Premium-licentie
Nu u de basisbeginselen van Power BI kent, bekijken we de Power BI-service. Zoals vermeld in het vorige artikel, kunnen collega's in uw team al hun tijd besteden in Power BI Desktop, waarbij gegevens worden gecombineerd en rapporten, dashboards en apps voor anderen worden gemaakt. Het zijn ontwerpers en makers. U kunt daarentegen al uw tijd besteden aan de Power BI-service, het weergeven en gebruiken van inhoud die door anderen is gemaakt (verbruiken van ervaring). U bent een zakelijke gebruiker. Deze zelfstudie is bedoeld voor zakelijke gebruikers van de Power BI-service.
Vereisten
Als u zich niet hebt geregistreerd voor Power BI, meldt u zich aan voor een gratis proefversie voordat u begint.
Voor het weergeven van Power BI-inhoud (rapporten, dashboards, apps) die zijn gemaakt door ontwerpers , is een van de volgende twee voorwaarden vereist:
- Een PPU-licentie (Power BI Pro of Premium Per User).
- Voor uw organisatie is het nodig om een Power BI Premium-abonnement te hebben, en om de inhoud met u te delen vanuit een Premium-capaciteit. Meer informatie over licenties en abonnementen.
Voor deze zelfstudie hoeven we niet aan een van deze voorwaarden te voldoen. Microsoft heeft voorbeeldinhoud die rechtstreeks vanuit de Power BI-service interface beschikbaar is. Gebruik deze voorbeeldinhoud om de Power BI-service te leren kennen.
Open de Power BI-service
Als u wilt beginnen, opent u de Power BI-service (app.powerbi.com) en meldt u zich aan als u hierom wordt gevraagd.
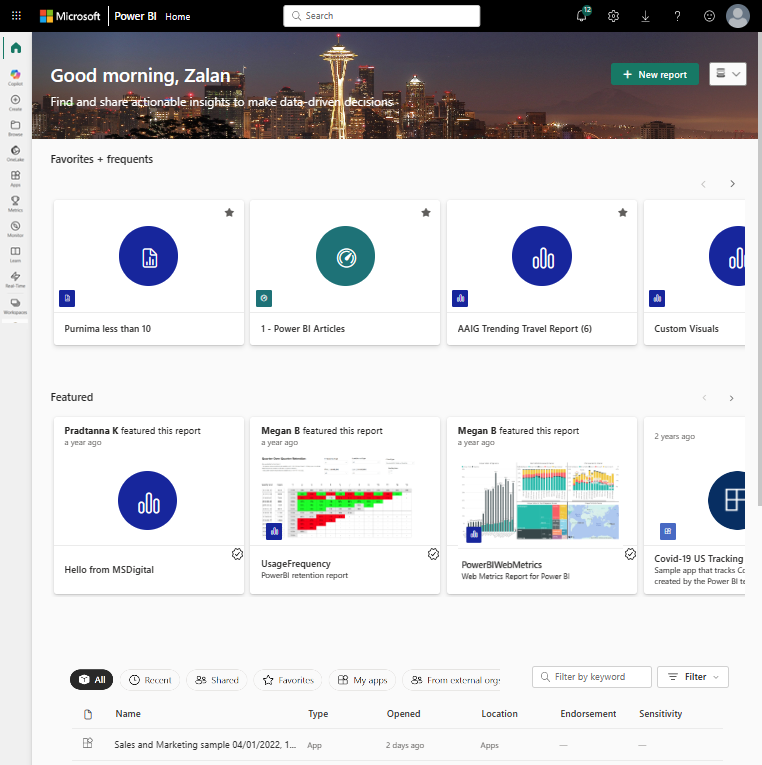
Open een Power BI-voorbeeld. Selecteer in het navigatiedeelvenster het
Learn-pictogram Screenshot van het Learn-pictogram. Leercentrum naar beneden naarVoorbeeldrapporten. Selecteer de rechterpijl totdat je bij Sales and Marketing Sample bent. Selecteer het voorbeeld om het te openen.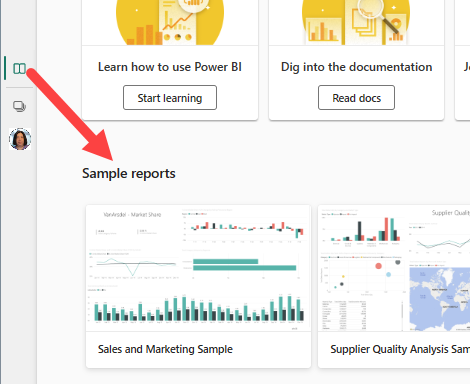
De Power BI-service installeert het voorbeeld in Mijn werkruimte, uw privé-sandbox voor leren en experimenteren. Alleen u kunt uw werkruimte zien. Selecteer Mijn werkruimte om details over dit voorbeeld weer te geven.
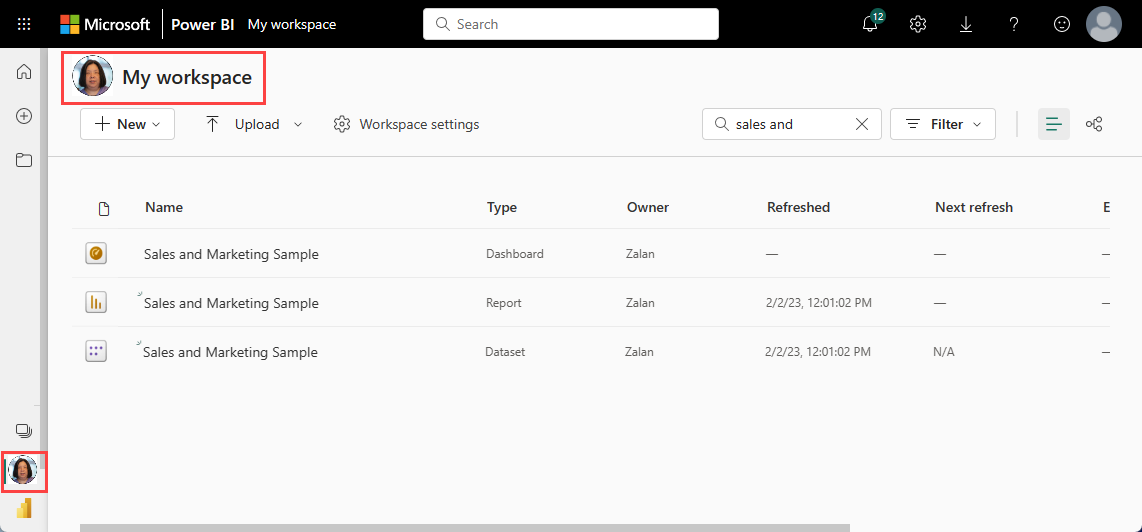
Het voorbeeld bevat één rapport, één dashboard en één semantisch model. De meeste inhoud die wordt gedeeld met zakelijke gebruikers bevat geen directe toegang tot de onderliggende semantische modellen, maar de voorbeelden, die zijn ontworpen voor alle gebruikers, bevatten semantische modellen.
Werkruimte-inhoud weergeven
De voorbeeldinhoud is ingedeeld in de context van een werkruimte met de naam Mijn werkruimte.In mijn werkruimte wordt alle inhoud opgeslagen waarvan u eigenaar bent en die u maakt. U kunt het beschouwen als uw persoonlijke sandbox of werkgebied voor uw eigen inhoud. Voorbeeldgegevens die u downloadt uit het Power BI Learning Center, worden opgeslagen in mijn werkruimte.
U verkrijgt meer werkruimten wanneer ontwerpers inhoud met u delen. Als ontwerpers u bijvoorbeeld toegangsmachtigingen toewijzen aan een van hun werkruimten, wordt die werkruimte weergegeven op uw Power BI-site.
Mijn werkruimte
Werkruimten zijn meer dan opslaglocaties. Vanuit een werkruimte kunt u veel leren over de opgenomen dashboards, rapporten en semantische modellen. Eigenaren van werkruimten wijzen machtigingen toe aan inhoud in een werkruimte. Met uw machtigingen kunt u mogelijk meer acties (...) uitvoeren op de inhoud in een werkruimte. Omdat we voorbeeldinhoud gebruiken die is opgeslagen in mijn werkruimte, hebt u standaard machtigingen op eigenaarsniveau.
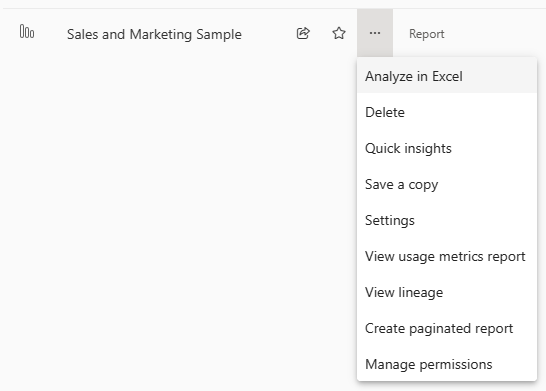
Vanuit een werkruimte kunt u een dashboard of rapport openen door het te selecteren in de lijst. U kunt een dashboard of rapport aan uw favorieten toevoegen door de muisaanwijzer op het sterpictogram te bewegen en te selecteren. Als een eigenaar van een werkruimte u machtigingen voor delen heeft gegeven, kunt u hier ook delen.
Meer informatie over werkruimten.
Een dashboard en een rapport openen
Een dashboard is één pagina met visualisaties van de belangrijkste elementen uit een of meer rapporten.
Het voorbeeld verkoop en marketing heeft één dashboard. Als u het dashboard wilt openen, selecteert u het.
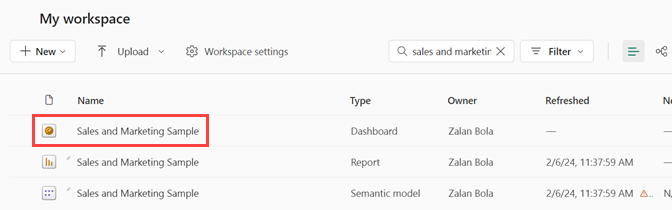
Het dashboard wordt geopend in de Power BI-service. Dashboards zijn iets dat de Power BI-service onderscheidt van Power BI Desktop. Meer informatie over dashboards.
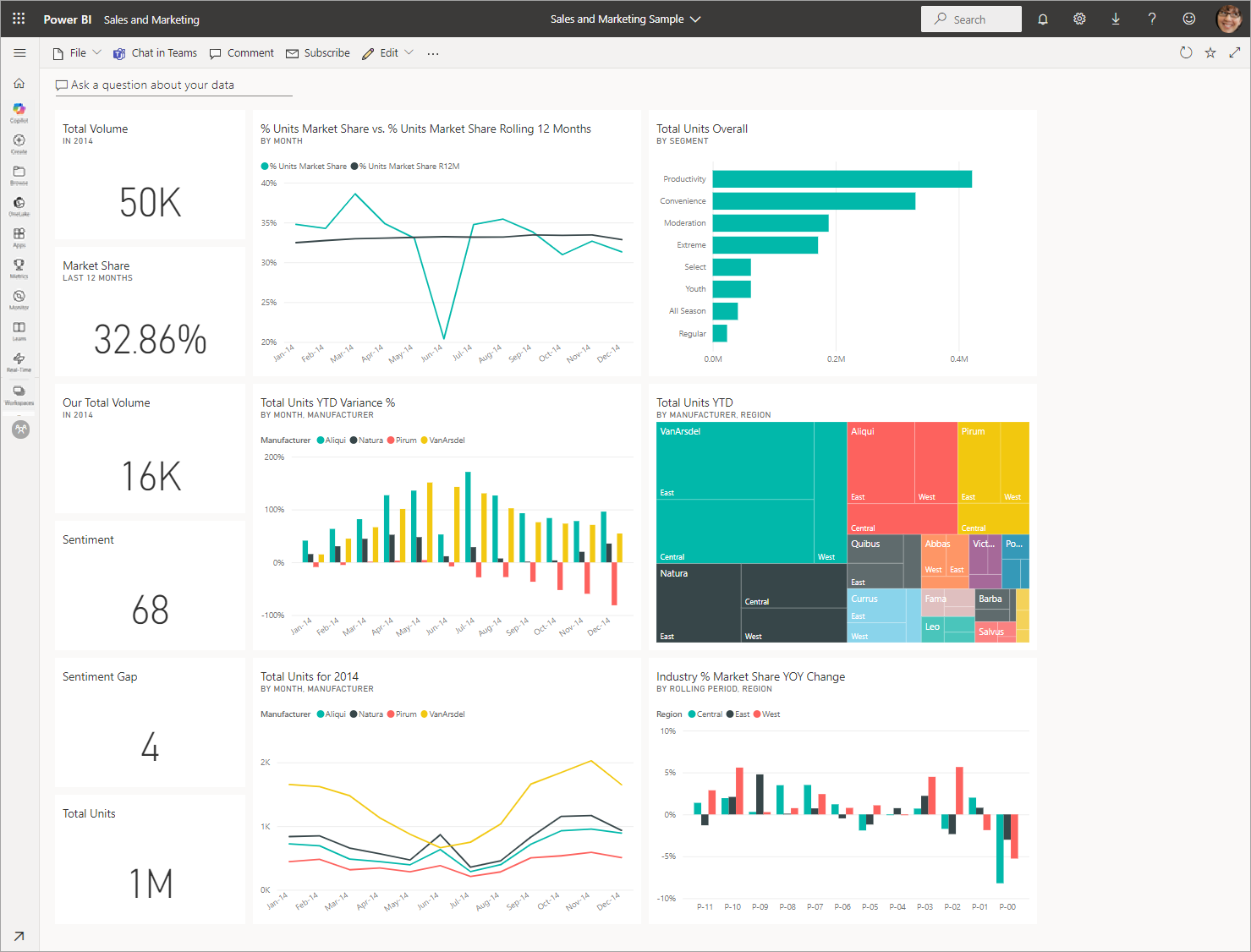
De acties die u op een dashboard kunt uitvoeren, worden weergegeven in de bovenste menubalk. Selecteer Meer opties (...) om de volledige lijst weer te geven.
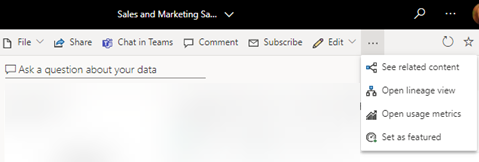
De visuals op het dashboard zijn gerangschikt als tegels. Beweeg de muisaanwijzer over een dashboardtegel en selecteer Meer opties (...) om de opties te zien die u hebt voor interactie met die tegel.
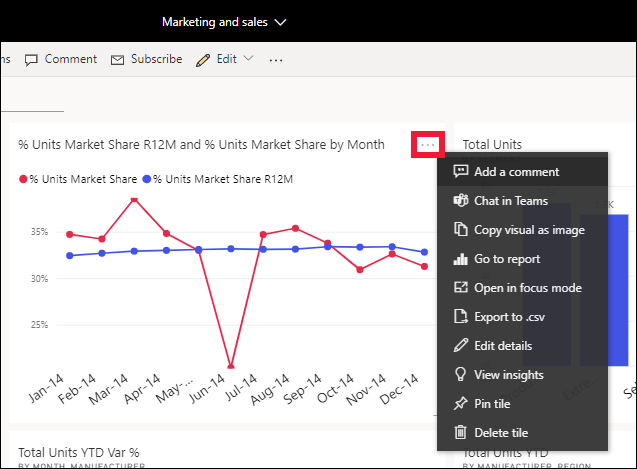
Selecteer een dashboardtegel om het rapport te openen dat is gebruikt om die tegel te maken. Het rapport wordt geopend op de pagina met de visual die zich op de tegel bevindt. Als u in dit voorbeeld de dashboardtegel selecteert met de treemap, wordt de rapportpagina YTD-categorie geopend.
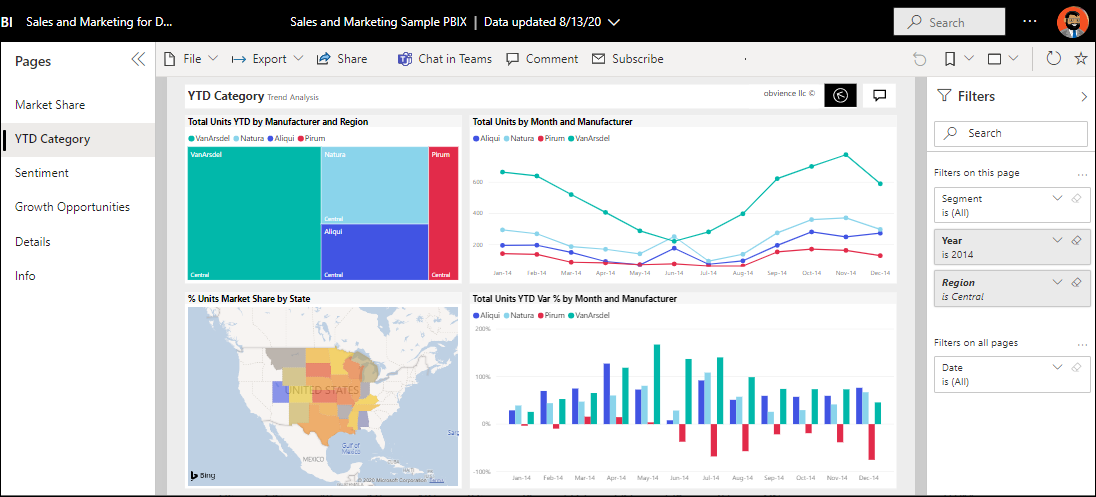
Een rapport bestaat uit een of meer pagina's. In de meeste gevallen is elke pagina ontworpen om een verhaal te vertellen en dat verhaal wordt verteld met visualisaties, tekst, vormen en afbeeldingen.
Rapporten hebben verschillende secties. Aan de linkerkant ziet u de klikbare lijst met rapportpagina's. Bovenaan ziet u de menubalk met acties die u met het rapport kunt uitvoeren. De beschikbare opties zijn afhankelijk van de rol en machtiging die de rapportontwerper aan u heeft toegewezen. Aan de rechterkant bevindt zich het deelvenster Filters . Het middelste canvas bevat het rapport zelf. Net als bij het dashboard zijn er acties die u kunt uitvoeren voor het hele rapport, voor afzonderlijke visuals en ook voor één rapportpagina.
Meer informatie over Power BI-rapporten.
Het linkernavigatiedeelvenster gebruiken (navigatiedeelvenster)
Het navigatievenster wordt nuttiger wanneer collega's inhoud met u delen. In deze sectie van de zelfstudie bekijken we de Power BI-service voor een zakelijke gebruiker die samenwerkt met collega's die veel rapporten, dashboards en apps delen.
![]()
Het bovenste pictogram in het navigatievenster is de startpagina van Power BI. Dit is de standaardlandingspagina wanneer u zich aanmeldt bij de Power BI-service. Home is een goed startpunt voor het weergeven en navigeren naar uw inhoud. Start biedt de hulpmiddelen voor zoeken en sorteren, het navigatievenster en een canvas met kaarten die u kunt selecteren om inhoud te openen. In het begin hebt u mogelijk niet veel kaarten op uw startcanvas, maar dat verandert wanneer u Power BI met uw collega's gaat gebruiken.
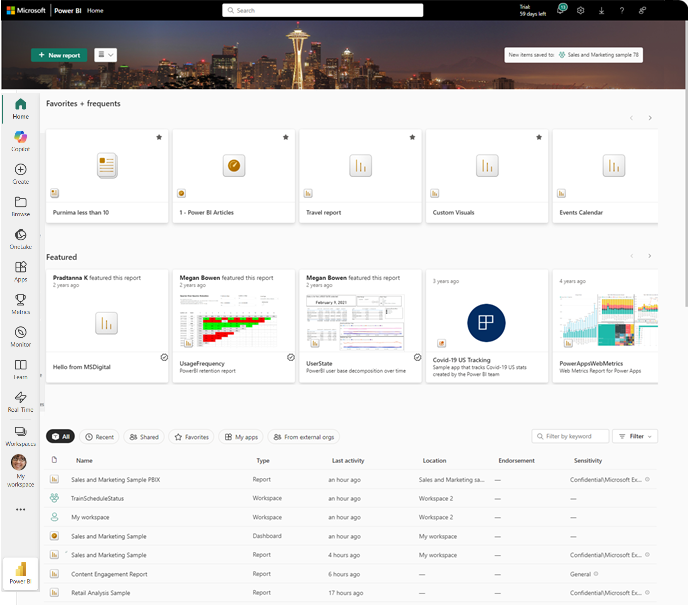
Zie Power BI-startpagina voor meer informatie.
Bekijk
![]()
Bekijk uw volledige lijst met favorieten, recente en gedeelde inhoud door Bladeren te selecteren in het navigatievenster. Hier vindt u inhoudslijsten met details over rapporten, apps en dashboards.
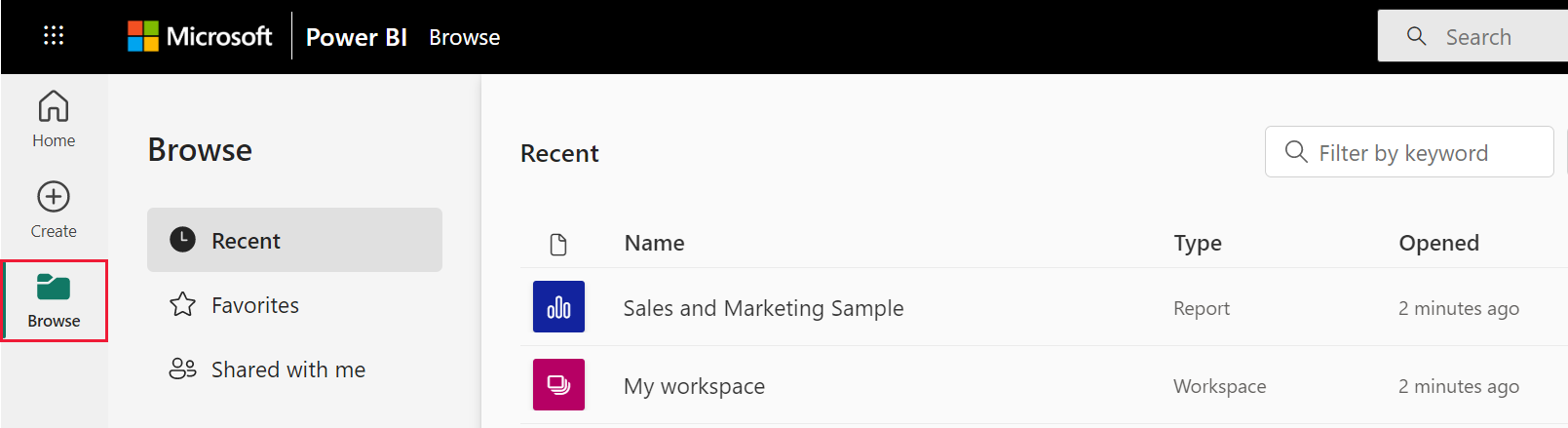
Recente inhoud is de laatste rapporten, dashboards, apps en andere Power BI-inhoud die u hebt bezocht. Zie Favorieten voor meer informatie over het taggen van inhoud als favoriet en voor meer informatie over hoe inhoud wordt gedeeld door collega's. Zie Gedeeld met mij.
Apps openen
![]()
Ga rechtstreeks naar uw apps door Apps in het navigatiedeelvenster te selecteren. Mogelijk hebt u nog geen apps. Het deelvenster Apps bevat apps die met u worden gedeeld of die u installeert.
Zie Apps in Power BI voor meer informatie.
Het Learning Center openen
![]()
Voor nieuwe gebruikers is het Leercentrum vooral nuttig, met beginnersinhoud, voorbeelden en koppelingen naar video's.
Inhoud zoeken en sorteren
![]()
Wanneer u nieuw bent bij de Power BI-service, hebt u slechts een paar items aan inhoud. Maar als collega's beginnen met het delen van gegevens met u en u apps gaat downloaden, kan het zijn dat u uiteindelijk lange lijsten met inhoud hebt. Dat is wanneer u zoeken en sorteren nuttig vindt.
Zoeken is beschikbaar vanuit vrijwel elk deel van de Power BI-service. Zoek de zoekbalk of het vergrootglaspictogram.
Typ in het zoekveld de gehele of een deel van de naam van een dashboard, rapport, werkmap, app of eigenaar. Power BI doorzoekt al uw inhoud.
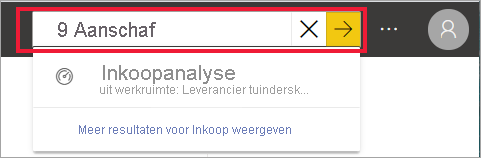
Er zijn ook veel manieren om inhoud te sorteren. Beweeg de muisaanwijzer over kolomkoppen en zoek naar pijlen die aangeven dat de kolom kan worden gesorteerd. Niet alle kolommen kunnen worden gesorteerd.
![]()
Of zoek de zoekfilters in de rechterbovenhoek van uw inhoudslijsten. U kunt snel inhoud zoeken door categorieën te filteren, zoals het type inhoud of eigenaar.
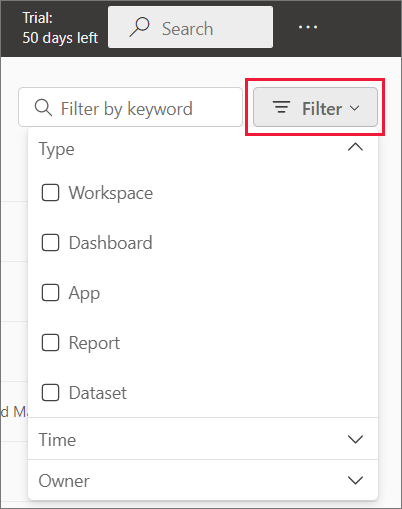
Zie Navigatie voor zakelijke Gebruikers van Power BI voor meer informatie : algemene zoekopdrachten.
De eigenaar zoeken
Laten we deze zelfstudie beëindigen met een handige tip. Als u vragen hebt over een dashboard, rapport, app of andere inhoud, kunt u de eigenaar opzoeken of contact opnemen met e-mail. Wanneer de inhoud is geopend, selecteert u het titelmenu om de koppeling naar de contactpersoon van de eigenaar weer te geven. De eigenaar of contactpersoon kan een persoon of groep zijn.
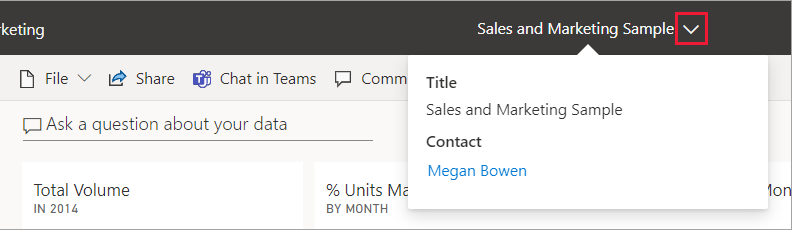
Hulpmiddelen opschonen
U kunt nu het voorbeeldrapport, dashboard en semantisch model verwijderen uit mijn werkruimte als u wilt.
Open de Power BI-service (app.powerbi.com) en selecteer Mijn werkruimte.
Beweeg de muisaanwijzer over het rapport en selecteer Meer opties (...)>Verwijderen. Herhaal dit om het dashboard en het semantische model te verwijderen.