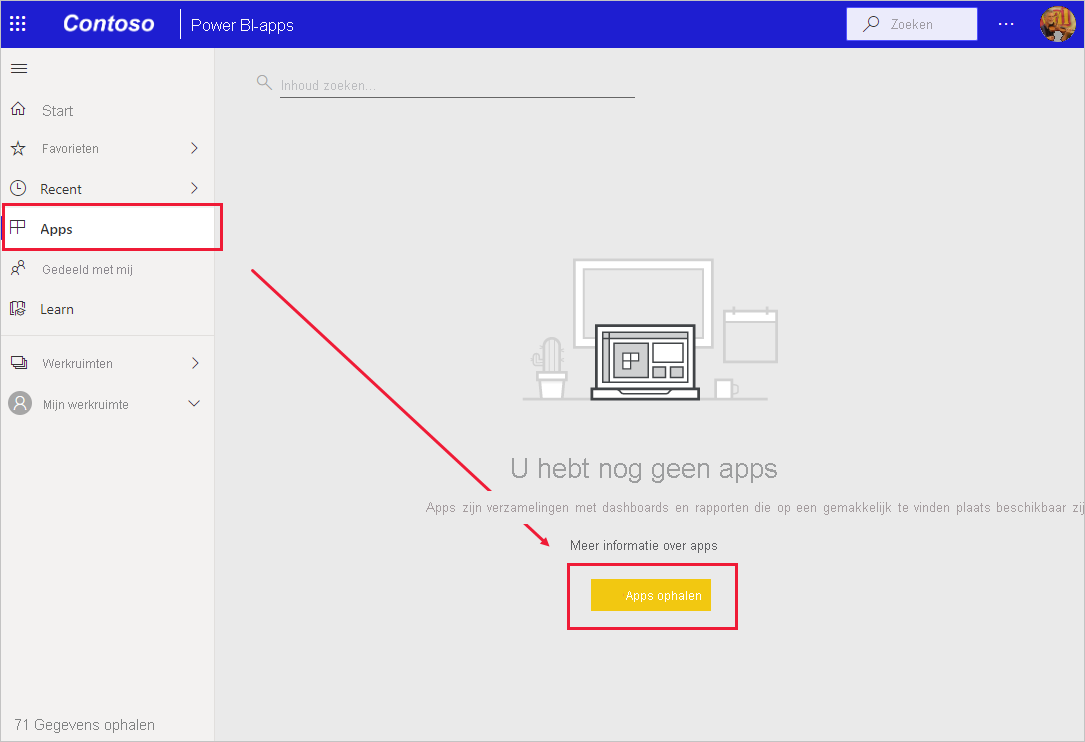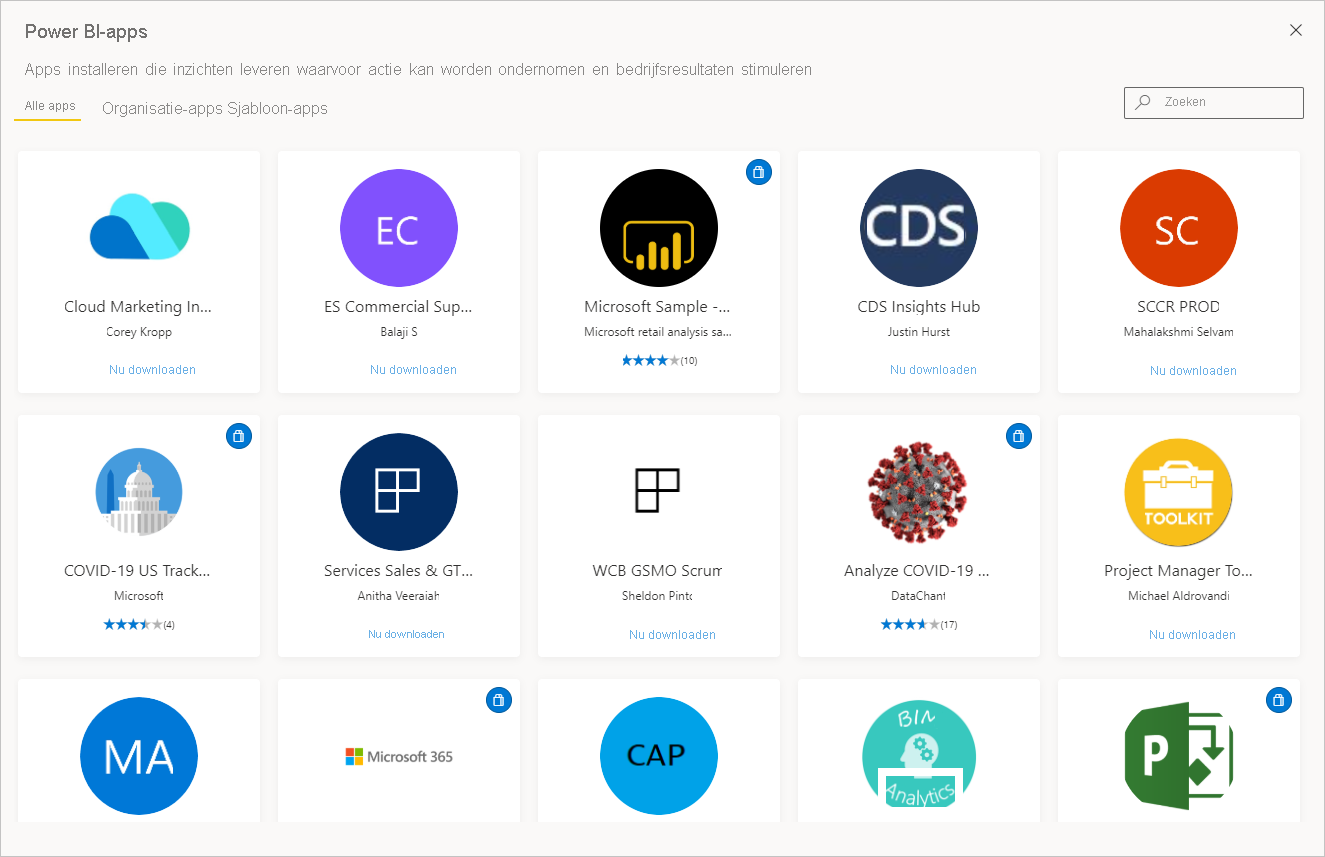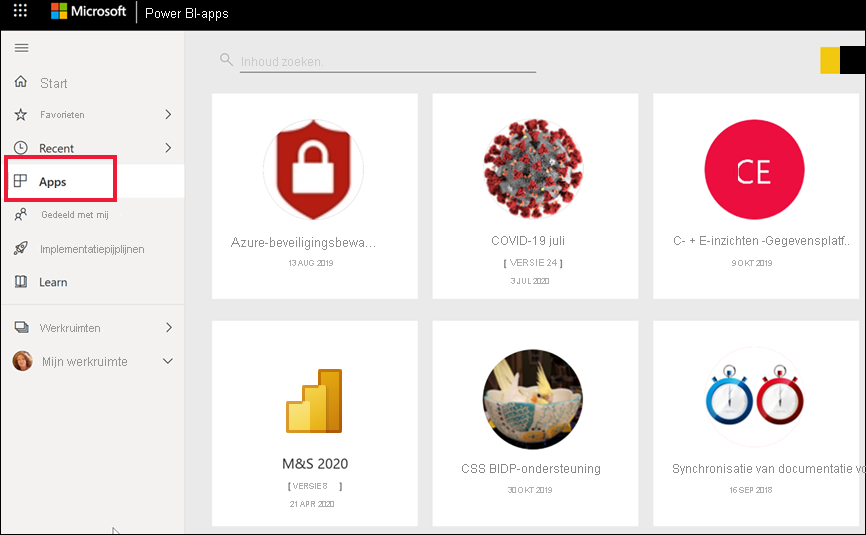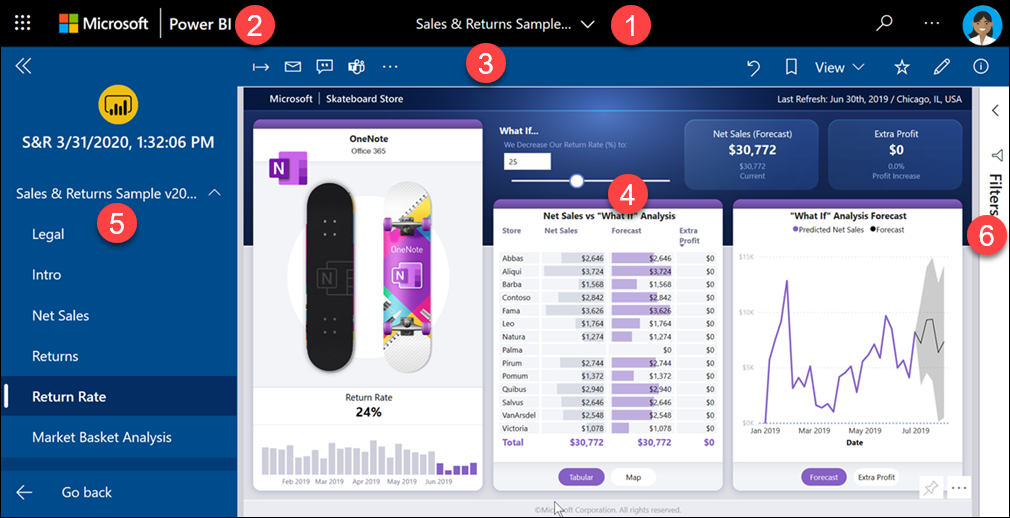Apps installeren en gebruiken met dashboards en rapporten in Power BI
VAN TOEPASSING OP: Power BI-service voor zakelijke gebruikers
Power BI-service voor ontwerpers en ontwikkelaars
die Power BI Desktop
hebben een Pro- of Premium-licentie nodig
Nu u een basiskennis van apps hebt, kunt u leren hoe u deze kunt openen en ermee kunt werken.
Manieren om een nieuwe app te downloaden
U kunt een nieuwe app downloaden:
- Vanuit de Marketplace voor Power BI-apps in de Power BI-service.
- Door een directe koppeling te gebruiken naar een app die u van de appontwerper ontvangt.
- Wanneer een appontwerper in uw organisatie de app automatisch installeert in uw Power BI-account.
Met Power BI Mobile kunt u alleen een app installeren via een directe koppeling. De Marketplace voor Power BI-apps is niet beschikbaar in Power BI Mobile. Als de appontwerper de app automatisch installeert, ziet u deze in uw lijst met apps.
Apps en licenties
Niet alle Power BI-gebruikers kunnen apps bekijken en gebruiken. Als u een gratis licentie hebt, kunt u apps openen die zijn opgeslagen in Premium-capaciteit of Fabric F64 of meer capaciteit en die met u worden gedeeld. Als u een Pro-licentie of een Premium Per User-licentie hebt, kunt u apps openen die met u worden gedeeld.
Als u dus geen app kunt openen, neemt u contact op met uw beheerder of helpdesk. Zie Power BI-licenties voor meer informatie over licenties.
De app downloaden via de Marketplace voor Power BI-apps
U kunt apps zoeken en installeren vanuit de Marketplace voor Power BI-apps. In de marketplace voor apps vindt u zowel organisatie-apps als sjabloon-apps.
- Een organisatie-app is beschikbaar voor Power BI-gebruikers in uw organisatie. Deze apps bevatten ook vooraf gemaakte dashboards en rapporten die u als zodanig kunt gebruiken of die u kunt aanpassen en delen. Uw organisatie kan apps hebben voor zaken zoals het bijhouden van verkoop, het meten van prestaties of het analyseren van het inhuren van succes.
- Een sjabloon-app wordt geleverd met vooraf gemaakte dashboards en rapporten die u kunt gebruiken om verbinding te maken met veel van de services die u gebruikt om uw bedrijf uit te voeren, zoals SalesForce, Microsoft Dynamics en Google Analytics.
Als u een app wilt installeren, meldt u zich aan bij de Power BI-service als u hierom wordt gevraagd.
Selecteer Apps > downloaden.
Als u nog geen ervaring hebt met Power BI, ziet uw app-pagina eruit als in het volgende voorbeeld. Als u al apps hebt geïnstalleerd, selecteert u Apps ophalen in de rechterbovenhoek van de pagina.De Marketplace voor Power BI-apps wordt geopend.
Er zijn drie tabbladen beschikbaar die u kunt gebruiken:
- Alle apps : blader door zowel sjabloon-apps als alle organisatie-apps die voor u beschikbaar zijn. Sjabloon-apps worden onderscheiden door het pictogram winkeltas in de rechterbovenhoek van hun tegels.
- Organisatie-apps : blader door organisatie-apps die met u zijn gedeeld.
- Sjabloon-apps : blader door sjabloon-apps die worden gehost op AppSource.
U kunt ook het zoekvak gebruiken om een gefilterde selectie van apps op te halen. Typ een deel van de naam van een app of categorie, zoals financiën, analyses of marketing, om het item dat u zoekt gemakkelijker te vinden.
Het zoekvak is gevoelig voor het tabblad dat u hebt geopend. Alleen apps van het geselecteerde type worden geretourneerd. Als het tabblad Alle apps is geopend, worden zowel organisatie- als sjabloon-apps geretourneerd. Het kan verwarrend zijn wanneer een organisatie-app en een sjabloon-app dezelfde naam hebben. Vergeet niet dat de tegels van de sjabloon-app een winkeltaspictogram hebben in de rechterbovenhoek.
Wanneer u de gewenste app hebt gevonden, selecteert u Nu downloaden om deze te installeren.
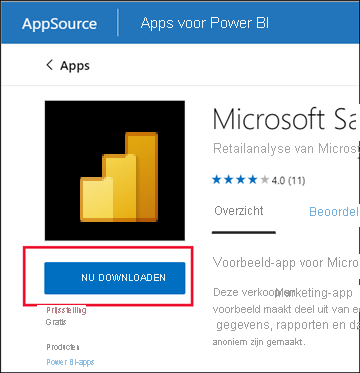
Als u een organisatie-app installeert, wordt deze onmiddellijk toegevoegd aan uw lijst met apps.
Als u een sjabloon-app installeert, gaat u naar de aanbieding voor sjabloon-apps in AppSource. Bekijk een voorbeeld van het downloaden en installeren van een voorbeeldsjabloon-app vanuit de Marketplace voor Power BI-apps. De app is geïnstalleerd, samen met een werkruimte met dezelfde naam.
Notitie
Als u een gratis gebruikerslicentie gebruikt, kunt u apps downloaden, maar u kunt ze alleen weergeven als u een upgrade uitvoert naar een Licentie voor Power BI Pro of Premium per gebruiker, of tenzij de app is opgeslagen in een Premium-capaciteit of Fabric F64 of een grotere capaciteit. Zie Licenties voor zakelijke gebruikers voor meer informatie.
Een app installeren via een directe koppeling
U kunt ook een organisatie-app installeren via een directe koppeling:
Op uw computer. Wanneer u de koppeling in een e-mailbericht selecteert, wordt de app in uw browser geopend met het Power BI-service.
Op uw mobiele iOS- of Android-apparaat. Wanneer u de koppeling selecteert in een e-mailbericht op uw mobiele apparaat, wordt de app automatisch geïnstalleerd en geopend in de mobiele app. Mogelijk moet u zich eerst aanmelden.
Interactie met de dashboards en rapporten in de app
Neem even de tijd om de gegevens in de dashboards en rapporten te verkennen waaruit de app bestaat. U hebt toegang tot alle standaard power BI-interacties, zoals filteren, markeren, sorteren en inzoomen. De mate van wat u met een app kunt doen, wordt bepaald door de machtigingen die de ontwerper aan u heeft toegewezen. Hoe u kunt communiceren met de dashboards en rapporten van de app, wordt bepaald door de toegang en rollen die de ontwerper aan u heeft toegewezen.
Nog steeds een beetje verward met het verschil tussen dashboards en rapporten? Meer informatie over dashboards of rapporten in Power BI.
Een app openen
Nadat u een app hebt geïnstalleerd of een app van een collega hebt ontvangen, bekijkt u deze in de lijst met apps-inhoud door Apps te selecteren in het navigatiedeelvenster. In het volgende voorbeeld ziet u dat de paginaweergave App is ingesteld op Galerie. U kunt Weergeven selecteren en vervolgens Lijst kiezen om uw apps als een lijst weer te geven.
Selecteer de app om deze te openen. Afhankelijk van de app ontvangt u mogelijk een prompt die lijkt op het volgende voorbeeld. Sommige apps vragen u om contactgegevens (naam en e-mail) of voor productgegevens (klant-id, abonnementsnummer of parameters). Veel apps laden met voorbeeldgegevens en bieden een koppeling waarmee u uw eigen gegevens kunt verbinden. Zie Sjabloon-apps installeren voor hulp bij welke optie u wilt selecteren.
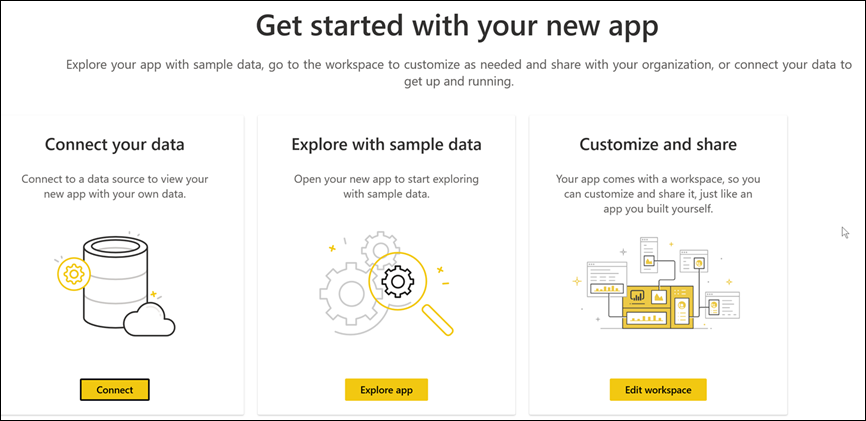
Selecteer de app-kaart om deze te openen.
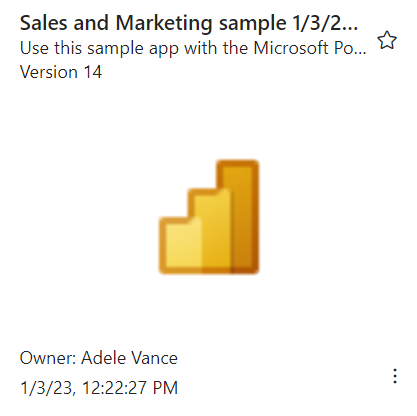
De app Voorbeeld van verkoop en marketing wordt geopend in een rapport. De indeling kan er anders uitzien als uw app wordt geopend op een dashboard. Als u een rapport in het dashboard selecteert, ziet de indeling eruit als in het volgende voorbeeld.
Apps hebben verschillende indelingen, visuals, kleuren en opties, maar ze hebben allemaal de meeste functies die in dit voorbeeld worden weergegeven:
- De naam van de app en de laatst bijgewerkte tijd. Selecteer de vervolgkeuzepijl om de eigenaar en de Contactpersoon voor Help op te zoeken.
- Selecteer Power BI om terug te keren naar start.
- Uw menubalk.
- Het rapportpaginacanvas.
- Het navigatiedeelvenster van de app. Onder de naam van de app staat de lijst met inhoud. Deze app heeft één rapport met zes pagina's. Selecteer de naam van een rapportpagina om deze te openen. De pagina Retoursnelheid is momenteel geopend.
- Selecteer de pijl om het deelvenster Filters uit te vouwen.
U kunt de bijbehorende werkruimte verkennen als u toegang hebt gekregen. Wanneer u een sjabloon-app installeert of downloadt, maakt de Power BI-service een werkruimte voor u. Wanneer u een organisatie-app installeert, bevat deze mogelijk geen toegang tot de werkruimte. Zie Samenwerken in werkruimten voor meer informatie. Selecteer Power BI (nummer 2) om terug te keren naar Start en werkruimten te kiezen.
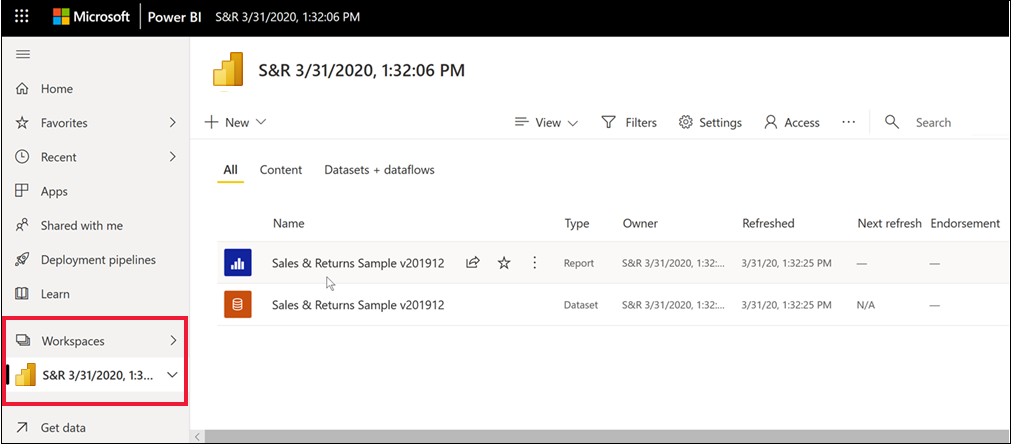
Rapporten en dashboards delen vanuit een app
U kunt rapporten en dashboards delen die zich in een app bevinden op dezelfde manier als u een ander rapport of dashboard deelt:
Open het rapport of dashboard en selecteer Delen.
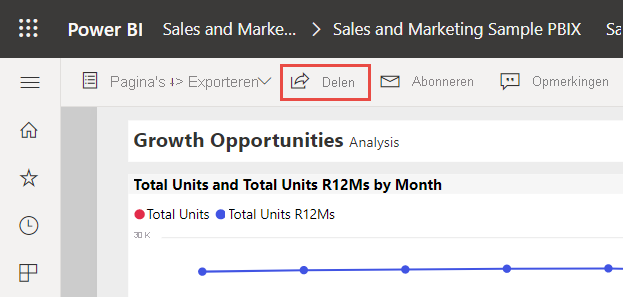
Zie het artikel Power BI-rapporten en -dashboards delen met collega's en anderen voor meer informatie.
Een update van een app ophalen
Soms brengen app-ontwerpers nieuwe versies van hun apps uit. Hoe u de nieuwe versie krijgt, is afhankelijk van hoe u het origineel hebt ontvangen.
Als u de app van uw organisatie hebt ontvangen, is de update naar de nieuwe versie automatisch en hoeft u niets te doen.
Als u een sjabloon-app van AppSource hebt ontvangen, ziet u de volgende keer dat u de app opent een meldingsbanner. De melding laat u weten dat er een nieuwe versie beschikbaar is.
Selecteer Ophalen om bij te werken.
Wanneer u wordt gevraagd de bijgewerkte app te installeren, selecteert u Installeren.
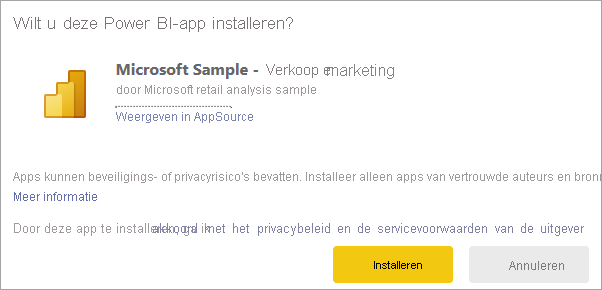
Omdat u al een versie van deze app hebt, kunt u beslissen of u de bestaande versie wilt vervangen, alleen de inhoud van de werkruimte wilt bijwerken zonder de app bij te werken of de bijgewerkte app in een nieuwe werkruimte wilt installeren.
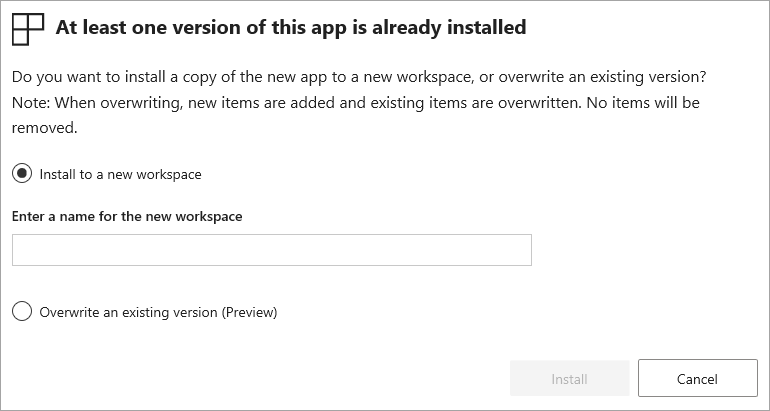
Notitie
Als u een nieuwe versie installeert, worden alle wijzigingen die u mogelijk hebt aangebracht in de rapporten en dashboards van de app overschreven. Als u uw bijgewerkte rapporten en dashboards wilt bewaren, slaat u deze op onder een andere naam of op een andere locatie voordat u deze installeert.
- Nadat u de bijgewerkte versie hebt geïnstalleerd, selecteert u De app Bijwerken om het updateproces te voltooien.
Overwegingen en probleemoplossing
- De mogelijkheid om apps te installeren, kan worden ingeschakeld en uitgeschakeld door uw Power BI-beheerder. Neem contact op met uw IT-afdeling of helpdesk als u deze functie wilt inschakelen.
- Voor het gebruik van apps is een Pro- of Premium-licentie per gebruiker vereist of moet de app worden opgeslagen in een werkruimte in gedeelde Premium-capaciteit. Meer informatie over licenties.