Een rapport insluiten in een beveiligde portal of website
Met de optie Insluiten voor Power BI-rapporten kunt u eenvoudig en veilig rapporten insluiten in interne webportals. Deze portals kunnen on-premises of in de cloud worden gehost, zoals SharePoint 2019. Ingesloten rapporten respecteren alle itemmachtigingen en gegevensbeveiliging via beveiliging op rijniveau (RLS) en OLS (Tabular Model Object Level Security) van Analysis Services. Ze bieden geen code insluiten in een portal die een URL of iframe accepteert.
De optie Insluiten ondersteunt URL-filters en URL-instellingen. Hiermee kunt u integreren met portals met behulp van een benadering met weinig code waarvoor alleen basiskennis van HTML en JavaScript is vereist.
Belangrijk
Vanwege doorlopende Chromium-beveiligingsupdates werkt de optie Insluiten niet meer precies zoals voorheen, en kunnen gebruikers meer dan één keer worden gevraagd om zich te verifiëren. U kunt dit oplossen door uw eigen ingesloten Power BI-oplossing te maken.
Power BI-rapporten insluiten in portals
Open een rapport in de Power BI-service.
Selecteer in het menu Bestand de optie Rapportwebsite of -portal insluiten>.
Selecteer in het dialoogvenster Beveiligde invoegcode dat wordt weergegeven de waarde onder Een koppeling die u kunt gebruiken om deze inhoud in te sluiten. Of als u een iframe in een blog of website wilt gebruiken, selecteert u de waarde onder HTML die u in een website kunt plakken.
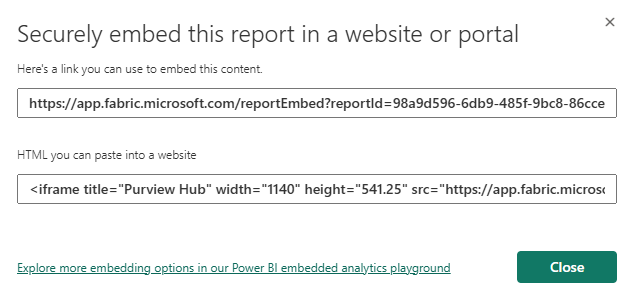
Of een gebruiker nu rechtstreeks een rapport-URL opent of een URL die is ingesloten in een webportal, toegang tot rapporten vereist verificatie. Het volgende scherm wordt weergegeven als een gebruiker zich niet heeft aangemeld bij Power BI in de browsersessie. Wanneer ze Aanmelden selecteren, moet er een nieuw browservenster of tabblad worden geopend. Laat ze controleren op pop-upblokkeringen als ze niet worden gevraagd zich aan te melden.
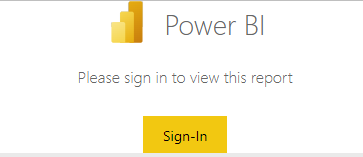
Nadat de gebruiker zich heeft aangemeld, wordt het rapport geopend, waarin de gegevens worden weergegeven en paginanavigatie en filterinstelling zijn toegestaan. Alleen gebruikers met weergavemachtigingen kunnen het rapport zien in Power BI. Alle regels voor beveiliging op rijniveau (RLS) worden ook toegepast. De gebruikers moeten een juiste licentie hebben. Ze hebben een PPU-licentie (Power BI Pro of Premium Per User) nodig, of de inhoud moet zich in een werkruimte bevinden die zich in een Power BI Premium-capaciteit bevindt. Gebruikers moeten zich telkens aanmelden wanneer ze een nieuw browservenster openen. Nadat ze zijn aangemeld, worden andere rapporten echter automatisch geladen.
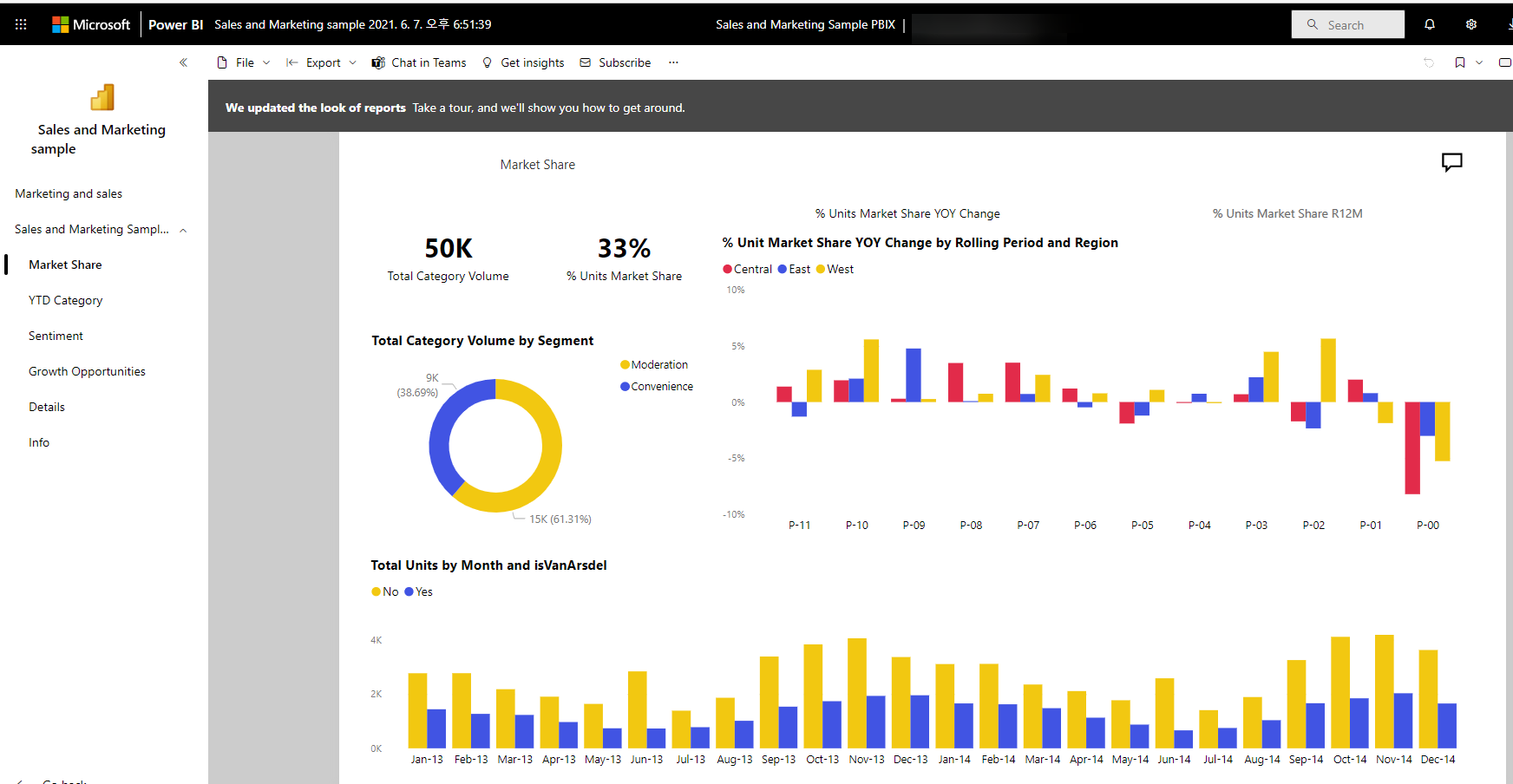
Wanneer u een iframe gebruikt, moet u mogelijk de hoogte en breedtewaarden bewerken zodat deze passen op de webpagina van uw portal.
<iframe width="1080" height="760" src="https://app.powerbi.com/reportEmbed?reportId=xxxxxxxx-xxxx-xxxx-xxxx-xxxxxxxxxxxx&autoAuth=true" frameborder="0" allowFullScreen="true"></iframe>
Rapporttoegang verlenen
Met de optie Insluiten kunnen gebruikers het rapport niet automatisch weergeven. Weergavemachtigingen worden ingesteld in de Power BI-service.
In de Power BI-service kunt u ingesloten rapporten delen met gebruikers die toegang nodig hebben. Als u een Microsoft 365-groep gebruikt, kunt u de gebruiker weergeven als lid van de werkruimte.
Licenties
Als u het ingesloten rapport wilt weergeven, hebt u een PPU-licentie (Power BI Pro of Premium Per User) nodig. Of de inhoud moet zich in een werkruimte bevinden die zich in een Power BI Premium (EM of P SKU) of op een Fabric (F SKU) capaciteitsniveau bevindt.
Uw insluitingservaring aanpassen met behulp van URL-instellingen
U kunt de gebruikerservaring aanpassen met behulp van de invoerinstellingen van de insluit-URL. In het opgegeven iframe kunt u de src-instellingen van de URL bijwerken.
| Eigenschappen | Beschrijving |
|---|---|
| pageName | U kunt de queryreeksparameter pageName gebruiken om in te stellen welke rapportpagina moet worden geopend. U vindt deze waarde aan het einde van de rapport-URL wanneer u een rapport bekijkt in de Power BI-service, zoals verderop in dit artikel wordt weergegeven. |
| URL-filters | U kunt URL-filters gebruiken in de insluit-URL die u hebt ontvangen van de Power BI-gebruikersinterface om de ingesloten inhoud te filteren. Op deze manier kunt u integraties met weinig code bouwen met alleen eenvoudige HTML- en JavaScript-ervaring. |
Instellen welke pagina wordt geopend voor een ingesloten rapport
U vindt de waarde pageName aan het einde van de URL van het rapport wanneer u een rapport bekijkt in de Power BI-service.
Open het rapport vanuit de Power BI-service in uw webbrowser en kopieer de URL van de adresbalk.
https://app.powerbi.com/groups/xxxxxxxx-xxxx-xxxx-xxxx-xxxxxxxxxxxx/reports/xxxxxxxx-xxxx-xxxx-xxxx-xxxxxxxxxxxx/ReportSection2Voeg de eigenschap pageName en de bijbehorende waarde toe aan het einde van de URL.
https://app.powerbi.com/reportEmbed?reportId=/xxxxxxxx-xxxx-xxxx-xxxx-xxxxxxxxxxxx&autoAuth=true&pageName=ReportSection2
Rapportinhoud filteren met behulp van URL-filters
U kunt URL-filters gebruiken om verschillende rapportweergaven te bieden. Met de volgende URL wordt bijvoorbeeld het rapport gefilterd om gegevens voor de energiesector weer te geven.
Het gebruik van de combinatie van pageName - en URL-filters kan krachtig zijn. U kunt ervaringen bouwen met eenvoudige HTML en JavaScript.
Hier volgt bijvoorbeeld een knop die u kunt toevoegen aan een HTML-pagina:
<button class="textLarge" onclick='show("ReportSection", "Energy");' style="display: inline-block;">Show Energy</button>
Wanneer deze optie is geselecteerd, roept de knop een functie aan om het iframe bij te werken met een bijgewerkte URL, waaronder het energie-industriefilter.
function show(pageName, filterValue)
{
var newUrl = baseUrl + "&pageName=" + pageName;
if(null != filterValue && "" != filterValue)
{
newUrl += "&$filter=Industries/Industry eq '" + filterValue + "'";
}
//Assumes there's an iFrame on the page with id="iFrame"
var report = document.getElementById("iFrame")
report.src = newUrl;
}
https://app.powerbi.com/reportEmbed?reportId=/xxxxxxxx-xxxx-xxxx-xxxx-xxxxxxxxxxxx&autoAuth=true&pageName=ReportSection&filter=Industries/Industry eq 'Energy'
U kunt zoveel knoppen toevoegen als u een aangepaste ervaring met weinig code wilt maken.
Overwegingen en beperkingen
Gepagineerde rapporten worden ondersteund met scenario's voor veilig insluiten en gepagineerde rapporten met URL-parameters worden ook ondersteund. Zie Een rapportparameter doorgeven in een URL voor een gepagineerd rapport in Power BI voor meer informatie.
De optie beveiligd insluiten werkt voor rapporten die zijn gepubliceerd naar de Power BI-service.
Als gebruikers veilig ingesloten inhoud willen hosten, moeten ze HTTPS gebruiken voor hun pagina op het hoogste niveau. Het gebruik van een onbeveiligde hostpagina voor toegang tot beveiligde ingesloten inhoud wordt niet ondersteund.
De gebruiker moet zich aanmelden om het rapport weer te geven wanneer hij of zij een nieuw browservenster of tabblad opent.
Voor verificatie moeten gebruikers pop-upvensters hebben ingeschakeld.
Als gebruikers rapporten in het verleden hebben geopend maar nu problemen ondervinden, moeten ze hun browsercache wissen.
Voor sommige browsers moet u de pagina vernieuwen nadat u zich hebt aangemeld, met name wanneer u inPrivate- of Incognito-modi gebruikt.
Er kunnen problemen optreden als u niet-ondersteunde browserversies gebruikt. Zie Ondersteunde browsers voor Power BI voor een lijst met browsers die door Power BI worden ondersteund.
Als uw website de COOP-header (Cross-Origin-Opener-Policy) instelt op 'same-origin', kunt u zich niet aanmelden om uw ingesloten inhoud weer te geven, omdat MSAL deze header niet ondersteunt. Kies in plaats daarvan 'restrict-properties' (voor Chromium-browsers) of 'same-origin-allow-popups'. Als u het Cross-Origin-Opener-Policy niet kunt wijzigen, kunt u ook rechtstreeks een koppeling naar de ingesloten URL maken in plaats van deze in te sluiten in een iframe.
De klassieke SharePoint Server wordt niet ondersteund, omdat internet Explorer-versies ouder dan 11 zijn vereist of de compatibiliteitsweergavemodus inschakelen.
Als u een ervaring met eenmalige aanmelding wilt bereiken, gebruikt u de optie Insluiten in SharePoint Online of bouwt u een aangepaste integratie met behulp van de methode voor insluiten van gegevens die eigenaar is van gegevens .
De automatische verificatiemogelijkheden met de optie Insluiten werken niet met de Power BI JavaScript-API. Ze worden geblokkeerd in de IN PBI ingesloten client-SDK vanaf versie 2.10.4. Gebruik voor de JavaScript-API van Power BI de methode voor het insluiten van gegevens door de gebruiker.
De mogelijkheden voor automatische verificatie werken niet wanneer ze zijn ingesloten in toepassingen, waaronder in mobiele toepassingen en desktoptoepassingen.
De levensduur van het verificatietoken wordt beheerd op basis van uw Microsoft Entra-instellingen. Wanneer het verificatietoken verloopt, moet de gebruiker zich opnieuw aanmelden om een bijgewerkt verificatietoken op te halen. De standaardlevensduur is één uur, maar het kan korter of langer zijn in uw organisatie. In dit scenario kunt u het token niet automatisch vernieuwen.