Een rapportwebonderdeel insluiten in SharePoint Online
Met het webonderdeel Power BI-rapport voor SharePoint Online kunt u interactieve Power BI-rapporten insluiten op SharePoint Online-pagina's.
Wanneer u de optie Insluiten in SharePoint Online gebruikt, respecteren de ingesloten rapporten alle itemmachtigingen en gegevensbeveiliging via beveiliging op rijniveau (RLS), zodat u eenvoudig beveiligde interne portals kunt maken.
Vereisten
Rapport insluiten in SharePoint Online-rapporten werkt als u het volgende wilt doen:
- Voor het Power BI-webonderdeel voor SharePoint Online zijn moderne pagina's vereist.
- Als gebruikers een ingesloten rapport willen gebruiken, moeten ze zich aanmelden bij de Power BI-service om hun Power BI-licentie te activeren.
- Als u een webonderdeel wilt insluiten in SharePoint Online, hebt u een PPU-licentie (Power BI Pro of Premium Per User) nodig.
- Gebruikers met een gratis Fabric-licentie kunnen een rapport bekijken dat wordt gehost in een Power BI Premium-capaciteit (EM of P SKU) of Fabric F64 of een grotere capaciteit.
- SharePoint Embed wordt nu ondersteund in air-gapped omgevingen.
Uw rapport insluiten
Als u uw rapport wilt insluiten in SharePoint Online, moet u de rapport-URL ophalen en gebruiken met het Power BI-webonderdeel van SharePoint Online.
Een rapport-URL ophalen
Open een rapport in de Power BI-service.
Selecteer SharePoint Online insluiten inhet >.
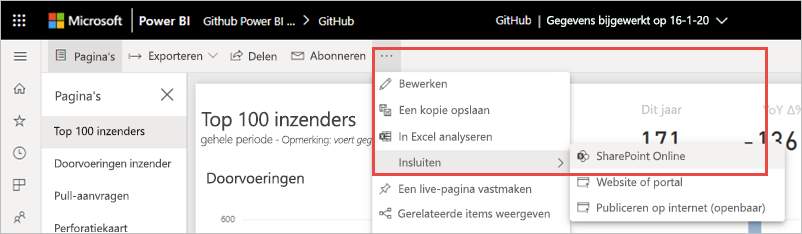
Kopieer de rapport-URL uit het dialoogvenster.
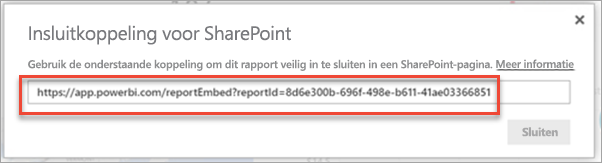
Het Power BI-rapport toevoegen aan een SharePoint Online-pagina
Open de doelpagina in SharePoint Online en selecteer Bewerken.
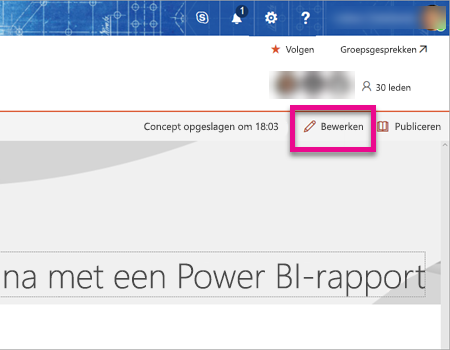
Of selecteer in SharePoint Online Pagina's>+ Nieuwe>sitepagina om een nieuwe moderne sitepagina te maken.
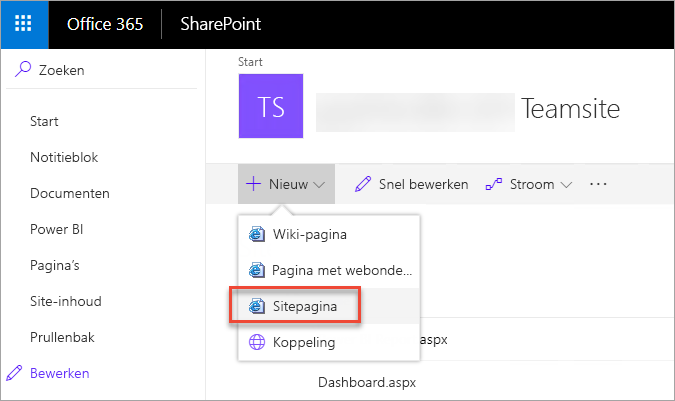
Selecteer de +vervolgkeuzelijst Nieuw . Selecteer in de sectie Gegevensanalyse het webonderdeel Power BI.
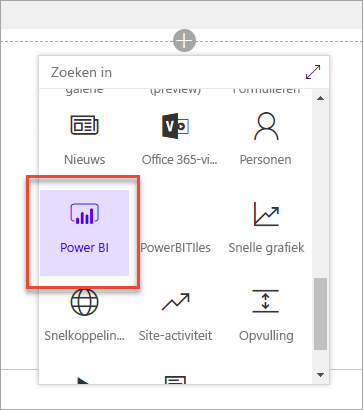
Selecteer Rapport toevoegen.
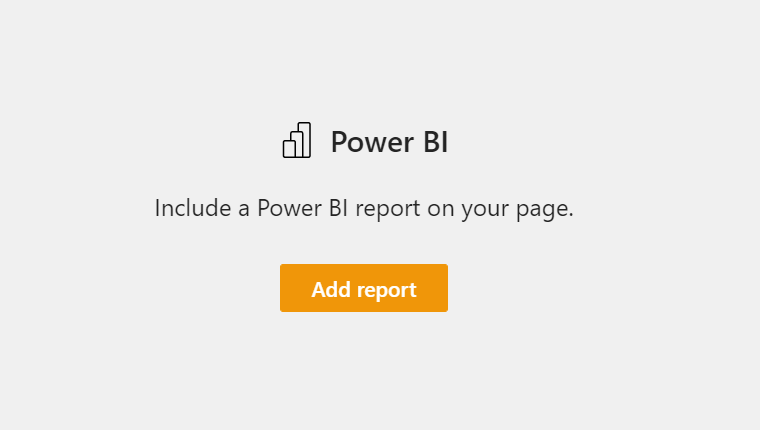
Plak de eerder gekopieerde rapport-URL in het koppelingsveld van het Power BI-rapport. Het rapport wordt automatisch geladen.
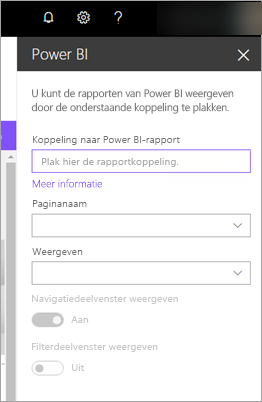
Selecteer Publiceren om de wijziging zichtbaar te maken voor uw SharePoint Online-gebruikers.
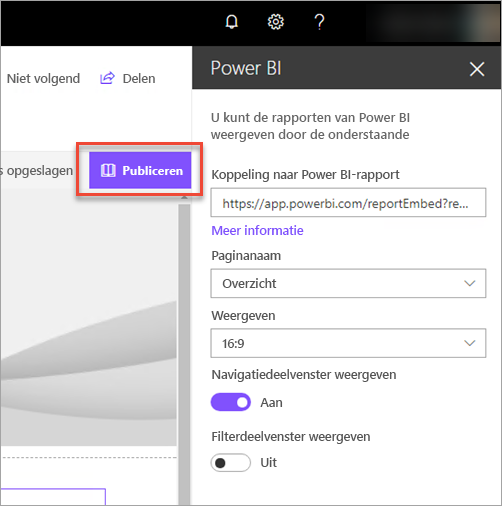
Toegang verlenen tot rapporten
Als u een rapport insluit in SharePoint Online, worden gebruikers niet automatisch gemachtigd om het rapport weer te geven. U moet weergavemachtigingen instellen in Power BI.
Belangrijk
Zorg ervoor dat u controleert wie het rapport in de Power BI-service kan zien en toegang verleent aan personen die niet worden vermeld.
Er zijn twee manieren om rapporttoegang te bieden in Power BI.
In een Microsoft 365-groep
Als u een Microsoft 365-groep gebruikt om uw SharePoint Online-teamsite te bouwen, vermeldt u de gebruiker als lid van de werkruimte in de Power BI-service en de SharePoint-pagina.
Rechtstreeks delen met gebruikers
Sluit een rapport in een app in en deel het rechtstreeks met gebruikers.
Notitie
- U hebt een PPU-licentie (Power BI Pro of Premium Per User) nodig om een rapport in een werkruimte te maken.
- Als u wilt delen met gebruikers van de gratis versie van Microsoft, moet de werkruimte zich in een Premium-capaciteit bevinden.
Maak een rapport in een werkruimte.
Publiceer de app en installeer deze. U moet de app installeren zodat deze toegang heeft tot de rapport-URL die wordt gebruikt voor het insluiten in SharePoint Online.
Alle eindgebruikers moeten de app ook installeren. U kunt ook de functie App automatisch installeren gebruiken. In de Power BI-beheerportal kunnen beheerders push-apps inschakelen, zodat de app vooraf is geïnstalleerd voor eindgebruikers.
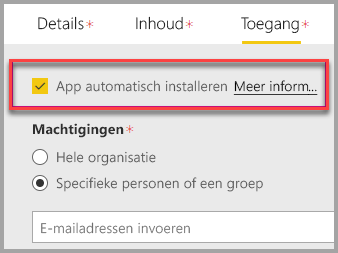
Open de app en ga naar het rapport.
Kopieer de URL van het ingesloten rapport uit het rapport dat de app heeft geïnstalleerd. Gebruik de oorspronkelijke rapport-URL niet uit de werkruimte.
Maak een nieuwe teamsite in SharePoint Online.
Voeg de eerder gekopieerde rapport-URL toe aan het Power BI-webonderdeel.
Voeg alle eindgebruikers en/of groepen toe die de gegevens gaan gebruiken op de SharePoint Online-pagina en in de Power BI-app die u hebt gemaakt.
Notitie
Als u het rapport op de SharePoint-pagina wilt zien, hebben gebruikers of groepen toegang nodig tot zowel de SharePoint Online-pagina als het rapport in de Power BI-app.
Nu kan de eindgebruiker naar de teamsite in SharePoint Online gaan en de rapporten op de pagina bekijken.
Meervoudige verificatie
Als uw Power BI-omgeving vereist dat u zich aanmeldt met meervoudige verificatie, wordt u mogelijk gevraagd u aan te melden met een beveiligingsapparaat om uw identiteit te verifiëren. Dit kan gebeuren als u zich niet hebt aangemeld bij SharePoint Online met meervoudige verificatie. Uw Power BI-omgeving vereist een beveiligingsapparaat om een account te valideren.
Notitie
Power BI biedt geen ondersteuning voor meervoudige verificatie met Microsoft Entra ID 2.0. Gebruikers zien een foutbericht. Als de gebruiker zich opnieuw aanmeldt bij SharePoint Online met behulp van het beveiligingsapparaat, kan hij of zij het rapport mogelijk bekijken.
Instellingen voor webonderdelen
Dit zijn de instellingen die u kunt aanpassen voor het Power BI-webonderdeel voor SharePoint Online:
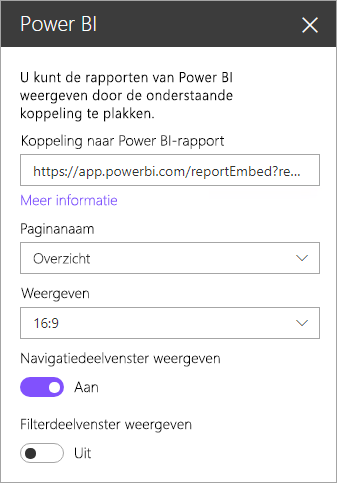
| Eigenschappen | Beschrijving |
|---|---|
| Paginanaam | Hiermee stelt u de standaardpagina van het webonderdeel in. Selecteer een waarde in de vervolgkeuzelijst. Als er geen pagina's worden weergegeven, heeft uw rapport één pagina of bevat de URL die u hebt geplakt een paginanaam. Verwijder de rapportsectie uit de URL om een specifieke pagina te selecteren. |
| Weergeven | Hiermee past u aan hoe het rapport binnen de SharePoint Online-pagina past. |
| Navigatiedeelvenster weergeven | Hiermee wordt het navigatievenster van de pagina weergegeven of verborgen. |
| Filterdeelvenster weergeven | Hiermee wordt het filtervenster weergegeven of verborgen. |
Rapporten die niet worden geladen
Als uw rapport niet in het Power BI-webonderdeel wordt geladen, ziet u mogelijk het volgende bericht:
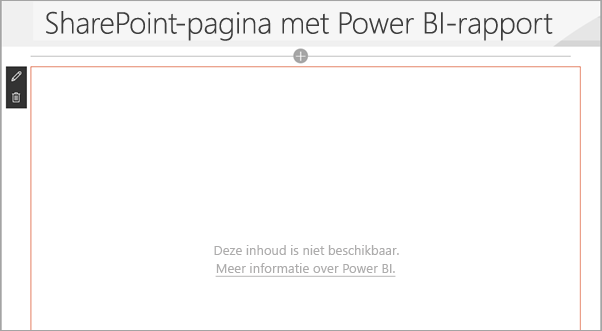
Er zijn twee veelvoorkomende redenen voor dit bericht.
- U hebt geen toegang tot rapporten.
- Het rapport is verwijderd.
Neem contact op met de eigenaar van de SharePoint Online-pagina om het probleem op te lossen.
Licenties
Gebruikers die een rapport bekijken in SharePoint hebben een PPU-licentie (Power BI Pro of Premium Per User) nodig of de inhoud moet zich in een werkruimte bevinden die zich in een Power BI Premium-capaciteit (EM of P SKU) bevindt.
Bekende problemen en beperkingen
Fout: 'Er is een fout opgetreden, meld u af en weer aan en ga vervolgens opnieuw naar deze pagina. Correlatie-id: niet-gedefinieerde http-antwoordstatus: 400, serverfoutcode 10001, bericht: Ontbrekend vernieuwingstoken"
Als u deze fout ontvangt, voert u een van de volgende stappen uit om het probleem op te lossen:
Meld u af bij SharePoint en meld u weer aan. Sluit alle browservensters voordat u zich weer aanmeldt.
Als voor uw gebruikersaccount meervoudige verificatie (MFA) is vereist, meldt u zich aan bij SharePoint met uw MFA-apparaat (telefoon-app, smartcard, enzovoort).
Azure B2B-gastgebruikersaccounts worden niet ondersteund. Gebruikers zien het Power BI-logo waarin het onderdeel wordt geladen, maar het rapport wordt niet weergegeven.
Wanneer u Power BI-rapporten bekijkt die zijn ingesloten in SharePoint Online, is er geen optie voor gebruikers om te schakelen tussen Power BI-omgevingen.
Power BI biedt geen ondersteuning voor dezelfde gelokaliseerde talen als SharePoint Online. Als gevolg hiervan ziet u mogelijk niet de juiste lokalisatie in het ingesloten rapport.
Er kunnen problemen optreden als u Internet Explorer 10 gebruikt. Hier volgt een koppeling die wordt ondersteund in browsers voor Power BI.
De klassieke SharePoint Server wordt niet ondersteund met dit webonderdeel.
URL-filters worden niet ondersteund met het webonderdeel SharePoint Online.
U kunt Power BI-apps die zijn ingesloten in een SharePoint-sitepagina, niet weergeven of openen met behulp van een Power BI-webonderdeel. Als u toegang wilt krijgen tot het ingesloten Power BI-rapport, opent u eerst de app in de Power BI-service voordat u deze opent op de pagina van de SharePoint-site.
Gerelateerde inhoud
- Gebruikers toestaan moderne pagina's te maken
- Een app publiceren in Power BI
- Power BI-rapporten en -dashboards delen met collega's en anderen
- Wat is Power BI Premium?
- Een rapport insluiten in een beveiligde portal of website
Meer vragen? Vraag het Power BI-community