Zelfstudie: een Power Apps-visual insluiten in een Power BI-rapport
VAN TOEPASSING OP: Power BI Desktop-Power BI-service
In deze zelfstudie gebruikt u de Power Apps-visual om een nieuwe app te maken die is ingesloten in een Power BI-voorbeeldrapport. Deze app communiceert met andere visuals in dat rapport.
Als u geen Power Apps-abonnement hebt, maakt u een gratis account voordat u begint.
In deze zelfstudie leert u het volgende:
- Een Power Apps-visual toevoegen aan een Power BI-rapport
- Werk in Power Apps om een nieuwe app te maken die gebruikmaakt van gegevens uit het Power BI-rapport
- De Power Apps-visual in het rapport weergeven en ermee werken
Vereisten
- Google Chrome- of Microsoft Edge-browser
- Een Power BI-abonnement waarop het voorbeeld van een verkoopkansanalyse is geïnstalleerd
- Informatie over het maken van apps in Power Apps en het bewerken van Power BI-rapporten
Een nieuwe app maken
Wanneer u de Power Apps-visual aan uw rapport toevoegt, wordt Power Apps Studio gestart met een live-gegevensverbinding tussen Power Apps en Power BI.
Open het voorbeeldrapport van een verkoopkansanalyse en selecteer de pagina Geplande verkoopkansen .
Open het rapport in de bewerkingsmodus door Bewerken te selecteren op de balk Opties.
Verplaats en wijzig het formaat van enkele rapporttegels om ruimte te maken voor de nieuwe visual.
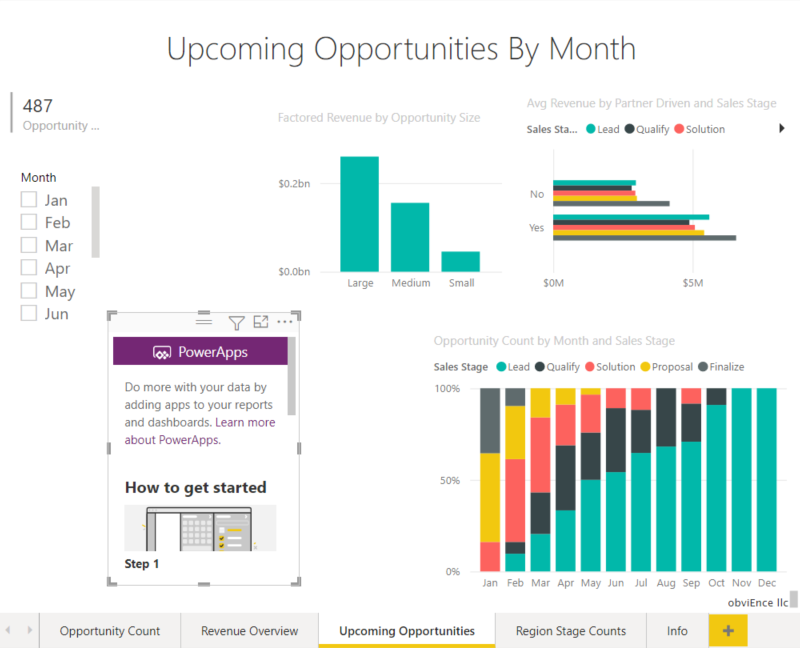
Selecteer in het deelvenster Visualisaties het pictogram Power Apps en pas het formaat van de visual aan zodat deze past bij de ruimte die u hebt gemaakt.
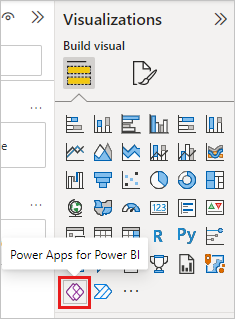
Selecteer in het deelvenster Velden de optie Verkoopkansnaam>, Productcode> en SalesStage>Sales Stage.
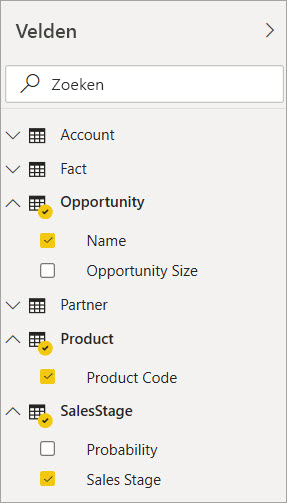
Selecteer in de Power Apps-visual de Power Apps-omgeving waar u de app wilt maken en selecteer vervolgens Nieuwe maken.
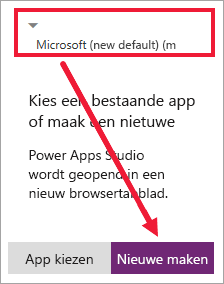
In Power Apps Studio ziet u dat er een basis-app wordt gemaakt, met een galerie met een van de velden die u hebt geselecteerd in Power BI.
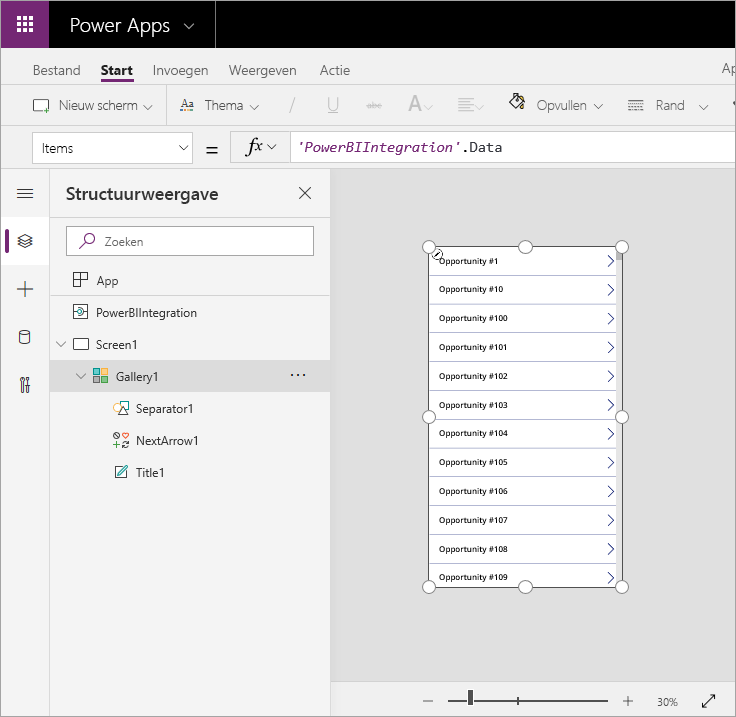
Selecteer in het linkerdeelvenster Screen1 en stel de eigenschap Fill van het scherm in op 'LightBlue' (zodat deze beter wordt weergegeven in het rapport).
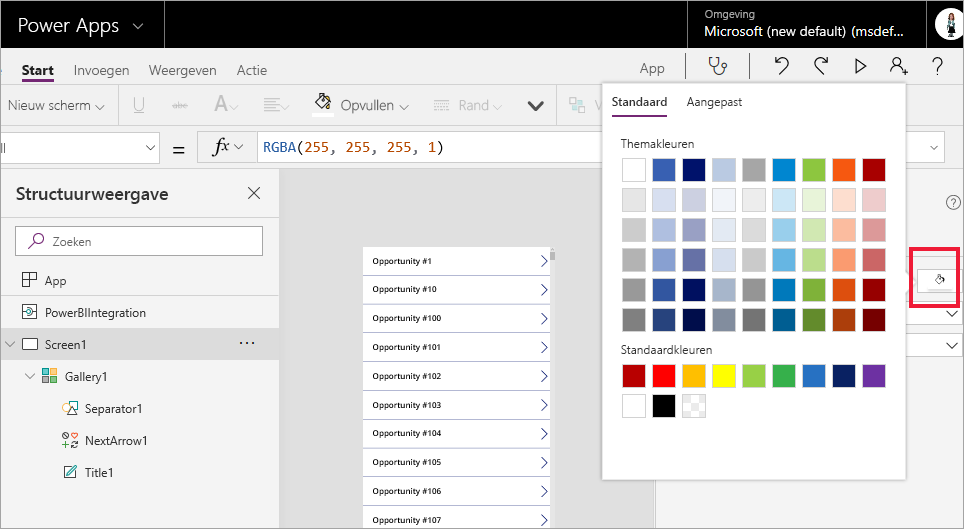
Selecteer Gallery1 en maak ruimte voor een labelbesturing door eigenschappengrootte>>hoogte te wijzigen in 964.
Notitie
Als u het veld Hoogte niet kunt bewerken, kunt u eerst de grootte van de visual op het canvas aanpassen. Selecteer de visual en sleep een van de grepen. Bewerk nu het veld Hoogte .
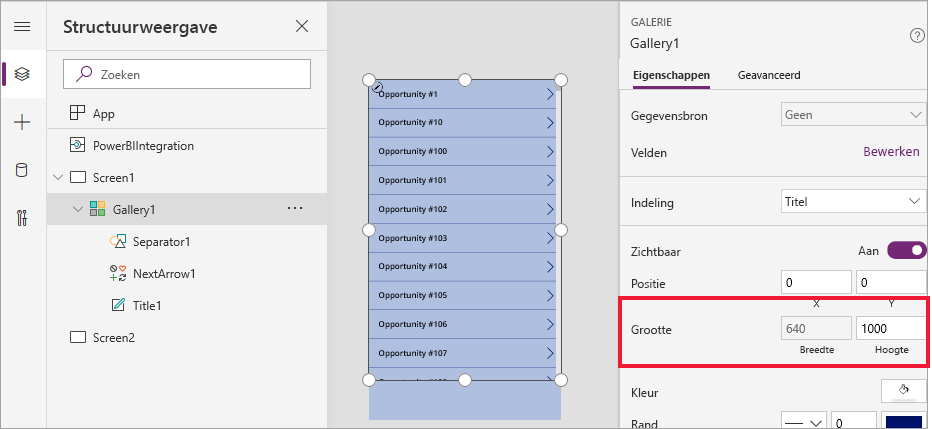
Vouw het linkernavigatiemenu uit, kies + Invoegen en selecteer klassiek>tekstlabel in de lijst met besturingselementen.
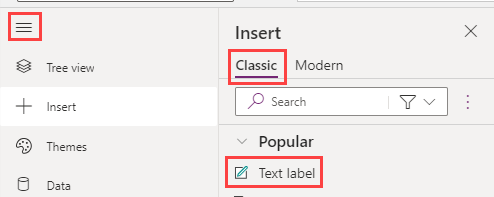
Sleep het label naar de onderkant van de visual. Stel de eigenschap Text in op
"Opportunity Count: " & CountRows(Gallery1.AllItems). In de visual op het canvas ziet u nu in totaal 487 verkoopkansen in de gegevensset.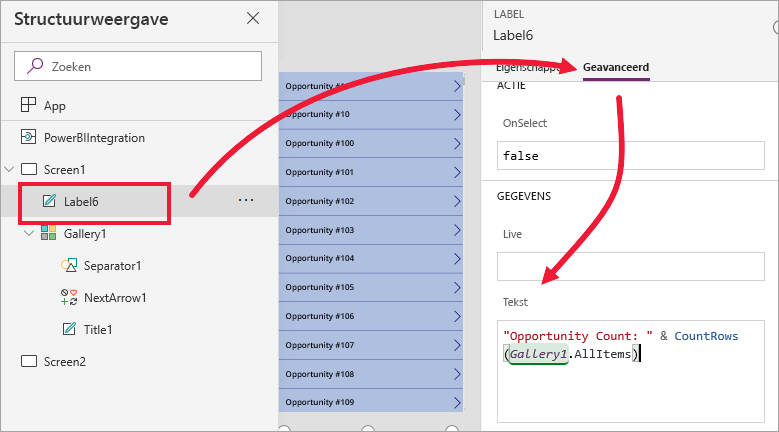
Selecteer het pictogram Opslaan in de rechterbovenhoek. Sla de app op met de naam Verkoopkansen-app.
De app in het rapport weergeven
De app is nu beschikbaar in het Power BI-rapport en communiceert met andere visuals omdat deze dezelfde gegevensbron deelt.
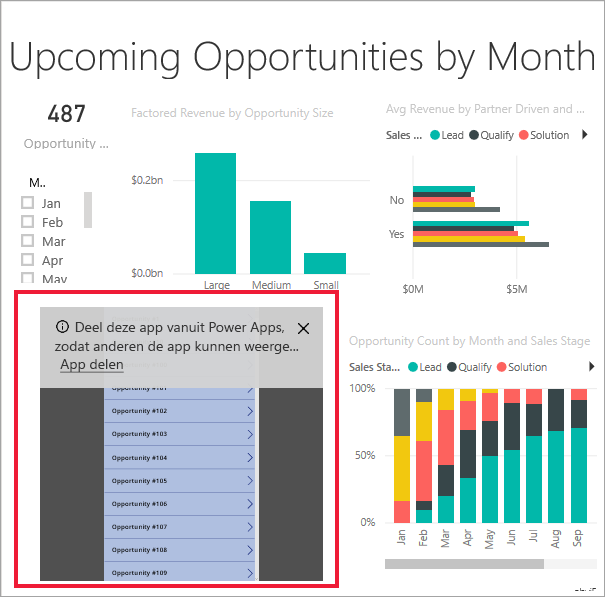
Selecteer Jan in het Power BI-rapport in de slicer. Hiermee wordt het hele rapport gefilterd, inclusief de gegevens in de Power Apps-visual.
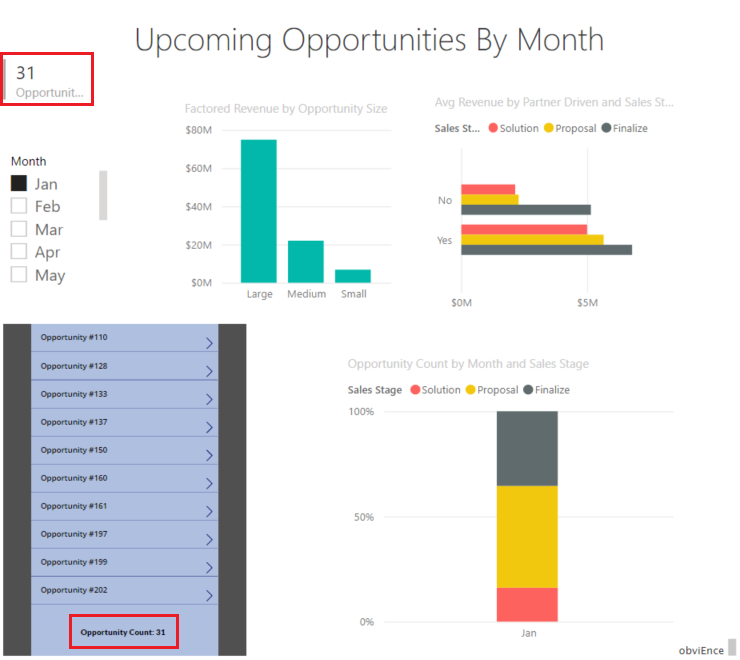
U ziet dat het bijgewerkte aantal verkoopkansen in de Power App-visual overeenkomt met het aantal in de linkerbovenhoek van het rapport. U kunt andere items in het rapport en de gegevens in de app-updates selecteren.
Resources opschonen
Als u het voorbeeld van een verkoopkansanalyse niet wilt opslaan met de Power Apps-visual, verwijdert u het dashboard, het rapport en het semantische model.
Overwegingen en beperkingen
Zie Power Apps-visual voor Power BI voor informatie over het oplossen van problemen.