De portal Regional Government Emergency Response and Monitoring beheren
Ziekenhuispersoneel staat voor de uitdaging om een toename van het aantal patiënten op te vangen en tegelijkertijd de supply chain te beheren tijdens noodgevallen. Door middel van de portal Regional Government Emergency Response and Monitoring kunnen beheerders snel gegevens over gebruikers, Systemen, regio's en faciliteiten bekijken en bijwerken. Belanghebbenden kunnen de gepubliceerde inzichten bekijken via dashboards voor de actuele status van het zorgstelsel en actie ondernemen.
Een kort overzicht van de portal
Navigeer naar de Power Apps portal om gebruikers, systemen, regio's en faciliteiten toe te voegen, te bewerken of te verwijderen. In de volgende sectie leest u wat u als beheerder van de portal kunt openen, indienen of bijwerken.
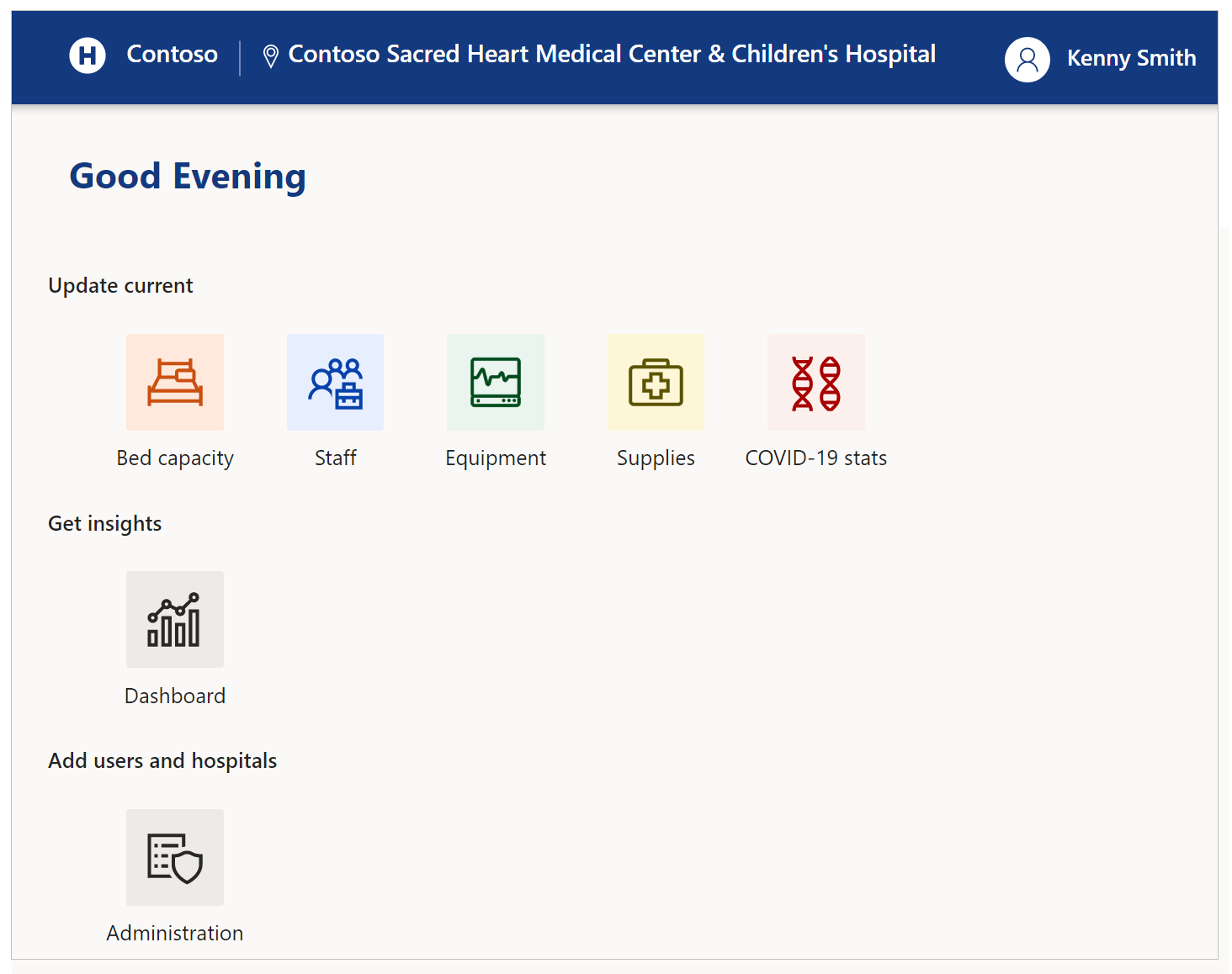
U kunt werken in de portal Regional Government Emergency Response and Monitoring met de meest recente mobiele apparaten en webbrowsers, met uitzondering van Apple iPad.
Aan de slag met de portal
Wanneer u de portal bezoekt, hebt u de mogelijkheid zich aan te melden of, als het de eerste keer is, toegang aan te vragen:
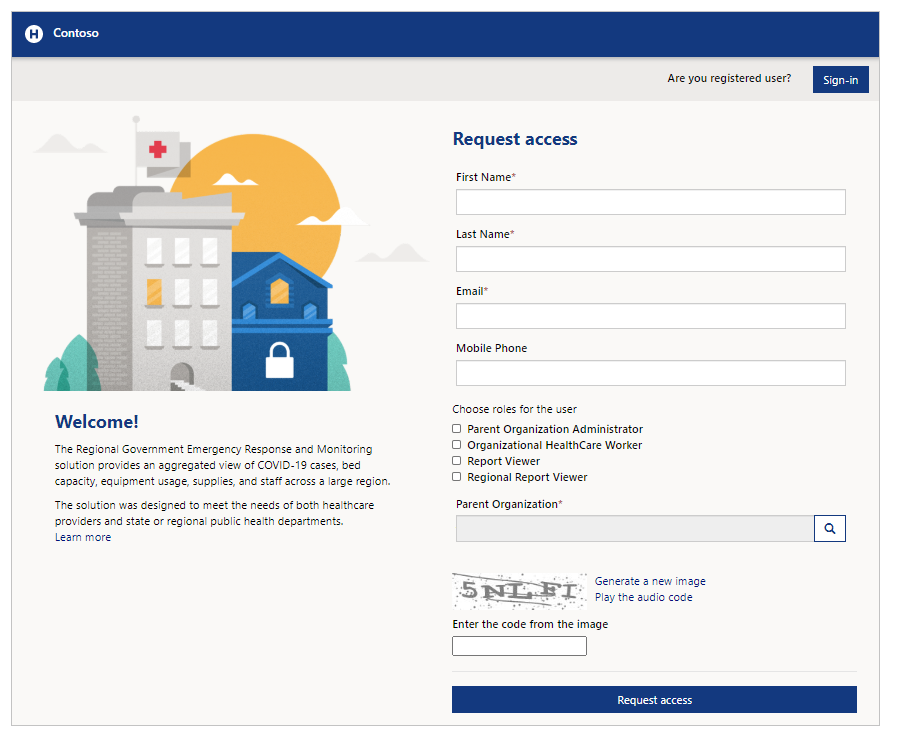
Selecteer Aanmelden wanneer u al ondertekeningsreferenties hebt. Selecteer Uitnodiging inwisselen als u een uitnodiging wilt inwisselen. U kunt er ook voor kiezen om toegang aan te vragen via de optie Aanvraag als u nog geen account hebt.
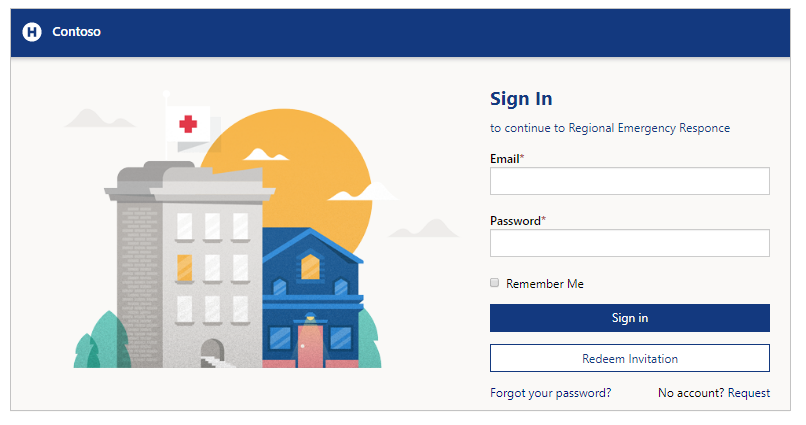
Toegang aanvragen
Voer uw voor- en achternaam, e-mailadres en mobiele telefoon in om toegang tot de portal aan te vragen. Gebruik het zoekpictogram om de bovenliggende organisatie te selecteren en selecteer vervolgens de bovenliggende organisatie of zoek deze indien nodig.
U kunt een rol selecteren wanneer u toegang aanvraagt. Met de rol beheerder van bovenliggende organisatie kunt u beheertaken beheren. Met de rol Organisatorische gezondheidswerker kunt u zorggerelateerde informatie indienen. De rol Rapportviewer wordt gebruikt om verschillende dashboards te bekijken met behulp van de Regional Government Emergency Response and Monitoring-portal. Voor rapportviewers van een regionale organisatie waaraan geen bovenliggende organisatie is gekoppeld, kunt u de rol Regionale rapportviewer selecteren om dashboards te bekijken met behulp van de Regional Government Emergency Response and Monitoring-portal. Ga voor meer informatie over rollen naar de sectie Gebruikers in Administratieve taken.
Nadat u uw toegangsaanvraag hebt ingediend, ontvangt u een bevestiging in de portal en ontvangt u een e-mail zodra uw toegangsaanvraag is verwerkt.

Uitnodiging inwisselen
Selecteer Uitnodiging inwisselen als u een e-mailuitnodiging met een uitnodigingscode hebt ontvangen:
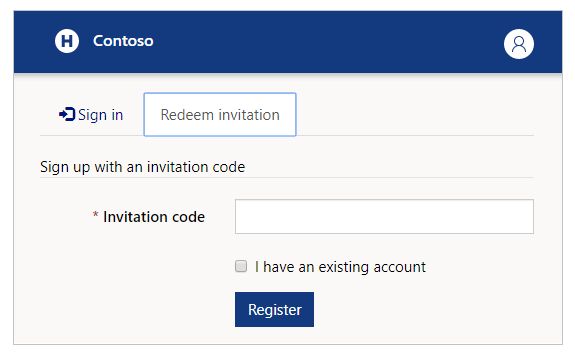
U kunt het selectievakje Ik heb een bestaand account inschakelen als u weet dat uw account al aanwezig is in de oplossing.
Selecteer Registreren om het registratieproces te starten en uw gegevens op te slaan in uw account.
Aanmelden
Als u al een e-mailadres en wachtwoord hebt, voert u uw gegevens in en selecteert u vervolgens Aanmelden. U kunt uw referenties opslaan met het selectievakje Mijn gegevens onthouden als het apparaat dat u gebruikt niet wordt gedeeld.
Als u uw wachtwoord bent vergeten, kunt u de optie Wachtwoord vergeten? gebruiken om een e-mail voor wachtwoordherstel te ontvangen:
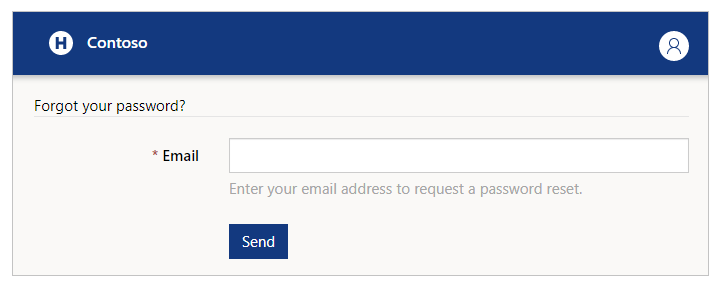
Nadat u zich hebt aangemeld bij de portal, ziet u de selectie Ziekenhuissysteem, regio en Faciliteit voordat u kunt beginnen met het indienen van gegevens:
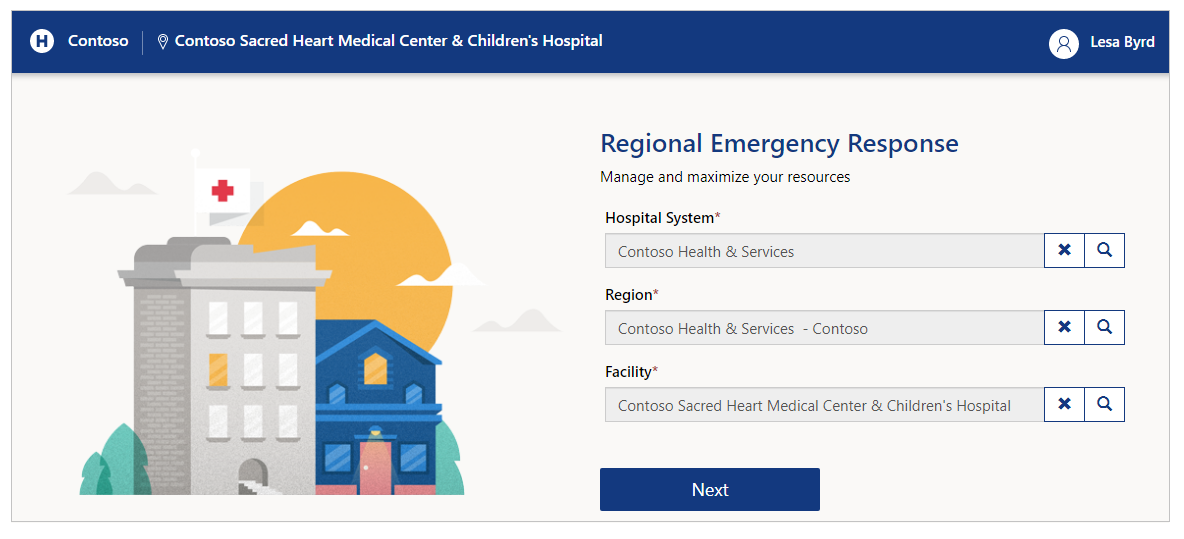
Voer uw keuzen in voordat u doorgaat naar de volgende stap. U kunt de zoekknop gebruiken om records op te zoeken en te zoeken naar uw gewenste ziekenhuis, regio of faciliteit:
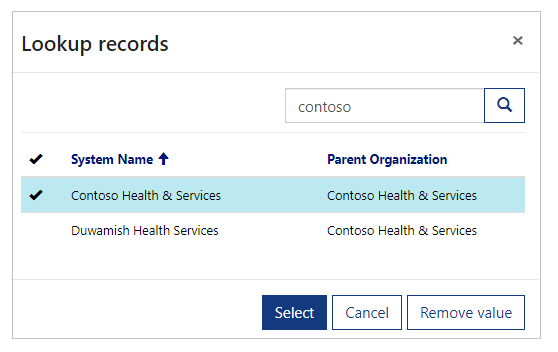
Notitie
Beheerders navigeren als volgt naar de instellingen voor beheer en de dashboards: ga naar Ziekenhuissysteem, regio en Faciliteit en selecteer Volgende. Als u de portal alleen gebruikt voor beheershandelingen zoals gebruikersbeheer of dashboardbeoordelingen, kunt u elke locatie selecteren. Als u echter gebruikerscomponenten wilt gebruiken, zoals Personeel of Apparatuur, zorg er dan voor dat u de juiste locatie selecteert.
Gebruikersprofiel beheren
Nadat u zich hebt aangemeld, kunt u de optie Profiel weergeven selecteren in de rechterbovenhoek van het scherm om uw profiel weer te geven en te beheren:
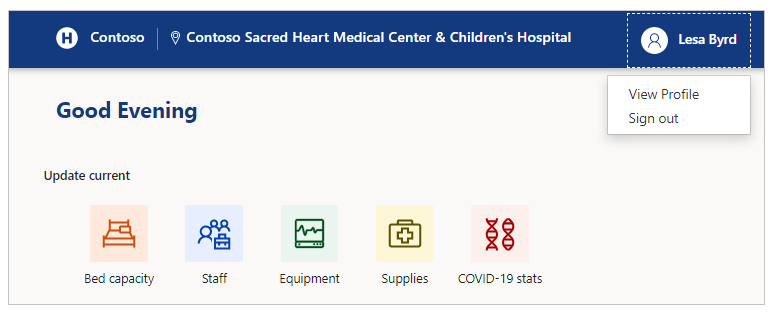
Profiel weergeven
Wanneer u het profiel selecteert in de rechterbovenhoek van het scherm, kunt u de optie Profiel weergeven selecteren om uw profielgegevens te controleren en bij te werken:
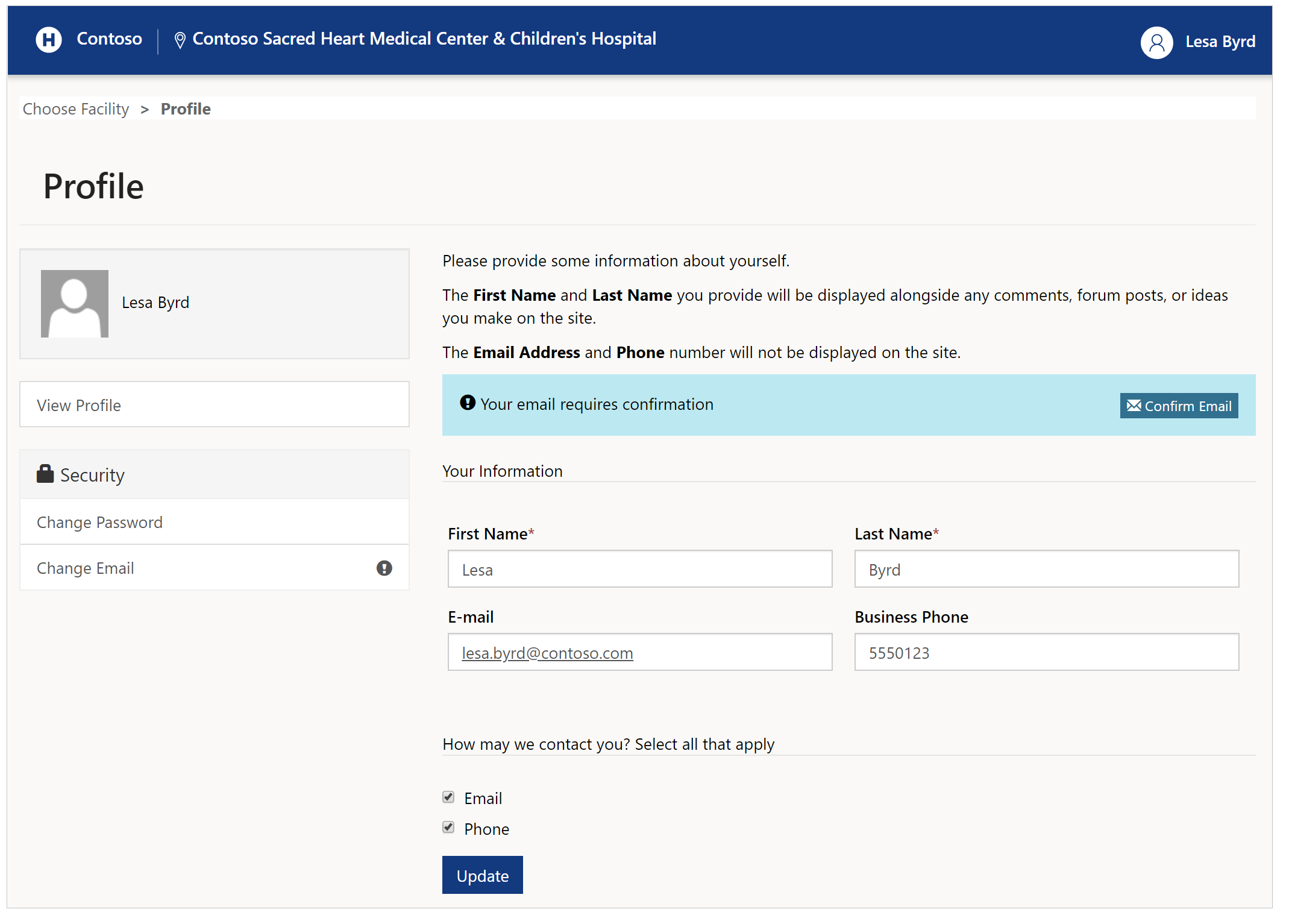
Wachtwoord wijzigen
Selecteer Wachtwoord wijzigen aan de linkerkant van de profielpagina om uw accountwachtwoord te wijzigen:
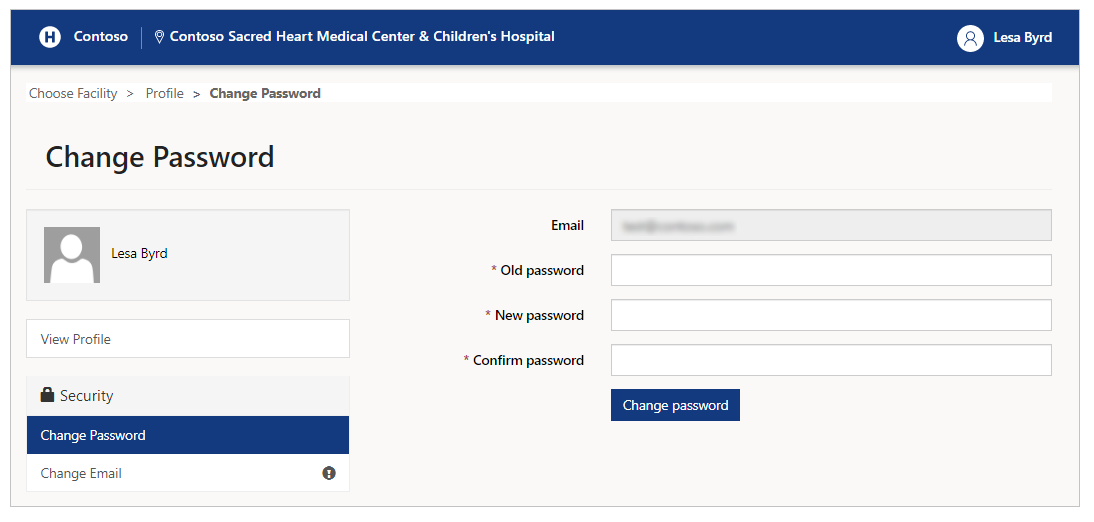
E-mail wijzigen
Selecteer E-mail wijzigen om uw e-mailadres te wijzigen:
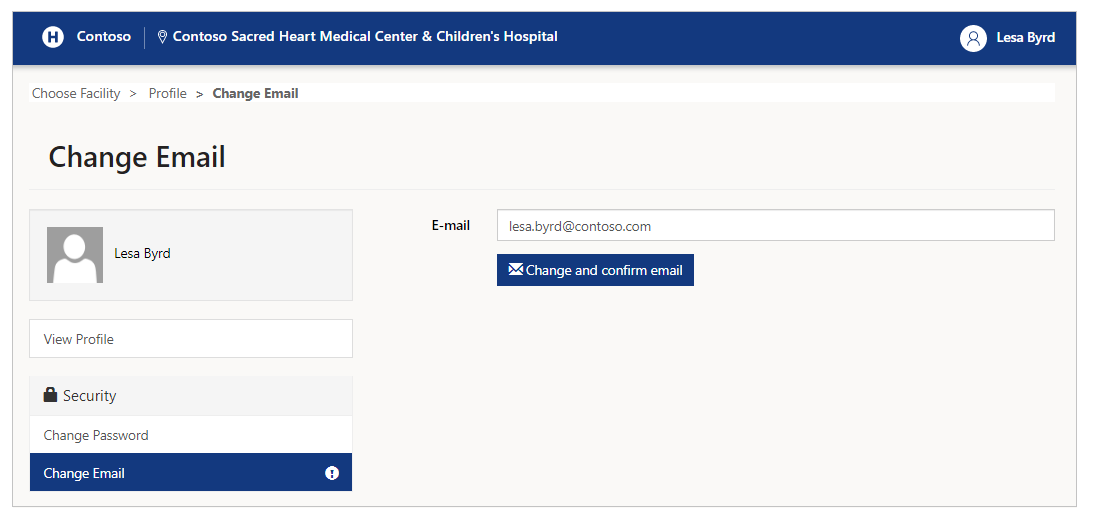
Notitie
U krijgt een herinnering te zien om uw e-mailadres te bevestigen als dit niet is geverifieerd bij het bezoeken van de profielpagina. Ook wordt een uitroepteken (!) weergegeven naast de optie E-mail wijzigen aan de linkerkant. De herinneringen verdwijnen zodra u uw e-mailadres bevestigt.
Beheertaken
Selecteer Beheer op de startpagina; nu kunt u alle beheersopties zien die voor u beschikbaar zijn:
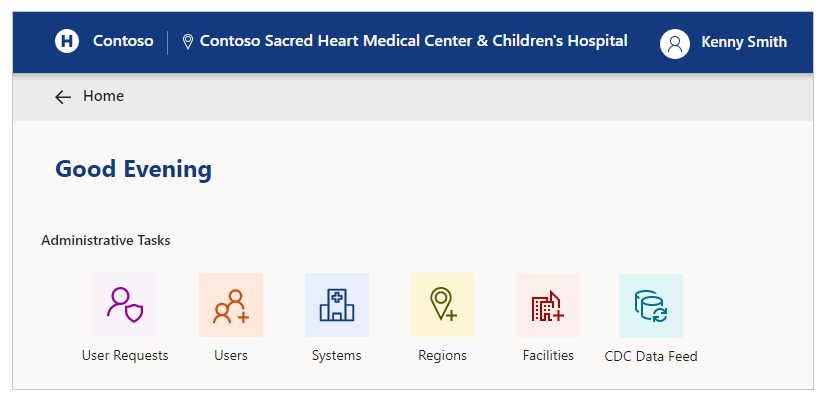
Beheertaken en beschrijving
| Optienaam | Beschrijving |
|---|---|
| Gebruikersaanvragen | Aanvragen van portalgebruikers weergeven, goedkeuren of afwijzen. |
| Gebruikers | Portalgebruikers maken, bewerken of deactiveren. |
| Systemen | Systemen maken, bewerken of verwijderen |
| Regio's | Regio's maken of verwijderen. |
| Faciliteiten | Faciliteiten maken, bewerken of verwijderen |
| Gegevensfeed van CDC | Bekijk, bewerk of download de gegevensfeed van Centers for Disease Control and Prevention (CDC), zodat u de gegevens kunt uploaden naar de CDC-website. |
Gebruikersaanvragen
U kunt aanvragen van portalgebruikers bekijken, goedkeuren en afwijzen met de beheertaakoptie Gebruikersaanvragen.
Wanneer u Gebruikersaanvragen selecteert, kunt u alle bestaande portalgebruikersaanvragen zien die wachten op beoordeling:
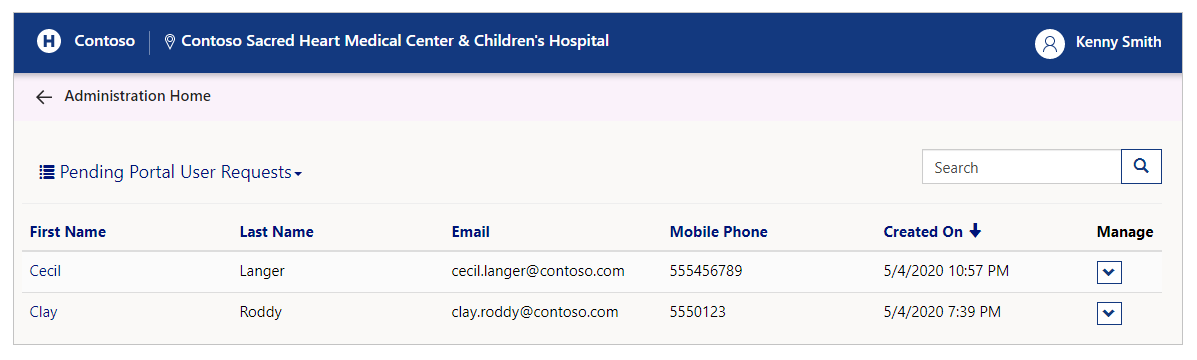
U kunt de weergave wijzigen om alleen goedgekeurde of afgewezen aanvragen te zien:
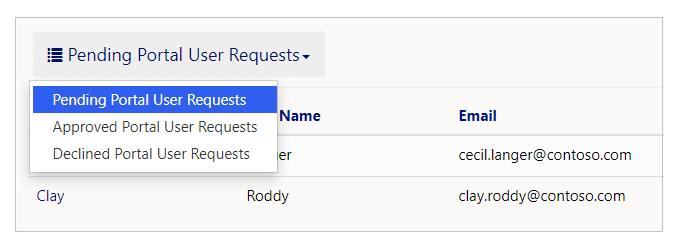
Aanvragen in behandeling verwerken
Om in behandeling zijnde portalgebruikersaanvragen te verwerken, selecteert u Details weergeven voor een in behandeling zijnde aanvraag in de weergave Aanvragen van portalgebruikers in behandeling:

Vanuit de detailweergave kunt u contactgegevens en rollen van gebruikers controleren en kunt u de aanvraag goedkeuren of afwijzen. De rollen die op het formulier zijn geselecteerd, zijn de aangevraagde rollen. U kunt rollen toevoegen of verwijderen door middel van het selectievakje voordat u de aanvraag goedkeurt of afwijst:
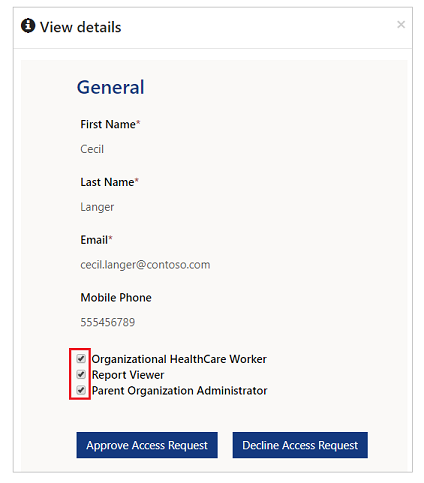
Meer informatie over de rollen vindt u in Gebruikersrollen.
Selecteer Toegangsaanvraag goedkeuren om de aanvraag goed te keuren of Toegangsaanvraag afwijzen om de aanvraag af te wijzen.
Wanneer u een aanvraag afwijst, moet u een reden opgeven:
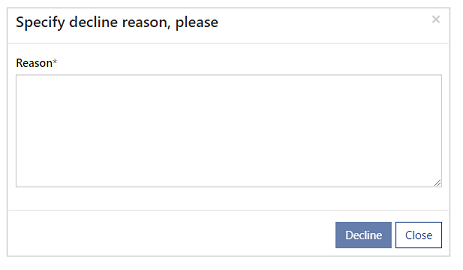
E-mails voor goedkeuring of afwijzing van aanvragen
Afhankelijk van of u een gebruikersverzoek goedkeurt of afwijst, ontvangt de aanvrager een e-mail met het resultaat van het aanvraagproces. Bij goedgekeurde aanvragen bevat de e-mail een uitnodigingscode die de gebruiker kan inwisselen wanneer hij zich voor de eerste keer aanmeldt. Voor afgewezen verzoeken bevat de e-mail de reden voor afwijzing die is ingevoerd toen het verzoek werd afgewezen.
Goedgekeurde verzoeken beoordelen
Om goedgekeurde portalgebruikersaanvragen weer te geven, selecteert u Details weergeven voor een goedgekeurde aanvraag in de weergave Goedgekeurde aanvragen van portalgebruikers:

Selecteer Toegangsaanvraag afwijzen om een bestaande goedgekeurde aanvraag af te wijzen:
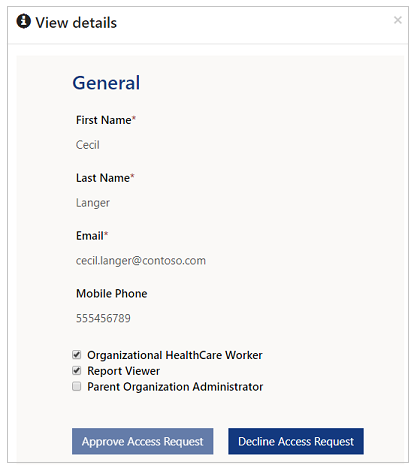
Afgewezen aanvragen beoordelen
Om goedgekeurde portalgebruikersaanvragen weer te geven, selecteert u Details weergeven voor een goedgekeurde aanvraag in de weergave Goedgekeurde aanvragen van portalgebruikers:

U kunt ook de verplichte Reden voor afwijzing bekijken voor elke aanvraag. Dit is de opmerking die werd opgegeven toen de aanvraag werd afgewezen.
Selecteer Toegangsaanvraag goedkeuren om een bestaande afgewezen aanvraag goed te keuren:
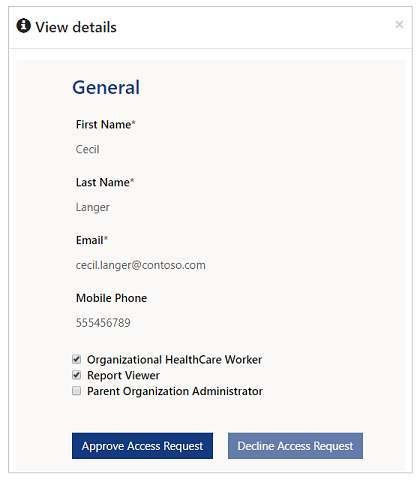
Gebruikers
Ga naar Gebruikers om nieuwe gebruikers aan te maken die de portal kunnen beheren, de dashboards kunnen weergeven of de portal kunnen gebruiken als zorgmedewerker:
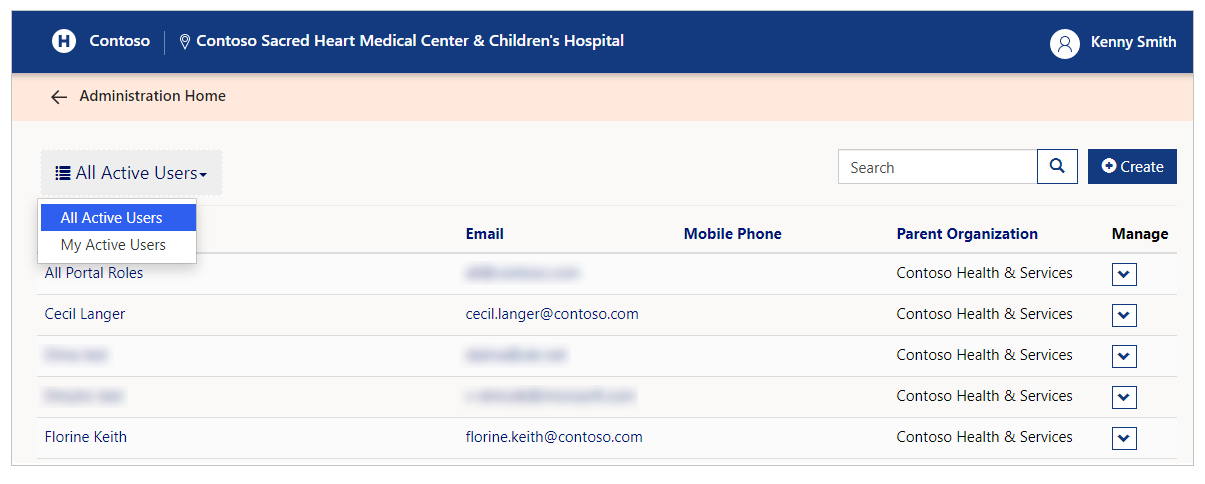
Er zijn twee weergaven beschikbaar: Alle actieve gebruikers en Mijn actieve gebruikers. In de weergave Alle actieve gebruikers ziet u alle actieve gebruikers voor de geselecteerde bovenliggende organisatie. In de weergave Mijn actieve gebruikers ziet u alle actieve gebruikers voor de geselecteerde bovenliggende organisatie die zijn gemaakt of goedgekeurd door de momenteel aangemelde beheerder van de bovenliggende organisatie.
In Gebruikers kunt u ook gebruikersgegevens bekijken, gebruikersrollen wijzigen en gebruikers deactiveren.
Gebruikersgegevens zoeken
Voer tekst in het zoekvak in om gefilterde resultaten weer te geven voor gezochte gebruikers. Zoeken met jokerteken (*) is ingeschakeld en u kunt zoeken in de volgende velden:
Volledige naam
E-mailen
Mobiele telefoon
Bovenliggende organisatie
U kunt zoeken met jokertekens en gedeeltelijke termen gebruiken om de resultaten te bekijken, inclusief telefoonnummers.
Als u bijvoorbeeld een gebruiker wilt vinden die de volledige naam Delores Vasquez heeft, kunt u de volgende voorbeeldtekenreeksen in uw zoekopdracht gebruiken:
Del*
*Del
Del*va
Om te zoeken naar een mobiel telefoonnummer kunt u vergelijkbare tekst gebruiken met jokertekens, waarbij u tekens vervangt door cijfers.
Gebruikers maken
Als u gebruikers wilt maken, klikt u op de knop Gebruiker maken in het formulier Gebruikers. Voer vervolgens de gegevens van de nieuwe gebruiker in het formulier in:
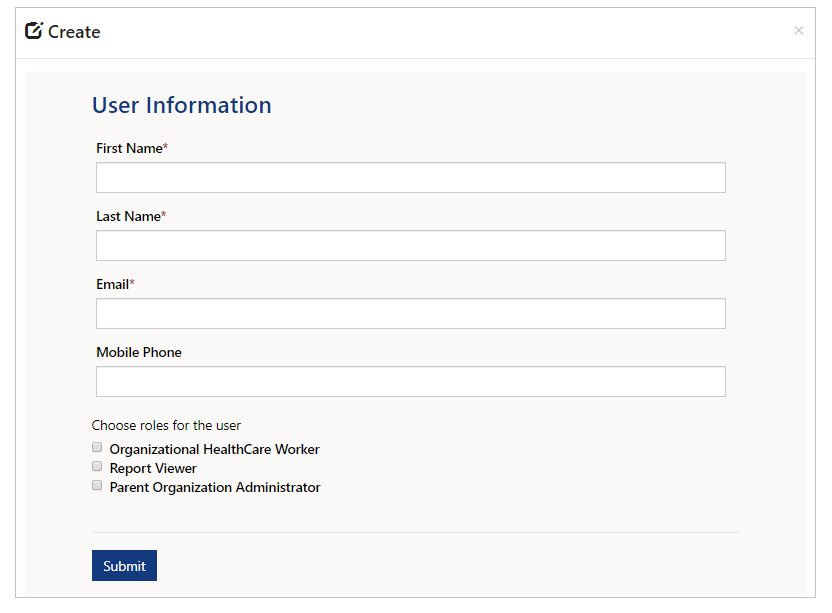
Vul de velden Voornaam, Achternaam, E-mail en Mobiele telefoon in en selecteer vervolgens een rol voor de gebruiker.
Gebruikersrollen
De rol van de gebruiker definieert welke onderdelen beschikbaar zijn voor deze gebruiker in de portal:
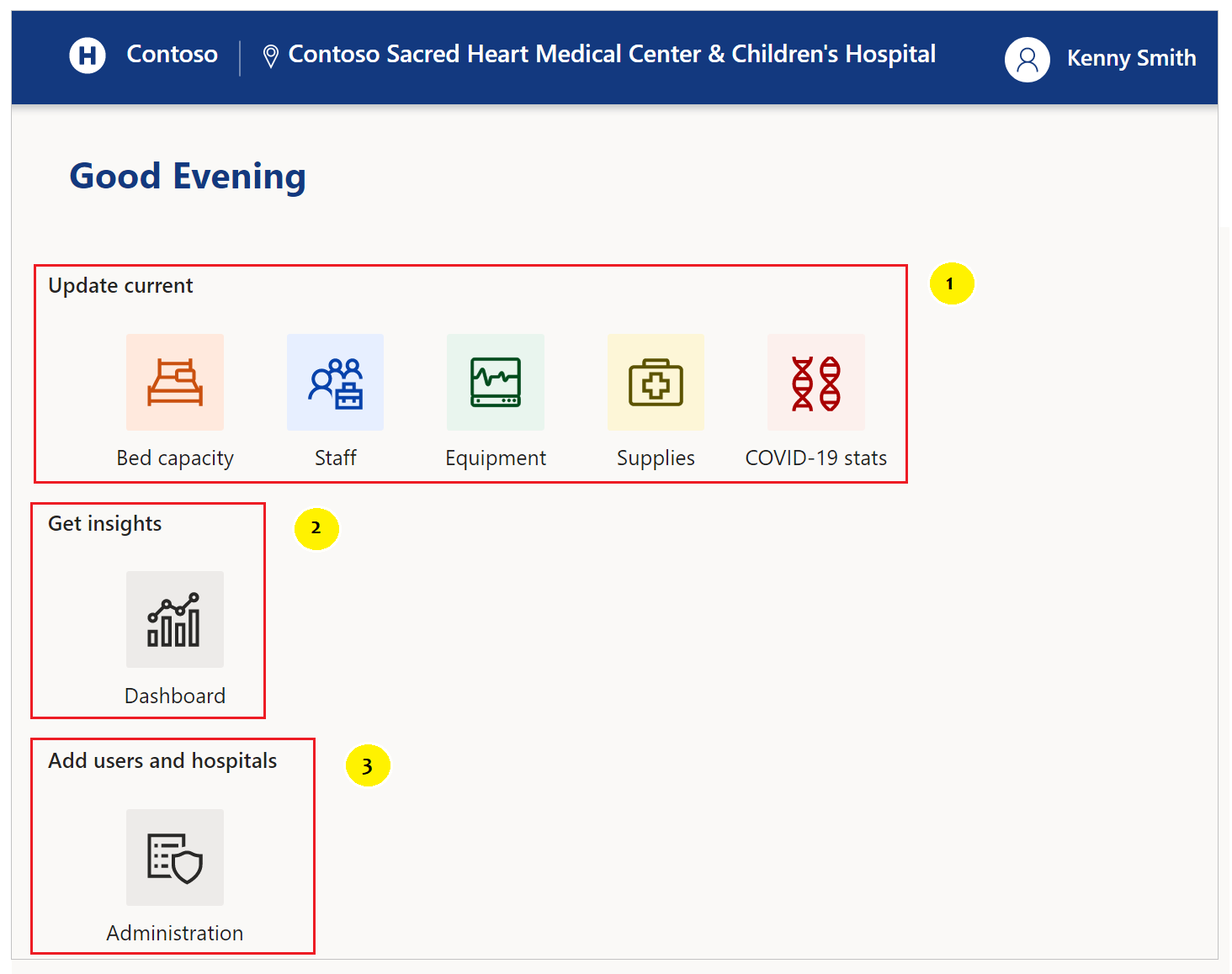
De gemarkeerde componenten zijn zichtbaar voor gebruikers aan wie de volgende rollen zijn toegewezen:
- Zorgmedewerker in organisatie
- Rapportviewer en Regionale rapportviewer
- Beheerder bovenliggende organisatie
Hier zijn de details van wat het lid van elke rol kan doen:
Zorgmedewerker in organisatie
Een zorgmedewerker is een medewerker van een ziekenhuissysteem, zoals een gediplomeerd verpleegkundige. Een zorgmedewerker werkt in een of meer faciliteiten. De zorgmedewerker verzamelt gegevens voor de volgende gebieden:
Beddencapaciteit
Personeel
Apparatuur
Benodigdheden
COVID-19-statistieken
Eigenschappen
De rol Rapportviewer is voor gebruikers die de dashboards kunnen bekijken die beschikbaar zijn in deze portal. Leden van de rol Rapportlezer kunnen de volgende dashboards bekijken:
Systemen in één oogopslag
COVID-19-patiëntgegevens
Gegevens beddencapaciteit
Apparatuurgegevens
Gegevens benodigdheden
Beheerder bovenliggende organisatie
Een gebruiker met de rol Beheerder bovenliggende organisatie kan gebruikers maken, die via deze portal toegang hebben tot de organisatiegegevens.
Leden van de rol Beheerder bovenliggende organisatie kunnen het volgende:
Nieuwe gebruikers maken en deze toevoegen aan de rollen Zorgmedewerker in organisatie, Rapportlezer of Beheerder bovenliggende organisatie.
Metagegevens voor de organisatie wijzigen door:
Systemen te maken, bewerken of verwijderen
Regio's maken of verwijderen
Faciliteiten maken, bewerken of verwijderen
Tip
Selecteer alle 3 de rollen om een gebruiker toegang te verlenen tot alle onderdelen.
Regionale rapportviewer
De rol Regionale rapportviewer is voor gebruikers die de dashboards kunnen bekijken die beschikbaar zijn voor de hele regio. Doorgaans is aan gebruikers met de rol Regionale rapportviewer geen bovenliggende organisatie gekoppeld.
Notitie
Met behulp van de portal kunt u een gebruiker met de rol Regionale rapportviewer aanvragen. Goedkeuringen van gebruikersverzoeken voor deze rol kunnen echter alleen worden gedaan door regionale beheerders met behulp van de beheerdersmodelgestuurde app. Meer informatie: Aanvragen van portalgebruikers beheren.
Leden van de rol Regionale rapportviewer kunnen de volgende dashboards bekijken voor de hele regio:
Systemen in één oogopslag
COVID-19-patiëntgegevens
Gegevens beddencapaciteit
Apparatuurgegevens
Gegevens benodigdheden
Gebruikersgegevens weergeven
U kunt gebruikersgegevens weergeven door de vervolgkeuzelijst voor de gebruiker te selecteren en vervolgens Details weergeven te selecteren:
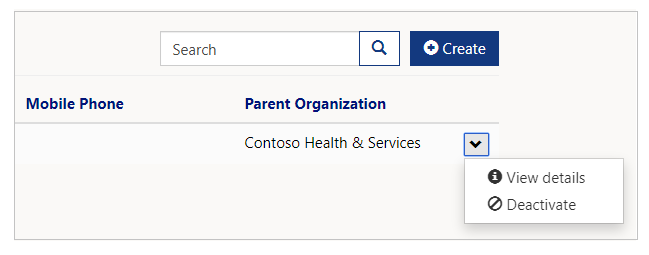
De rol van een gebruiker wijzigen
In de gebruikersgegevens kunt u gebruikersrollen toevoegen of verwijderen:
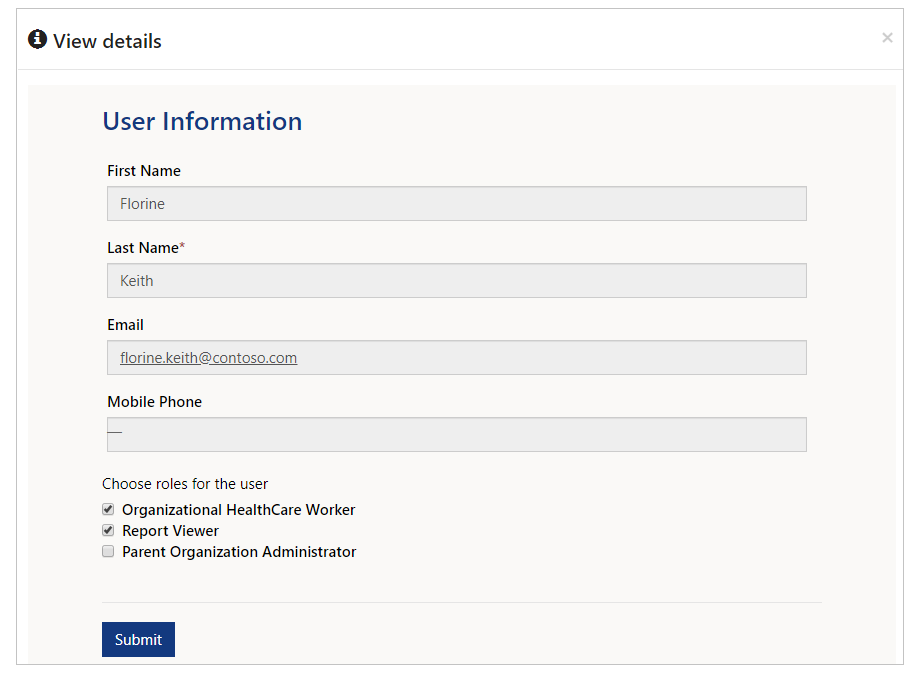
Een gebruiker deactiveren
Selecteer Deactiveren in de vervolgkeuzelijst voor de gebruiker om een gebruikersaccount te deactiveren:
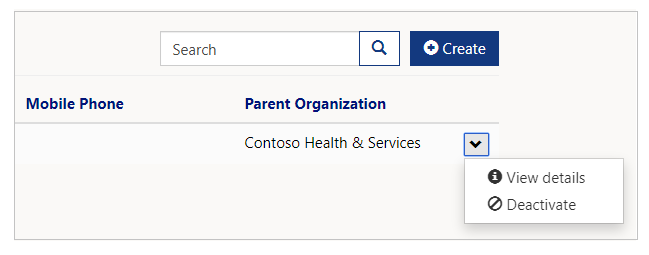
De gedeactiveerde gebruiker wordt niet langer weergegeven in de lijst met gebruikers in de weergave Gebruikers.
Systemen
U kunt een Systeem toevoegen, bijwerken of verwijderen in het formulier Systeem. Wanneer u Systeem selecteert, kunt u alle bestaande Ziekenhuissystemen zien:
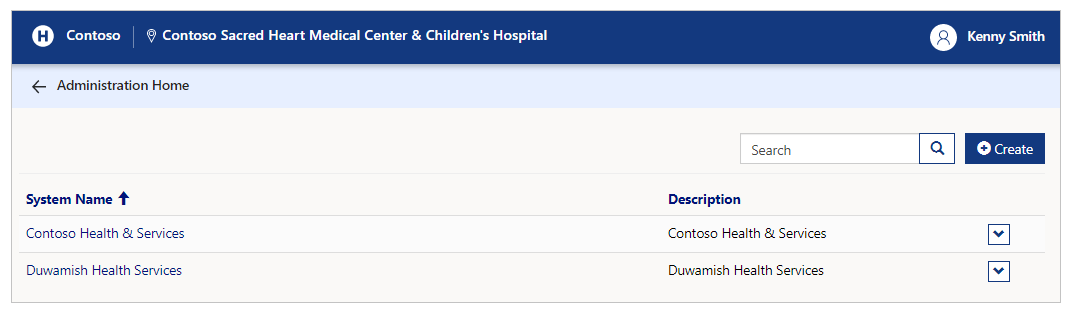
Bestaande systemen zoeken
Typ tekst in het zoekvak om naar het systeem te zoeken en de lijst met systemen op het formulier te filteren. U kunt jokertekens (*) combineren met teksttekens om te zoeken in de velden Systeemnaam en Beschrijving.
Systeemgegevens weergeven
Als u de gegevens van een systeem wilt bekijken, selecteert u het vervolgkeuzemenu voor een systeem en vervolgens Details weergeven:
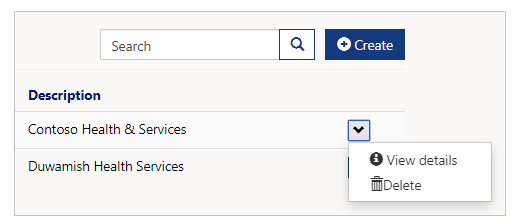
Op de pagina Systeemgegevens worden waarden weergegeven voor Bovenliggende organisatie, Systeemnaam, Beschrijving en Regio's binnen het systeem:
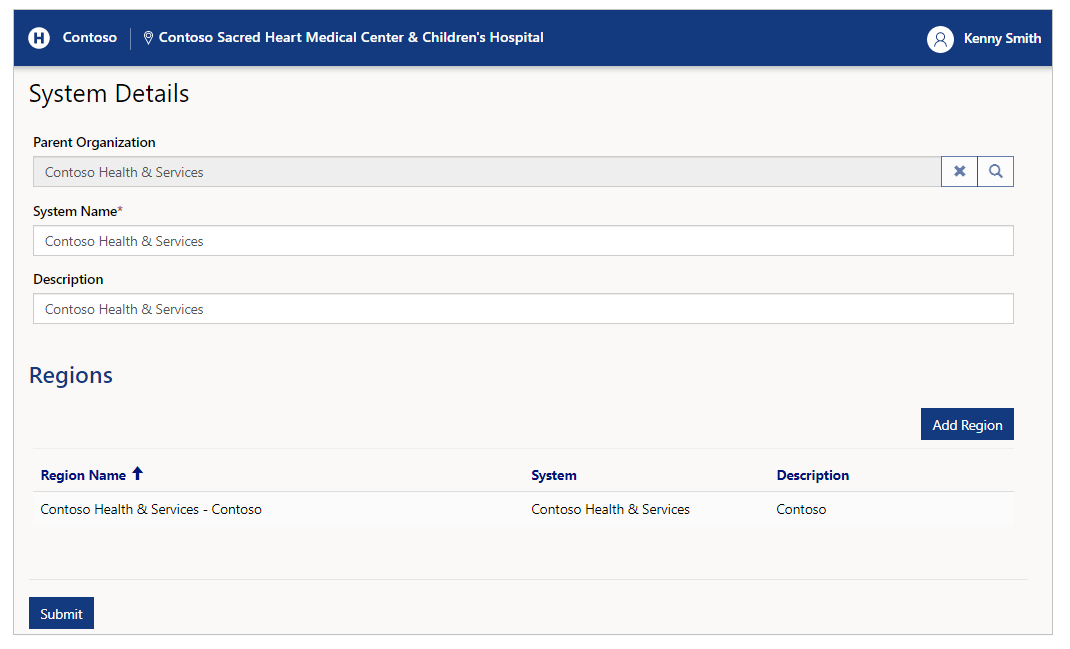
U kunt de velden Systeemnaam en Beschrijving van een systeem bijwerken in de bijbehorende tekstvakken.
Regio toevoegen
Met de knop Regio toevoegen kunt u een regio toevoegen aan het huidige systeem. Wanneer u Regio toevoegen selecteert, kunt u regiodetails toevoegen zoals Regionaam en Beschrijving:
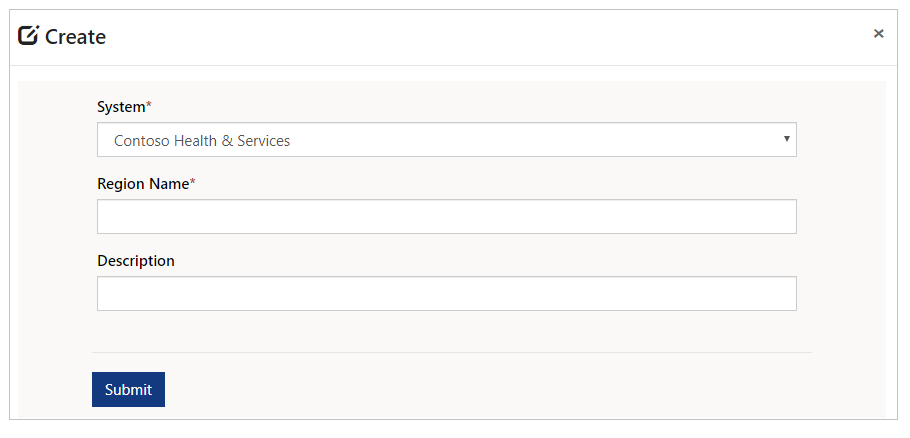
U kunt het Systeem wijzigen in de vervolgkeuzelijst voordat u een regio toevoegt. Het verdient echter de voorkeur om een regio aan een systeem toe te voegen door eerst het systeem te bekijken waaraan u een regio wilt toevoegen. Dit komt omdat als u Indienen selecteert en het door u geselecteerde systeem verschilt van de pagina met details die u hebt geopend, u de regio niet kunt zien in de sectie Regio.
Systeem maken
Om een systeem te maken, selecteert u Maken en voert u waarden in voor Systeemnaam en Beschrijving:
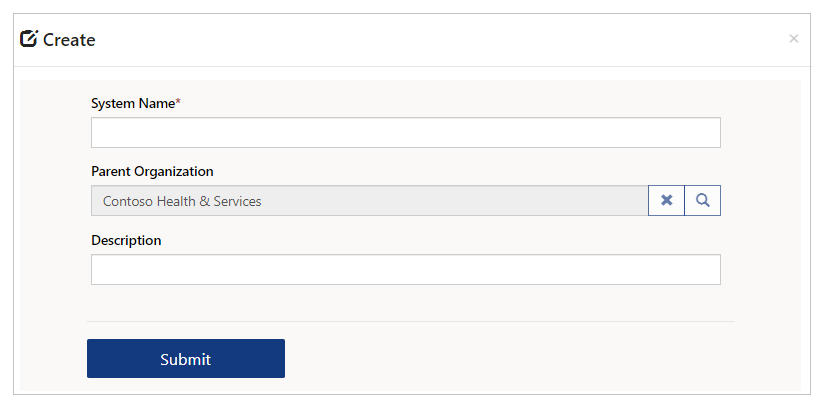
Systeem verwijderen
Om een systeem te verwijderen, selecteert u het vervolgkeuzemenu en vervolgens de optie Verwijderen:
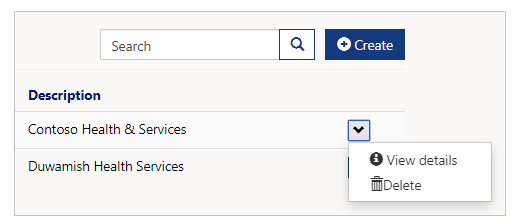
Als u een systeemrecord wilt verwijderen, selecteert u Verwijderen. U wordt gevraagd het verwijderen te bevestigen voordat het systeem wordt verwijderd:
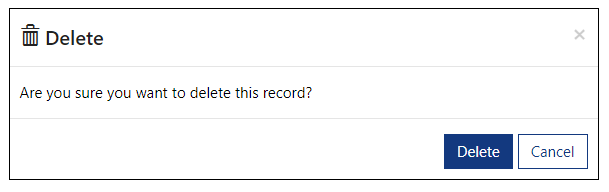
Regio's
U kunt een Regio toevoegen of verwijderen in het formulier Regio toevoegen. Wanneer u Regio toevoegen selecteert, kunt u alle bestaande Ziekenhuissystemen zien:
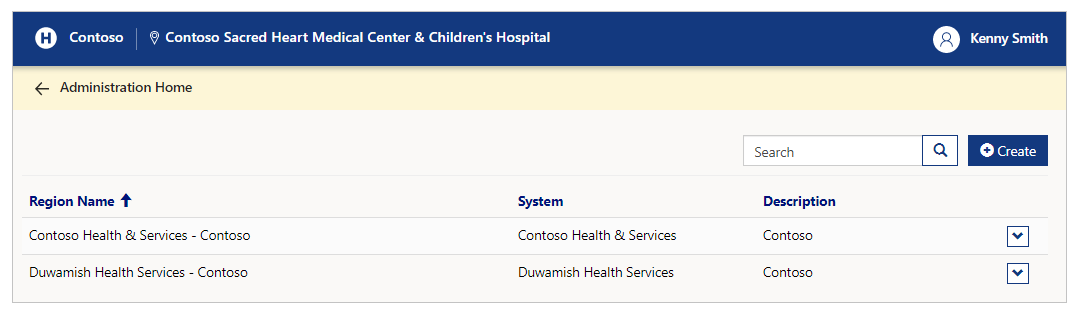
Bestaande regio's zoeken
Typ tekst in het zoekvak om naar de regio te zoeken en de lijst met regio's op het formulier te filteren. U kunt zoeken met jokertekens (*) gecombineerd met teksttekens voor de velden Regionaam en Beschrijving.
Regio maken
Als u een regio wilt maken, klikt u op de knop Maken; selecteer daarna een Systeem en voer de Regionaam en Beschrijving in:
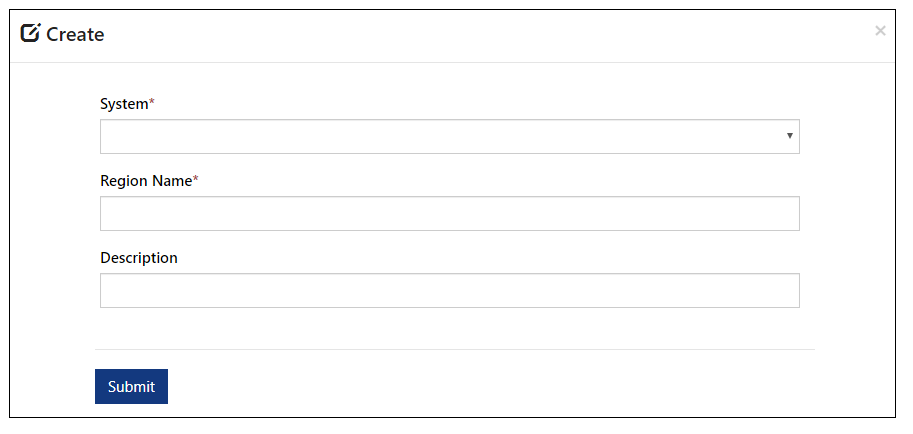
Regio verwijderen
Om een regio te verwijderen, selecteert u het vervolgkeuzemenu en vervolgens de optie Verwijderen:
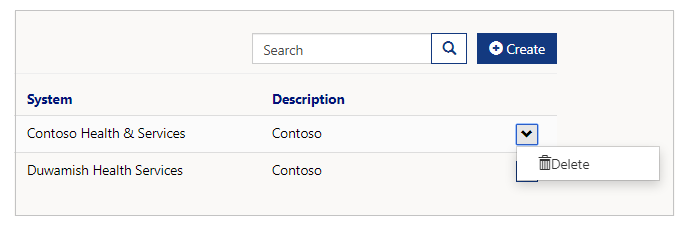
U wordt gevraagd het verwijderen te bevestigen voordat de regio wordt verwijderd:
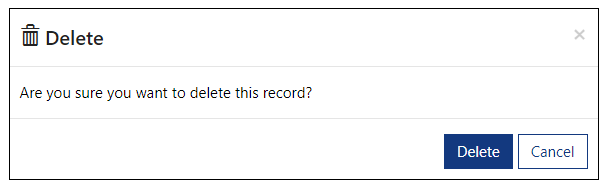
Faciliteiten
U kunt een Faciliteit toevoegen of verwijderen in het formulier Faciliteit toevoegen. Wanneer u Faciliteiten selecteert, kunt u alle bestaande Faciliteiten zien met gegevens over regio, provincie en dergelijke:
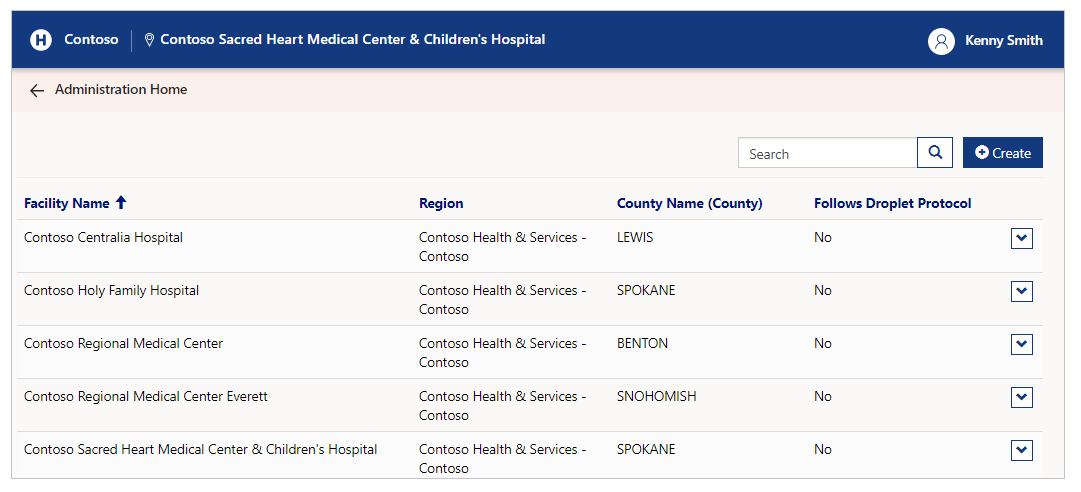
Bestaande faciliteiten zoeken
Typ tekst in het zoekvak om naar de faciliteit te zoeken en de lijst met faciliteiten op het formulier te filteren. U kunt jokertekens (*) combineren met teksttekens om te zoeken in de velden Naam van faciliteit, Regio en Provincienaam.
Faciliteit maken
Als u een nieuwe faciliteit wilt maken, selecteert u de knop Maken:
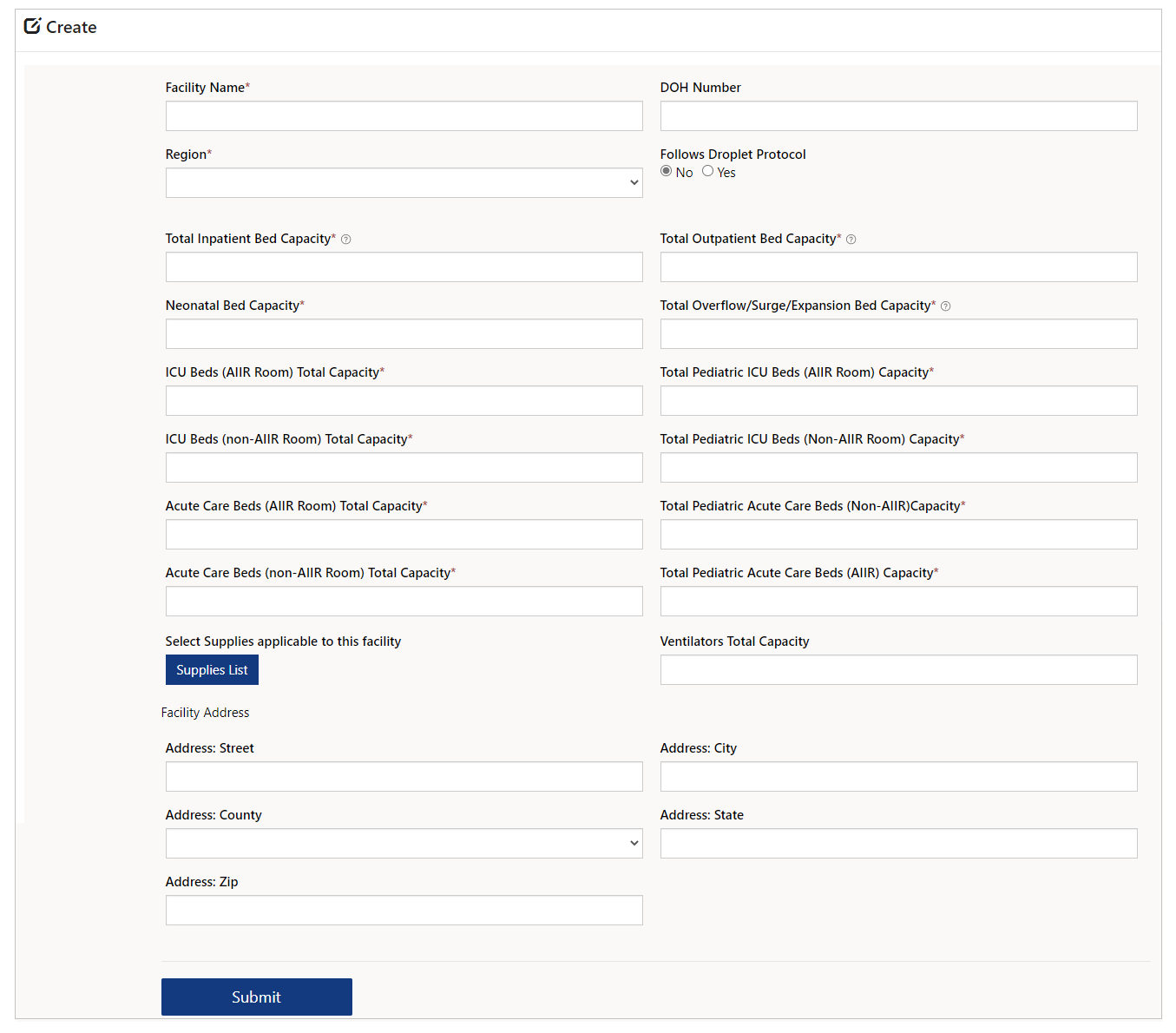
Opties en beschrijving
| Optienaam | Beschrijving |
|---|---|
| Naam van faciliteit | De naam van de faciliteit. |
| Regio | Selecteer een regio waaraan deze faciliteit is gekoppeld. |
| Totale opnamecapaciteit | Totale opnamecapaciteit in deze faciliteit. |
| Opnamecapaciteit pasgeborenen | Totale opnamecapaciteit voor pasgeborenen in deze faciliteit. |
| Totale capaciteit IC-bedden (AIIR-kamer) | Het totale aantal IC-bedden in AIIR (Airborne Infect Isolation Room). |
| Totale capaciteit IC-bedden (niet-AIIR) | Het totale aantal IC-bedden in niet-AIIR (Airborne Infect Isolation Room). |
| Totale capaciteit bedden voor acute zorg (AIIR-kamer) | De totale capaciteit van bedden voor acute zorg (AIIR), als getal. |
| Totale capaciteit bedden voor acute zorg (niet-AIIR-kamer) | De totale capaciteit van bedden voor acute zorg (niet-AIIR), als getal. |
| Totale mortuariumcapaciteit | De totale mortuariumcapaciteit voor de faciliteit. Opmerking: als dit veld is ingesteld op minimaal 1, wordt het veld Aantal accommodaties voor overledenen momenteel in gebruik beschikbaar voor het formulier Beddencapaciteit van de faciliteit. |
| Lijst met benodigdheden | Selecteer Lijst met benodigdheden om artikelen te kiezen uit de benodigdheden die beschikbaar zijn in de faciliteit. |
| DOH-nummer | Het nummer van het Department of Health voor deze faciliteit. |
| Volgt druppeltjesprotocol | Selecteer Ja/Nee. Geeft aan of de faciliteit druppelvoorzorgsmaatregelen volgt voor patiënten waarvan bekend is of vermoed wordt dat ze besmet zijn met pathogenen die worden overgedragen door ademhalingsdruppeltjes, zoals bij COVID-19. |
| Totale opnamecapaciteit poliklinische patiënten | Totale opnamecapaciteit poliklinische patiënten in deze faciliteit. |
| Totale capaciteit overloop-/nood-/uitbreidingsbedden | Totale capaciteit overloop-, nood- of uitbreidingsbedden bij deze faciliteit. |
| Totale capaciteit IC-bedden voor kinderen (AIIR-kamer) | Totale capaciteit IC-bedden voor kinderen (AIIR) in deze faciliteit. |
| Totale capaciteit IC-bedden voor kinderen (niet-AIIR-kamer) | Totale capaciteit IC-bedden voor kinderen (niet-AIIR) in deze faciliteit. |
| Totale capaciteit bedden voor acute zorg van kinderen (niet-AIIR) | Totale capaciteit bedden voor acute zorg van kinderen (niet-AIIR) in deze faciliteit. |
| Totale capaciteit bedden voor acute zorg van kinderen (AIIR) | Totale capaciteit bedden voor acute zorg van kinderen (AIIR) in deze faciliteit. |
| Heeft deze faciliteit een afdeling Spoedeisende Hulp/Overlooplocatie? | Selecteer Ja/Nee om te bevestigen of de faciliteit een afdeling spoedeisende hulp of overlooplocatie(s) heeft. |
| Totale capaciteit beademingsapparaten | Het totale aantal beademingsapparaten, als getal. |
| Adres van faciliteit | De straat, plaats, district, staat en postcode voor de faciliteit. |
Lijst met benodigdheden voor een faciliteit
Wanneer u Lijst met benodigdheden selecteert, kunt u individuele benodigdheden selecteren en de lijst opslaan om de beschikbare benodigdheden de koppelen aan de faciliteit:
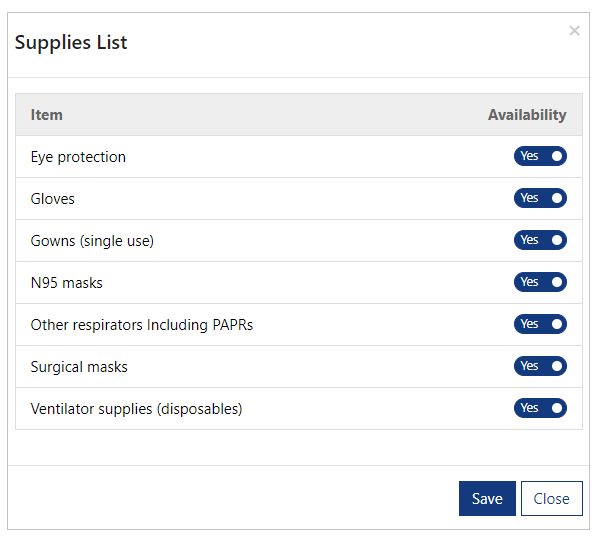
Faciliteit verwijderen
Om een faciliteit te verwijderen, selecteert u het vervolgkeuzemenu en vervolgens de optie Verwijderen:
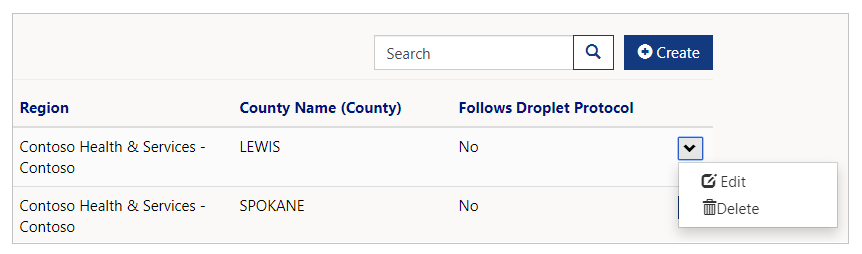
U wordt gevraagd het verwijderen te bevestigen voordat de faciliteit wordt verwijderd:
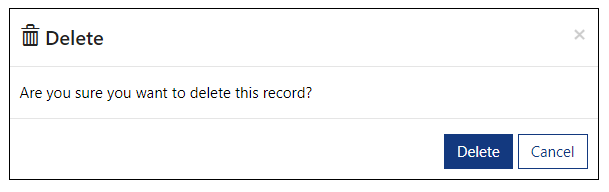
Faciliteit bewerken
Om een faciliteit te bewerken selecteert u het vervolgkeuzemenu en vervolgens de optie Bewerken:
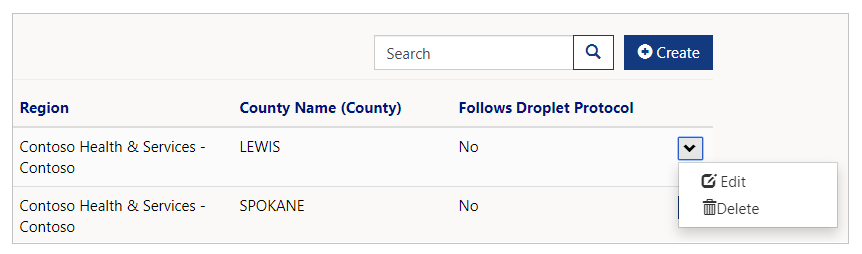
Werk de gewenste velden bij en selecteer Indienen om de wijzigingen op te slaan.
Gegevensfeed van CDC
Beheerders van bovenliggende organisaties kunnen CDC-gegevensfeed gebruiken om de gegevensfeed te bekijken, te bewerken en te downloaden voor upload naar de CDC-website (Centers for Disease Control and Prevention).
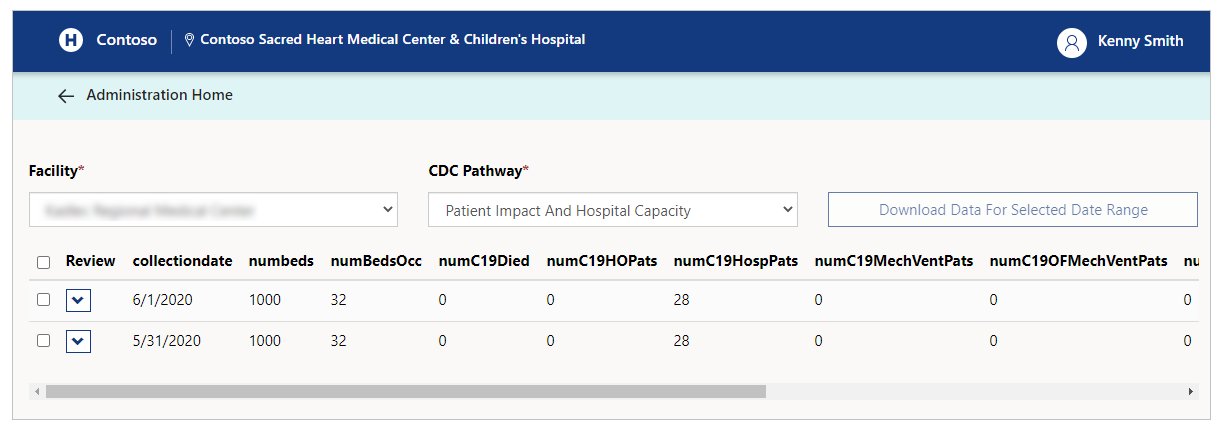
De CDC-gegevensfeed wordt voor elke faciliteit afzonderlijk weergegeven. Nadat u een faciliteit hebt geselecteerd, hebt u de mogelijkheid om een van de drie beschikbare CDC-trajecten te selecteren.
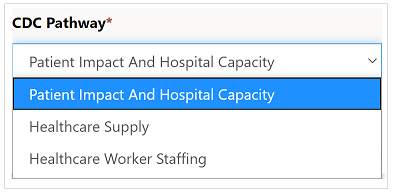
CDC-traject
CDC vereist dat gegevens worden geüpload in drie specifieke indelingen, weergegeven als het CDC-traject. Elk traject bevat gegevens voor de respectievelijke categorie, zoals uitgelegd in de volgende tabel:
| CDC-traject | Beschrijving |
|---|---|
| Patiëntimpact en ziekenhuiscapaciteit | Inclusief opnamecapaciteit, apparatuur en COVID-19-statistieken. |
| Zorgbenodigdheden | Bevat inventarisstatistieken van benodigdheden. |
| Personeelsbezetting in de gezondheidszorg | Inclusief personeelsstatistieken. |
CDC-gegevensfeed bewerken
Selecteer de vervolgkeuzelijst voor de feed en selecteer Bewerken om de geselecteerde feedstatistieken bij te werken.
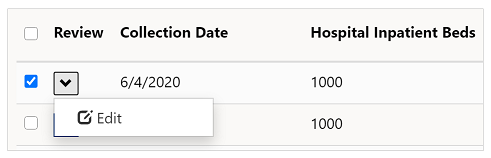
Selecteer Verzenden nadat u de feedstatistieken hebt bijgewerkt om de wijzigingen op te slaan.
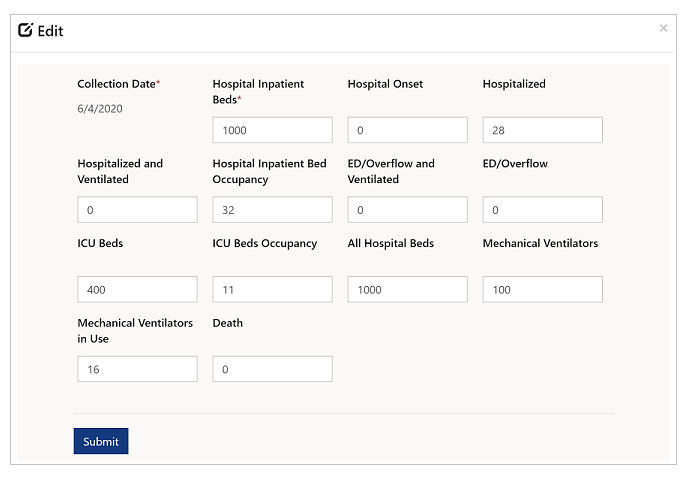
CDC-gegevensfeed downloaden
Als u klaar bent om de CDC-gegevensfeed te downloaden voor uploaden naar de CDC-website, selecteert u de juiste gegevensfeeds en selecteert u Gegevens voor geselecteerd gegevensbereik downloaden.
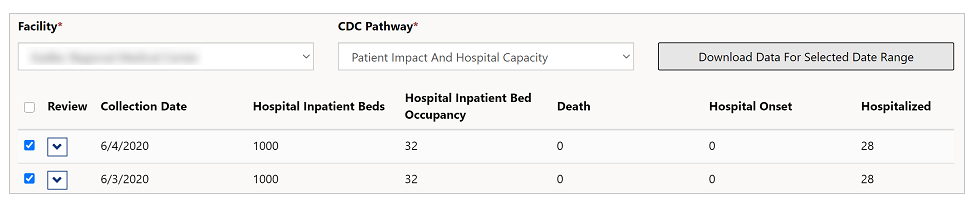
De CDC-gegevensfeed wordt gedownload in CSV-indeling naar uw map Downloads. U kunt de gedownloade bestanden nu uploaden naar de CDC-website.
Inzichten verwerven
Als u lid bent van de rol Rapportviewer of Regionale rapportviewer, ziet u de optie om Dashboards te bekijken:
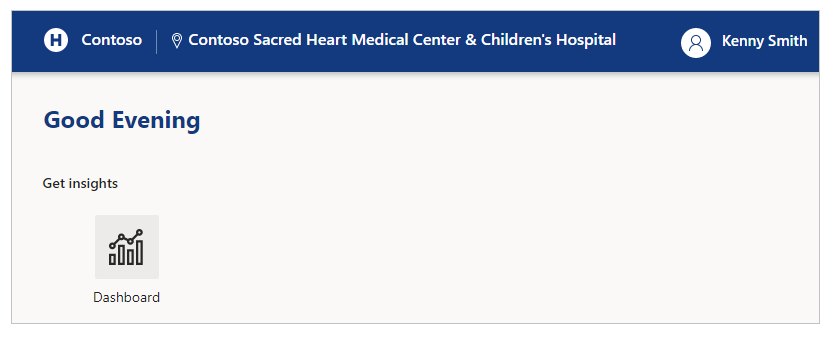
Overzicht van dashboards
Dashboards zijn beschikbaar voor de volgende inzichten:
Werken met rapporten in Power BI
Voordat u begint beschikbare dashboards te beoordelen, moet u vertrouwd raken met algemene concepten en richtlijnen voor het bekijken van rapporten:
Als u het informatiepictogram (i) in een van de samengevatte gebieden selecteert, gaat u naar de respectieve detailpagina voor het gebied.
U kunt ook andere acties op rapporten uitvoeren, zoals gegevens filteren en sorteren, het rapport exporteren naar PDF en PowerPoint, een Spotlight toevoegen, enzovoort. Meer gedetailleerde informatie over rapportfuncties in Power BI vindt u in Rapporten in Power BI.
De meest recente of laatst bijgewerkte kolommen in sommige van deze rapporten tonen de datum en tijd waarop de gegevens voor het laatst zijn vernieuwd. Het is ook gemakkelijk om te kijken hoe actueel gegevens zijn door de kleur van de datum- en tijdwaarden in deze kolommen te bekijken:
Zwart: gegevens zijn minder dan 20 uur geleden vernieuwd
Grijs: gegevens zijn 20-24 uur geleden vernieuwd
Rood: gegevens zijn meer dan 24 uur geleden vernieuwd
Systemen in één oogopslag
Bekijk volledige statistieken voor Ziekenhuissysteem in één overzicht met het dashboard Systeem in één oogopslag:
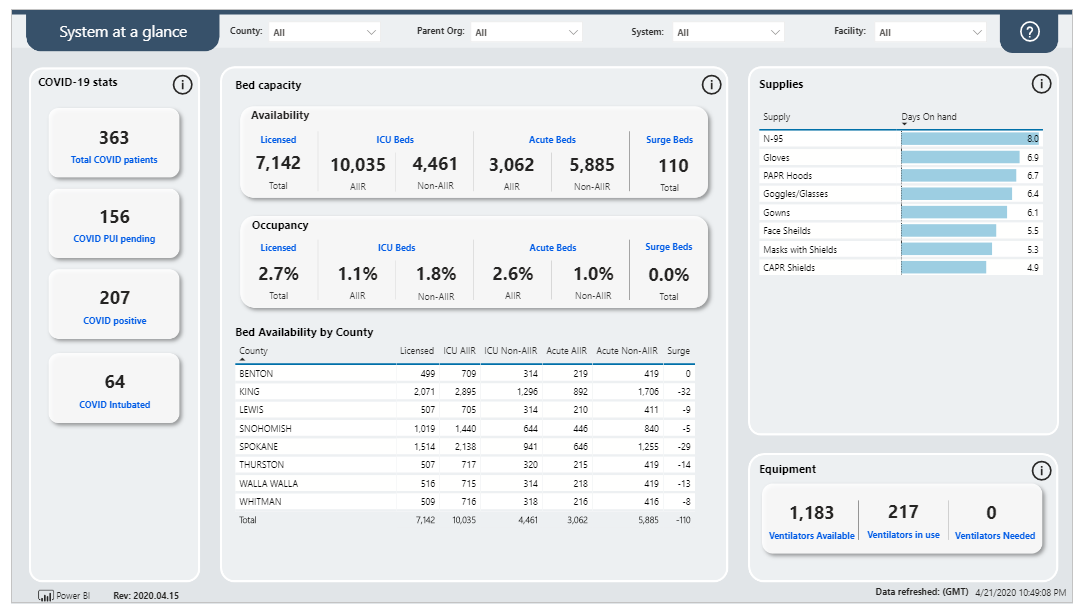
Het dashboard geeft de volgende zaken samengevat weer:
COVID-19 statistieken: hier ziet u een samenvatting over COVID-19 patiënt in getallen, met het totale aantal patiënten, patiënten die worden onderzocht, positief geteste patiënten en geïntubeerde patiënten.
Beddencapaciteit: hier ziet u de samenvattende gegevens met Beschikbaarheid en Bezetting voor de bedcategorieën toegestaan, IC, acute zorg en nood.
Beschikbaarheid bedden per district: hier ziet u de beschikbaarheid van bedden met het totale aantal bedden, de beschikbaarheid van bedden in de categorieën IC/acute zorg/ nood en het totaal van alle bedden in alle districten.
Benodigdheden: hier ziet u de gegevens voor benodigdheden met de dagen in voorraad voor elke benodigdheid apart.
Apparatuur: hier ziet de samenvattende cijfers voor beademingsapparatuur en overige uitrusting met beschikbaarheid, in gebruik en benodigd.
COVID-19-patiëntgegevens
Bekijk gegevens voor COVID-19-gerelateerde patiënten zoals een samenvatting van COVID-patiënten die worden onderzocht, positief geteste patiënten en geïntubeerde patiënten. Het dashboard geeft onderin ook gegevens per district weer.
U kunt ook de districten weergeven op de kaart. De districten zijn voorzien van een kleurcode om ze uit elkaar te houden. Een diagram rechtsonder in het dashboard geeft cijfers voor COVID-19 positieven en patiënten die worden onderzocht, met tijdlijnen die de trends voor heden en verleden toelichten:
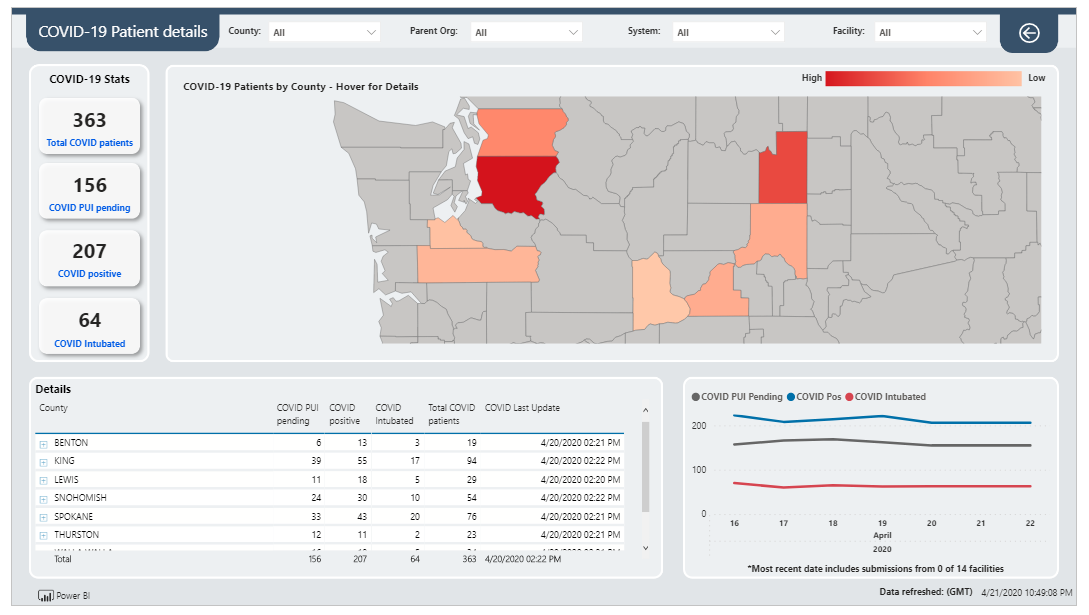
Overzicht
Plaats de muisaanwijzer op een district op de kaart om de districtspecifieke getallen te bekijken voor COVID-19-patiënten die worden onderzocht, positief geteste en geïntubeerde patiënten:
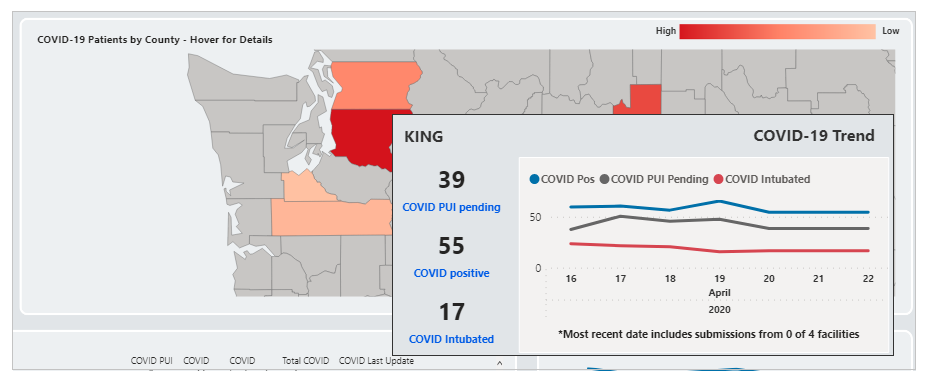
U kunt ook de muisaanwijzer op het tijdlijndiagram plaatsen om datumspecifieke getallen in de tooltip te zien terwijl u over datums beweegt.
Gegevens beddencapaciteit
Bekijk bedgerelateerde inzichten, zoals bedbeschikbaarheid met cijfers voor de categorieën toegestaan, acute zorg, AIIR/niet-AIIR, nood en IC. U kunt de gegevens ook bekijken in tabelvorm onderin het dashboard met gegevens over bedden per district en percentueel. De kaart heeft een kleurcode: districten met lagere cijfers hebben een lichtere kleur, en de kleur wordt donkerder naarmate de cijfers stijgen. In het diagram rechtsonder worden bezettingsverschillen getoond op basis van datums voor trendanalyse:
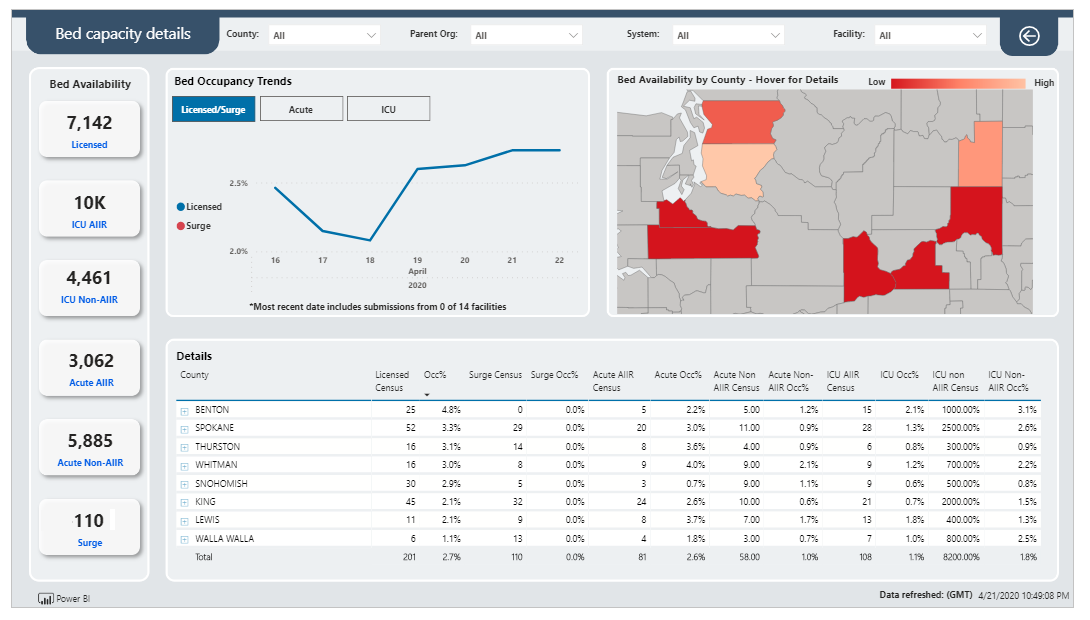
Overzicht
Wanneer u de muisaanwijzer op het kaartgebied plaatst en naar een district wijst, kunt u de districtgerelateerde informatie zien:
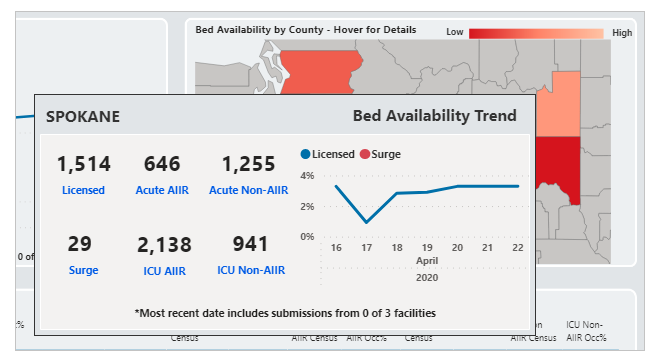
U kunt ook de muisaanwijzer op het tijdlijndiagram plaatsen om datumspecifieke getallen in de tooltip te zien terwijl u over datums beweegt.
Apparatuurgegevens
U kunt gegevens voor apparatuur bekijken per district, zoals de beschikbaarheid en het verbruik van beademingsapparaten in het dashboard Apparatuurgegevens:
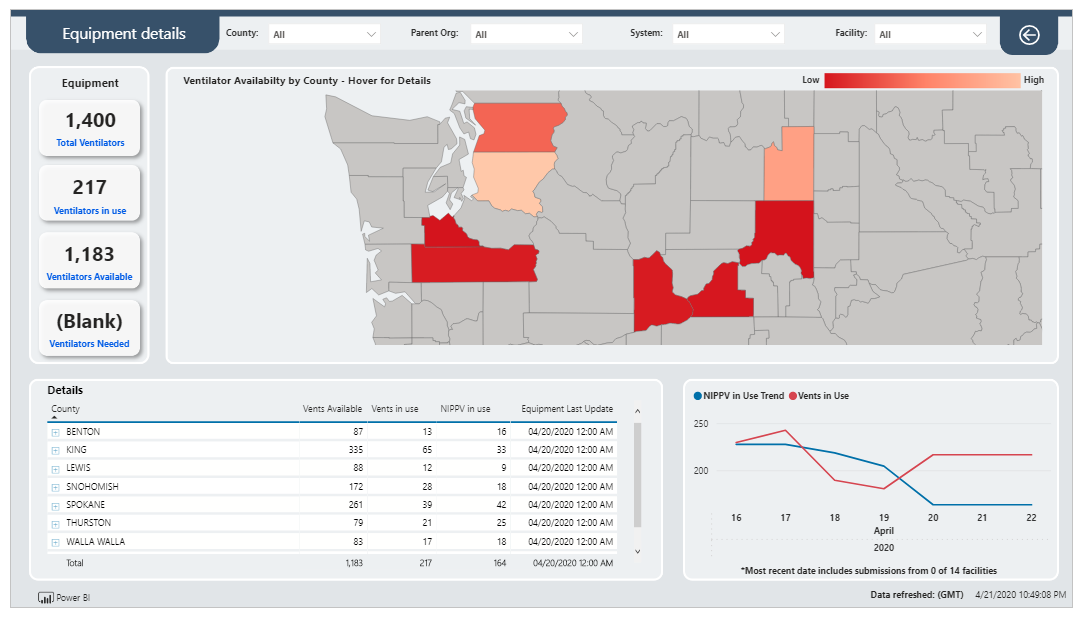
U ziet de totale beschikbaarheid van apparatuur linksboven en een gedetailleerde tabel linksonder. De kaart toont districtspecifieke apparatuurgegevens met lichtere kleuren voor districten die minder apparatuur nodig hebben en donkerder kleuren voor districten die meer apparatuur nodig hebben.
In het tijdlijndiagram rechtsonder worden inzichten voor apparatuur getoond voor trendanalyse voor verschillende datums.
Kaart
Wanneer u de muisaanwijzer op het kaartgebied plaatst en naar een district wijst, kunt u de districtgerelateerde informatie zien:
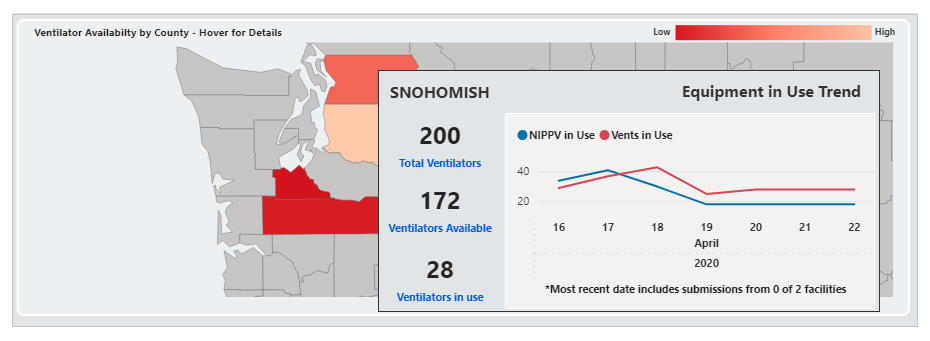
U kunt ook de muisaanwijzer op het tijdlijndiagram plaatsen om datumspecifieke getallen in de tooltip te zien terwijl u over datums beweegt.
Gegevens benodigdheden
U kunt gegevens voor benodigdheden bekijken per district, zoals de beschikbaarheid en het verbruik van beademingsapparaten in het dashboard Gegevens benodigdheden:
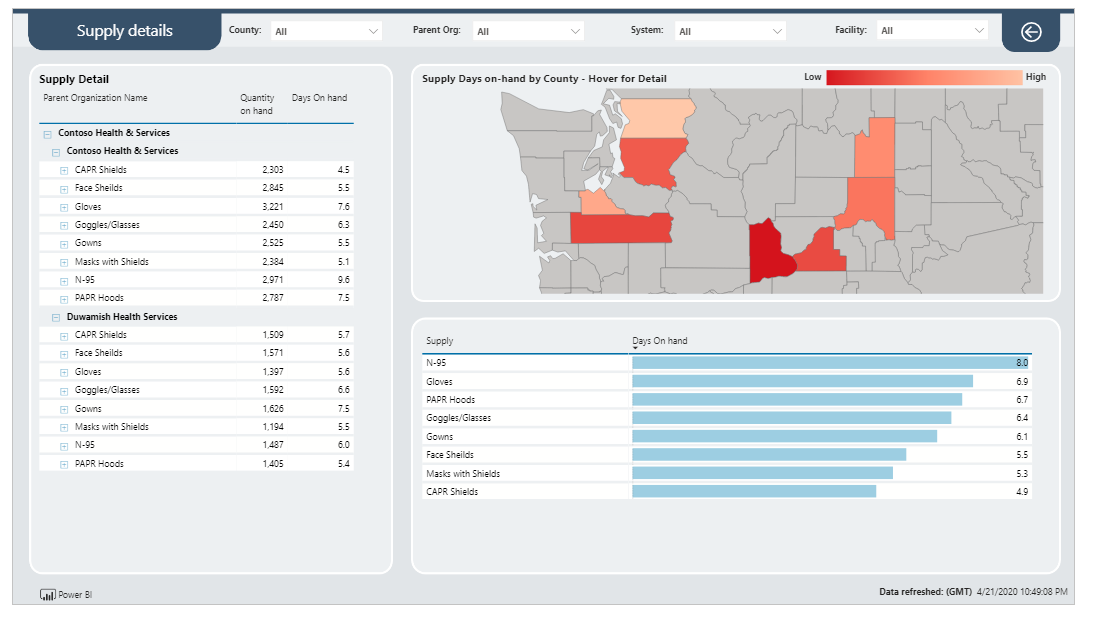
U kunt de gegevens voor benodigdheden zien aan de linkerkant op basis van het Gezondheidssysteem met de kaart aan de rechterkant en een specificatie van benodigdheden in grafiekvorm onderaan.
Overzicht
Wanneer u de muisaanwijzer op het kaartgebied plaatst en naar een district wijst, kunt u de districtgerelateerde informatie zien:
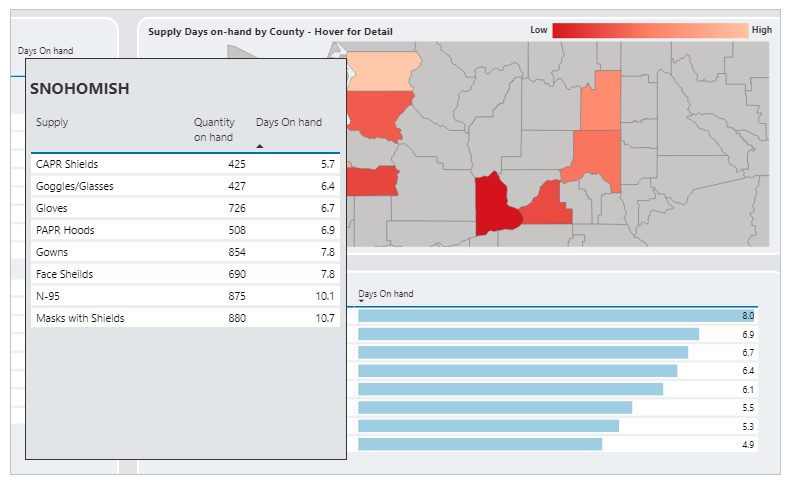
U kunt ook de muisaanwijzer op het tijdlijndiagram plaatsen om datumspecifieke getallen in de tooltip te zien terwijl u over datums beweegt.
Scorekaart voor gegevensstatus
Bekijk de gegevenshygiëne voor een geselecteerde faciliteit met het dashboard Scorekaart voor gegevensstatus. Selecteer een faciliteit in de lijst met beschikbare faciliteiten en selecteer vervolgens Klik hier om verder te gaan om het dashboard weer te geven:
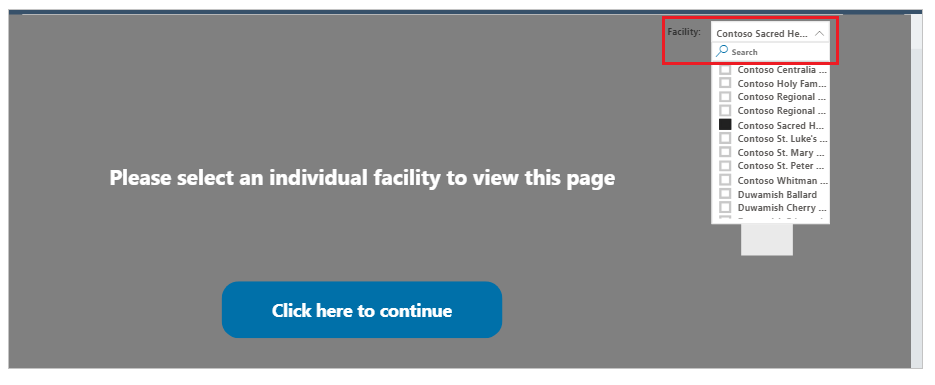
In het dashboard wordt een rangschikking weergegeven van gegevensupdates, gegevensupdates in percentage en dagelijkse status voor alle onderdelen. Een grafiek op datum toont de voltooiing van de gegevens van de geselecteerde faciliteit, afgezet tegen het gemiddelde van alle faciliteiten voor een gegeven dataset. De informatie over volledigheid van gegevens per faciliteit is ook beschikbaar in tabelformaat, met daarin alle faciliteiten over de afgelopen zeven dagen:
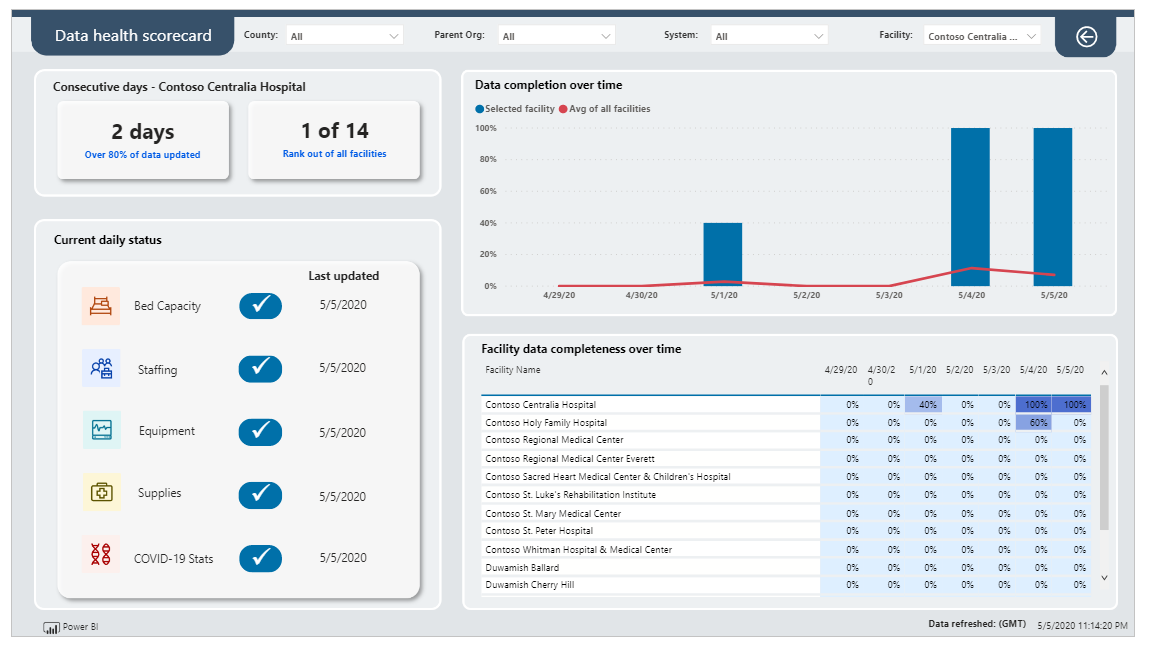
Algemene portalopties
In deze sectie leest u meer over de algemene opties die beschikbaar zijn in de portal voor regionale rampenbestrijding.
Formulier verzenden
Nadat u een formulier hebt verzonden, ontvangt u een bevestiging voor de inzending en kunt u teruggaan naar de startpagina door Naar startpagina te selecteren:
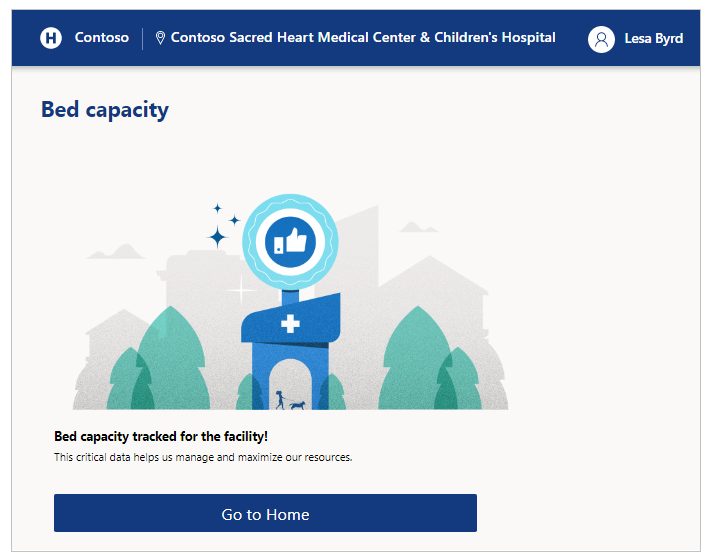
Afmelden
U kunt zich afmelden bij de app met behulp van het profielpictogram in de rechterbovenhoek van het scherm.
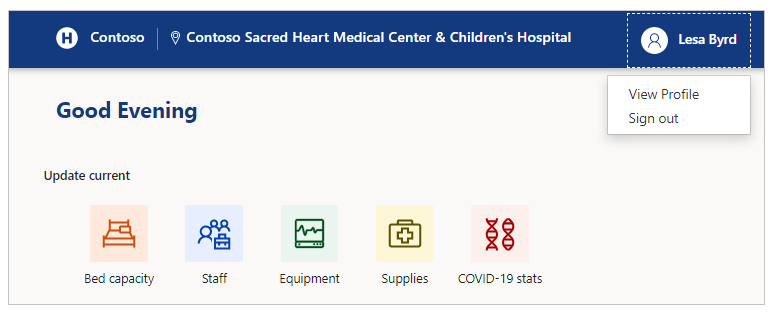
Van faciliteit wisselen
U kunt op elk gewenst moment van faciliteit wisselen door de naam van de faciliteit te selecteren in de rechterbovenhoek van het scherm.
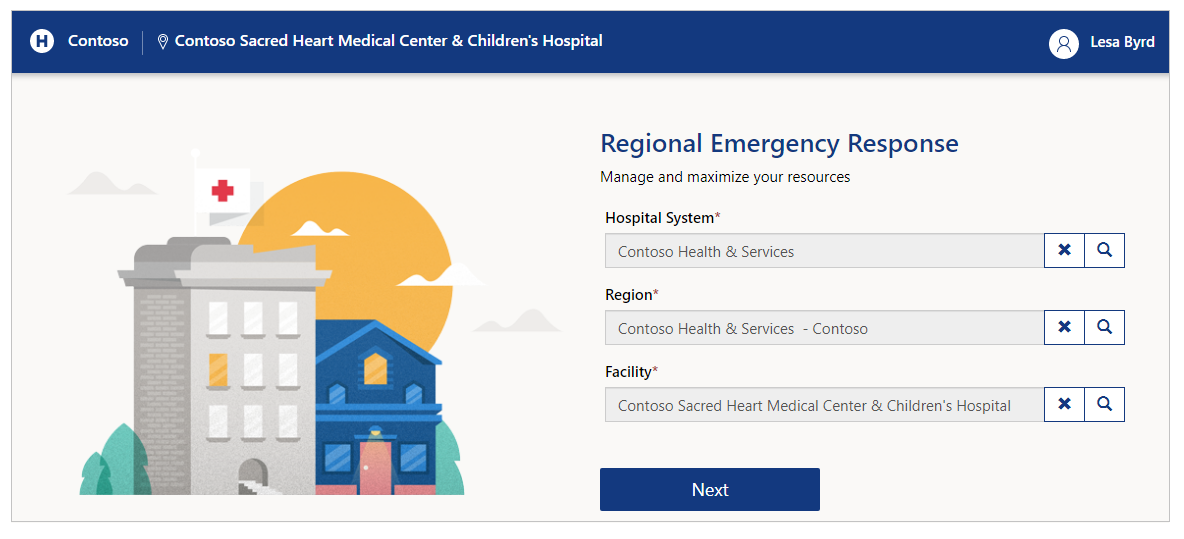
Als u een mobiel apparaat gebruikt, gebruikt u de knop rechtsboven en selecteert u vervolgens de naam van de faciliteit om over te schakelen:
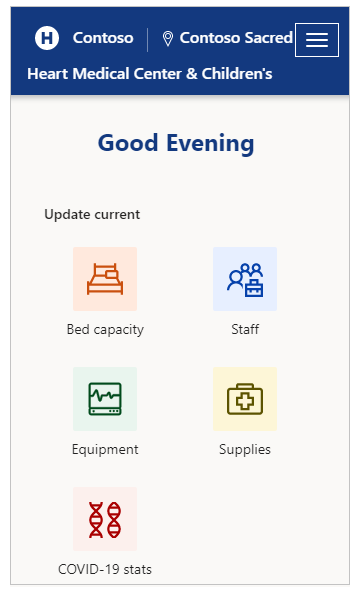
Navigatie
Vanaf elke pagina kunt u altijd teruggaan naar de startpagina door de staatsafdeling linksboven op het scherm te selecteren:

U kunt ook teruggaan naar de vorige pagina, zoals terug naar Start:
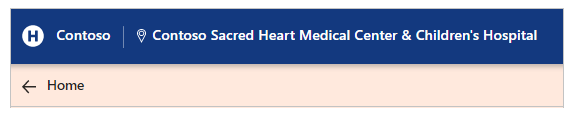
Problemen en feedback
Als u een probleem met de oplossing Regional Government Emergency Response and Monitoring wilt melden, gaat u naar https://aka.ms/rer-issues.
Als u feedback hebt over de oplossing Regional Government Emergency Response and Monitoring, gaat u naar https://aka.ms/rer-feedback.