De beheer-app en het dashboard gebruiken
Dit artikel is bedoeld voor bedrijfsbeheerders in regionale medische organisaties die de beheer-app (modelgestuurde app) willen gebruiken om de volgende activiteiten uit te voeren:
Stamgegevens toevoegen en beheren in entiteiten die nodig zijn voor de oplossing
Portalgebruikers maken en beheren (contactpersonen). Deze gebruikers zijn doorgaans de beheerders in bovenliggende medische organisaties die een of meer ziekenhuissystemen beheren.
Aanvragen van portalgebruikers weergeven, goedkeuren en afwijzen.
Power BI-dashboards weergeven in hun tenant.
Vereisten
Zorg ervoor dat u de juiste beveiligingsrol en toegang hebt tot de beheer-app (modelgestuurde app). Neem contact op met uw IT-beheerder als u geen toegang hebt tot de beheer-app of deze niet kunt gebruiken.
Zorg ervoor dat u toegang hebt tot de voorbeeldgegevens. De voorbeeldgegevens zijn beschikbaar in het implementatiepakket in de map SampleData.
Stamgegevens toevoegen en beheren
Wanneer u zich aanmeldt bij de beheer-app (modelgestuurd), ziet u de entiteiten in het linkerdeelvenster waar u de stamgegevens moet invullen. Selecteer de entiteit in het linkernavigatievenster om de gegevens te bekijken of te beheren.
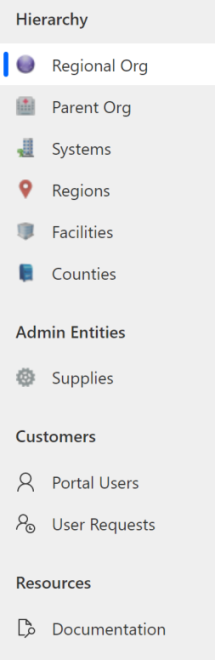
Hiërarchiegebied: gegevens voor entiteiten in dit gebied kunnen handmatig worden toegevoegd of door gegevens uit de voorbeeldgegevensbestanden te importeren. De entiteiten in het gebied Hiërarchie worden weergegeven in de volgorde waarin u gegevens moet invullen. Beheerders van bovenliggende organisaties (ziekenhuisbeheerders) kunnen via de portal ook gegevens weergeven en beheren van de volgende entiteiten voor hun ziekenhuis: Systemen, Regio's en Faciliteiten.
Gebied Beheerdersentiteiten: gegevens in de entiteit Benodigdheden worden toegevoegd door gegevens uit het voorbeeldgegevensbestand te importeren. U kunt ook gegevens over benodigdheden later handmatig toevoegen en beheren.
Gebied Klanten: u gebruikt Portalgebruikers om portalgebruikers te beheren en Gebruikersaanvragen om aanvragen van portalgebruikers te beheren.
Gebied Resources: selecteer Documentatie om dit document te bekijken.
Er zijn twee manieren waarop u stamgegevens aan entiteiten in de app kunt toevoegen:
Importeer gegevens met behulp van de voorbeeldgegevensbestanden.
Configureer en beheer de gegevens handmatig.
Gegevens importeren met voorbeeldbestanden
De voorbeeldgegevensbestanden zijn beschikbaar in het implementatiepakket (.zip). Wanneer u het .zip-bestand uitpakt, vindt u de voorbeeldgegevensbestanden in de map SampleData.
In de map SampleData geven de namen van de bestanden de volgorde aan waarin de gegevens in de app moeten worden geïmporteerd. Anders mislukt de gegevensimport.
0_Supplies.xlsx
1_Counties.xlsx
2_Regional Organization.xlsx
3_Parent Organizations.xlsx
4_Systems.xlsx
5_Regions.xlsx
6_Facilities.xlsx
Notitie
We geven een naam en FIPS-code voor alle disctricten in de staat Washington als voorbeeldgegevens die u kunt importeren. U moet de gegevens voor Districten importeren met behulp van het voorbeeldgegevensbestand in uw systeem voordat u doorgaat met het importeren of beheren van gegevens in andere entiteiten.
Ga naar https://www.census.gov/geographies/reference-files/2018/demo/popest/2018-fips.html voor gegevens over districten in andere staten
Gegevens laden uit gegevensbestanden
Zo laadt u voorbeeldgegevens uit het Excel-bestand naar een entiteit:
Selecteer in het linkernavigatievenster van de beheer-app een entiteit. Selecteer bijvoorbeeld Bovenliggende org.
Selecteer Importeren vanuit Excel om het gegevensbestand te selecteren.
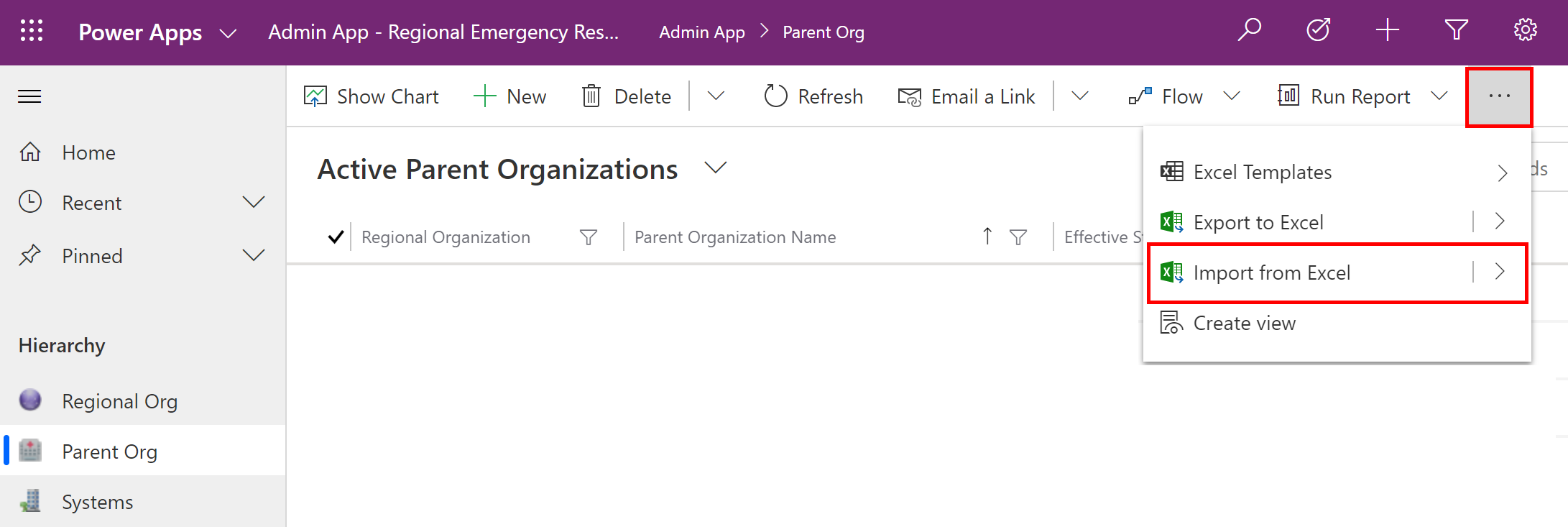
Blader naar de map SampleData en selecteer het bestand 3_Parent Organizations.xlsx en ga verder met de stappen van de wizard om de gegevens te importeren.
Nadat de voorbeeldgegevens zijn geïmporteerd, ziet u de geïmporteerde records in de entiteit:
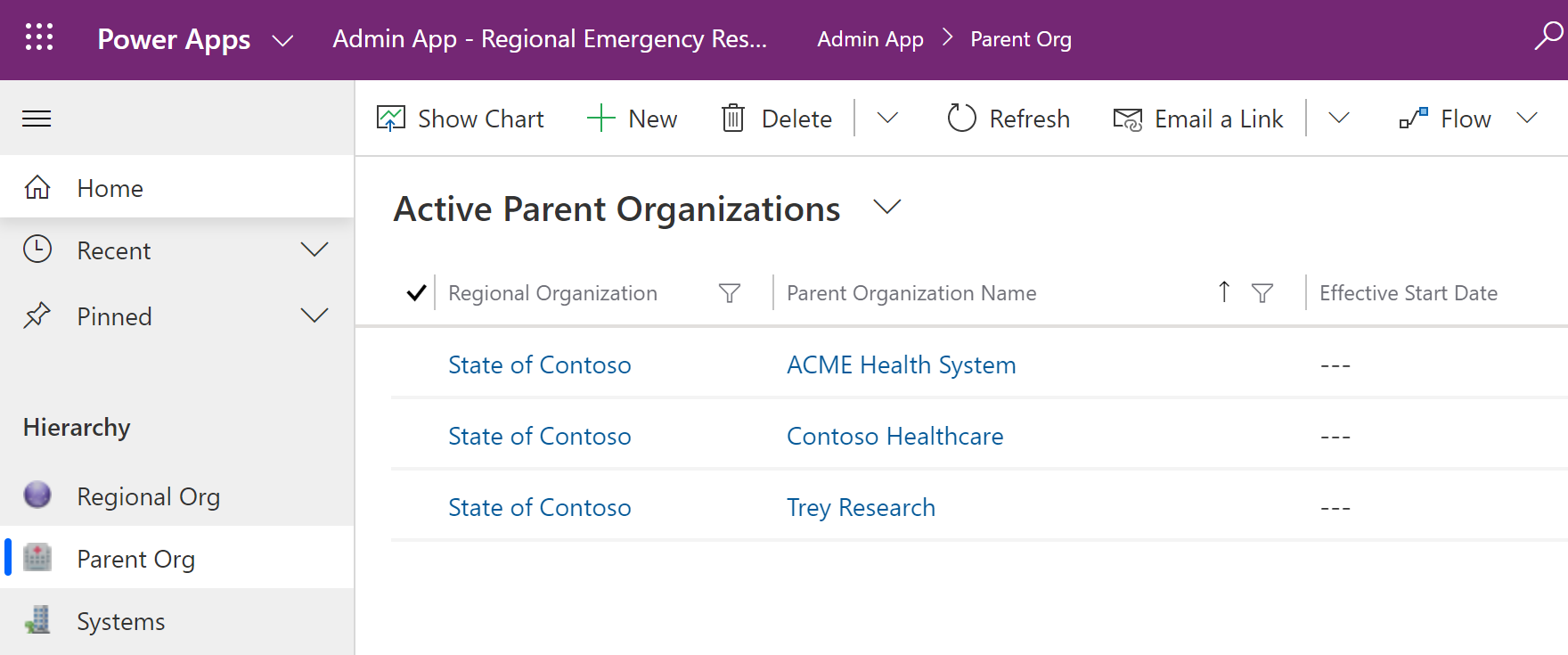
Handmatig mastergegevens configureren en beheren voor uw organisatie
Beheerders kunnen de modelgestuurde app in Power Apps gebruiken om mastergegevens voor hun organisatie te maken en te beheren. Deze gegevens zijn vereist om de Emergency Response Solution te laten werken.
Om te beginnen, moet u de stamgegevens in de volgende entiteiten toevoegen:
Ziekenhuissystemen beheerd door elke bovenliggende organisatie
Regio's voor elk ziekenhuissysteem
Faciliteiten binnen elke regio van een ziekenhuissysteem
Meld u aan bij de beheer-app met de URL die door uw IT-beheerder is verstrekt, om gegevens toe te voegen en te beheren.
Gegevens over benodigdheden en districten
Gebruik de voorbeeldgegevensbestanden (0_Supplies.xlsx en 1_Counties.xlsx) in het implementatiepakket om gegevens te importeren voor de entiteit Benodigdheden en Districten.
Gegevens voor Regionale org
Dit is de regionale netwerkorganisatie die de oplossing gaat inzetten en gegevens van verschillende bovenliggende organisaties gaat beheren.
U maakt als volgt een record:
Selecteer Regionale org in het linkerdeelvenster en selecteer Nieuw.
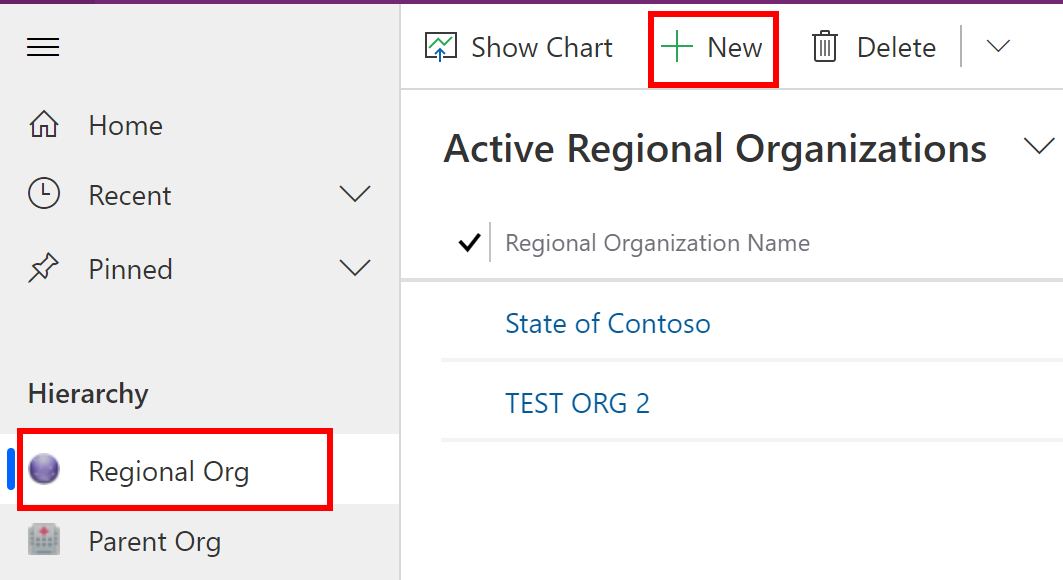
Geef op de pagina Nieuwe regionale organisatie de naam van de organisatie op:
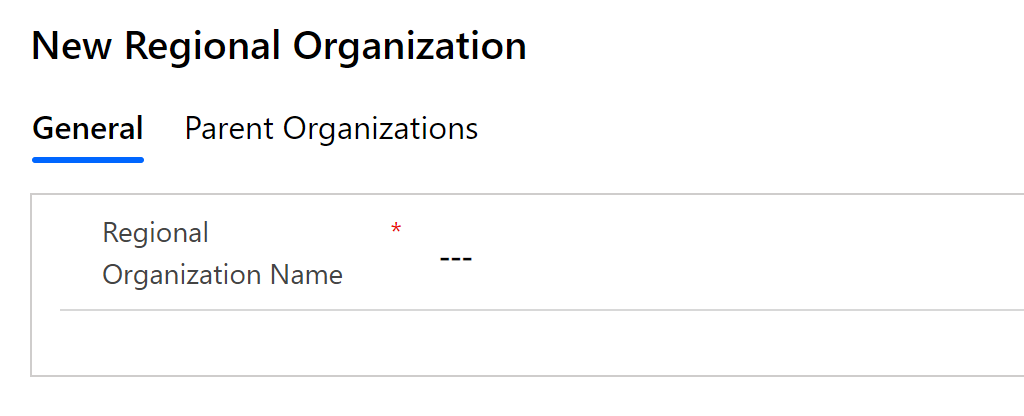
Selecteer Opslaan en sluiten. De zojuist gemaakte record is beschikbaar in de lijst Regionale org.
Als u de record wilt bewerken, selecteert u de record, werkt u de waarden indien nodig bij en selecteert u Opslaan en sluiten.
Gegevens van bovenliggende organisatie
De entiteit Bovenliggende org bevat de bovenliggende organisatie die de door de regionale organisatie opgezette portals zal gebruiken om gegevens met betrekking tot de ziekenhuissystemen van de bovenliggende organisatie te bekijken en te beheren.
U maakt als volgt een record:
Selecteer Bovenliggende org in het linkerdeelvenster en selecteer Nieuw.
Geef op de pagina Nieuwe bovenliggende organisatie de juiste waarden op:
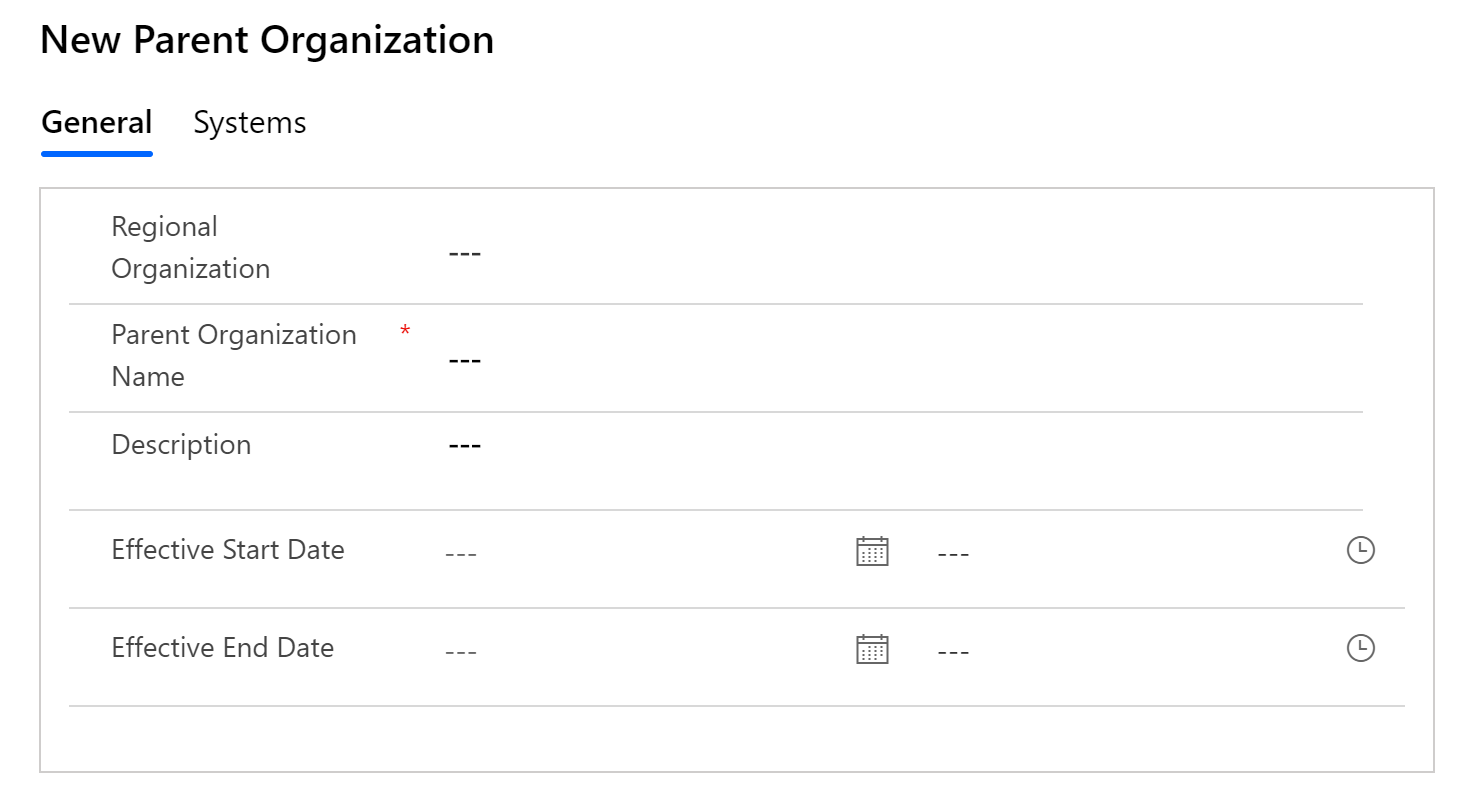
Veld Beschrijving Regionale organisatie Selecteer een regionale organisatie. Deze lijst wordt gevuld op basis van de gegevens voor Regionale org die u eerder hebt gemaakt. Naam van bovenliggende organisatie Geef de naam van de bovenliggende organisatie op. Beschrijving Typ een optionele beschrijving. Effectieve begindatum Typ een begindatum en -tijd voor deze bovenliggende organisatie. Ingangsdatum einde Typ een einddatum en -tijd voor deze bovenliggende organisatie. Selecteer Opslaan en sluiten. De zojuist gemaakte record is beschikbaar in de lijst Bovenliggende org.
Als u de record wilt bewerken, selecteert u de record, werkt u de waarden indien nodig bij en selecteert u Opslaan en sluiten.
Gegevens voor Systemen
Via de entiteit Systemen kunt u items voor ziekenhuissystemen maken en beheren. Zo kunt u meerdere ziekenhuissystemen binnen dezelfde bovenliggende organisatie beheren.
U maakt als volgt een record:
Selecteer Systemen in het linkerdeelvenster en selecteer vervolgens Nieuw.
Specificeer passende waarden op de pagina Nieuw systeem:
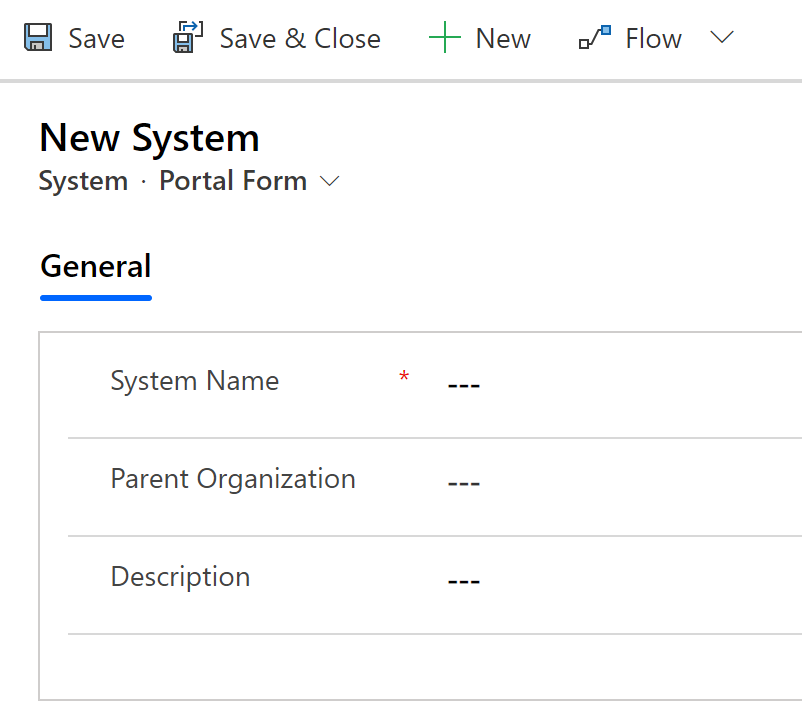
Veld Beschrijving Systeemnaam Typ een naam voor uw ziekenhuis. Bovenliggende organisatie Selecteer een bovenliggende organisatie die u wilt koppelen. Deze lijst wordt ingevuld op basis van de gegevens uit Bovenliggende org die u eerder hebt gemaakt. Beschrijving Typ een optionele beschrijving. Selecteer Opslaan en sluiten. De nieuw gemaakte record is beschikbaar in de lijst Systemen.
Als u de record wilt bewerken, selecteert u de record, werkt u de waarden indien nodig bij en selecteert u Opslaan en sluiten.
Gegevens voor Regio's
Met de entiteit Regio's kunt u de geografische regio's voor uw ziekenhuissystemen beheren.
U maakt als volgt een record:
Selecteer Regio's in het linkerdeelvenster en selecteer vervolgens Nieuw.
Specificeer passende waarden op de pagina Nieuwe regio:
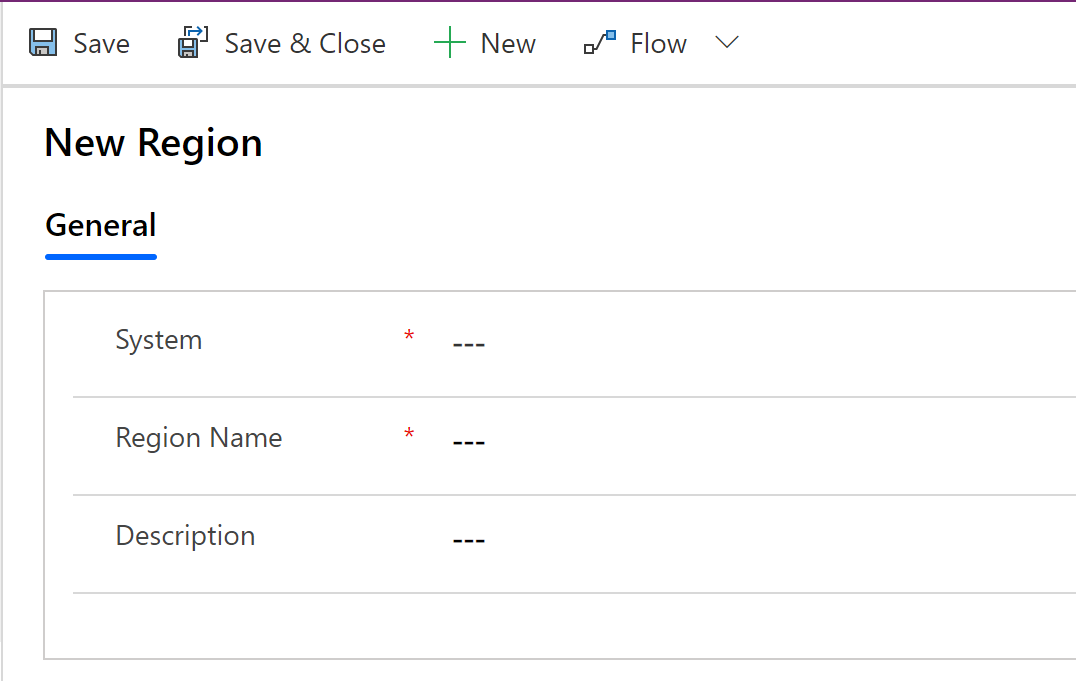
Veld Beschrijving Systeem Selecteer een ziekenhuissysteem waaraan deze regio is gekoppeld. Deze lijst wordt ingevuld op basis van de gegevens in Systemen die u eerder hebt gemaakt. Naam regio Typ de regionaam. Bijvoorbeeld Seattle. Beschrijving Typ een optionele beschrijving. Selecteer Opslaan en sluiten. De nieuw gemaakte record is beschikbaar in de lijst Regio's.
Als u de record wilt bewerken, selecteert u de record, werkt u de waarden indien nodig bij en selecteert u Opslaan en sluiten.
Gegevens voor Faciliteiten
Met de entiteit Faciliteiten kunt u de ziekenhuislocaties binnen elke regio beheren. Bijvoorbeeld de faciliteiten Redmond en Bellevue binnen de regio Seattle.
U maakt als volgt een record:
Selecteer Faciliteiten in het linkerdeelvenster en selecteer vervolgens Nieuw.
Specificeer passende waarden op de pagina Nieuwe facilititeit:
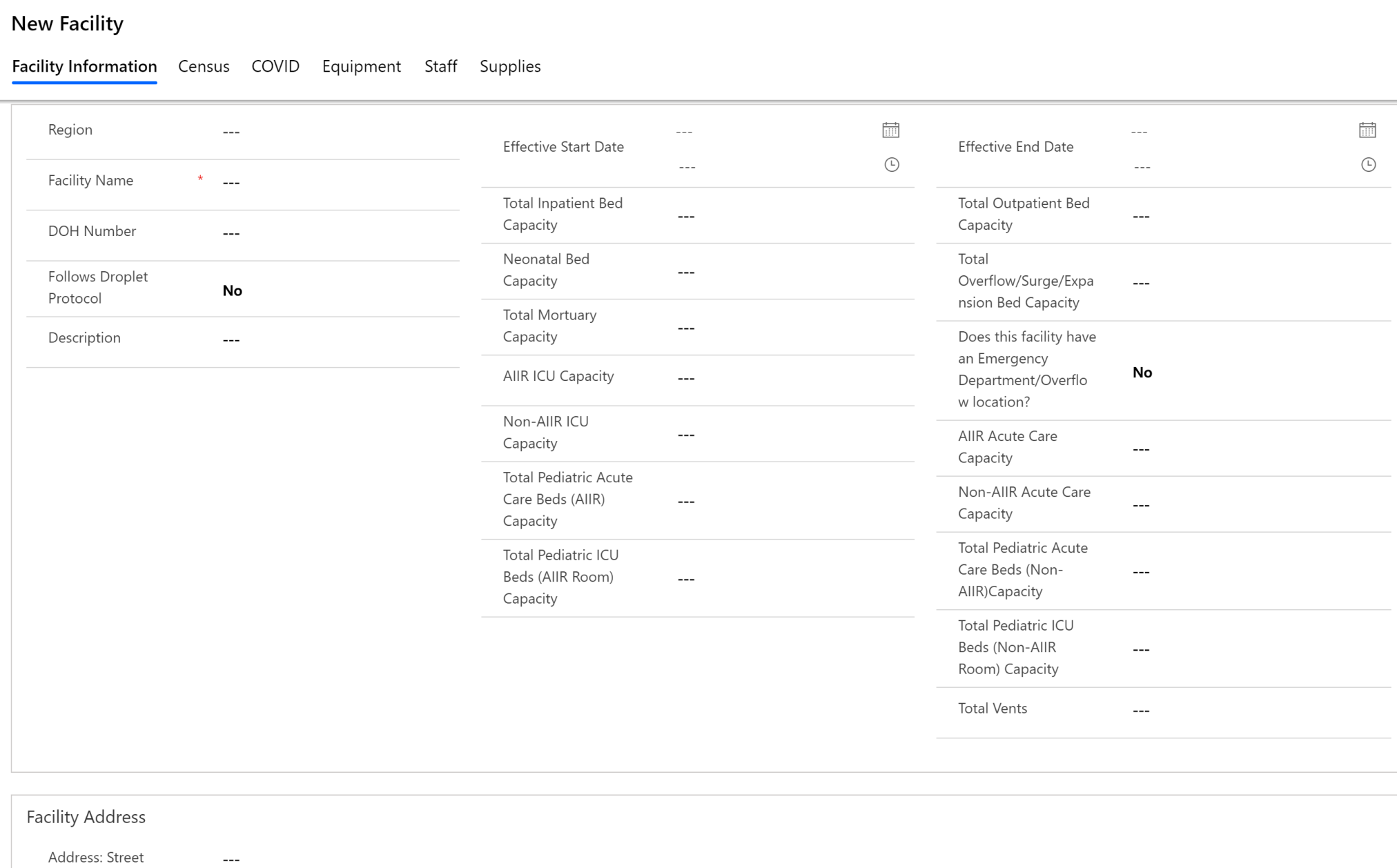
Veld Beschrijving Regio Selecteer een regio waaraan deze faciliteit is gekoppeld. Deze lijst wordt ingevuld op basis van de gegevens in Regio's die u eerder hebt gemaakt. Naam van faciliteit Typ de faciliteitsnaam. DOH-nummer Voer het DOH-nummer (Department of Health) voor deze faciliteit in. Volgt druppeltjesprotocol Geeft aan of de faciliteit druppelvoorzorgsmaatregelen volgt voor patiënten waarvan bekend is of vermoed wordt dat ze besmet zijn met pathogenen die worden overgedragen door ademhalingsdruppeltjes, zoals bij COVID-19. Selecteer Ja of Nee. Beschrijving Typ een optionele beschrijving. Effectieve begindatum Typ begindatum en -tijd voor deze faciliteit. Totale opnamecapaciteit Typ de totale bedcapaciteit voor opgenomen patiënten. Opnamecapaciteit pasgeborenen Typ de totale bedcapaciteit voor pasgeborenen. Totale mortuariumcapaciteit Voer de totale mortuariumcapaciteit in.
Opmerking: als dit veld is ingesteld op minimaal 1, is het veld Aantal accommodaties voor overledenen momenteel in gebruik beschikbaar zijn voor het formulier Beddencapaciteit van de faciliteit in de portal.AIIR IC-capaciteit Voer het totale aantal IC-bedden in AIIR (Airborne Infection Isolation Room) in. Non-AIIR ICU-capaciteit Voer het totale aantal IC-bedden in non-AIIR in. Totale capaciteit bedden voor acute zorg van kinderen (AIIR) Voer het totale aantal bedden voor acute zorg voor kinderen in AIIR in. Totale capaciteit ICU-bedden voor kinderen (AIIR) Voer het totale aantal IC-bedden voor kinderen in AIIR in. Ingangsdatum einde Typ einddatum en -tijd voor deze faciliteit. Totale opnamecapaciteit poliklinische patiënten Voer de totale bedcapaciteit voor poliklinische patiënten in de faciliteit in. Totale capaciteit overloop-/nood-/uitbreidingsbedden Voer de totale overloop-/nood-/uitbreidingsbedden in die de faciliteit kan hebben. Deze bedden kunnen worden ingezet boven op de toegestane beddencapaciteit als patiënten moeten worden opgenomen. Heeft deze faciliteit een afdeling Spoedeisende Hulp/Overlooplocatie? Selecteer Ja/Nee om te bevestigen of de faciliteit een afdeling spoedeisende hulp of overlooplocatie(s) heeft. Acutezorgcapaciteit in AIIR Voer het totale aantal bedden voor acute zorg in niet-AIIR in. Acutezorgcapaciteit in non-AIIR Typ het totale aantal bedden voor acute zorg in non-AIIR (Airborne Infection Isolation Room). Totale capaciteit bedden voor acute zorg van kinderen (niet-AIIR) Voer het totale aantal bedden voor acute zorg voor kinderen in niet-AIIR in. Totale capaciteit IC-bedden voor kinderen (non-AIIR) Voer het totale aantal IC-bedden voor kinderen in niet-AIIR in. Totaal beademingsapparaten Voer het totale aantal beademingsapparaten in de faciliteit in. Adres van faciliteit Voer straat, plaats, district, staat, postcode, breedtegraad en lengtegraad voor de faciliteit in. Selecteer Opslaan en sluiten. De nieuw gemaakte record is beschikbaar in de lijst Faciliteiten.
Als u de record wilt bewerken, selecteert u de record, werkt u de waarden indien nodig bij en selecteert u Opslaan en sluiten.
U kunt de bijbehorende gegevens voor Telling, COVID, Apparatuur, Personeelsbezetting en Benodigdheden, die de bovenliggende organisaties voor een faciliteit hebben ingevoerd, ook bekijken en beheren door de record van een faciliteit te openen en de respectieve tabs in de record te gebruiken.
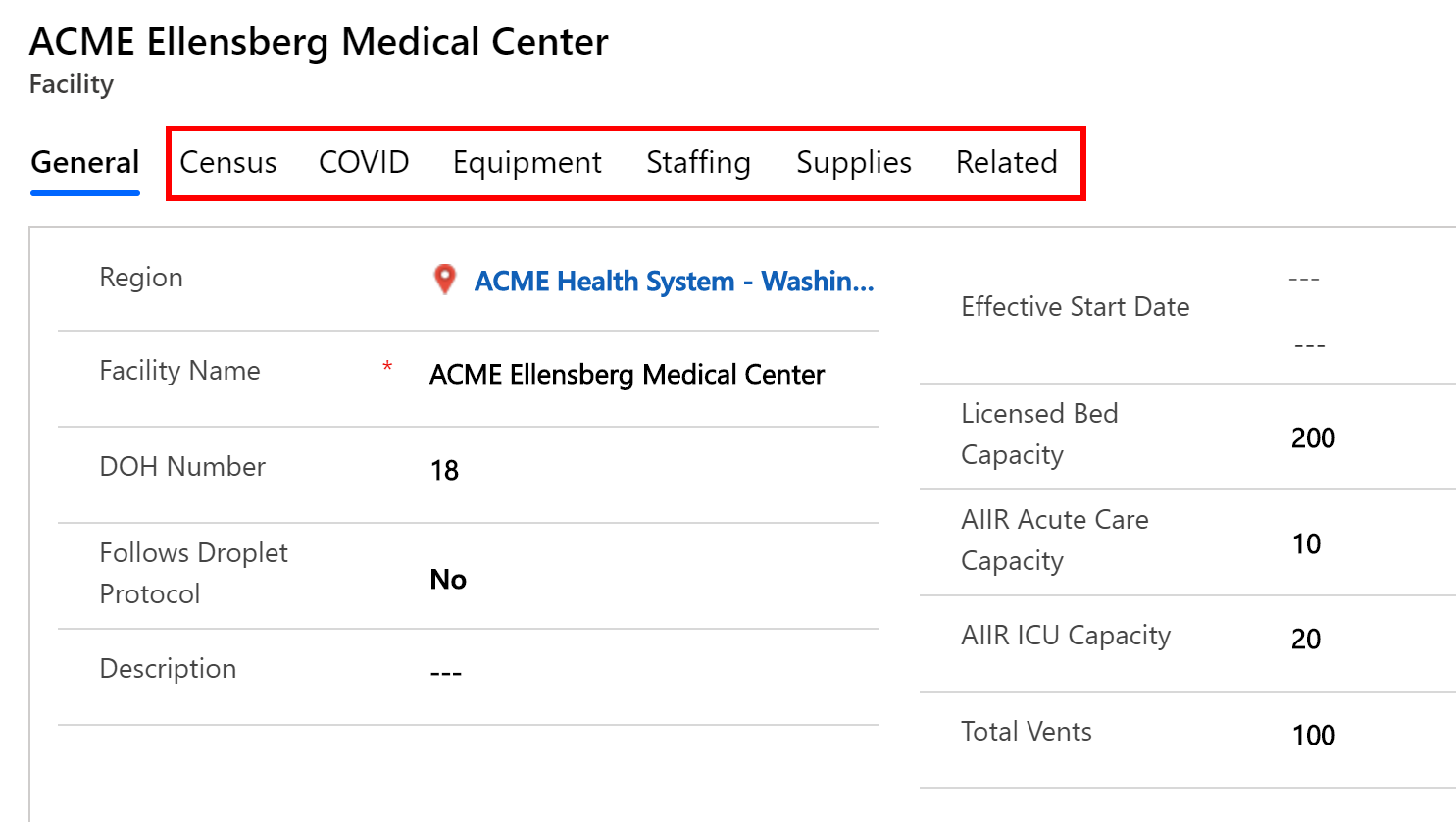
Portalgebruikers beheren
Gebruik de entiteit Portalgebruikers om portalgebruikers toe te voegen en te beheren. Deze portalgebruikers zijn de beheerders van de verschillende bovenliggende organisaties die hun ziekenhuissysteemgegevens rapporteren aan regionale organisaties en ook andere beheerders, gezondheidswerkers, of gebruikers die rapporten bekijken via de portals.
Een portalgebruiker maken
Meld u aan bij de beheer-app (modelgestuurde app) met de URL die door uw IT-beheerder is verstrekt.
Selecteer Portalgebruikers in het linkerdeelvenster. U ziet een lijst met portalgebruikers, als ze al door andere beheerders in uw organisatie zijn toegevoegd. Als u een gebruiker selecteert, worden de details over de gebruiker weergegeven.
Selecteer Nieuw om een nieuwe portalgebruiker te maken. Geef op de pagina Nieuwe contactpersoon de juiste waarden op
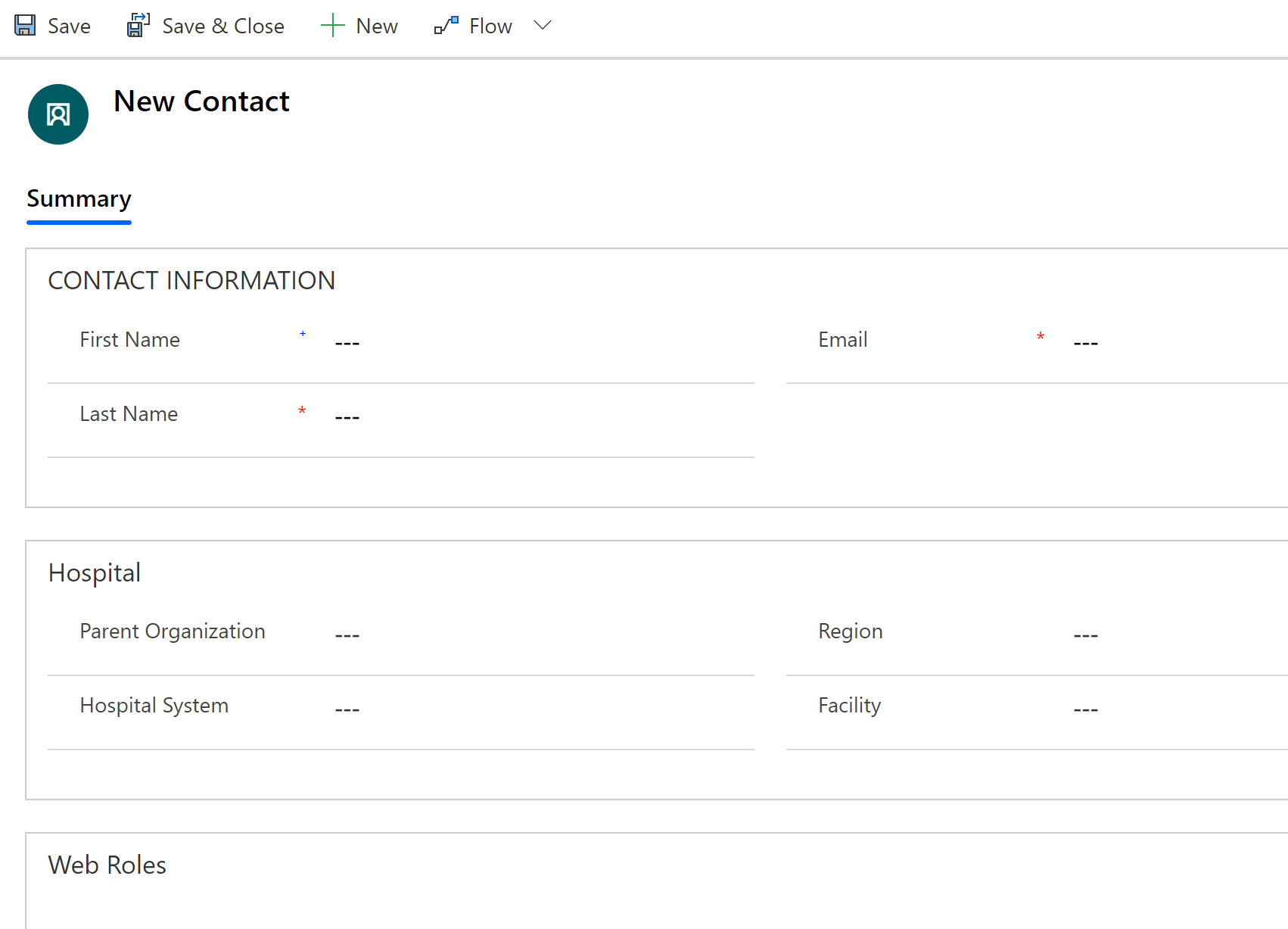
Veld Beschrijving Voornaam De voornaam van de gebruiker. Achternaam Achternaam van de gebruiker E-mailen E-mailadres van de gebruiker naar wie de uitnodiging wordt gestuurd. Bovenliggende organisatie Selecteer een bovenliggende organisatie waaraan deze portalgebruiker zal worden gekoppeld. Dit zorgt ervoor dat de gebruiker alleen toegang heeft tot de gegevens van het ziekenhuissysteem onder de geselecteerde bovenliggende organisatie. Als u geen bovenliggende organisatie voor de gebruiker opgeeft, heeft zij/zij toegang tot gegevens voor alle bovenliggende organisaties onder de regionale organisatie. Ziekenhuissysteem Selecteer een ziekenhuis waaraan deze portalgebruiker zal worden gekoppeld. Regio Selecteer een regio waaraan deze portalgebruiker zal worden gekoppeld. Faciliteit Selecteer een faciliteit waaraan deze portalgebruiker zal worden gekoppeld. Sla de record op. Wanneer u de record opslaat, wordt het gebied Webrollen beschikbaar. Selecteer Een bestaande webrol toevoegen.
Druk op de pagina met opzoekrecords op Enter om de bestaande webrollen weer te geven.
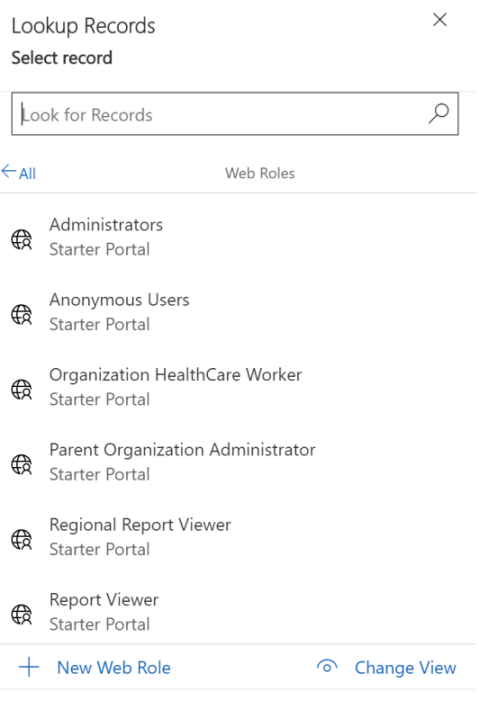
Selecteer rollen overeenkomstig de portaltoegang die u aan de gebruiker wilt verstrekken. Als u toegang wilt verlenen tot alle functies in de portal, selecteert u alle vier de rollen: Gezondheidswerker van organisatie, Beheerder van bovenliggende organisatier, Regionale rapportlezer en Rapportlezer.
Voor informatie over de portaltoegang die elk van deze rollen biedt, raadpleegt u de sectie Gebruikersrollen in het onderwerp Portalbeheer.
Als u een rol wilt toekennen, selecteert u de rol en selecteert u Toevoegen.
Sla de portalgebruikersrecord op.
Afhankelijk van de rol(len) die u aan de gebruiker hebt verleend, kan hij/zij de respectieve gebieden in de portal bekijken. Meer informatie: Portal voor beheerders en rapportlezers en Portal voor gezondheidswerkers
Er wordt automatisch een e-mail verzonden naar de zojuist gemaakte gebruiker met een uitnodigingscode om deel te nemen aan portals. De portalgebruiker kan de uitnodiging om zich aan te melden activeren en de portal gaan gebruiken. Meer informatie: Aan de slag met de portal
Aanvragen van portalgebruikers beheren
U kunt aanvragen van portalgebruikers bekijken, goedkeuren en weigeren met de optie Gebruikersaanvragen.
Gebruik de juiste weergave om een lijst met goedgekeurde, geweigerde, inactieve en lopende gebruikersaanvragen te bekijken.
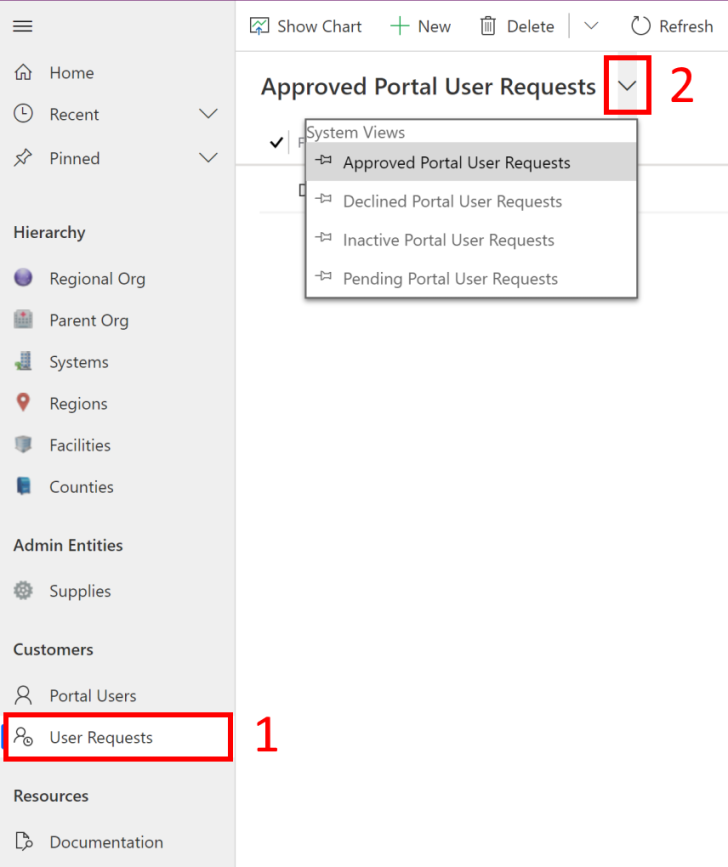
Gebruikersaanvraag goedkeuren of afwijzen
Gebruikersaanvragen goedkeuren of afwijzen:
Meld u aan bij de beheer-app (modelgestuurde app) met de URL die door uw IT-beheerder is verstrekt.
Selecteer in het linkerdeelvenster Gebruikersaanvragen en selecteer vervolgens de weergave Aanvragen van portalgebruikers in behandeling. U ziet een lijst met aanvragen van portalgebruikers die wachten op goedkeuring.
Dubbelklik op een gebruikersaanvraag om deze te openen.
In het formulier met de gebruikersaanvraag doet u het volgende:
Selecteer de juiste rollen voor de gebruiker in het gebied Rollen voor de gebruiker kiezen. Als u een rol wilt toekennen of weigeren, selecteert u respectievelijk Ja of Nee voor elke rol.
Selecteer in de lijst Aanvraagstatus de optie Goedkeuren of Weigeren.
Selecteer het pictogram Opslaan in de rechterbenedenhoek.
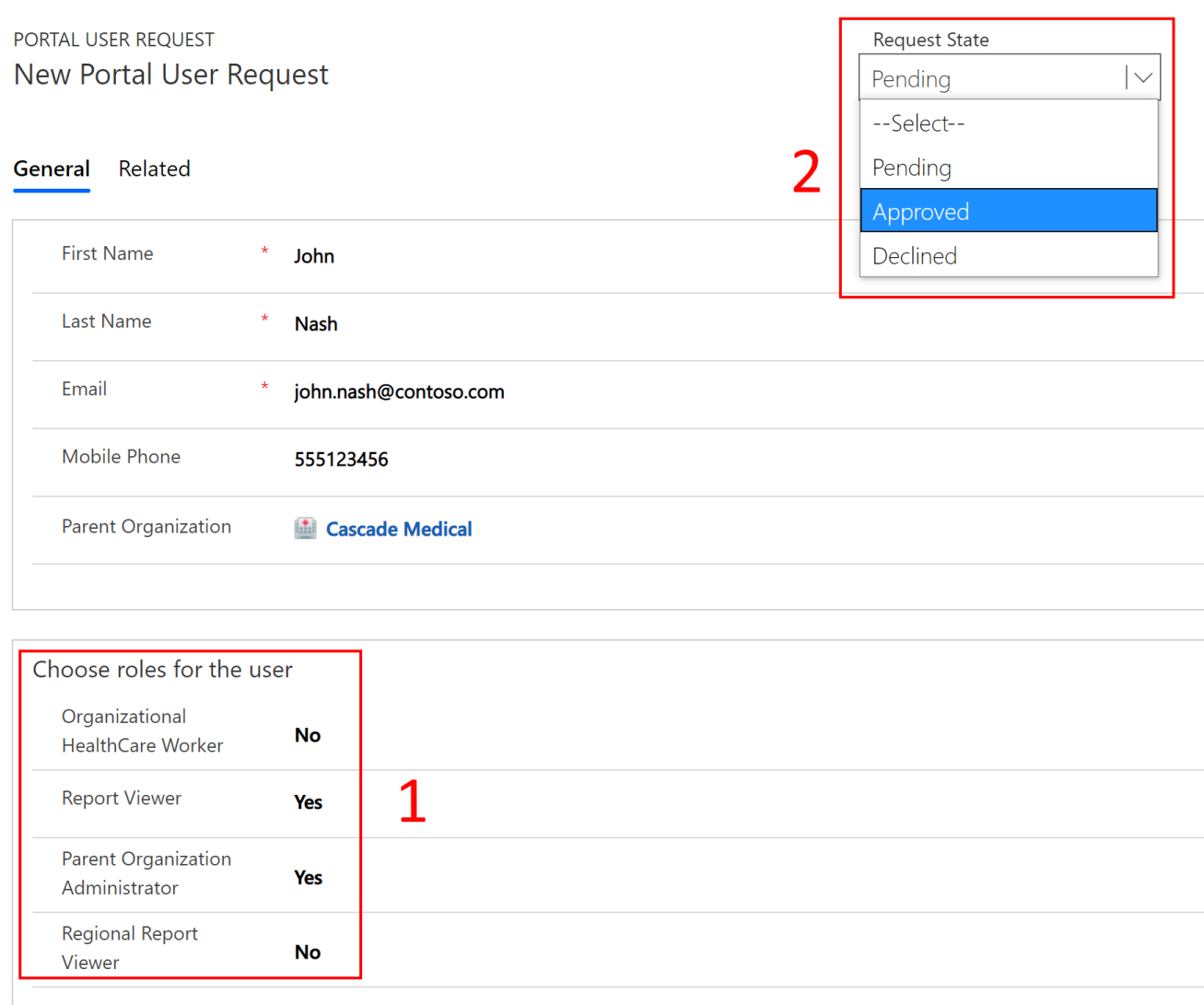
Op basis van de goedkeuring of weigering gebeurt het volgende:
Als u het verzoek om toegang hebt goedgekeurd, wordt de gebruikersrecord gemaakt met geselecteerde rollen en ontvangt de gebruiker een e-mail met een uitnodigingscode. De gebruiker kan de uitnodigingscode activeren om zich aan te melden bij de portal. Meer informatie: Uitnodiging inwisselen
Als u het verzoek om toegang hebt geweigerd, wordt de gebruikersrecord niet gemaakt en ontvangt de gebruiker een e-mail waarin wordt vermeld dat de aanvraag is geweigerd.
Het Power BI-dashboard weergeven
Bedrijfsbeheerders in de regionale organisatie kunnen het Power BI-dashboard in hun Power BI-tenant weergeven als de regionale IT-beheerder het rapport als een app heeft gepubliceerd en toegang heeft verleend aan bedrijfsbeheerders. Meer informatie: Stap 5: Power BI-dashboard configureren en publiceren
Zo geeft u het Power BI-dashboard weer:
Meld u aan bij Power BI.
U hebt toegang tot het dashboard via de werkruimte waar de app is gepubliceerd.
Het Power BI-dashboard dat voor u beschikbaar is in uw Power BI-tenant, is hetzelfde als het dashboard dat beschikbaar is voor gebruikers van de portal. Het primaire verschil is dat u als bedrijfsbeheerder van een regionale organisatie gegevens kunt bekijken van alle bovenliggende organisaties die gegevens rapporteren aan de regionale organisatie, terwijl gebruikers die het dashboard bekijken dat is ingesloten in de portal alleen gegevens kunnen bekijken van hun bovenliggende organisatie en bijbehorende ziekenhuissystemen.
Voor gedetailleerde informatie over wat er in het Power BI-dashboard wordt weergegeven, raadpleegt u Inzichten verwerven in het portalonderwerp.
Problemen en feedback
Als u een probleem met de oplossing Regional Government Emergency Response and Monitoring wilt melden, gaat u naar https://aka.ms/rer-issues.
Als u feedback hebt over de oplossing Regional Government Emergency Response and Monitoring, gaat u naar https://aka.ms/rer-feedback.