Het hoofdformulier voor modelgestuurde apps en de onderdelen gebruiken
Formulieren in modelgestuurde apps vormen het belangrijkste middel waarmee gebruikers records kunnen bijwerken. Formulieren die aan een tabel zijn gekoppeld, zijn toegankelijk via de tabelontwerper.
Het meest veelzijdige formuliertype van het nieuwe formulier is Hoofd. Naast hoofdformulieren kunnen appmakers echter formulieren voor snelle invoer, formulieren voor snelle weergave of kaartformulieren maken. Meer informatie over andere typen formulieren
In dit artikel wordt uitgelegd hoe u een hoofdformulier kunt bewerken en verschillende elementen van het formulier kunt toevoegen of wijzigen.
Hieronder ziet u een voorbeeld van een hoofdformulier binnen een app. Het heeft verschillende tabbladen, waarbij het tijdlijnonderdeel wordt weergegeven en een formulier voor snelle weergave met meer details over het primaire contact.
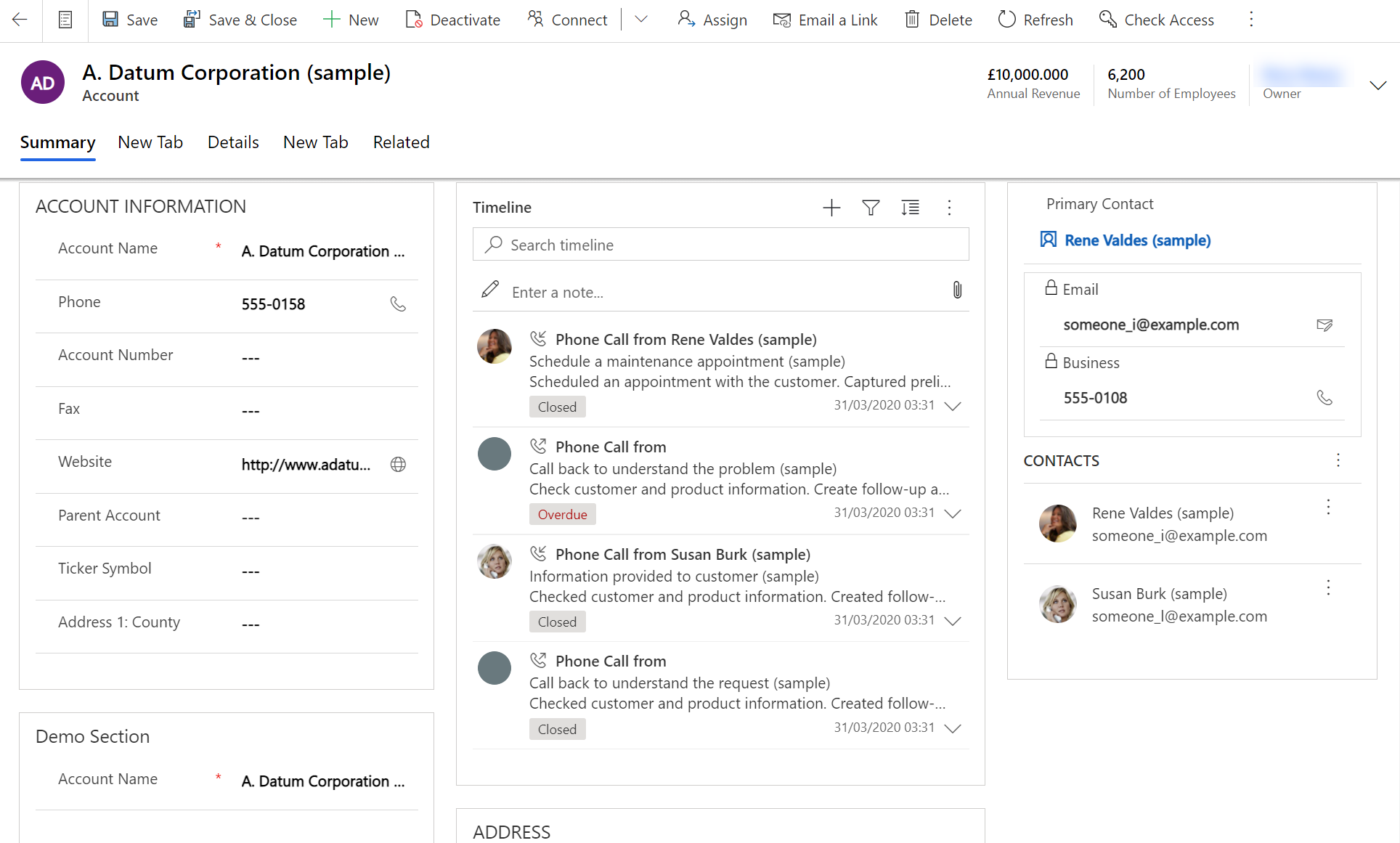
De formulierontwerper openen
Als u een formulier wilt bewerken om elementen toe te voegen of te wijzigen, gebruikt u de formuliereditor. Met de formulierontwerper kan een maker formulieren voor alle modelgestuurde apps bewerken.
Voer de onderstaande procedures uit om de formulierontwerper te openen.
Notitie
Als u nieuwe oplossingsonderdelen maakt tijdens het bewerken van het formulier, gebruiken de namen van de onderdelen het aanpassingsvoorvoegsel van de oplossingsuitgever voor de standaardoplossing en worden deze onderdelen alleen opgenomen in de standaardoplossing. Als u wilt dat nieuwe oplossingsonderdelen worden opgenomen in een specifieke onbeheerde oplossing, opent u de formuliereditor via die onbeheerde oplossing. Dit helpt bij het levenscyclusbeheer voor toepassingen.
De formulierontwerper voor een onbeheerde oplossing openen
- Meld u aan bij Power Apps.
- Selecteer Oplossingen in het linkernavigatiedeelvenster. Als het item zich niet in het deelvenster van het zijpaneel bevindt, selecteert u …Meer en selecteert u vervolgens het gewenste item.
- Open de onbeheerde oplossing waarmee u wilt werken. Het type oplossing, beheerd of onbeheerd, wordt weergegeven in de kolom Extern beheerd?.
- Zoek in de lijst met onderdelen de tabel met het formulier dat u wilt bewerken. Als de tabel er niet is, moet u die toevoegen.
Een tabel toevoegen aan een onbeheerde oplossing
Selecteer met de onbeheerde oplossing geopend op de opdrachtbalk de optie Bestaande toevoegen en selecteer vervolgens Tabel.
Alle beschikbare tabellen worden weergegeven. Selecteer de tabel en selecteer daarna Volgende.
Selecteer de optie die het meest geschikt is en selecteer vervolgens Toevoegen:
- Selecteer voor een aangepaste tabel de optie Alle onderdelen opnemen.
- Kies voor een standaardtabel de optie Onderdelen selecteren en blader naar en selecteer het hoofdformulier dat u wilt aanpassen. Selecteer vervolgens Toevoegen.
De tabel wordt toegevoegd aan de oplossing. Open de tabel in de lijst met onderdelen, selecteer het gebied Formulieren en open vervolgens een formulier van het type Hoofd.
Breng in de formulierontwerper de gewenste wijzigingen aan.
Sla het formulier op.
De wijzigingen publiceren voor gebruik in de app
Bepaalde aanpassingen die wijzigingen in de gebruikersinterface toepassen, moeten worden gepubliceerd voordat mensen ze kunnen gebruiken in de toepassing. Als u uw aanpassing wilt publiceren, selecteert u op de werkbalk van de oplossingenverkenner de optie Alle aanpassingen publiceren.
De formulierontwerper openen via de standaardoplossing
Meld u aan bij Power Apps.
Vouw Gegevens uit, selecteer Tabellen, selecteer de gewenste tabel en selecteer het gebied Formulieren.
In de lijst met formulieren opent u het formulier van het type Hoofd.
Notitie
Als u andere wijzigingen hebt aangebracht in de app, publiceert u deze met de optie voor publicatie op appniveau. Zie Een app valideren en publiceren met de appontwerper voor meer informatie.
Gebruikersinterface van formulierontwerper
Zie Overzicht van de ontwerper van modelgestuurde formulieren voor gedetailleerde informatie over de gebruikersinterface van de formulierontwerper.
Formuliereigenschappen
Zie Formuliereigenschappen - verouderd voor meer informatie over de formuliereigenschappen.
Zichtbaarheidsopties
Sommige typen formulierelementen hebben standaard de optie om te worden weergegeven of te worden verborgen. Tabbladen, secties en tabel bieden alle deze optie. Met formulierscripts of bedrijfsregels kan de zichtbaarheid van deze elementen worden beheerd om een dynamisch formulier te maken om een gebruikersinterface te bieden die zich aanpast aan voorwaarden in het formulier.
Notitie
Het verbergen van formulierelementen is geen aanbevolen manier om beveiliging af te dwingen. Er zijn verschillende manieren waarop personen alle elementen en gegevens in het formulier kunnen zien wanneer elementen zijn verborgen. Zie Formulierelementen weergeven of verbergen voor meer informatie.
Tabbladeigenschappen
In de hoofdtekst van een formulier bieden tabbladen horizontale scheiding. Tabbladen hebben een label dat kan worden weergegeven. Als het label wordt weergegeven, kunnen tabbladen worden uitgevouwen of samengevouwen om de inhoud weer te geven of te verbergen door het label te kiezen. Raadpleeg Tabbladeigenschappen voor gedetailleerde informatie over de tabbladeigenschappen.
Eigenschappen van sectie
Een sectie in een formulier neemt de ruimte in beslag die beschikbaar is in een tabbladkolom. Secties hebben een label dat kan worden weergegeven en een regel kan onder het label worden weergegeven. Raadpleeg Sectie-eigenschappen voor gedetailleerde informatie over de sectie-eigenschappen.
Tijdlijn
Op de tijdlijn worden gerelateerde activiteiten voor een bepaalde tabel weergegeven.
De volgende typen activiteiten worden ondersteund: taak, afspraak, telefoongesprek, e-mail, sociale activiteit, aangepaste activiteit.
Op de tijdlijn worden ook notities en systeem- en gebruikersberichten weergegeven. U ziet de activiteiten waarvoor de kolom Betreft is ingesteld op de tabel die u bekijkt. Voor notities is de kolom Betreft niet zichtbaar voor de gebruiker, het is impliciet als het wordt gemaakt via de tijdlijn.
Elke activiteit die op de tijdlijn wordt getoond, heeft dezelfde snelle acties die beschikbaar zijn op de opdrachtbalk van de activiteit.
Gemeenschappelijke kolomeigenschappen
Raadpleeg Algemene kolomeigenschappen voor gedetailleerde informatie over de algemene kolomeigenschappen.
Speciale kolomeigenschappen
Alle kolommen beschikken over de eigenschappen die staan vermeld in Gemeenschappelijke kolomeigenschappen - verouderd, maar bepaalde velden bevatten aanvullende eigenschappen. Zie Speciale kolomeigenschappen - verouderd voor meer informatie.
Eigenschappen van subraster
U kunt een subraster op een formulier configureren om een lijst met rijen of een grafiek weer te geven. Zie Eigenschappen van subraster - verouderd voor gedetailleerde informatie over de subrastereigenschappen.
Eigenschappen van quick view-besturingselement
Met een quick view-besturingselement in een formulier worden gegevens weergegeven van een rij die is geselecteerd in een opzoekveld in het formulier. Zie Eigenschappen van quick view-besturingselement - verouderd voor meer informatie over de eigenschappen van het quick view-besturingselement.
Eigenschappen van webresource
U kunt webresources toevoegen aan of bewerken in een formulier om het aantrekkelijker en bruikbaarder te maken voor app-gebruikers. Webresources met formulieren zijn besturingselementen voor afbeeldingen, HTML-bestanden of Silverlight. Kom meer te weten over de webresource-eigenschappen. Ga naar Webresource-eigenschappen - verouderd.
Eigenschappen van IFrame
U kunt iFrames toevoegen aan een formulier om inhoud van een andere website in een formulier te integreren. Raadpleeg Eigenschappen van IFRAME - verouderd voor meer informatie over de IFRAME-eigenschappen.
Navigatie bewerken
Met de navigatie binnen het formulier kunnen personen lijsten met gerelateerde rijen bekijken. Elke tabelrelatie heeft eigenschappen om te beheren of de relatie moet worden weergegeven. Meer informatie: Navigatiedeelvensteritem voor primaire tabel
Alle tabelrelaties die zijn geconfigureerd om te worden weergegeven, kunnen worden genegeerd in de formuliereneditor.
Raadpleeg Formuliernavigatie voor gerelateerde tabellen toevoegen voor stapsgewijze instructies.
Als u het bewerken van de navigatie wilt inschakelen, moet u eerst Navigatie selecteren in de groep Selecteren van het tabblad Start.
In de relatieverkenner kunt u filteren met behulp van 1:N (een-op-veel)- of N:N (veel-op-veel)-relaties, of alle beschikbare relaties bekijken. Het selectievakje Alleen ongebruikte relaties weergeven is uitgeschakeld en geselecteerd. U kunt elke relatie dus slechts één keer toevoegen.
Als u een relatie van de Relatieverkenner wilt toevoegen, dubbelklikt u er gewoon op en de relatie wordt toegevoegd onder de momenteel geselecteerde relatie in het navigatiegebied. Dubbelklik op een relatie in het navigatiegebied en u kunt het label op het tabblad Weergeven wijzigen. Op het tabblad Naam kunt u informatie over de relatie zien. Gebruik de knop Bewerken om de definitie van de tabel te openen.
Er zijn vijf groepen in het navigatiegebied. U kunt ze verslepen om ze te verplaatsen en erop dubbelklikken om het label te wijzigen, maar u kunt ze niet verwijderen. Deze groepen worden alleen weergegeven wanneer er iets in zit. Als u een groep niet wilt weergeven, moet er u niets aan toevoegen.
Gebeurtenis-handlers configureren
Een gebeurtenishandler bestaat uit een verwijzing naar een JavaScript-webresource en een functie die binnen deze webresource is gedefinieerd en wordt uitgevoerd wanneer de gebeurtenis optreedt. Raadpleeg Gebeurtenishandlers configureren voor meer informatie over het configureren van gebeurtenishandlers.
Volgende stappen
Formulieren maken en ontwerpen
Formulieren voor snelle invoer maken en bewerken
Snelle-weergaveformulieren maken en bewerken
Notitie
Laat ons uw taalvoorkeuren voor documentatie weten! Beantwoord een korte enquête. (houd er rekening mee dat deze in het Engels is)
De enquête duurt ongeveer zeven minuten. Er worden geen persoonlijke gegevens verzameld (privacyverklaring).