Algemene kolomeigenschappen voor modelgestuurde apps
Algemene eigenschappen van tabelkolommen voor een modelgestuurde app kunnen worden weergegeven met behulp van de Power Apps-portal of de Power Apps-oplossingenverkenner. De Power Apps-portal biedt een eenvoudige manier om tabelkolommen te maken en te bewerken met Microsoft Dataverse.
Met de portal wordt de configuratie van de meest gebruikte opties ingeschakeld, maar bepaalde opties kunnen alleen worden ingesteld met de oplossingenverkenner.
Naast het configureren van aspecten van de Dataverse-kolom, zoals het type en of deze al dan niet vereist is, is het mogelijk om aspecten te configureren van hoe de kolom wordt gebruikt in de context van een formulier. Deze benadering maakt verschillende formulieren mogelijk zodat gebruikers verschillende interacties met de gegevenskolom kunnen uitvoeren.
Gemeenschappelijke kolomeigenschappen in Power Apps-portal
In Power Apps make.powerapps.com selecteert u Tabellen en vervolgens de tabel met de kolommen die u wilt weergeven. Als het item zich niet in het deelvenster van het zijpaneel bevindt, selecteert u …Meer en selecteert u vervolgens het gewenste item.
Notitie
Aanpassingen aan een tabel moeten binnen een oplossing plaatsvinden. Als u een tabel binnen een oplossing wilt bijwerken, opent u uw oplossing, opent u de tabel en selecteert u vervolgens het gebied Kolommen.
Selecteer de kolom die u wilt weergeven.
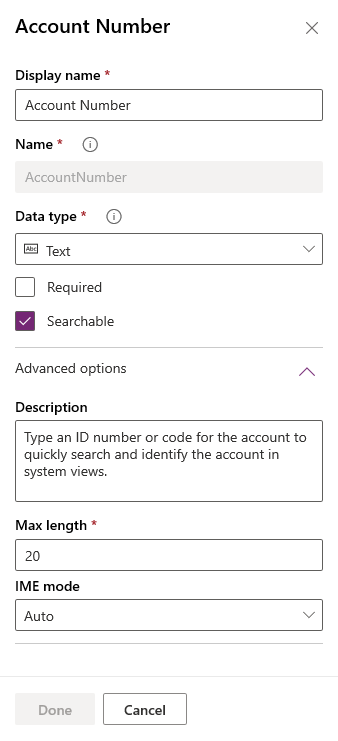
In de volgende tabel worden de algemene eigenschappen van kolommen beschreven. Bepaalde typen kolommen hebben speciale eigenschappen. Deze worden beschreven in Kolommmen maken en bewerken voor Dataverse.
| Eigenschap | Beschrijving |
|---|---|
| Weergavenaam | De tekst die voor de kolom in de gebruikersinterface moet worden weergegeven. |
| Name | De unieke naam in uw omgeving. Er wordt een naam gegenereerd op basis van de weergavenaam die is ingevoerd. Deze kan echter worden bewerkt voordat u deze opslaat. Zodra een kolom is gemaakt, kan de naam ervan niet worden gewijzigd omdat er mogelijk naar wordt verwezen in uw toepassingen of code. De naam wordt voorafgegaan door het aanpassingsvoorvoegsel voor de Dataverse-standaarduitgever. |
| Gegevenstype | Hiermee wordt bepaald hoe waarden worden opgeslagen en hoe deze in sommige toepassingen worden opgemaakt. Nadat een kolom is opgeslagen, is het niet mogelijk om het gegevenstype te wijzigen, behalve voor het converteren van tekstkolommen naar kolommen met automatische nummering. |
| Vereist | Een rij kan niet zonder gegevens in deze kolom worden opgeslagen. |
| Doorzoekbaar | Deze kolom wordt weergegeven in Geavanceerd zoeken en is beschikbaar als weergaven worden aangepast. |
| Berekend of samengeteld | Gebruik deze optie om handmatige berekeningen te automatiseren. Gebruik waarden, datums of tekst. |
| Geavanceerde opties | Voeg een beschrijving toe en specificeer een maximale lengte en IME-modus voor de kolom. |
Er zijn veel verschillende kolomtypen, maar u kunt slechts een aantal ervan zelf maken. Zie voor meer informatie over alle kolomtypen Kolomtypen en kolomgegevenstypen.
Algemene kolomeigenschappen in oplossingenverkenner
Naast het gebruik van Power Apps (make.powerapps.com), kunnen kolommen ook worden weergegeven met behulp van de oplossingenverkenner.
Een onbeheerde oplossing openen
Selecteer in Power Apps de optie Oplossingen in het navigatiedeelvenster links en selecteer vervolgens Naar klassiek overschakelen op de werkbalk. Als het item zich niet in het deelvenster van het zijpaneel bevindt, selecteert u …Meer en selecteert u vervolgens het gewenste item.
Open de gewenste onbeheerde oplossing in de lijst Alle oplossingen.
Navigeer naar een kolom voor een tabel met behulp van de oplossingenverkenner
Voer de volgende stappen uit om de kolom bij te werken.
Meld u aan bij Power Apps.
Selecteer Tabellen in het linkernavigatievenster. Als het item zich niet in het deelvenster van het zijpaneel bevindt, selecteert u …Meer en selecteert u vervolgens het gewenste item.
Notitie
Aanpassingen in een tabel moeten binnen een oplossing plaatsvinden. Als u een kolom binnen een oplossing wilt bijwerken, opent u uw Oplossing, en opent u vervolgens de Tabel.
Selecteer een tabel, zoals de accountstabel.
Selecteer ... op de opdrachtbalk en selecteer vervolgens Overschakelen naar klassiek.
Notitie
In de oplossingenverkenner worden tabellen entiteiten genoemd en worden kolommen velden genoemd.
Selecteer de gewenste kolom.
Selecteer Eigenschappen wijzigen op de opdrachtbalk of dubbelklik op de kolom.
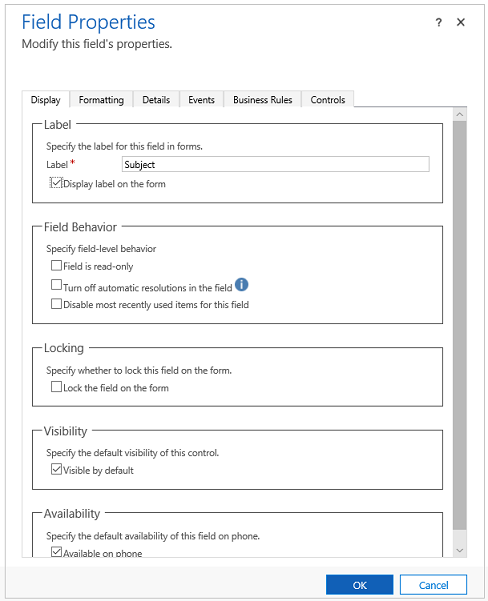
Breng de nodige wijzigingen aan in de eigenschappen (zie de opties voor veldeigenschappen in de klassieke editor) en selecteer vervolgens OK.
Het formulier Opslaan en Publiceren.
Veldeigenschappen in de klassieke editor
Er worden zes tabbladen weergegeven voor een veld. Weergave, Opmaak, Details, Evenementen, Bedrijfsregels en onderdelen.
In de volgende tabel worden eigenschappen beschreven die alle kolommen hebben. Bepaalde typen kolommen hebben speciale eigenschappen. Deze worden beschreven in Speciale kolomeigenschappen.
| Tab | Eigenschap | Beschrijving |
|---|---|---|
| Weergeven | Label | Vereist: Het label geeft standaard de weergavenaam van de kolom weer. De naam voor het formulier kan worden overschreven door hier een ander label in te voeren. |
| Label in het formulier weergeven | Dit bevat de optie om het label helemaal niet weer te geven. | |
| Veldgedrag | Geef het kolomniveaugedrag op met de selectievakjes. | |
| Vergrendelen | Hierdoor wordt voorkomen dat de kolom per ongeluk uit het formulier wordt verwijderd. Hiermee wordt voorkomen dat de configuratie die op de kolom is toegepast, zoals gebeurtenis-handlers, wordt gewist als de kolom wordt verwijderd. Om deze kolom te kunnen verwijderen, moet een aanpasser eerst deze instelling uitschakelen. | |
| Zichtbaarheid | Weergave van de kolom is optioneel en kan worden beheerd met behulp van scripts. Meer informatie: Zichtbaarheidsopties | |
| Beschikbaarheid | Geef op of het veld beschikbaar moet zijn op de telefoon. | |
| Opmaak | Selecteer het aantal velden dat het bedieningselement in beslag neemt: | Als de sectie met de kolommen meer dan één kolom bevat, kan de kolom zo worden ingesteld dat deze maximaal het aantal kolommen bezet waarover de sectie beschikt. |
| Details | Weergavenaam, Naam en Beschrijving | Deze alleen-lezen kolommen dienen ter referentie. Selecteer Bewerken voor toegang tot de kolomdefinitie als u die wilt bewerken. Elk exemplaar van een kolom op het formulier heeft een naameigenschap zodat ernaar kan worden verwezen in formulierscripts, maar deze naam wordt beheerd door de toepassing. Het eerste exemplaar van de kolom is de naam van de opgegeven kolom toen deze werd gemaakt. Meer informatie: Kolommen maken en bewerken Voor elke extra keer dat een kolom in een formulier wordt opgenomen, voegt de naam aan het eind een getal toe dat begint bij 1. Dus als de kolomnaam 'new_cost' is, is het eerste exemplaar 'new_cost', het tweede 'new_cost1' enzovoort. Dit geldt voor elk exemplaar van de kolom in het formulier. Opmerking: De waarde van de kolom Beschrijving biedt tekst van knopinfo voor de kolom als gebruikers hun cursor erover plaatsen. |
| Gebeurtenissen | Formulierbibliotheken | Geef JavaScript-webresources op die worden gebruikt in de gebeurtenishandler van de kolom OnChange. |
| Gebeurtenishandlers | Configureer de functies van de formulierbibliotheken die moeten worden aangevraagd voor de gebeurtenis van de kolom OnChange. Meer informatie: Gebeurtenishandlers configureren |
|
| Bedrijfsregels | Bedrijfsregels | Bedrijfsregels die naar deze kolom verwijzen weergeven en beheren. Meer informatie: Bedrijfsregels en aanbevelingen maken |
| Besturingselementen | Besturingselementen | Voeg besturingselementen toe en geef hun beschikbaarheid op Web, Telefoon en Tablet op. |
Kolomeigenschappen op formulierniveau bewerken
In sommige scenario's is het wenselijk om een gegevenskolom binnen een formulierveld in het ene formulier weer te geven op een manier die verschilt van de manier waarop deze in een ander formulier wordt weergegeven. Hierdoor kan de gebruikerservaring worden afgestemd op de persoon die het formulier gebruikt.
Meld u aan bij Power Apps.
Selecteer Tabellen in het linkernavigatievenster. Als het item zich niet in het deelvenster van het zijpaneel bevindt, selecteert u …Meer en selecteert u vervolgens het gewenste item.
Notitie
Aanpassingen in een tabel moeten binnen een oplossing plaatsvinden. Als u een formulier binnen een oplossing wilt bijwerken, gaat u naar uw Oplossing, opent u de Tabel en selecteert u vervolgens het gebied Formulieren.
Selecteer een tabel zoals de tabel Account en selecteer vervolgens het gebied Formulieren.
Selecteer het formulier waar aanpassingen nodig zijn.
Selecteer Overschakelen naar Klassiek. Het formulier wordt geopend in de klassieke ervaring.
Selecteer het formulierveld waar een bijgewerkte ervaring vereist is.
Selecteer Eigenschappen wijzigen op de opdrachtbalk of dubbelklik op het veld.
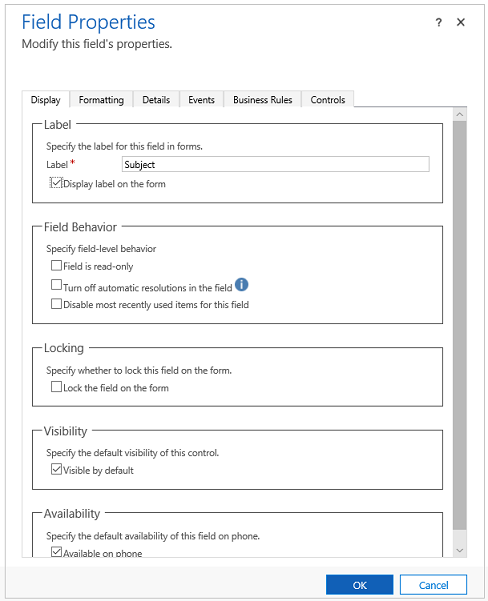
- Voer de vereiste wijzigingen door en selecteer OK.
- Het formulier Opslaan en Publiceren.
Volgende stappen
Overzicht van eigenschappen van speciale kolommen
Notitie
Laat ons uw taalvoorkeuren voor documentatie weten! Beantwoord een korte enquête. (houd er rekening mee dat deze in het Engels is)
De enquête duurt ongeveer zeven minuten. Er worden geen persoonlijke gegevens verzameld (privacyverklaring).