Power Automate-deelvenster gebruiken
Maak nieuwe stromen of voeg bestaande stromen toe en bewerk deze in het Power Automate-deelvenster in Power Apps Studio. Het deelvenster Power Automate is standaard ingeschakeld.
Belangrijk
Argumenten die van Power Apps naar Power Automate gaan, zijn zichtbaar als netwerkverkeer en kunnen worden onderschept. Het grootste deel van het verkeer bestaat waarschijnlijk uit onschuldige gegevens die buiten de toepassing niet relevant zijn, bijvoorbeeld argumenten als "ja" of "Redmond".
Evalueer de parameters die aan Power Automate worden doorgegeven en denk na over de gevolgen (indien van toepassing) als ze door een externe actor worden gewijzigd. Om risico's te beperken, moet u de doorgegeven parameterwaarden valideren.
Als u bijvoorbeeld gevoelige gegevens via e-mail naar iemand in uw organisatie stuurt, valideert u het adres, bijvoorbeeld someuser@contoso.com in Power Automate. U kunt de binnenkomende argumenten controleren om de organisatie, @contoso.com, te bevestigen en de stroom alleen laten doorgaan als de juiste organisatie aanwezig is.
Een nieuwe stroom maken
Selecteer Power Automate in het App-creatiemenu.
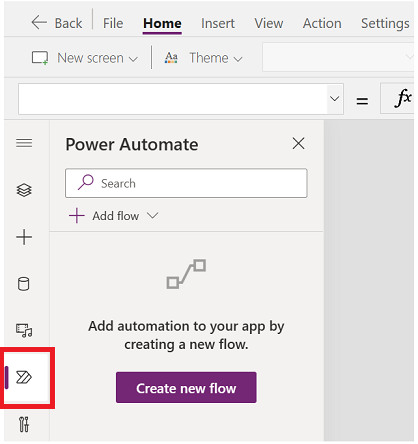
Selecteer in het deelvenster Power Automate de optie Nieuwe stroom maken.
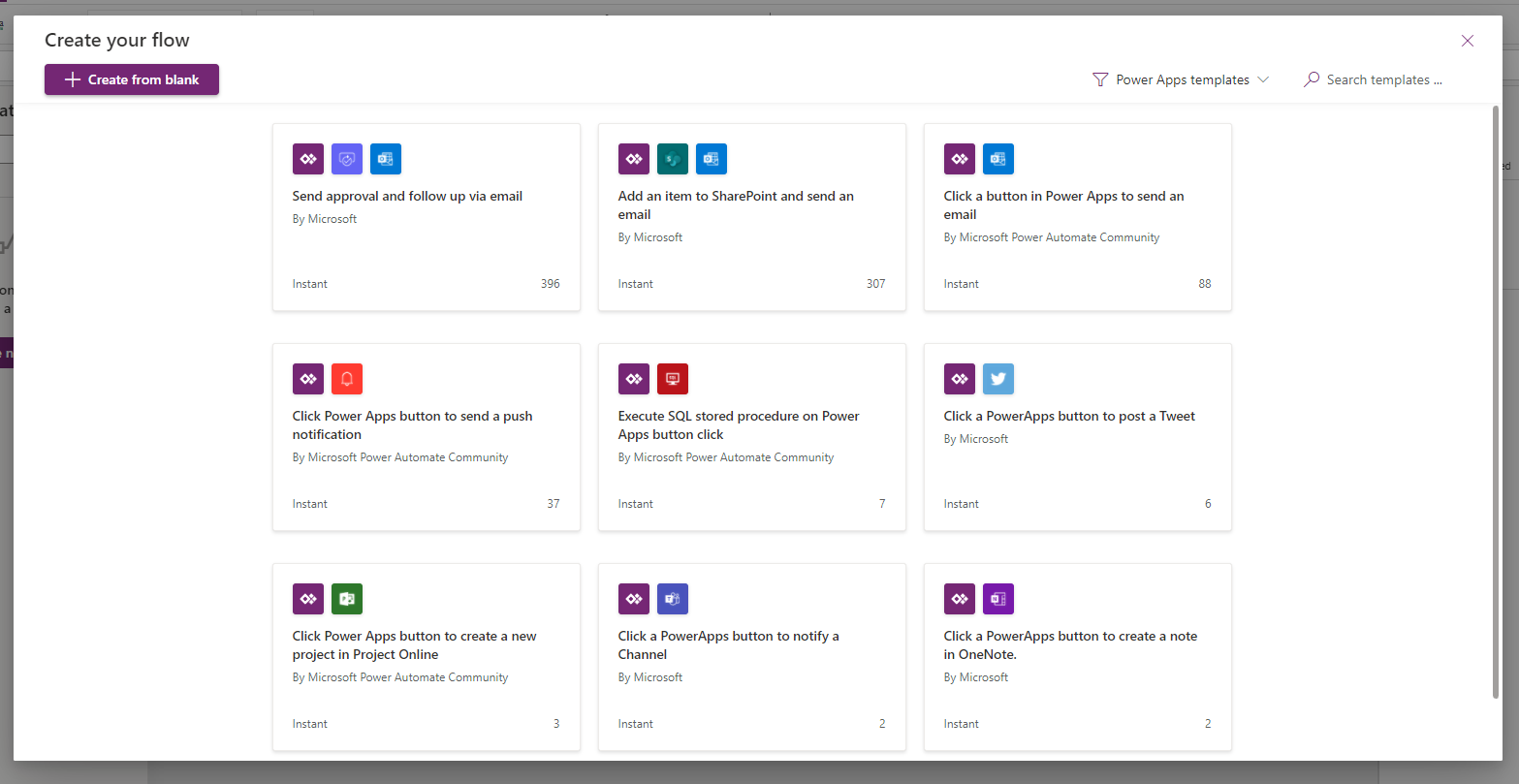
Met deze actie opent u het modale dialoogvenster Uw stroom maken in Power Apps Studio. U kunt ervoor kiezen om de stroom te maken op basis van de beschikbare sjablonen of om een geheel nieuwe stroom te maken.
Beginnen met een sjabloon
Power Automate biedt verschillende stroomsjablonen waaruit u standaard kunt kiezen. In dit gedeelte wordt uitgelegd hoe u een stroom kunt maken met behulp van dergelijke beschikbare sjablonen vanuit Power Apps Studio.
Selecteer een sjabloon naar keuze in de lijst met beschikbare sjablonen. Voor dit voorbeeld gebruiken we Op een knop in Power Apps klikken om een e-mail te verzenden.
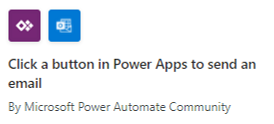
De volgende stap toont de verbindingen die nodig zijn om een stroom te maken op basis van de geselecteerde sjabloon. Meer informatie: Overzicht van connectors
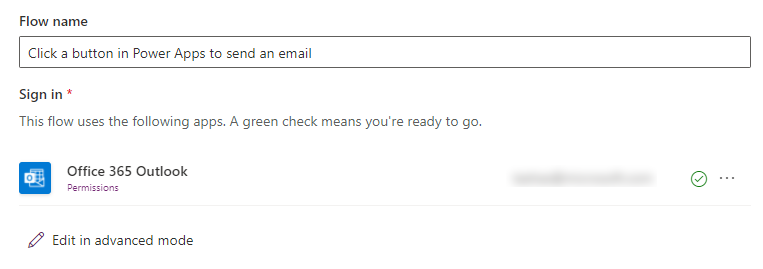
(Optioneel) U kunt Bewerken in geavanceerde modus gebruiken om de verbinding bij te werken en de stroomsjabloon aan te passen. Als u klaar bent, selecteert u Opslaan om de stroom op te slaan. Sla de volgende stap over, aangezien uw proces voor het maken van een stroom nu is voltooid.
Selecteer Volgende>Maken om de stroom op te slaan.
De stroom verschijnt nu in de lijst met stromen in het deelvenster Power Automate, onder de sectie In uw app.
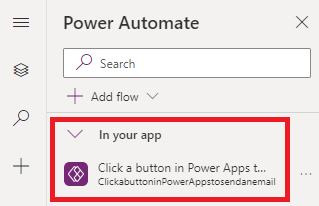
Tip
Zi voor meer informatie over het maken van cloudstromen op basis van sjablonen Een cloudstroom maken op basis van een sjabloon.
Geheel nieuw maken
In plaats van de beschikbare sjablonen te gebruiken, kunt u ook een geheel nieuwe stroom maken en de stappen naar wens aanpassen.
Selecteer Geheel nieuw maken.
Voeg de stroom toe en pas deze aan met stappen en acties, zoals in het volgende voorbeeld.
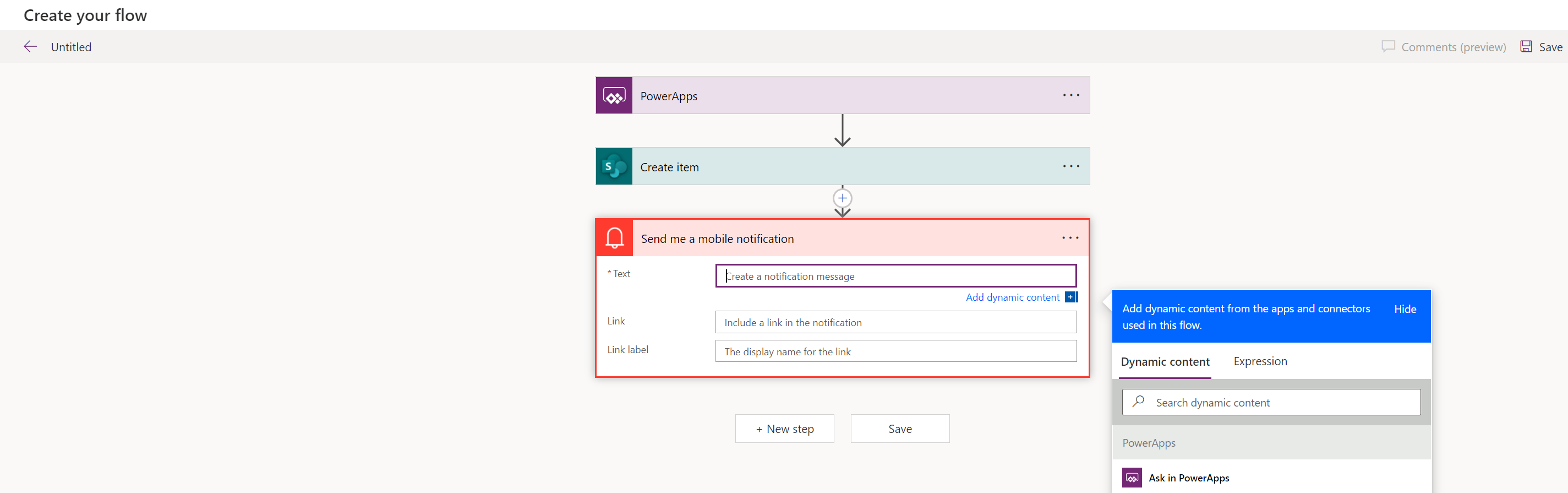
Selecteer Opslaan in de rechterbovenhoek van het scherm als u klaar bent.
Tip
Zie voor meer informatie over het aanpassen en configureren van cloudstromen artikelen met procedures vanaf Meerdere acties en geavanceerde opties toevoegen aan een cloudstroom.
Een bestaande stroom toevoegen
Mogelijk hebt u toegang tot de bestaande stromen in de omgeving waarin u uw app maakt. Als u deze stromen in uw app wilt toevoegen en gebruiken, selecteert u Een stroom toevoegen en kiest u de stroom in de sectie Een stroom toevoegen vanuit deze omgeving.
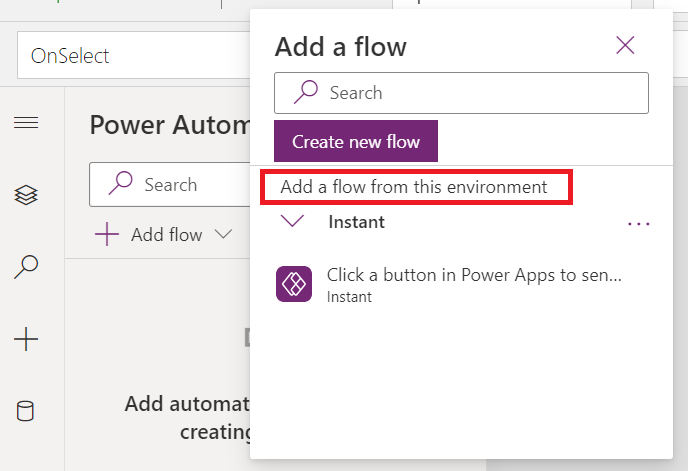
Tip
U kunt de muisaanwijzer op de stroom plaatsen voor meer details voordat u deze aan uw app toevoegt.
U moet aan de volgende vereisten voldoen om een bestaande stroom aan een canvas-app toe te voegen:
- Toegang hebben tot de stroom
- Toegang hebben om de stromen te bekijken die deel uitmaken van dezelfde oplossing
- Een Power Apps-trigger hebben voor uw stromen.
Na het toevoegen verschijnt de stroom in de sectie In uw app in het deelvenster Power Automate.
Verwijzen naar een stroom
Om naar de toegevoegde stroom te verwijzen, werkt u de formulebalk voor het besturingselement of onderdeel in Power Apps Studio bij met de stroomdetails. Als u bijvoorbeeld wilt verwijzen naar een stroom met de naam PowerAppsbutton die een e-mail activeert zonder invoerparameters te accepteren, gebruikt u de volgende formule voor de eignschap OnSelect van de knop:
PowerAppsbutton.Run()
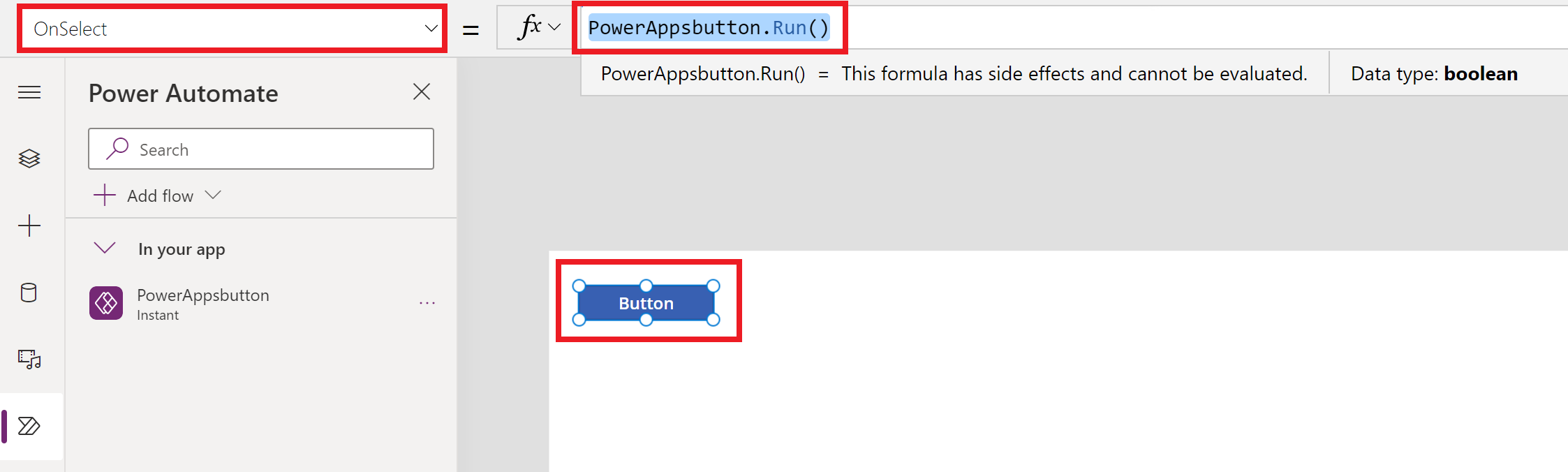
Dit gedrag is anders dan hoe de verwijzing naar een stroom in Power Apps Studio werkt als het deelvenster Power Automate is uitgeschakeld.
Wanneer u een stroom toevoegt terwijl het deelvenster Power Automate is uitgeschakeld, moet u een gedragseigenschap van het besturingselement kiezen of de component opgeven die u aan de stroom wilt koppelen. In dit geval leidt het toevoegen van een stroom tot het wissen van de formules die al aan de gekozen eigenschap zijn gekoppeld (wanneer de stroomverwijzing wordt toegevoegd). Elke bestaande formule wordt verwijderd en u moet zorgvuldig een kopie van de bestaande formule maken voordat u de stroom toevoegt om deze te behouden. U kunt uw gekopieerde formule vervolgens weer invoegen nadat de stroomverwijzing is toegevoegd.
Als u bijvoorbeeld voor de eigenschap OnSelect van een knop de stroom toevoegt, wordt uw bestaande formule verwijderd en moet u zorgvuldig een kopie van de bestaande formule maken voordat u de stroom toevoegt. Het volgende voorbeeld toont het proces met het deelvenster Power Automate uitgeschakeld. In dit geval wordt de toegevoegde formule voor de knopeigenschap verwijderd om te verwijzen naar de toegevoegde stroom.
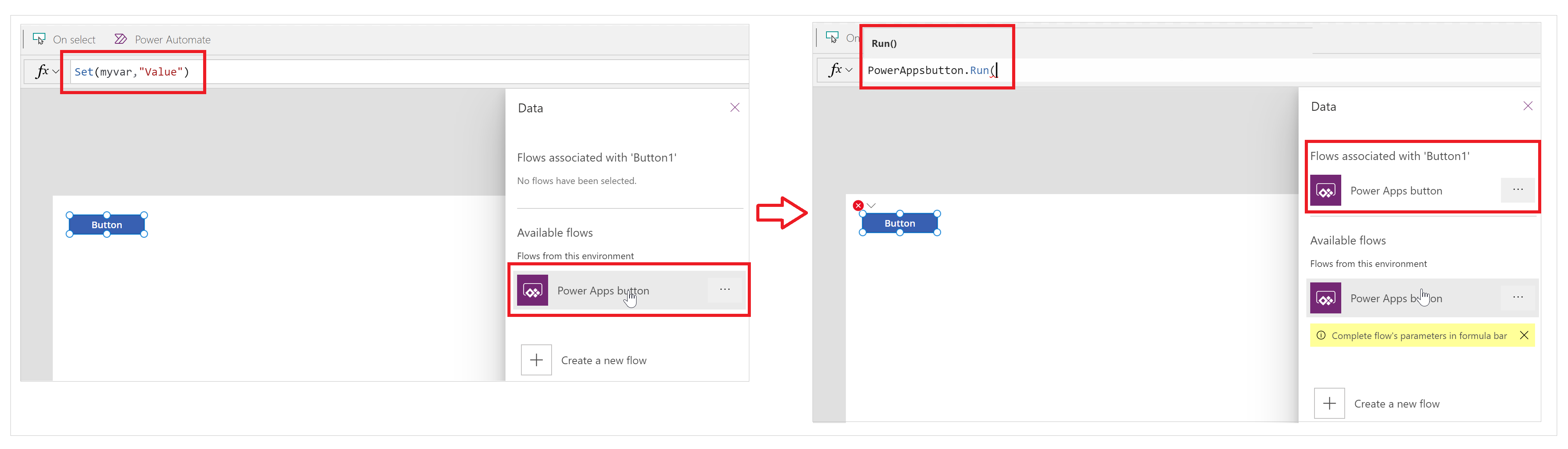
Als het deelvenster Power Automate is ingeschakeld, wordt elke bestaande formule automatisch bewaard (wordt niet verwijderd). Desgewenst kunt u de stroomverwijzing in de formule voor een gedragseigenschap toevoegen.
Het volgende voorbeeld toont het proces met het deelvenster Power Automate ingeschakeld. Wanneer de stroom wordt toegevoegd, blijft de bestaande formule voor de eigenschap OnSelect van de knop behouden en wordt de stroomverwijzing niet automatisch toegevoegd.
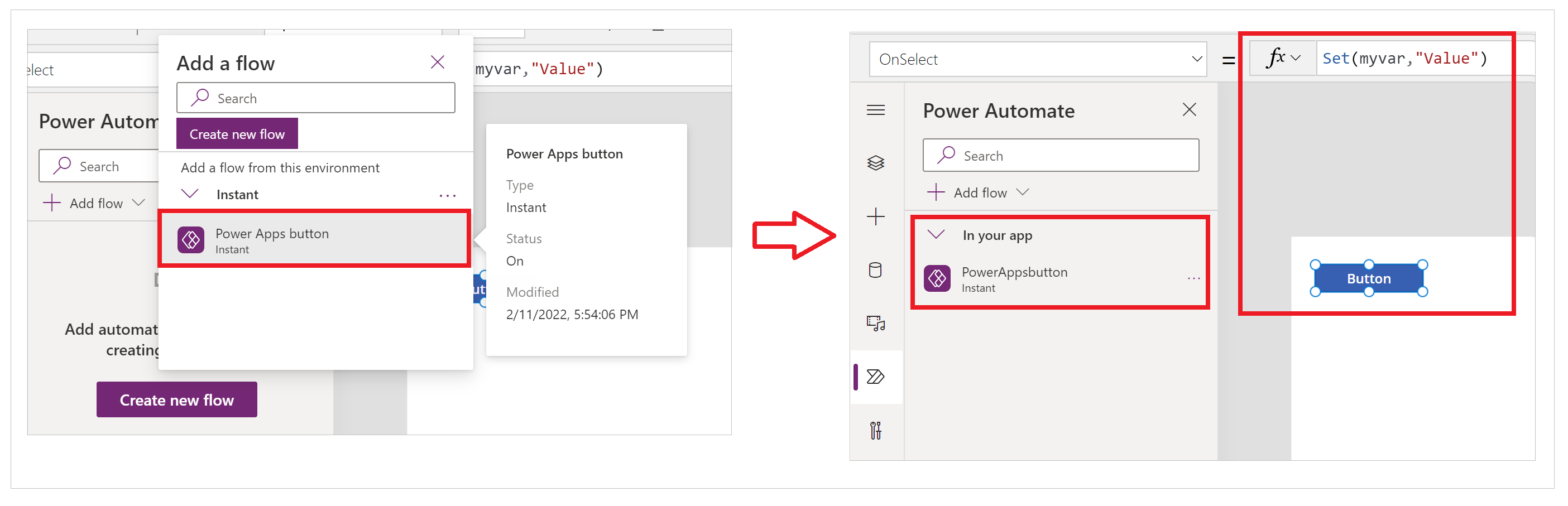
U kunt nu naar de stroom verwijzen door middel van het normale proces voor het bijwerken van de formule voor de instelling of het onderdeel, zoals eerder uitgelegd.
Een bestaande stroom bewerken
U kunt nu aan uw app toegevoegde stromen bewerken zonder Power Apps Studio te verlaten.
Selecteer onder de sectie In uw app van het Power Automate-deelvenster ... (beletselteken) rechts van een stroom.
Selecteer Bewerken.
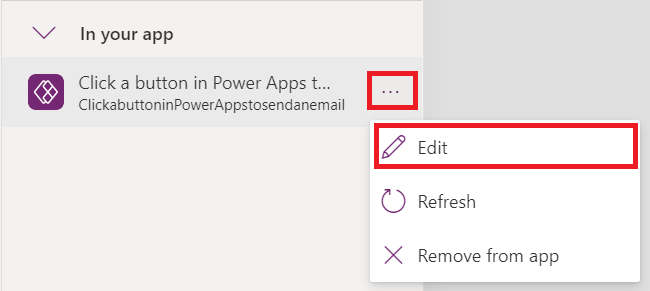
De stroom wordt geopend in de editor.
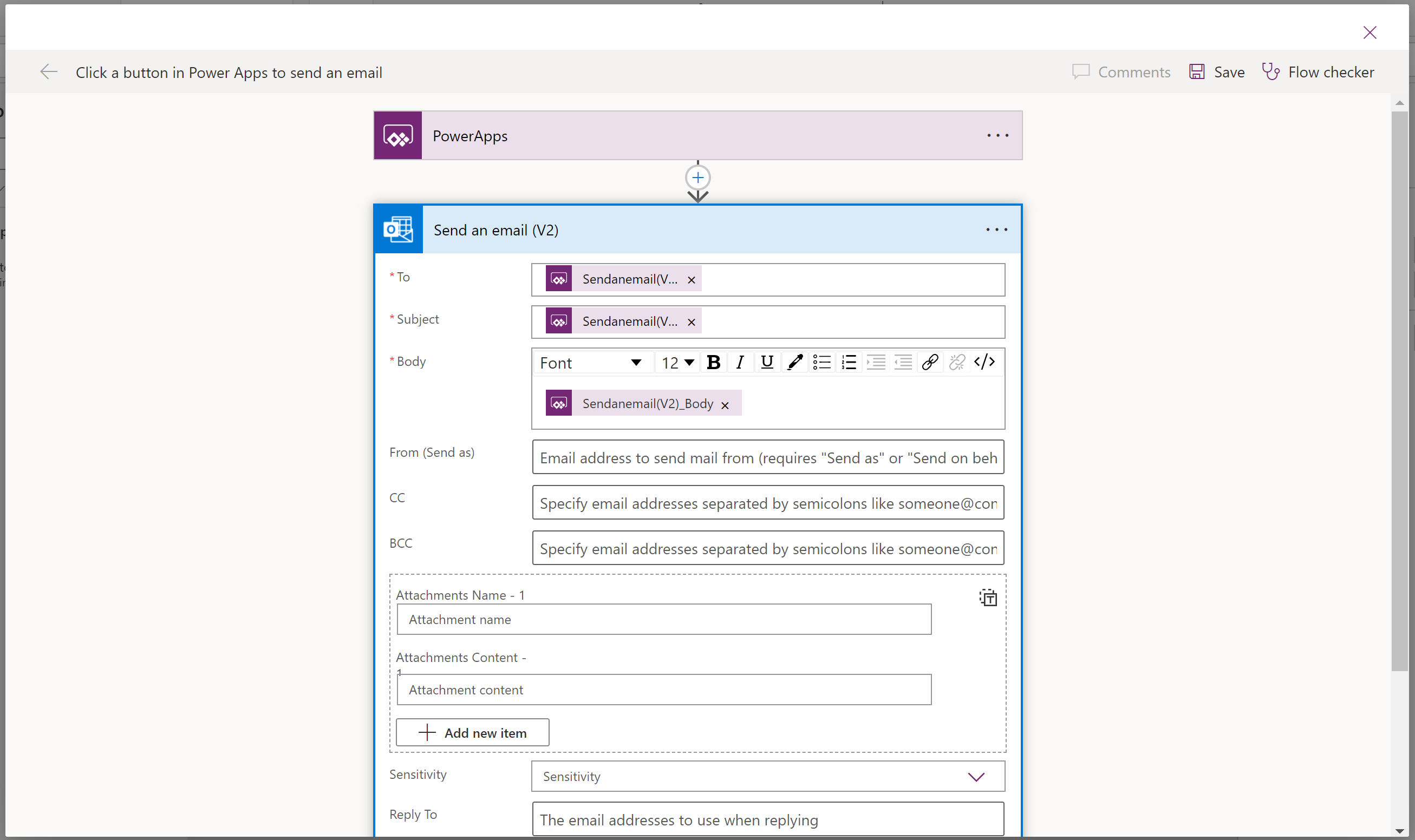
Voer de wijzigingen door en selecteer Opslaan.
Belangrijk
Om te voorkomen dat niet-opgeslagen wijzigingen verloren gaan, moet u ervoor zorgen dat u Opslaan selecteert voordat u de editor sluit.
Een stroom vernieuwen
Als er wijzigingen in de stroom worden aangebracht in Power Automate (in plaats van in Power Apps Studio) terwijl u de app bewerkt, moet u uw stroom vernieuwen om de laatste wijzigingen te krijgen.
Om de stroom te vernieuwen en de laatste wijzigingen op te halen, selecteert u ... rechts van uw stroom en vervolgens Vernieuwen.
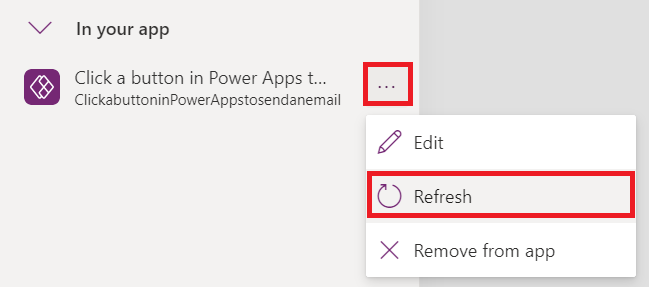
Er verschijnt een spinner en de stroom wordt vernieuwd.
Een stroom verwijderen
Als u een stroom uit uw app wilt verwijderen, selecteert u ... rechts van uw stroom en vervolgens Verwijderen uit app.

Met deze actie wordt alleen de stroom uit de app verwijderd terwijl de stroom in de omgeving intact blijft. U kunt de stroom opnieuw toevoegen aan dezelfde app of gebruiken in andere apps.
Klassieke Power Automate-ervaring
Het Power Automate-deelvenster is nu standaard ingeschakeld. Als u de klassieke Power Automate-ervaring wilt gebruiken om een stroom te maken, schakelt u handmatig terug naar de oude ervaring.
Belangrijk
Het wordt aanbevolen om het deelvenster Power Automate te gebruiken om een stroom te creëren. De klassieke Power Automate-ervaring moet eigenlijk alleen worden gebruikt voor het oplossen van problemen. De klassieke ervaring wordt binnenkort buiten gebruik gesteld en is dan niet meer beschikbaar.
Selecteer Instellingen bovenaan.
Selecteer Toekomstige functies.
Selecteer op het tabblad Buiten gebruik gesteld de optie Klassiek deelvenster van Power Automate Power Automate inschakelen om de schakelaar op Aan te zetten.