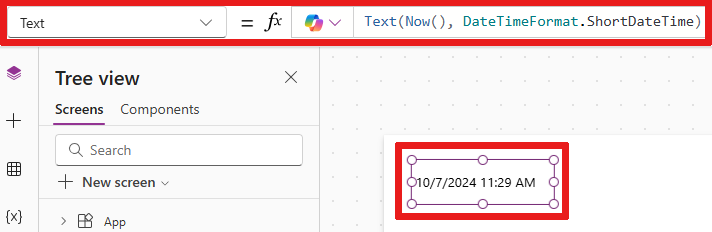Besturingselementen toevoegen en configureren in canvas-apps
Voeg een aantal UI-elementen toe aan uw canvas-app en configureer vervolgens direct aspecten van hun uiterlijk en gedrag. Dit kan via de werkbalk, het tabblad Eigenschappen of de formulebalk. Deze UI-elementen worden besturingselementen genoemd en de aspecten eigenschappen.
Vereisten
Als u nog geen Power Apps-licentie hebt, registreert u zich en meldt u zich aan.
Een lege canvas-app maken.
U kunt de rondleiding altijd later volgen door het vraagtekenpictogram in de rechterbovenhoek van uw scherm te selecteren en vervolgens De introductietour maken te selecteren.
Een besturingselement toevoegen en selecteren
Laten we een nieuw scherm en een knopbesturingselement toevoegen. U kunt echter elk type besturingselement toevoegen.
Selecteer Invoegen in het creatiemenu en selecteer vervolgens Nieuw scherm.
Kies Leeg om een leeg scherm aan uw app toe te voegen. (Schermen zijn een type besturingselement dat andere soorten besturingselementen kan bevatten.)
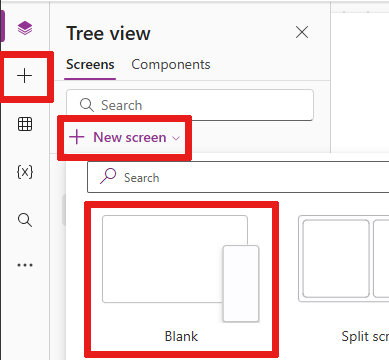
Het nieuwe scherm krijgt de naam Scherm 2 en verschijnt in de Structuurweergave. Dit deelvenster toont een hiërarchische lijst met besturingselementen in uw app, zodat u elk besturingselement gemakkelijk kunt vinden en selecteren.
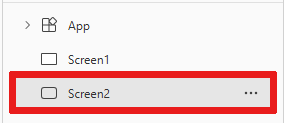
Met Scherm2 geselecteerd selecteert u nogmaals Invoegen.
Selecteer het besturingselement Knop. Het nieuwe besturingselement verschijnt onder Scherm2 in de hiërarchische lijst van Boomstructuur.
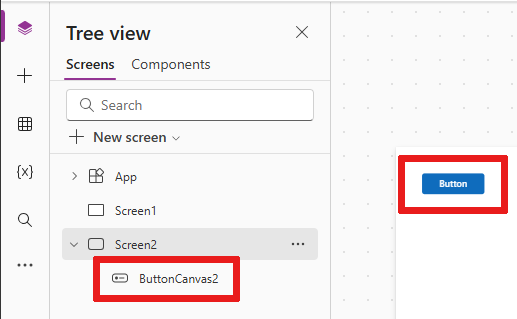
Op het scherm wordt de knop standaard omgeven door een kader met zes grepen. Deze handvatten omringen elk geselecteerd besturingselement en worden gebruikt om de grootte van het besturingselement te bepalen.
Selecteer het scherm (buiten de knop) en de kadergrepen verdwijnen. Als u het besturingselement opnieuw wilt selecteren, selecteert u het rechtstreeks op het canvas of in de lijst van de Structuurweergave.
Belangrijk
U moet altijd een besturingselement selecteren voordat u dit kunt configureren.
Naam van een besturingselement wijzigen
Beweeg in de lijst met besturingselementen over het besturingselement waarvan u de naam wilt wijzigen. Het overloopmenu (beletselteken) wordt dan weergegeven.
Selecteer het beletselteken (...).
Selecteer Naam wijzigen. Voeg een unieke, gemakkelijk te onthouden naam toe zodat u uw app gemakkelijker kunt maken.
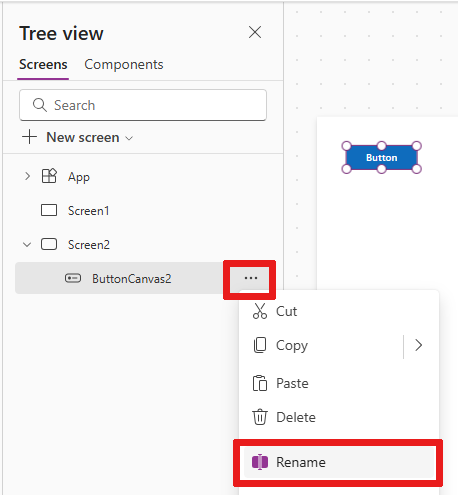
Een besturingselement verwijderen
U kunt een besturingselement verwijderen via een besturingselement in de lijst Structuurweergave of rechtstreeks vanaf het canvas.
Een besturingselement uit de Structuurweergave verwijderen
- Beweeg in de lijst met besturingselementen de muis over het besturingselement dat u wilt verwijderen om het overloopmenu (beletselteken) weer te geven.
- Selecteer het beletselteken (...).
- Selecteer Verwijderen.
Een besturingselement van het canvas verwijderen
Selecteer het besturingselement op het canvas en druk op de toets Delete .
Schermen opnieuw ordenen
Beweeg in de Structuurweergave de muis over een scherm dat u omhoog of omlaag wilt verplaatsen om het overloopmenu (beletselteken) weer te geven.
Selecteer de ellips en kies vervolgens Omhoog verplaatsen of Omlaag verplaatsen. Als u de optie Omlaag niet ziet, bevindt uw scherm zich al op het laagste punt in de lijst.
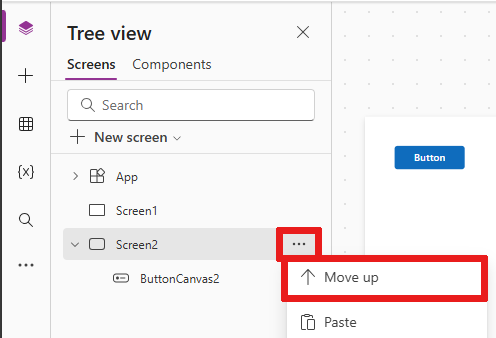
Notitie
Wanneer de app wordt geopend, verschijnt het scherm bovenaan de lijst met besturingselementen meestal als eerst. Maar u kunt een ander scherm opgeven door de eigenschap OnStart in te stellen op een formule die de functie Navigeren bevat.
Een besturingselement verplaatsen en het formaat ervan wijzigen
Om een besturingselement te verplaatsen, selecteert u het, zweeft u over het midden zodat de vierkoppige pijl verschijnt en sleept u het besturingselement naar een andere locatie.
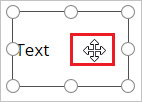
Om het formaat van een besturingselement te wijzigen, selecteert u het, plaatst u de muisaanwijzer op een willekeurige greep in het selectiekader zodat de tweekoppige pijl verschijnt en sleept u de greep.
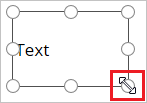
Notitie
Zoals dit onderwerp later beschrijft, kunt u een besturingselement ook verplaatsen en het formaat ervan wijzigen door een combinatie van zijn X-, Y-, Hoogte- en Breedte-eigenschappen in de formulebalk te wijzigen.
Een besturingselement configureren in het eigenschappenvenster
Met behulp van het deelvenster Eigenschappen, specifiek voor het besturingselement dat u selecteert, kunt u een breed scala aan opties opgeven.
Als u bijvoorbeeld een knopbesturingselement selecteert, kunt u de waarde van de weergegeven tekst vervangen via het deelvenster Eigenschappen van het besturingselement.
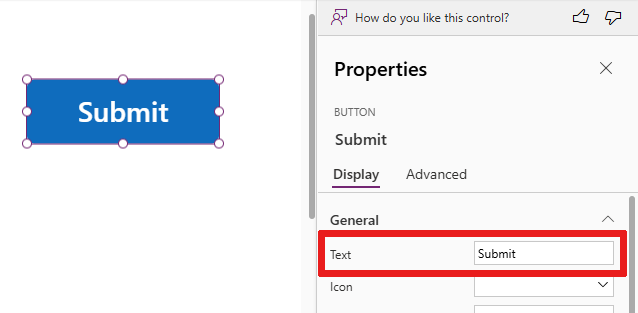
Notitie
U kunt de weergegeven tekst ook wijzigen door de eigenschap Tekst in de formulebalk aan te passen.
Een besturingselement configureren via de formulebalk
U kunt een besturingselement configureren door een eigenschap in de eigenschappenlijst te selecteren en vervolgens een waarde in de formulebalk op te geven. Automatisch aanvullen kan handig zijn in de formulebalk, zodat u waarden kunt zien die u voor een besturingselement kunt gebruiken.
De letterkleur van een besturingselement wijzigen
Als u bijvoorbeeld de tekstkleur voor de tekst van uw besturingselement wilt wijzigen. Je ziet veel kleurmogelijkheden.
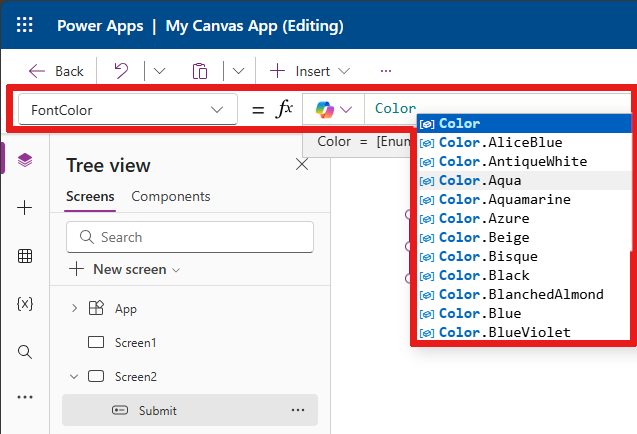
De positie van een besturingselement op het canvas wijzigen
Met behulp van de formulebalk kunt u de X- en Y-coördinaten voor de positie van het besturingselement instellen. Door coördinaten in te stellen in de formulebalk kunt u de besturingselementen nauwkeuriger plaatsen.
Als u bijvoorbeeld X of Y selecteert in de eigenschappenlijst en een getal opgeeft in de formulebalk, ziet u dat het besturingselement naar die coördinaat wordt verplaatst. In dit geval verplaatst de knop zich naar positie 100 op de X-as, ervan uitgaande dat de uiterst linkse zijde van het canvas het nulpunt is.
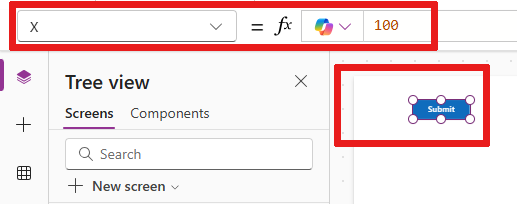
De grootte van het besturingselement wijzigen
U kunt het formaat van een besturingselement wijzigen door Hoogte of Breedte in de eigenschappenlijst te selecteren en vervolgens een ander nummer op te geven in de formulebalk.
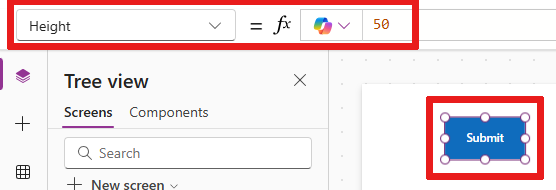
De weergavetekst van het besturingselement wijzigen
U kunt u de weergavetekst van een besturingselement wijzigen door Tekst in de eigenschappenlijst te selecteren en vervolgens een combinatie van een letterlijke tekenreeks, een expressie of een formule in de formulebalk op te geven.
Letterlijke tekenreeks
Een letterlijke tekenreeks wordt omgeven door aanhalingstekens en verschijnt precies zoals u deze typt. "Hallo wereld" is een letterlijke tekenreeks.
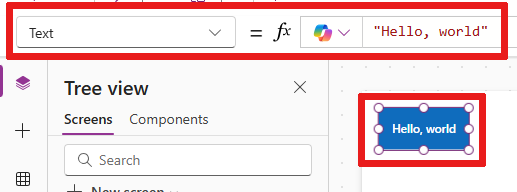
Notitie
Wanneer u tekst toevoegt die langer is dan de breedte van uw besturingselement, wordt de breedte van het besturingselement niet aangepast aan de tekst. U moet de grootte van het besturingselement handmatig aanpassen aan de tekst.
Expressie
Een expressie is vaak gebaseerd op een eigenschap van een ander besturingselement. Screen2.Height is een expressie die de hoogte van Scherm2 weergeeft, waar de weergavetekst voor een knopbesturingselement wordt weergegeven.
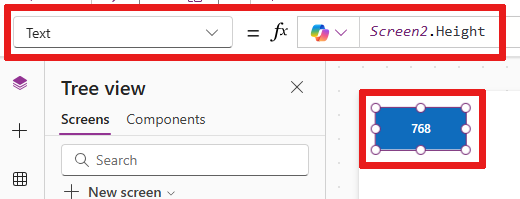
Met behulp van een expressie kunt u bijvoorbeeld een achtergrondafbeelding of pictogram instellen als opvulling voor uw knop.
Formule
Een formule bestaat uit een of meer functies. De functie Nu retourneert de huidige datum en tijd in uw lokale tijdzone en de functie Tekst maakt waarden op zoals datums, tijden en valuta.
U kunt bijvoorbeeld de datum en tijd weergeven in een Label:
Formules zijn meestal veel complexer dan dit voorbeeld en kunnen gegevens bijwerken, sorteren, filteren en andere bewerkingen uitvoeren. Zie Naslaginformatie voor formules voor meer informatie.