Spelden toevoegen aan 3D-modellen in Power Apps
Voeg spelden (weergegeven als cirkelvormige markeringen) toe aan 3D-modellen in uw canvas-apps. Gebruikers kunnen hun eigen spelden toevoegen en informatie over spelden bekijken die ze selecteren.
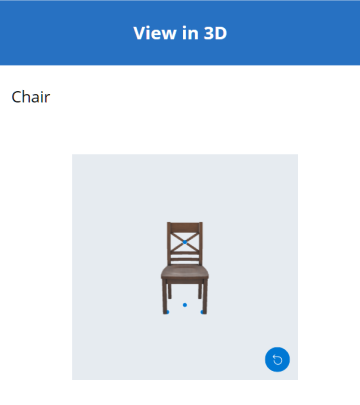
Voorgedefinieerde spelden toevoegen aan een 3D-model vanuit een Excel-werkmap
De eenvoudigste manier om spelden aan een 3D-model toe te voegen, is door ze vanuit een Excel-werkmap te laden.
De gegevensbron voor de spelden moet een benoemde tabel in Excel zijn. De tabel moet vier kolommen hebben. Elke kolom komt overeen met een eigenschap van het besturingselement 3D-object. Elke rij is als een speld in het model getekend. De rijen bepalen de plaatsing van de spelden in een driedimensionaal coördinatensysteem.
Belangrijk
De MR-besturingselementen (mixed reality) in Power Apps gebruiken een linkshandig coördinatensysteem.
| Kolom | Komt overeen met |
|---|---|
| Label | ItemsLabels |
| X | PinsX |
| Y | PinsY |
| Z | PinsZ |
Hier is een voorbeeld van een tabel met de naam "TestPins" die coördinaten bevat om vier spelden in een 3D-model te plaatsen:
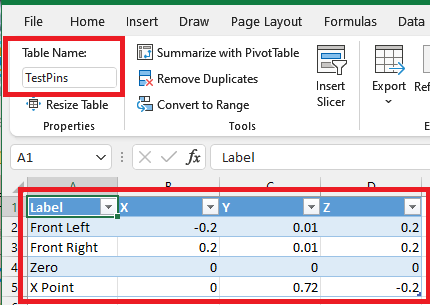
Om dit voorbeeld uit te proberen, begint u met het maken van een tabel in Excel.
Kopieer de volgende voorbeeldgegevens en plak deze in cel A1 van een nieuw Excel-werkblad.
Label X-spelden Y-spelden Z-spelden Linksvoor -0,2 0,01 0,2 Rechtsvoor 0,2 0,01 0,2 Nul 0 0 0 X-punt 0 0,72 -0,2 Selecteer een van de geplakte cellen. Selecteer op het tabblad Start Opmaken als tabel, kies een stijl en selecteer vervolgens OK.
Voer op het tabblad Tabelontwerp onder Tabelnaam een naam in zoals TestPins.
Sla de werkmap op en sluit deze.
Voeg vervolgens de tabel toe als een gegevensbron om spelden in een 3D-model weer te geven.
- Voeg in Power Apps Studio een 3D-model in of selecteer een bestaand model.
- Stel de eigenschap Source van het besturingselement 3D-object in op https://raw.githubusercontent.com/microsoft/experimental-pcf-control-assets/master/chair.glb (of een ander modelbestand van uw keuze).
Notitie
Het eerste exemplaar van het besturingselement 3D-object heet standaard 3DObject1 en dat is de naam die we in de volgende voorbeelden zullen gebruiken. Aanvullende exemplaren van het besturingselement worden aangeduid als ViewIn3D2, ViewIn3D3 enzovoort.
- Selecteer op het tabblad Eigenschappen van het model de vervolgkeuzelijst Pins(Items).
- Typ excel in het zoekvak en selecteer vervolgens Importeren vanuit Excel.
- Zoek de Excel-werkmap die u eerder hebt opgeslagen en open deze.
- Selecteer de naam die u de tabel in Excel hebt gegeven en selecteer vervolgens Verbinden.
- Zoek op het tabblad Geavanceerd PinsX, PinsY en PinsZ en voer de naam van de corresponderende kolom in de tabel in. (Voer in dit voorbeeld Label in ItemsLabels, x in PinsX, enzovoort in.) Plaats de kolomnaam tussen aanhalingstekens.
Spelden verschijnen in het model op de locaties die zijn beschreven door de coördinaten.
Het label en de coördinaten van spelden in een 3D-model weergeven
Gebruik een gegevenstabel om het label en de coördinaten van geselecteerde spelden in een canvas-app weer te geven.
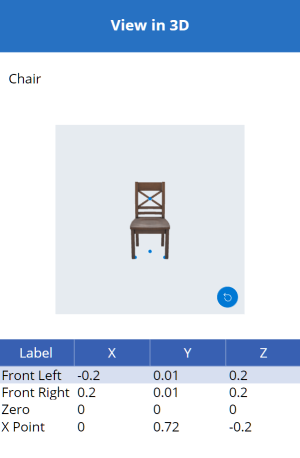
Doe het volgende terwijl uw app voor bewerken is geopend in Power Apps Studio:
Open het tabblad Invoegen en vouw Indeling uit.
Selecteer Gegevenstabel om een tabel in het app-scherm te plaatsen of sleep het besturingselement naar het scherm om het nauwkeuriger te plaatsen.
Bepaal of u informatie over alle spelden of alleen de geselecteerde speld wilt weergeven. Met de gegevenstabel geselecteerd:
Alle spelden weergeven: selecteer in het deelvenster Eigenschappen de vervolgkeuzelijst Pins(Items) en selecteer de Excel-tabel waarmee u eerder verbinding hebt gemaakt.
Alleen de geselecteerde speld weergeven: voer in de expressie-editor van Power Apps Studio 3DObject1.SelectedItems in.
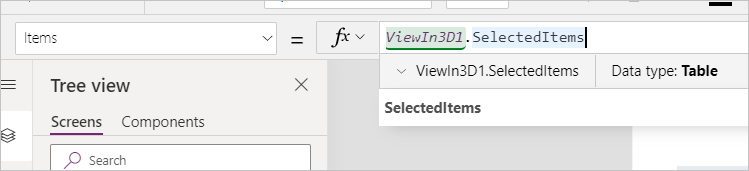
Selecteer in het deelvenster Eigenschappen Velden bewerken en selecteer vervolgens Veld toevoegen.
Selecteer de kolommen die moeten worden weergegeven en selecteer vervolgens Toevoegen.
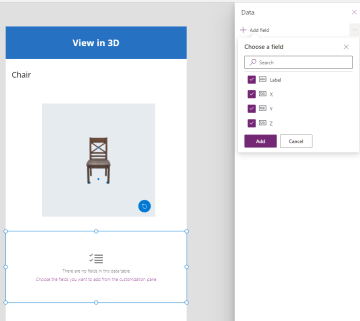
Het label van een geselecteerde speld in een 3D-model weergeven
Gebruik een tekstvak om alleen het label van de geselecteerde speld in een canvas-app weer te geven.
Doe het volgende terwijl uw app voor bewerken is geopend in Power Apps Studio:
- Open het tabblad Invoegen.
- Selecteer Tekstlabel om een tekstvak in het app-scherm te plaatsen of sleep het besturingselement naar het scherm om het nauwkeuriger te plaatsen.
- Typ in de expressie-editor 3DObject1.Selected.Label.
Een verzameling maken zodat gebruikers hun eigen spelden aan een 3D-model kunnen toevoegen
Als u gebruikers spelden in een 3D-model wilt laten plaatsen, gebruikt u een verzameling.
Doe het volgende terwijl uw app voor bewerken is geopend in Power Apps Studio:
Open het tabblad Invoegen.
Selecteer Text input om een tekstinvoervak in het app-scherm te plaatsen.
Kopieer het tekstvak en plak het drie keer om vier Tekstinvoer-besturingselementen te maken.
Stel de eigenschap Default voor elk besturingselement respectievelijk in op X, Y, Z en Label.
Open het tabblad Structuurweergave.
Wijzig de naam van elk besturingselement indien van toepassing in XCoordinate, YCoordinate, ZCoordinate en LabelInput.
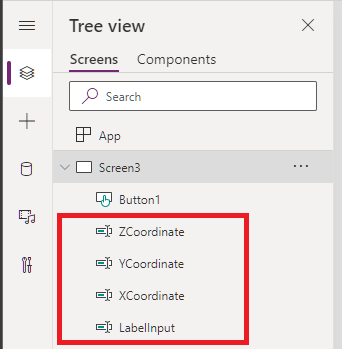
Voeg vervolgens een knop toe om de gegevens van de gebruiker toe te voegen aan de verzameling spelden.
Open het tabblad Invoegen.
Selecteer Knop om een knop in het app-scherm te plaatsen.
Stel de eigenschap Text van de knop in op Speld toevoegen.
Voer de volgende code in de eigenschap OnSelect van de knop in, exact zoals weergegeven:
Collect( PinsCollection, { X: XCoordinate.Text, Y: YCoordinate.Text, Z: ZCoordinate.Text, Label: LabelInput.Text } )
Nu wijzigt u de gegevensbron van de spelden van de Excel-tabel in de nieuwe verzameling.
Selecteer het 3D-model.
Selecteer op het tabblad Eigenschappen de vervolgkeuzelijst Pins(Items) en selecteer vervolgens PinsCollection.
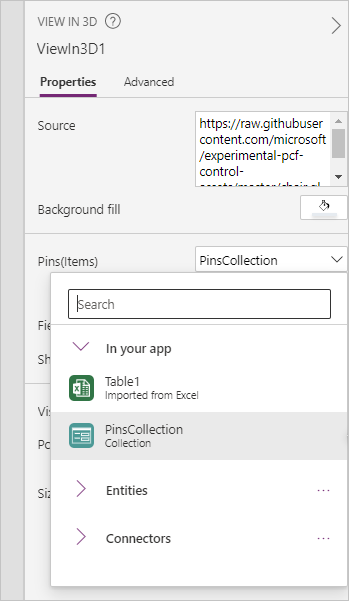
Zoek op het tabblad Geavanceerd PinsX, PinsY en PinsZ en stel deze respectievelijk in op X, Y en Z.
Wanneer de gebruiker coördinaten en een label invoert en Speld toevoegen selecteert, wordt een gelabelde speld in het model geplaatst op de ingevoerde coördinaten.
Informatie over spelden weergeven wanneer ze aan een 3D-model worden toegevoegd
Combineer tot slot de vorige voorbeelden door informatie over de spelden weer te geven terwijl de gebruiker ze toevoegt.
Doe het volgende terwijl uw app voor bewerken is geopend in Power Apps Studio:
- Voeg een gegevenstabel aan het scherm toe.
- Selecteer op het tabblad Eigenschappen de vervolgkeuzelijst Pins(Items) en selecteer PinsCollection.
- Selecteer Velden bewerken en selecteer vervolgens Veld toevoegen.
- Selecteer de kolommen die u wilt weergeven in de tabel en selecteer vervolgens Toevoegen.
Overige mixed reality-besturingselementen
- 3D-inhoud weergeven in mixed reality met het besturingselement Weergeven in MR.
- Meet afstand, oppervlakte en volume met het besturingselement Camerameting.
- Vooraf gedefinieerde 3D-vormen met het besturingselement Vorm weergeven in MR maken en weergeven.
- Teken 3D-lijnen of teken 3D-pijlen om een gebied of asset in uw omgeving op te geven met het besturingselement Markup in MR.
Notitie
Laat ons uw taalvoorkeuren voor documentatie weten! Beantwoord een korte enquête. (houd er rekening mee dat deze in het Engels is)
De enquête duurt ongeveer zeven minuten. Er worden geen persoonlijke gegevens verzameld (privacyverklaring).