Het besturingselement Markup in MR gebruiken in Power Apps (preview)
[Dit artikel maakt deel uit van de voorlopige documentatie en kan nog veranderen.]
Belangrijk
Dit is een preview-functie.
Preview-functies zijn niet bedoeld voor productiegebruik en bieden mogelijk beperkte functionaliteit. Deze functies zijn beschikbaar voor een officiële release zodat klanten vroeg toegang kunnen krijgen en feedback kunnen geven.
Voeg het besturingselement Markup in MR in uw app zodat gebruikers markeringen kunnen toevoegen om een gebied of een bepaald middel in hun omgeving visueel te specificeren. Gebruikers kunnen direct mixed-reality-markeringen zoals pijlen plaatsen, tekeningen toevoegen en vervolgens foto's maken van het gemarkeerde object.
Met het besturingselement Markup in MR wordt de knop Markup in MR gemaakt in uw mixed reality-app. Wanneer een gebruiker de knop Markup in MR selecteert, wordt een live camerafeed van het apparaat weergegeven. Een gebruiker kan nuttige plaatsen identificeren om direct op het object te beginnen met inkten of het toevoegen van pijlen.
Inkt en pijlen worden op de juiste manier geschaald, afhankelijk van de afstand tot de objecten. Wanneer u het scherm Markup in MR verlaat, worden schermopnamen vastgelegd in de uitvoereigenschap Photos van het besturingselement.
Tip
De mixed reality-besturingselementen (MR) werken het beste in goed verlichte omgevingen met vlak gestructureerde oppervlakken. Tracking is beter op LIDAR-compatibele apparaten.
Tip
De MR-besturingselementen in Power Apps maken gebruik van Babylon en Babylon React Native. Mixed reality-inhoud die werkt in de Babylon-sandbox zou moeten werken in Power Apps via dit gedeelde MR-platform. Als uw inhoud in Babylon werkt, maar niet in Power Apps, kunt u een vraag stellen in het Power Apps Community-forum. (Tag het met "mixed reality.")
Markup in MR gebruiken
Wanneer gebruikers de knop Markup in MR selecteren, wordt hen gevraagd om hun telefoon heen en weer te bewegen voor een betere object- of gebiedsdetectie. Zodra een object of gebied is gedetecteerd, kan de gebruiker de werkbalk voor markeringen gaan gebruiken.
Een pijl toevoegen
Een pijl positioneren:
Zorg ervoor dat de pijl is geselecteerd op de werkbalk voor markeringen.
Beweeg uw apparaat op en neer om de stip op het gewenste object of gebied te plaatsen. om te markeren
Selecteer om de ghost-pijl op het scherm van uw apparaat te plaatsen.
Als u de pijl wilt draaien, selecteert en sleept u de pijl in een circulaire beweging (360 graden).
Handschrift
Om te bepalen waar u begint met tekenen:
Zorg ervoor dat de inktpen is geselecteerd op de werkbalk voor markeringen.
Selecteer en sleep op het scherm om te beginnen met tekenen.
Het besturingselement Markup in MR toevoegen
Plaats het besturingselement in uw app zoals u normaal zou doen voor elk ander knopbesturingselement.
Terwijl app voor bewerken is geopend in Power Apps Studio:
Open het tabblad Invoegen.
Vouw Mixed reality uit.
Selecteer het besturingselement Markup in MR en plaats het in het midden van het app-scherm, of sleep het en zet het neer op de gewenste plek op het scherm.
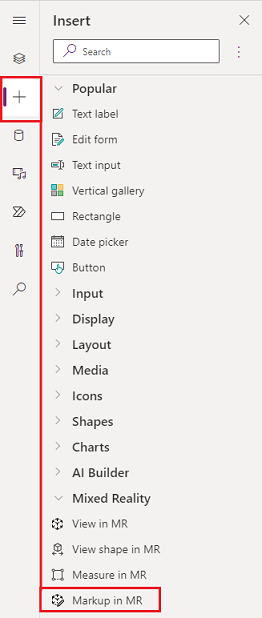
U kunt het besturingselement wijzigen met verschillende eigenschappen.
Tip
Sommige eigenschappen zijn alleen beschikbaar onder Meer opties op het tabblad Geavanceerd in het deelvenster Markup in MR.
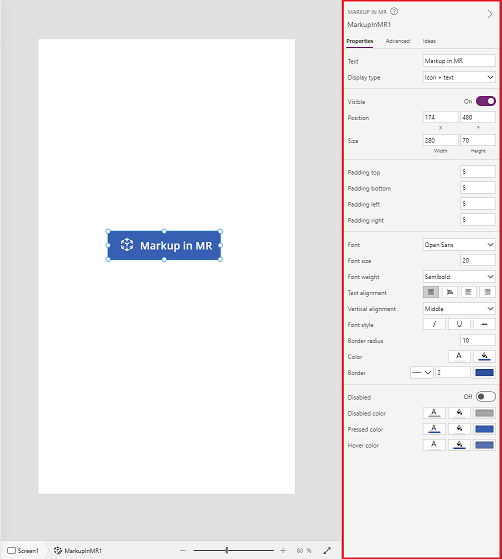
| Eigenschap | Beschrijving | Type | Locatie |
|---|---|---|---|
| Photos | De foto's die zijn gemaakt tijdens de mixed reality-sessie. Opmerking: u kunt de mixed reality-foto's uploaden naar OneDrive en ze weergeven in een galerie. |
Niet van toepassing | Niet van toepassing (alleen uitvoereigenschap) |
| OnMixedRealitySelect | Gedrag dat wordt geactiveerd bij het verlaten van de MR-ervaring met nieuwe resultaten. | Gedefinieerde actie | Geavanceerd |
| OnChange | Gedrag dat wordt geactiveerd wanneer een eigenschap op de knop wordt gewijzigd. | Gedefinieerde actie | Geavanceerd |
Aanvullende eigenschappen
| Eigenschap | Beschrijving |
|---|---|
| BorderColor | De kleur van de rand van een besturingselement. |
| BorderStyle | Of de rand van een besturingselement Ononderbroken, Onderbroken, Gestippeld of Geen is. |
| BorderThickness | De dikte van de rand van een besturingselement. |
| Color | De kleur van tekst in een besturingselement. |
| DisplayMode | Of invoer van de gebruiker is toegestaan (Bewerken), of gegevens alleen worden weergegeven (Weergeven) of het besturingselement wordt uitgeschakeld (Uitgeschakeld). |
| DisabledBorderColor | De kleur van de rand van een besturingselement als de eigenschap DisplayMode van het besturingselement is ingesteld op Uitgeschakeld. |
| DisabledColor | De kleur van tekst in een besturingselement als de eigenschap DisplayMode is ingesteld op Uitgeschakeld. |
| DisabledFill | De achtergrondkleur van een besturingselement als de eigenschap DisplayMode ervan is ingesteld op Uitgeschakeld. |
| FillColor | De achtergrondkleur van een besturingselement. |
| Font | De naam van de lettertypefamilie waarin de tekst wordt weergegeven. |
| FontStyle | De stijl van de tekst in het besturingselement: Geen, Doorhalen, Onderstrepen of Cursief. |
| FontSize | De tekengrootte van de tekst die in een besturingselement wordt weergegeven. |
| FontWeight | Het gewicht van de tekst in een besturingselement: Vet, Halfvet, Normaal of Lichter |
| Height | De afstand tussen de boven- en onderrand van een besturingselement. |
| HoverBorderColor | De kleur van de rand van een besturingselement wanneer de gebruiker de muisaanwijzer op dat besturingselement plaatst. |
| HoverColor | De kleur van de tekst in een besturingselement wanneer de gebruiker de muisaanwijzer op de tekst plaatst. |
| HoverFill | De achtergrondkleur van een besturingselement wanneer de gebruiker de muisaanwijzer op de achtergrond plaatst. |
| PaddingBottom | De afstand tussen de tekst in een besturingselement en de onderrand van het besturingselement. |
| PaddingLeft | De afstand tussen de tekst in een besturingselement en de linkerrand van het besturingselement. |
| PaddingRight | De afstand tussen de tekst in een besturingselement en de rechterrand van het besturingselement. |
| PaddingTop | De afstand tussen de tekst in een besturingselement en de bovenrand van het besturingselement. |
| PressedBorderColor | De kleur van de rand van een besturingselement wanneer de gebruiker op dat besturingselement tikt of klikt. |
| PressedColor | De kleur van tekst in een besturingselement wanneer de gebruiker op dat besturingselement tikt of klikt. |
| PressedFill | De achtergrondkleur van een besturingselement wanneer de gebruiker op dat besturingselement tikt of klikt. |
| TabIndex | Volgorde toetsenbordnavigatie. |
| TextAlignment | De uitlijning van de tekst: Gecentreerd, Links, Rechts of Opvullen |
| Tooltip | Beschrijvende tekst die wordt weergegeven wanneer de gebruiker een besturingselement aanwijst. |
| VerticalAlign | De locatie van tekst op een besturingselement in relatie tot het verticale midden van dat besturingselement: Midden, Boven of Onder |
| Visible | Hiermee wordt aangegeven of een besturingselement zichtbaar of verborgen is. |
| Width | De afstand tussen de linker- en rechterrand van een besturingselement. |
| X | De afstand tussen de linkerrand van een besturingselement en de linkerrand van de bovenliggende container (of het scherm als er geen bovenliggende container is). |
| Y | De afstand tussen de bovenrand van een besturingselement en de bovenrand van de bovenliggende container (of het scherm als er geen bovenliggende container is). |
Uitvoereigenschappen
| Eigenschap | Beschrijving | Type |
|---|---|---|
| Photos | Verzamelt de foto's die zijn gemaakt tijdens de mixed reality-sessie. U kunt de mixed reality-foto's uploaden naar OneDrive en ze weergeven in een galerie. | Niet van toepassing |
Overige Mixed Reality-besturingselementen
3D-inhoud weergeven met het besturingselement Weergeven in 3D.
Afbeeldingen en 3D-inhoud in de werkelijke wereld weergeven met het besturingselement View in mixed reality .
Vooraf gedefinieerde 3D-vormen met het besturingselement View shape in mixed reality maken en weergeven
Afstand, oppervlakte en volume met het besturingselement Measure in mixed reality meten.