Diagnostische gegevens verzenden naar Microsoft
van toepassing op: Partnercentrum | Partnercentrum voor Microsoft Cloud voor de Amerikaanse overheid
De juiste rollen: alle partners die geïnteresseerd zijn in partnercentrum
Als er een fout optreedt terwijl u in het Partnercentrum werkt, wordt u mogelijk gevraagd om foutlogboekgegevens te verzamelen en naar Microsoft te verzenden. Het indienen van foutenlogboeken helpt bij het versnellen van de oplossing van eventuele problemen die zijn opgetreden.
Als u het diagnostische hulpprogramma van de client wilt openen wanneer u hierom wordt gevraagd, gebruikt u de volgende stappen:
Selecteer Meer informatie verzamelen via de koppeling die boven aan de pagina wordt weergegeven.
Het hulpprogramma verzamelt informatie die het partnerondersteuningsteam nodig heeft om de oorzaak van de fout te bepalen.
Sla het rapport op aan de onderkant van de diagnostische uitvoer (mogelijk moet je naar beneden scrollen) op je computer.
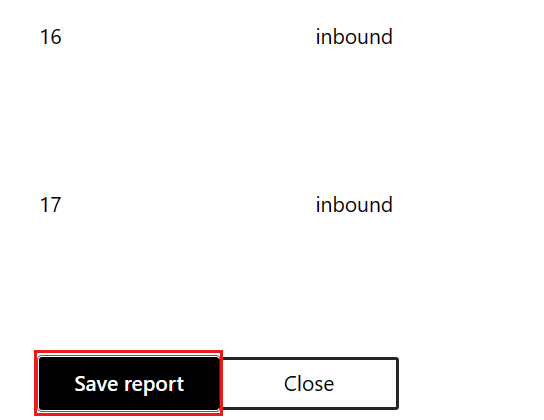
Nadat u het rapport op uw lokale computer hebt opgeslagen, opent u het en controleert u de informatie in het bestand.
Het rapport bevat mogelijk persoonlijke gegevens die u mogelijk wilt verwijderen voordat u naar Microsoft verzendt.
Afhankelijk van uw browser ziet u mogelijk een lege Paginaweergave sectie onder aan de Voorbeeldpagina. Dit is oké.
Voeg het rapportbestand toe aan uw ondersteuningsaanvraag.
Deze optie is beschikbaar in stap 1 van het maken van een ondersteuningsaanvraag, onder Aanvullende informatie.
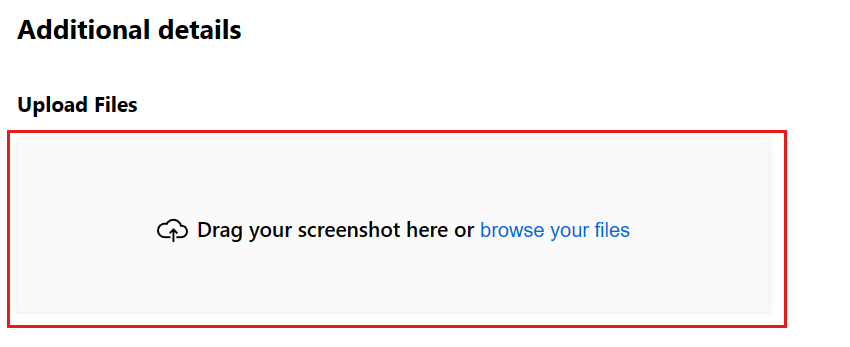
U kunt het diagnostische bestand ook toevoegen aan een bestaand ondersteuningsticket.
Notitie
Het ondersteuningsteam kan u vragen om meerdere keren diagnostische gegevens te verzamelen, zodat ze de meest up-to-actuele informatie kunnen ophalen.
Details van probleem vastleggen met een HAR-bestand
Als u agents wilt helpen bij het oplossen van uw probleem, kunt u overwegen een HTTP Archive-bestand (HAR) aan uw ondersteuningsticket toe te voegen. HAR-bestanden zijn logboeken van netwerkaanvragen in een webbrowser.
Waarschuwing
HAR-bestanden bevatten mogelijk gevoelige gegevens over uw Partnercentrum-account.
Microsoft Edge en Google Chrome gebruiken
In de volgende stappen ziet u hoe u de ontwikkelhulpprogramma's gebruikt om een HAR-bestand te genereren met Behulp van Microsoft Edge of Google Chrome. Zie Microsoft Edge DevTools of Chrome DevToolsvoor meer informatie.
Ga naar de webpagina waar u het probleem ondervindt.
Selecteer in de rechterbovenhoek van het venster het beletselteken ("...") en Meer hulpprogramma's>Ontwikkelhulpprogramma's. U kunt Ctrl + Shift + I als een snelkoppeling selecteren.
Selecteer in het deelvenster Ontwikkelhulpprogramma's het tabblad Network.
Selecteer Het opnemen van netwerklogboeken stoppen en wissen om bestaande logboeken te verwijderen. Het recordpictogram wordt grijs.

Selecteer Netwerklogboek opnemen om de opname te starten. (Wanneer de opname wordt gestart, wordt het recordpictogram rood.)

Reproduceer het probleem dat u wilt oplossen.
Nadat u het probleem hebt gereproduceerd, selecteert u Registratie van netwerklogboeken stoppen.
Selecteer Exporteren HAR (aangeduid met een naar beneden wijzend pictogram) en sla het bestand op.

Voeg het HAR-bestand toe aan uw ondersteuningsaanvraag.
Mozilla Firefox gebruiken
In de volgende stappen ziet u hoe u de ontwikkelhulpprogramma's in Mozilla Firefox gebruikt om een HAR-bestand te genereren. Zie Firefox Developer Toolsvoor meer informatie.
Ga naar de webpagina waar u het probleem ondervindt.
Druk op F12 om de ontwikkelhulpprogramma's te starten.
Selecteer het tabblad Network en selecteer Wis om bestaande logboeken te verwijderen.

Reproduceer het probleem dat u wilt oplossen.
Nadat u het probleem hebt gereproduceerd, selecteert u Alles opslaan als HAR.
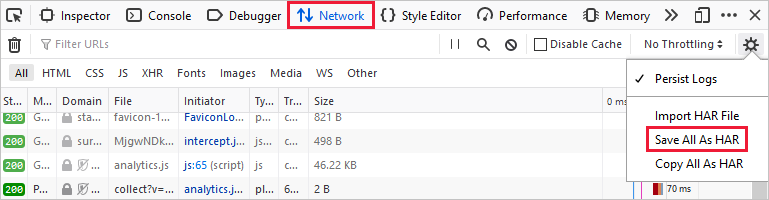
Voeg het HAR-bestand toe aan uw ondersteuningsaanvraag.
Apple Safari gebruiken
In de volgende stappen ziet u hoe u de ontwikkelhulpprogramma's in Apple Safari gebruikt om een HAR-bestand te genereren. Zie Overzicht van Safari Developer Toolsvoor meer informatie.
Selecteer Safari>Voorkeuren om de ontwikkelhulpprogramma's in Safari in te schakelen.
Ga naar het tabblad Geavanceerd en selecteer vervolgens op de menubalk het Ontwikkelmenu weergeven.
Ga naar de webpagina waar u het probleem ondervindt.
Selecteer Ontwikkelen, en selecteer vervolgens Toon Web Inspector.
Selecteer het tabblad Network en selecteer vervolgens Netwerkitems verwijderen om bestaande logboeken te verwijderen.

Reproduceer het probleem dat u wilt oplossen.
Nadat u het probleem hebt gereproduceerd, selecteert u Exporteren en slaat u het bestand op.

Voeg het HAR-bestand toe aan uw ondersteuningsaanvraag.
Verwante inhoud
- Hulp krijgen en contact opnemen met ondersteuning voor toegang tot Help-artikelen en andere informatie.
- Plan een ondersteuningsafspraak voor complexe hulpaanvragen of als je weinig beschikbaarheid hebt en niet direct beschikbaar bent om ongeplande oproepen te accepteren. Afspraakplanning is beschikbaar voor sommige probleemtypenen indien er een partnersupportadviseur aan uw ondersteuningsaanvraag is toegewezen.