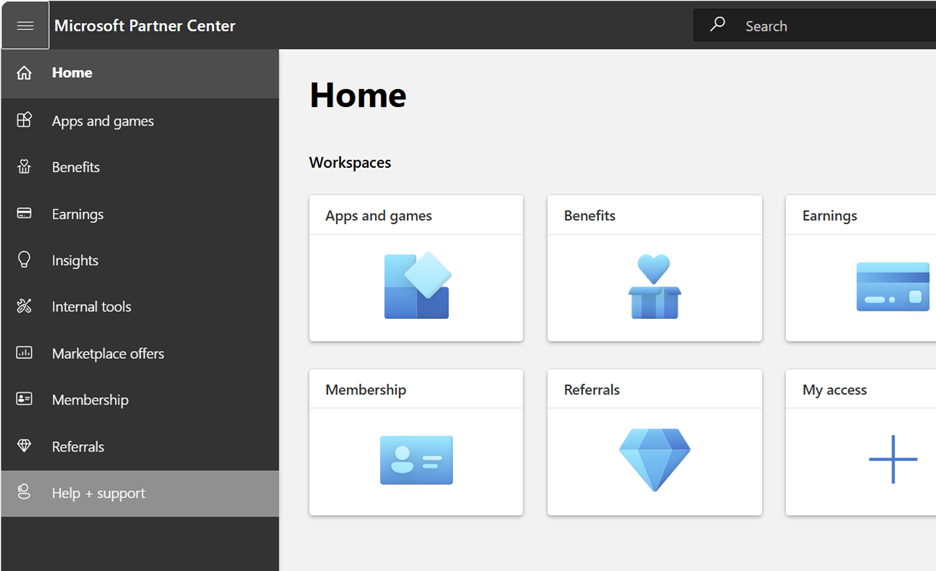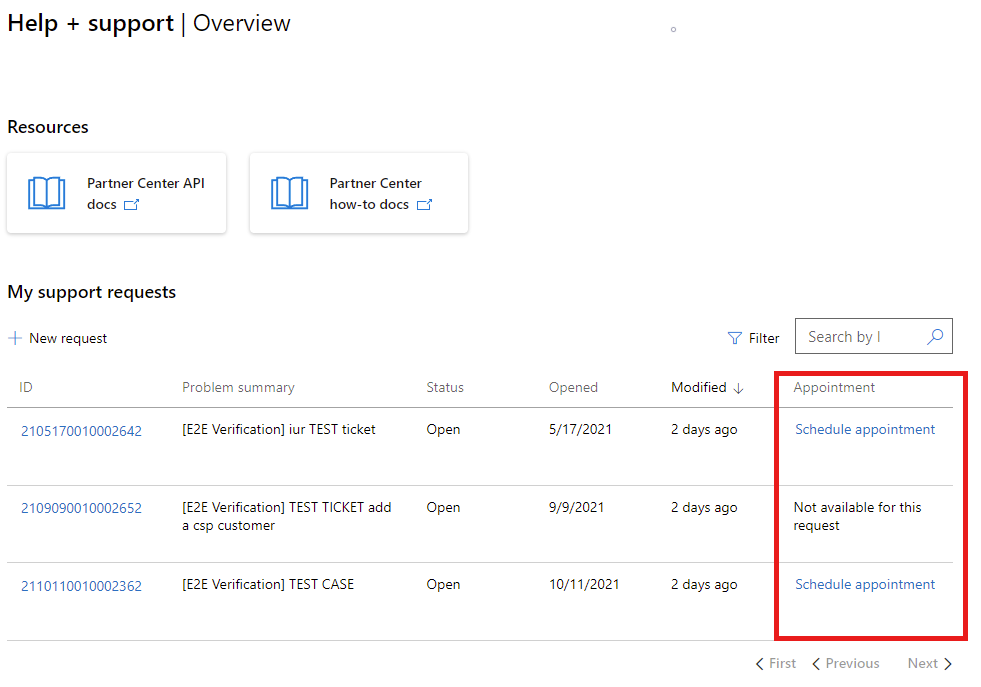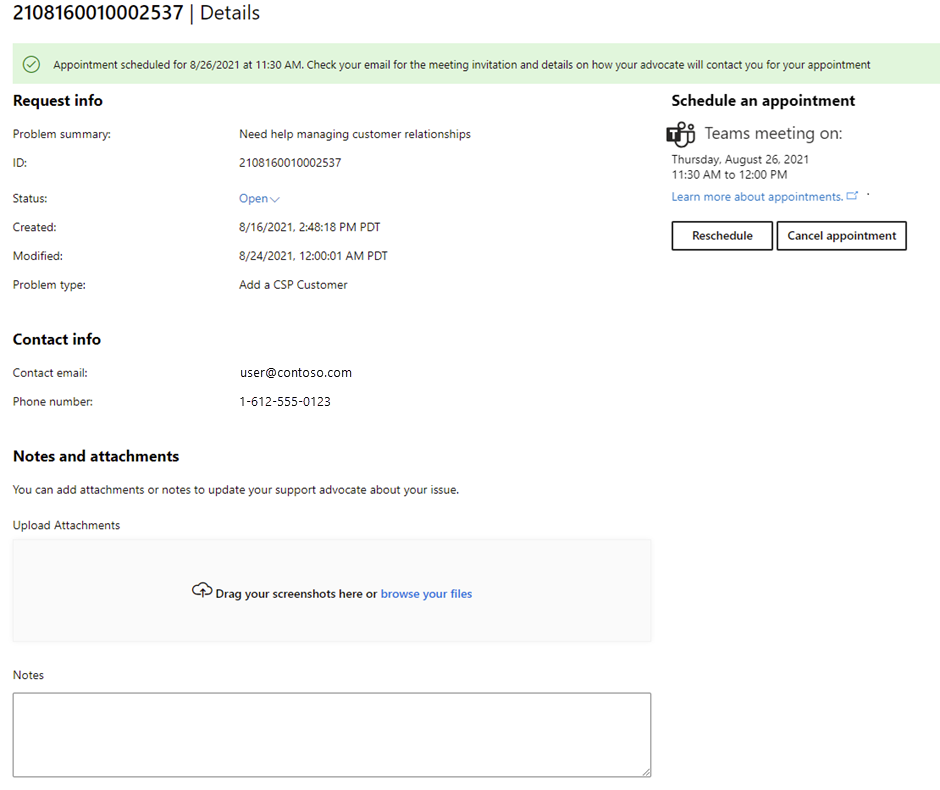Een ondersteunings afspraak plannen in partnercentrum
Van toepassing op: Partnercentrum | Partnercentrum voor Microsoft Cloud voor de Amerikaanse overheid
Juiste rollen: Alle gebruikers
In dit artikel wordt uitgelegd hoe u een ondersteuningsafspraak plant vanuit het Partnercentrum en aanbevolen vervolgactiviteiten biedt om u te helpen uw ondersteuningsprobleem op te lossen. Het plannen van een afspraak wordt aanbevolen in gevallen waarvoor uw hulpaanvraag complex is of als u een lage beschikbaarheid hebt en niet direct beschikbaar is voor het accepteren van ongeplande oproepen.
Notitie
We gebruiken een Microsoft Teams-vergadering wanneer we een ondersteuningsafspraken plannen.
Ondersteuningsafspraken plannen
Nadat u een probleem met partnercentrum hebt gerapporteerd, kunt u een afspraak plannen om te vergaderen met een ondersteuningsmedewerker in een Microsoft Teams-gesprek als:
- Afspraakplanning is beschikbaar voor het probleemtype dat u hebt gerapporteerd
- En een ondersteuningsmedewerker van een partner wordt toegewezen aan uw ondersteuningsaanvraagticket
U ontvangt een e-mail van uw partnerondersteuningsmedewerker zodra deze uw aanvraag heeft ontvangen. Zodra u de e-mail van de ondersteuningsmedewerker ontvangt, kunt u terugkeren naar partnercentrum om een Microsoft Teams-oproep te plannen.
Notitie
Elke partnercentrumgebruiker kan een ondersteuningsaanvraag maken. Afspraken zijn alleen beschikbaar voor ondersteuningsaanvragen die u in het Partnercentrum maakt met behulp van uw werkaccount. Ze zijn alleen beschikbaar voor bepaalde probleemtypen en met bepaalde ondersteuningsteams.
Een afspraak plannen
Meld u aan bij partnercentrum met uw werkaccount, open het navigatiedeelvenster in de linkerbovenhoek en selecteer Help en ondersteuning.
Ga in de lijst Mijn aanvragen naar de Help en ondersteuning | Overzichtspagina , selecteer de koppeling Afspraak plannen in de kolom Afspraak voor de ondersteuningsaanvraag die een afspraak nodig heeft.
'Niet beschikbaar voor deze aanvraag': afspraakplanning is niet beschikbaar voor het probleemtype of een ondersteuningsmedewerker van een partner is nog niet toegewezen.
Als u de kolom Afspraak niet ziet, selecteert u Mijn aanvragen. Planningsafspraak kan niet worden gebruikt op het tabblad Organisatieaanvragen.
U kunt ook een afspraak plannen vanuit een afzonderlijke ondersteuningsaanvraag. Selecteer de gekoppelde aanvraag-id in de lijst Mijn aanvragen en selecteer vervolgens de knop Een afspraak plannen op de pagina Details van die aanvraag.
Kies vervolgens een afspraakdatum en -tijd in het scherm Afspraak plannen . De beschikbare afspraaktijden van uw ondersteuningsmedewerker worden weergegeven.
Selecteer Plannen om de afspraak te boeken.
Uw afspraakdatum, -tijd en andere informatie worden weergegeven op de pagina Details , samen met opties voor het opnieuw plannen en annuleren van afspraken.
Activiteiten na planning
De activiteiten in deze tabel kunnen u helpen uw ondersteuningsprobleem efficiënt op te lossen.
| Stap | Follow-upactiviteit | Acties |
|---|---|---|
| 1. | De afspraak controleren |
|
| 2. | Uw kalender wordt verzonden naar de Teams-afspraak |
|
| 3. | De afspraak doorsturen naar een collega |
|
| 4. | Desnoods De afspraak opnieuw plannen of annuleren |
|
| 5. | Deelnemen aan de afspraak |
|