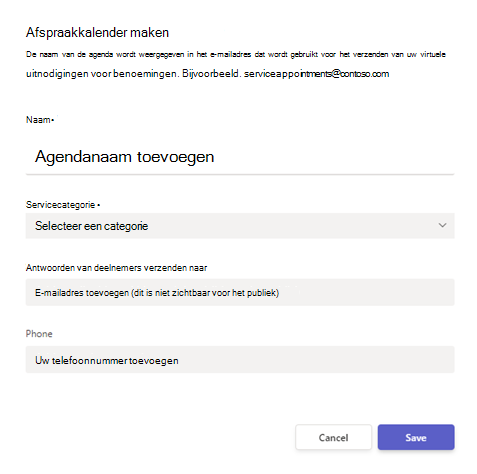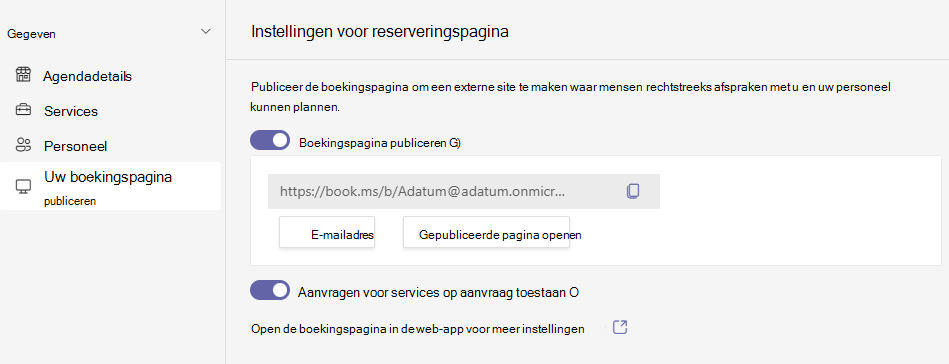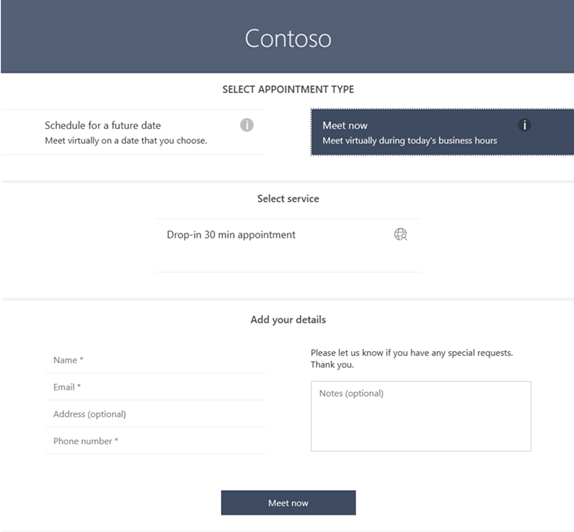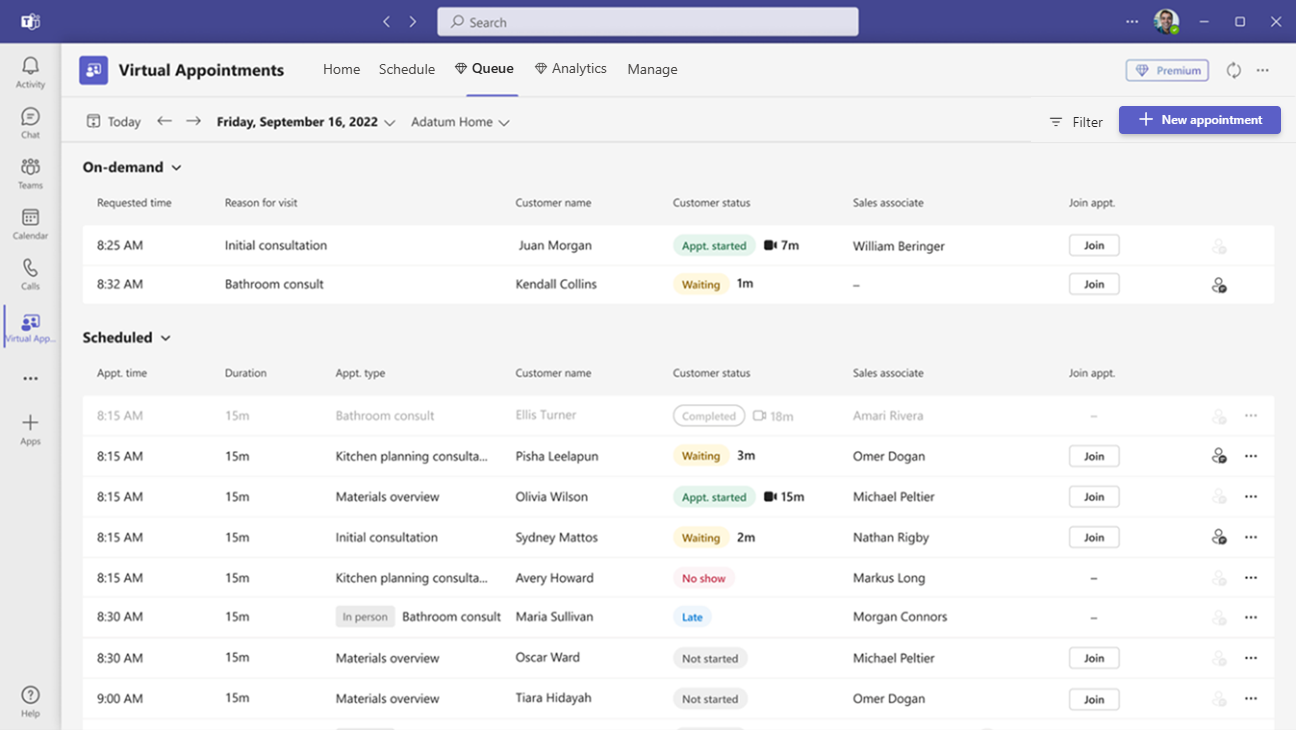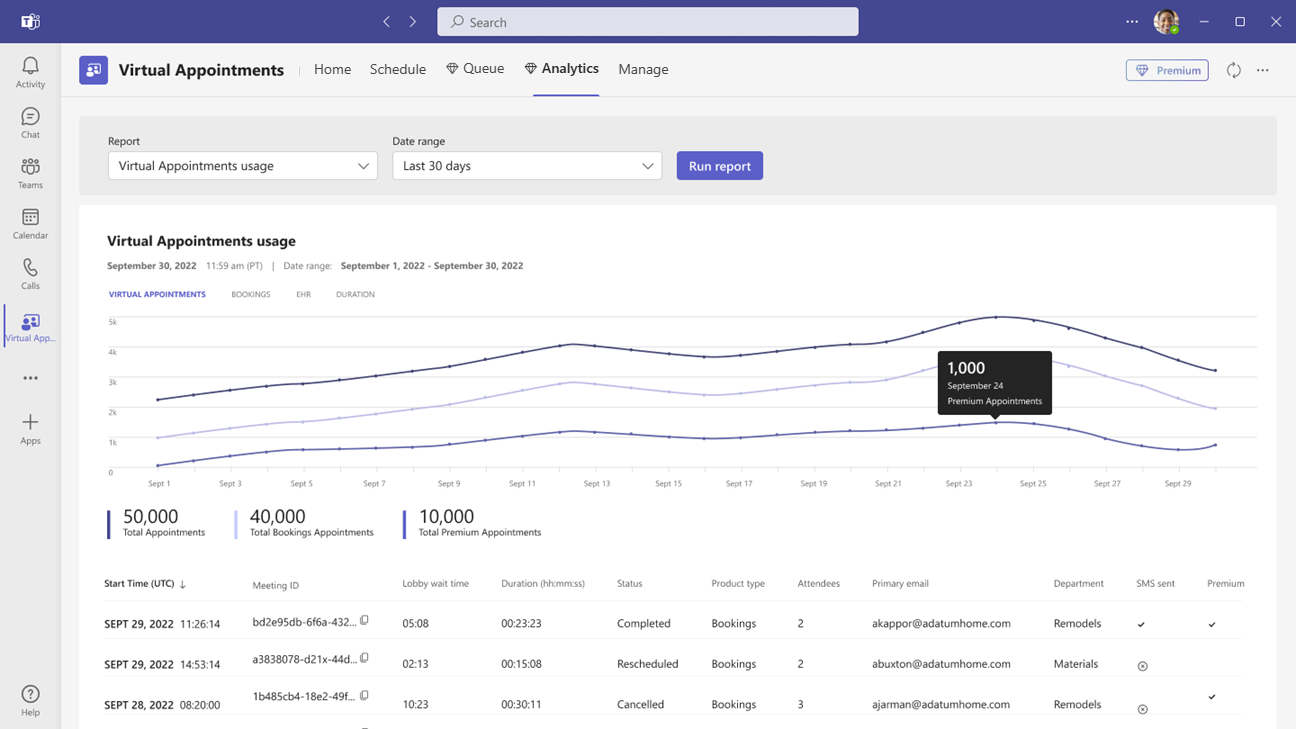De app Virtuele afspraken gebruiken in Microsoft Teams
 Voor sommige functies die in dit artikel worden beschreven, is Teams Premium vereist.
Voor sommige functies die in dit artikel worden beschreven, is Teams Premium vereist.
Voordat u begint
Dit artikel is voornamelijk bedoeld voor gebruikers in uw organisatie die de app Virtuele afspraken voor personeelsleden in hun team gaan instellen. Dit kunnen managers, supervisors, planners of andere werknemers zijn. Gebruikers die in eerste instantie een gedeelde afspraakkalender maken, krijgen automatisch de rol Virtuele afsprakenbeheerder toegewezen voor die agenda en kunnen de meeste taken in dit artikel uitvoeren.
Als u een IT-beheerder bent, raadpleegt u De app Virtuele afspraken beheren voor meer informatie over het beheren van de toegang tot de app in uw organisatie.
Teamleden kunnen de app vinden in de Teams-app store of u kunt de installatiekoppeling delen om hen te helpen deze te vinden. IT-beheerders kunnen een app-installatiebeleid gebruiken om de app vast te maken voor uw organisatie, of teamleden kunnen de app zelf vastmaken.
Overzicht van de app
Gebruik de app Virtuele afspraken in Microsoft Teams voor al uw virtuele afspraken. De app maakt een naadloze end-to-end-ervaring mogelijk voor business-to-customer-engagements, waarbij planningen, analyses en beheeropties worden geïntegreerd, allemaal op één plek.
U kunt virtuele afspraken plannen, weergeven en beheren, realtime statusupdates ontvangen in een wachtrijweergave, afspraakherinneringen verzenden, analyses en rapporten over activiteiten van virtuele afspraken bekijken en instellingen voor agenda, personeel en reserveringspagina's configureren.
Gebruik het om afspraken te plannen en te beheren, zoals financiële consulten, gezondheidszorgbezoeken, virtuele fittingen, interviews, klantenondersteuning, kantooruren in het onderwijs en meer. U kunt ook een online boekingspagina publiceren voor uw klanten, klanten en patiënten om afspraken met uw personeel te boeken.
De app maakt het eenvoudig om de complexe planningsvereisten van elke organisatie te beheren. Planners kunnen vanuit één enkele ervaring meerdere afdelings- en personeelskalenders beheren, evenals communicatie met interne en externe deelnemers.
De virtuele afspraken worden gehouden via Teams-vergaderingen, die robuuste mogelijkheden voor videovergaderingen bieden. Een arts kan bijvoorbeeld het scherm delen en de testresultaten met een patiënt bekijken. Of een bankadviseur kan elektronische handtekeningen aanvragen voor documenten, zodat ze transacties op afstand kunnen sluiten.
U krijgt een ervaring die is afgestemd op uw branche. Hier volgen enkele voorbeelden van hoe u het in uw organisatie kunt gebruiken.
| Gezondheidszorg | Financiële dienstverlening | Detailhandel | Verkoop | HR |
|---|---|---|---|---|
|
|
|
|
|
Met een Teams-licentie kunt u eenvoudige virtuele afspraken gebruiken waarmee u eenvoudig vergaderingen van bedrijf naar klant kunt plannen en eraan kunt deelnemen. U kunt bijvoorbeeld afspraken in de agenda plannen en externe deelnemers kunnen deelnemen via een browser zonder Teams te hoeven downloaden. Teams Premium ontgrendelt geavanceerde mogelijkheden voor virtuele afspraken om de ervaring te beheren en aan uw persoonlijke voorkeur aan te passen. Deze omvatten een wachtrijweergave van geplande en on-demand afspraken, sms-meldingen, aangepaste wachtruimten en analyses.
Een afspraakkalender instellen
Als u afspraken in de app wilt plannen en beheren, moet u eerst een afspraakkalender instellen. U moet de beheerdersrol virtuele afspraken hebben om de meeste agenda-instellingen voor afspraken in te stellen en te beheren.
Stap 1: een nieuwe afspraakagenda maken of een bestaande agenda koppelen
Maak een nieuwe afspraakkalender of koppel een bestaande agenda die u eerder hebt gemaakt om aan de slag te gaan.
Een nieuwe afspraakkalender maken
Kies op het tabblad Start of Het tabblad Planning van de app de optie Afspraakkalender maken.
Vul het formulier in en kies de relevante servicecategorie voor uw organisatie. Als u deel uitmaakt van een grotere organisatie, kunt u overwegen om afzonderlijke agenda's te maken voor specifieke afdelingen binnen uw organisatie.
Zie Een agenda maken in Virtuele afspraken voor meer informatie.
Werken met een bestaande afspraakkalender
- Kies op het tabblad Start of Het tabblad Planning van de app de optie Bestaande agenda verbinden.
- Zoek de gewenste agenda, selecteer deze en kies vervolgens Gereed.
Stap 2: Personeel toevoegen
U kunt maximaal 100 personeelsleden toevoegen aan een afspraakkalender. De agenda van elke persoon die u toevoegt, wordt weergegeven op het tabblad Planning . Planners kunnen vervolgens hun beschikbaarheid in de app bekijken en afspraken voor hen plannen.
- Selecteer op het tabblad Beherende optie Personeel.
- Voeg personeelsleden toe en wijs een rol toe aan elke persoon die u toevoegt.
Zie Personeel toevoegen en beheren om het plannen eenvoudig te maken voor meer informatie.
Stap 3: Services toevoegen met behulp van afspraaktypen
Voeg vervolgens services toe aan de agenda met behulp van het juiste afspraaktype. Voordat u dit doet, is het belangrijk om de twee verschillende soorten afspraken te begrijpen, zodat u het afspraaktype kunt kiezen dat het beste de services vertegenwoordigt die door uw organisatie worden aangeboden:
- Type geplande afspraak: wordt gebruikt door planners om geplande afspraken voor medewerkers en deelnemers te boeken. Deze afspraken worden gepland voor een specifieke datum, tijd en duur.
- Type afspraak op aanvraag: wordt gebruikt door uw klanten, klanten en patiënten voor afspraken op aanvraag. Afspraken op aanvraag zijn voor services die op aanvraag worden aangeboden, vergelijkbaar met een inloopwachtkamer. Voor deze functie is Teams Premium vereist.
- Als u een service wilt toevoegen, selecteert u op het tabblad Beherende optie Services en selecteert u vervolgens onder Gepland of Op aanvraagde optie Service toevoegen.
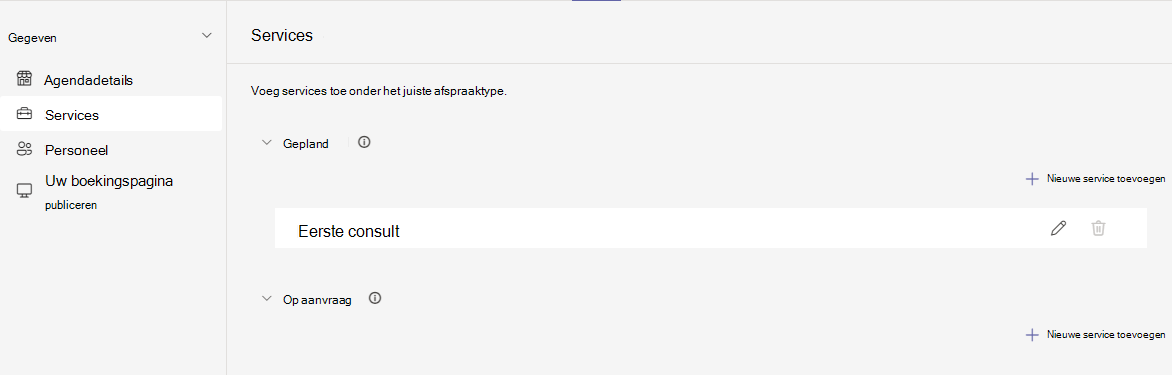
- Voer een van de volgende handelingen uit:
- Als u Gepland hebt gekozen, volgt u de stappen in Geplande afspraken.
- Als u on-demand hebt gekozen, volgt u de stappen in Afspraken op aanvraag.
Geplande afspraken
Voer een naam in voor de service. Bijvoorbeeld openen van account, verlenging van recept, overleg over leningen of belastingvoorbereiding.
Geef eventuele andere informatie en instellingen op die u wilt. Planners kunnen vervolgens het afspraaktype gebruiken om een afspraak te plannen. De informatie die u toevoegt, wordt opgenomen in de e-mailbevestiging die wordt verzonden naar genodigden telkens wanneer dit type afspraak wordt gereserveerd.
U kunt opties configureren, zoals of deelnemers kunnen deelnemen vanuit een desktop- of mobiele browser zonder Teams te hoeven downloaden, een e-mailherinnering toe te voegen, sms-sms-meldingen in te stellen en formulieren te koppelen.
Sms-sms-meldingen instellen
 Deze functie maakt nu deel uit van Teams Premium.
Deze functie maakt nu deel uit van Teams Premium.
Deelnemers hebben een geldig telefoonnummer in de Verenigde Staten, Canada of het Verenigd Koninkrijk nodig voordat ze sms-meldingen kunnen ontvangen.
Als u standaard sms-meldingen wilt verzenden naar deelnemers, schakelt u Sms-berichten verzenden in. Deelnemers ontvangen bevestigings- en herinneringsberichten met de koppeling naar de Teams-vergadering en de details van de geplande afspraak. Ze kunnen zich afmelden voor het ontvangen van de berichten door STOP te beantwoorden, of door de ontvangst ervan te hervatten door start te beantwoorden.
Houd er rekening mee dat planners er later voor kunnen kiezen om de instelling naar behoefte uit te schakelen wanneer ze het afspraaktype gebruiken om een afspraak te plannen.
Zie Sms-berichten gebruiken om klanten te herinneren aan hun afspraak voor meer informatie.
Opmerking
Beheerders kunnen het gebruiksrapport voor sms-meldingen gebruiken om te zien hoe uw werknemers sms-meldingen gebruiken met virtuele afspraken.
Koppelingsformulieren
U kunt maximaal vier formulieren koppelen die deelnemers kunnen invullen telkens wanneer een gepland afspraaktype wordt geboekt. U kunt bijvoorbeeld deelnemers verplichten een registratieformulier in te vullen voordat ze deelnemen aan een afspraak.
Als u een formulier wilt koppelen, kiest u Een formulier koppelen.
Voer de URL van het formulier in en kies vervolgens Koppeling.
Als dit de eerste keer is dat u een formulier koppelt, wordt u gevraagd een Microsoft 365-groep te maken om formulieren op te slaan. Kies Groep maken om de groep te maken. U hoeft dit maar één keer te doen voor de boekingsagenda.
Houd er bij het werken met formulieren rekening mee dat:
- Als u wijzigingen wilt aanbrengen in een formulier dat al is gekoppeld aan een afspraaktype, selecteert u het formulier in het afspraaktype of vanuit de Microsoft 365-groep op https://forms.office.com.
- Het uploaden van bestanden naar formulieren die een vraag over het uploaden van bestanden bevatten, wordt ondersteund wanneer alle deelnemers afkomstig zijn uit dezelfde organisatie.
Wanneer een planner het afspraaktype gebruikt om een afspraak te plannen, kan deze ervoor kiezen om het formulier op te nemen, te verwijderen of andere formulieren toe te voegen die u aan het afspraaktype hebt gekoppeld. Deelnemers moeten het formulier invullen voordat ze deelnemen aan de afspraak.
Opmerking
Als u een zorgverlener bent, moet alle informatie die door u of patiënten in Teams wordt verstrekt (met inbegrip van de app Formulieren, de app Virtuele afspraken, opnamen van vergaderingen indien ingeschakeld door u, of andere services voor virtuele Teams-afspraken) die nodig is voor de continuïteit of retentie van medische dossiers, rechtstreeks door u worden gedownload, gekopieerd en/of vermeld in dergelijke records. Deze service onderhoudt geen juridische medische gegevens of een aangewezen recordset.
Afspraken op aanvraag
 Voor deze functie is Teams Premium vereist.
Voor deze functie is Teams Premium vereist.
Voer een naam in voor de service. Bijvoorbeeld afspraak inleveren, Openen van account, Verlenging van recept, Lening raadplegen of Belastingvoorbereiding.
Uw klanten, klanten en patiënten kunnen vervolgens het afspraaktype op uw boekingspagina kiezen om een afspraak op aanvraag aan te vragen met uw personeel.
Een boekingspagina publiceren
Als u een beheerder van virtuele afspraken bent, kunt u een online boekingspagina publiceren waar personen geplande en on-demand afspraken met uw personeel kunnen boeken.
Selecteer op het tabblad Beherende optie Uw boekingspagina publiceren.
Schakel Boekingspagina publiceren in.
Als u wilt dat personen on-demand afspraken kunnen aanvragen op uw boekingspagina, schakelt u Aanvragen voor services op aanvraag toestaan in.
 Voor deze functie is Teams Premium vereist.
Voor deze functie is Teams Premium vereist.
Hier volgt een voorbeeld van hoe een gepubliceerde boekingspagina eruitziet.
U kunt de instellingen van uw boekingspagina aanpassen en beheren in de Bookings-web-app. Zie Uw boekingspagina aanpassen en publiceren voor klanten om afspraken te plannen en Uw boekingspagina aanpassen en publiceren voor meer informatie.
Afspraken bewaken en realtime statusupdates ontvangen in de wachtrijweergave
 Voor deze functie is Teams Premium vereist.
Voor deze functie is Teams Premium vereist.
De wachtrijweergave op het tabblad Wachtrij biedt uw medewerkers een dashboard om alle geplande en on-demand virtuele afspraken voor de dag te bewaken, met updates in realtime.
Planners kunnen vanuit de wachtrij een nieuwe reservering toevoegen, relevante afspraakdetails bekijken en de afspraakstatussen gedurende de dag bekijken. Ze kunnen ook e-mailherinneringen verzenden naar toegewezen medewerkers en deelnemers en sms-meldingen verzenden naar deelnemers voor geplande afspraken. Medewerkers kunnen rechtstreeks vanuit de wachtrij deelnemen aan afspraken en deze beheren.
Wanneer een deelnemer deelneemt aan de wachtruimte, verandert de status en wordt de wachttijd weergegeven en bijgehouden. De weergave wordt automatisch vernieuwd met updates met kleurcodes, zodat wijzigingen eenvoudig kunnen worden geïdentificeerd.
Analyses weergeven
Het gebruiksrapport Virtuele afspraken op het tabblad Analyse biedt een overzicht van de activiteit van virtuele afspraken in uw organisatie. Het rapport bevat belangrijke metrische gegevens, zoals het totale aantal afspraken, de duur van de afspraak, de lobbywachttijd en no shows. U kunt gedetailleerde activiteiten bekijken voor virtuele afspraken die zijn gepland en uitgevoerd via meerdere planningsinvoerpunten en inzoomen op afzonderlijke afspraakgegevens.
De analyse-ervaring is afhankelijk van de gebruikersrol:
- Beheerders van virtuele afspraken krijgen organisatieanalyses. Als u een beheerder bent, ziet u een rapport op organisatieniveau met geaggregeerde analyses voor alle afdelingen in uw organisatie. Zie Gebruiksrapport voor virtuele afspraken voor meer informatie.
- Niet-beheerders krijgen afdelingsanalyses of afzonderlijke analyses. Personeelsleden die zijn gekoppeld aan een afdeling, zien een rapport met gegevens voor de betreffende afdeling. Als een persoon niet is gekoppeld aan een afdeling, worden in het rapport gegevens weergegeven voor de afspraken die ze hebben uitgevoerd. Zie Het gebruik van uw virtuele afspraak analyseren voor meer informatie.
Verwante artikelen
- Wat is virtuele afspraken? Help-documentatie voor uw gebruikers
- Virtuele afspraken met Teams
- De deelname-ervaring beheren voor virtuele Teams-afspraken in browsers
- Teams Premium-licenties