Uw reserveringspagina aanpassen en publiceren
Op de boekingspagina kunt u instellen hoe uw externe boekingspagina eruitziet. Zodra u uw boekingspagina hebt aangepast en gepubliceerd, gebruiken mensen deze om afspraken met u te boeken.
Als u uw boekingspagina wilt aanpassen, meldt u zich aan bij microsoft365.com en gaat u naar de bookings-pagina>. U kunt de boekingspagina aanpassen met de volgende opties. Zodra u uw boekingspagina hebt ingesteld, kunt u deze publiceren zodat personen afspraken met u kunnen boeken.
Bekijk: Uw boekingspagina aanpassen en publiceren
Stappen
Selecteer in Microsoft 365 het startprogramma voor apps en selecteer vervolgens Bookings.
Kies onder Gedeelde boekingspagina's de boekingspagina die u wilt aanpassen.
Selecteer vervolgens Boekingspagina.
In de onderstaande sectie vindt u informatie over het instellen van uw boekingspagina en het publiceren van uw pagina.
Boekingspagina configureren Publiceer uw agenda live om uw service boekbaar te maken. U hebt de opties om de koppeling naar uw agenda te delen via e-mail en Twitter en om een knop Nu boeken toe te voegen aan een Facebook-pagina. De koppeling kan ook worden ingesloten in de website van uw organisatie.
De interne boekingspagina ziet er als volgt uit:
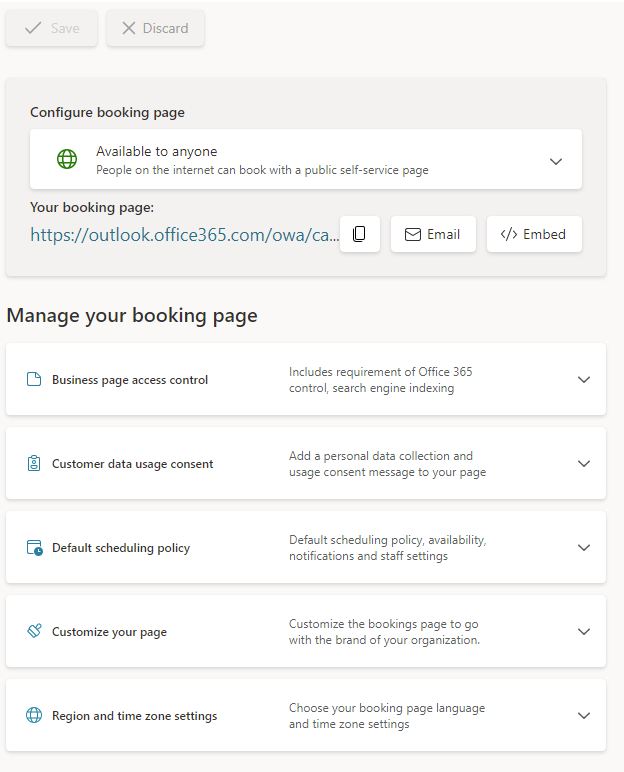
Toegangsbeheer voor reserveringspagina's: Een Microsoft 365-account van mijn organisatie vereisen om te boeken Als u deze optie selecteert, kunnen alleen personen binnen uw organisatie uw pagina bekijken of services boeken. Toegang tot de pagina wordt geautoriseerd via referentiecontroles om ervoor te zorgen dat de bezoeker deel uitmaakt van een account binnen de tenant.
Toegangsbeheer voor reserveringspagina' s: directe indexering van boekingspagina's uitschakelen Met deze instelling voorkomt u dat uw pagina wordt weergegeven in de zoekresultaten voor Google, Bing of andere zoekmachines. Als u dit vak selecteert, zorgt u ervoor dat de toegang tot de pagina wordt beperkt tot de gegenereerde paginakoppeling.
Toestemming voor gegevensgebruik van klant Wanneer deze optie is geselecteerd, wordt op de pagina Self-Service tekst weergegeven waarin de gebruiker of klant toestemming wordt gevraagd voor het gebruik van de gegevens van uw organisatie. Het vakje moet door de gebruiker worden ingecheckt om de boeking te voltooien.
Planningsbeleid, e-mailmeldingen en personeel Al deze instellingen zijn vergelijkbaar met de instellingen die beschikbaar zijn voor elke service op het tabblad Services.
Beschikbaarheid Dit is een optie voor het instellen van specifieke tijd- en datumbereiken van beschikbaarheid voor een service. Anders worden uw kantooruren standaard ingesteld op Bookings. U kunt de optie Beschikbaarheid hier gebruiken voor scenario's zoals feestdagen of langere uren.
Uw pagina aanpassen Kies kleuren en logo's die op de Self-Service pagina worden weergegeven, bijvoorbeeld voor merkconsistentie.
Regio- en tijdzone-instellingen Hier kunt u uw tijdzone- en taalvoorkeuren instellen voor de Self-Service-pagina. We raden u aan uw lokale tijdzone in te stellen. Voor bezoekers van uw Self-Service pagina detecteert Bookings automatisch hun lokale tijdzones en toont beschikbaarheid voor hen in hun eigen tijdzones. Als een afspraak bijvoorbeeld beschikbaar is om 13:00 uur PST, ziet iemand in CST de beschikbare tijd weergegeven als 15:00 uur CST.
Zodra u uw boekingspagina hebt gepubliceerd, zien klanten uw boekingspagina waar ze afspraken met u kunnen boeken. De klantgerichte boekingspagina ziet er als volgt uit:
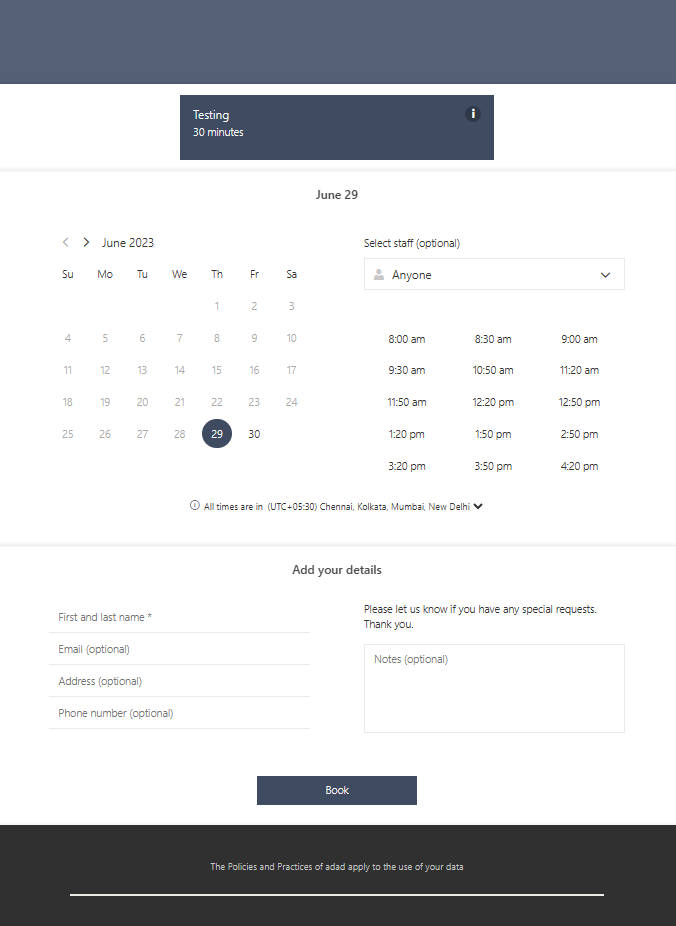
Een marketingcampagne-id toevoegen aan de URL van een Bookings-pagina
Houd uw Bookings-marketingcampagnes bij door een campagne-id toe te voegen aan het einde van de URL van uw reserveringspagina.
Gebruik een campagne-id om te zien hoe uw marketingcampagnes het doen. Voeg een campagne-id toe die u kiest aan het einde van de URL van uw Bookings-pagina en gebruik de campagne-id in uw verschillende marketingplatformen om te zien welke van uw campagnes verbinding maken met klanten.
Campagne-id toevoegen
Selecteer in Microsoft 365 het startprogramma voor apps en selecteer vervolgens Bookings.
Kies uw agenda en selecteer in het linkernavigatiedeelvenster Boekingspagina en kopieer de URL van uw boekingspagina en plak deze in een tekstbewerkingsprogramma, zoals Kladblok.
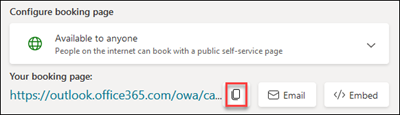
Voeg een campagne-id toe aan het einde van de URL van de reserveringspagina. Als de URL van uw boekingspagina er bijvoorbeeld als volgt uitziet, https://outlook.office365.com/owa/calendar/TailspinToys@contosopetscom.onmicrosoft.com/bookings/kiest u een id om toe te voegen aan het einde. Als u bijvoorbeeld uw boekingsgegevens van uw Twitter-pagina wilt bijhouden, kunt u Twitter toevoegen aan het einde van de URL. De nieuwe URL die u aan uw Twitter-pagina wilt toevoegen, ziet er als volgt uit: https://outlook.office365.com/owa/calendar/TailspinToys@contosopetscom.onmicrosoft.com/bookings/?RefID=Twitter. Gebruik verschillende campagne-id's om de marketingcampagnes bij te houden die u uitvoert.
Opmerking
Tekens in de campagne-id moeten een van de volgende zijn: alfanumerieke tekens, onderstrepingstekens of afbreekstreepje. Zorg ervoor dat u de URL van uw campagne-id test door deze te kopiëren en in een webbrowser te plakken.
Campagne-id's bijhouden
U kunt bijhouden hoe uw campagnes het doen door een rapport (TSV-bestand) te downloaden met de activiteiten van de afgelopen vier maanden van uw Bookings-agenda. In het TSV-bestand ziet u vier maanden aan gegevens, maar u kunt in de loop van een jaar verschillende perioden van vier maanden selecteren. Zie Rapportagegegevens voor Bookings voor meer informatie over het downloaden van het rapport.
De publicatie van de boekingspagina ongedaan maken
Als u de publicatie van de boekingspagina ongedaan wilt maken, gaat u naar de pagina Boeken en selecteert u Publicatie ongedaan maken.