Office-invoegtoepassingen implementeren en beheren via geïntegreerde apps
Wat zijn Office-invoegtoepassingen?
Microsoft werkt samen met toonaangevende bedrijven om programma's te bouwen waarmee u dingen rechtstreeks vanuit uw Microsoft-toepassingen kunt doen. Deze programma's worden Office-invoegtoepassingen genoemd en ze brengen krachtige webservices rechtstreeks naar Office. Zie Uw Office-invoegtoepassing gaan gebruiken voor meer informatie.
Voordat u begint
Voor beheer en implementatie via geïntegreerde apps moeten de gebruikers Microsoft 365 Business-licenties (Business Basic, Business Standard, Business Premium), Office 365 Enterprise licenties (E1/E3/E5/F3) of Microsoft 365 Enterprise licenties (E3/E5/F3) gebruiken. De gebruikers moeten ook zijn aangemeld bij Office met behulp van hun organisatie-id en Exchange Online en actieve Exchange Online postvakken hebben. Uw abonnementsmap moet zijn in of federatief zijn om te Microsoft Entra ID.
Office-vereisten
Implementatie via geïntegreerde apps wordt ondersteund voor Outlook-, Excel-, Word- en PowerPoint-invoegtoepassingen. Ze worden uitgevoerd op meerdere platforms, waaronder Windows, Mac, iPad en in een browser. Outlook-invoegtoepassingen worden ook ondersteund op mobiele apparaten (iOS en Android).
Voor Word-, Excel- en PowerPoint-invoegtoepassingen wordt de implementatie van geïntegreerde apps alleen ondersteund op Windows, Mac en de webversie (niet op iPad). Bovendien moeten uw gebruikers voldoen aan deze versievereisten.
- Op een Windows-apparaat versie 1704 of hoger van Microsoft 365 Business-licenties (Business Basic, Business Standard, Business Premium), Office 365 Enterprise licenties (E1/E3/E5/F3) of Microsoft 365 Enterprise licenties (E3/E5/F3).
- Op een Mac versie 15.34 of hoger.
Voor Outlook moeten uw gebruikers voldoen aan deze versievereisten.
- Versie 1701 of hoger van Microsoft 365 Business-licenties (Business Basic, Business Standard, Business Premium), Office 365 Enterprise licenties (E1/E3/E5/F3) of Microsoft 365 Enterprise licenties (E3/E5/F3).
- Versie 1808 of hoger van Office Professional Plus 2019 of Office Standard 2019.
- Versie 16.0.4494.1000 of hoger van Office Professional Plus 2016 (MSI) of Office Standard 2016 (MSI).
- Versie 15.0.4937.1000 of hoger van Office Professional Plus 2013 (MSI) of Office Standard 2013 (MSI).
- Versie 16.0.9318.1000 of hoger van Office 2016 voor Mac.
- Versie 2.75.0 of hoger van Outlook Mobile voor iOS.
- Versie 2.2.145 of hoger van Outlook Mobile voor Android.
Opmerking
MSI-versies van Outlook tonen door beheerders geïnstalleerde of geïmplementeerde invoegtoepassingen op het juiste Outlook-lint, niet in de sectie Mijn invoegtoepassingen' .
vereisten voor Exchange Online
Microsoft Exchange slaat de invoegtoepassingsmanifesten op in de tenant van uw organisatie. De beheerder die invoegtoepassingen implementeert en de gebruikers die deze invoegtoepassingen ontvangen, moeten een versie van Exchange Online hebben die OAuth-verificatie ondersteunt. OAuth-connectiviteit per gebruiker wordt geverifieerd met behulp van de PowerShell-cmdlet Test-OAuthConnectivity .
Implementatie biedt geen ondersteuning voor de volgende scenario's.
- Invoegtoepassingen die zijn gericht op Word, Excel of PowerPoint in Office 2013.
- Een on-premises adreslijstservice.
- Implementatie van invoegtoepassingen in een on-premises Exchange-postvak.
- Implementatie van COM-invoegtoepassingen (Component Object Model) of Visual Studio Tools for Office (VSTO).
- Implementaties van Microsoft 365 die geen Exchange Online bevatten, zoals Microsoft 365-apps voor Bedrijven en Microsoft 365-apps voor Ondernemingen.
Besturingselementen voor het beheren van Office-invoegtoepassingen
Als beheerder kunt u Als volgt Office-invoegtoepassingen in uw organisatie beheren.
- Implementeer een Office-invoegtoepassing voor gebruikers in uw organisatie.
- Beheren hoe gebruikers Office-invoegtoepassingen kunnen installeren en gebruiken.
- Aangepaste Office-invoegtoepassingen voor uw organisatie uploaden.
De implementatie en het beheer van Office-invoegtoepassingen via geïntegreerde apps voorbereiden
Wanneer de relevante Office-toepassing wordt gestart, wordt de invoegtoepassing automatisch gedownload. Als de invoegtoepassing invoegtoepassingsopdrachten ondersteunt, wordt de invoegtoepassing automatisch weergegeven op het lint in de Office-toepassing.
Invoegtoepassingen worden niet meer weergegeven voor gebruikers als de beheerder de invoegtoepassing uitschakelt of verwijdert. Ze worden ook niet meer weergegeven als de gebruiker wordt verwijderd uit Microsoft Entra ID of uit een groep waaraan de invoegtoepassing is toegewezen. Meer informatie over het uitvoeren van deze acties vindt u in de volgende sectie, Uw Office-invoegtoepassingen implementeren.
Implementatie van invoegtoepassingen wordt ondersteund op drie platforms: Windows, Mac en op internet. Het wordt ook ondersteund op iOS- en Android-invoegtoepassingen voor Outlook.
Momenteel kunnen Exchange-beheerders en globale beheerders invoegtoepassingen implementeren vanuit geïntegreerde apps.
Uw Office-invoegtoepassingen implementeren
Het implementeren van een invoegtoepassing betekent dat u de invoegtoepassing vooraf installeert voor een specifieke set gebruikers in uw organisatie. De beheerder beheert alle beheeracties die worden uitgevoerd op een geïmplementeerde invoegtoepassing volledig. U kunt apps vinden, testen en volledig implementeren die zijn gepubliceerd door Microsoft en andere partners. Door de apps te kopen en in licentie te geven in het beheercentrum, voegt u Microsoft- en Microsoft-partner-apps vanaf één locatie toe aan uw lijst.
- Kies in het linkernavigatievenster instellingen in het beheercentrum en kies vervolgens Geïntegreerde apps.
- Selecteer in de lijst Geïmplementeerde apps de optie Apps ophalen om een weergave van de apps te krijgen.
- Selecteer op de pagina Microsoft 365-apps gepubliceerde apps de app die u wilt implementeren door Nu downloaden te kiezen. Accepteer de machtigingen en selecteer Doorgaan.
- Selecteer Implementeren bovenaan de pagina naast het bericht dat verwijst naar wachten om te worden geïmplementeerd. Als de geselecteerde app is gekoppeld aan een SaaS-aanbieding door een onafhankelijke softwareleverancier (ISV), worden alle andere apps die deel uitmaken van deze gekoppelde aanbieding weergegeven op de pagina Configuratie. Als u ervoor kiest om alle apps te implementeren, selecteert u Volgende. Selecteer anders Bewerken en kies welke apps u wilt implementeren. Voor sommige apps moet u gebruikers toevoegen voordat u Implementeren kunt selecteren.
- Selecteer Gebruikers toevoegen, kies Is dit een testimplementatie en selecteer vervolgens Hele organisatie, Specifieke gebruikers/groepen of Alleen ik. Specifieke gebruikers/groepen kunnen een Microsoft 365-groep, een beveiligingsgroep of een gedistribueerde groep zijn. U kunt ook Implementatie testen kiezen als u liever wilt wachten met de implementatie van de app in de hele organisatie.
- Selecteer Volgende om naar de pagina Machtigingsaanvraag accepteren te gaan. De app-mogelijkheden en -machtigingen van elk van de apps worden vermeld. Als de app toestemming nodig heeft, selecteert u Machtigingen accepteren. Alleen een globale beheerder kan toestemming geven.
- Selecteer Volgende om de implementatie te controleren en kies Implementatie voltooien. U kunt de implementatie bekijken op het tabblad Overzicht door Deze implementatie weergeven te kiezen. In de Microsoft 365-beheercentrum ziet u de status van elke geïmplementeerde app en de datum waarop u de app hebt geïmplementeerd.
Het kan maximaal 24 uur duren voordat een invoegtoepassing aan alle gebruikers wordt weergegeven.
Overwegingen bij het implementeren van een invoegtoepassing voor gebruikers en groepen
Beheerders kunnen een invoegtoepassing implementeren voor iedereen of voor specifieke gebruikers en groepen. Elke optie heeft gevolgen.
- Iedereen: met deze optie wordt de invoegtoepassing toegewezen aan elke gebruiker in de organisatie. Gebruik deze optie niet te vaak en alleen voor invoegtoepassingen die echt universeel voor uw organisatie zijn.
- Gebruikers: als u een invoegtoepassing toewijst aan een afzonderlijke gebruiker en de invoegtoepassing vervolgens implementeert voor een nieuwe gebruiker, moet u eerst de nieuwe gebruiker toevoegen.
- Groepen: als u een invoegtoepassing toewijst aan een groep, wordt de invoegtoepassing automatisch toegewezen aan gebruikers die aan de groep worden toegevoegd. Wanneer een gebruiker uit een groep wordt verwijderd, verliest de gebruiker de toegang tot de invoegtoepassing. In beide gevallen is er geen andere actie vereist van de beheerder.
- Alleen ik: Als u een invoegtoepassing alleen aan uzelf toewijst, wordt de invoegtoepassing alleen toegewezen aan uw account, wat ideaal is om de invoegtoepassing te testen.
De juiste optie voor uw organisatie is afhankelijk van uw configuratie. We raden u echter aan om toewijzingen te maken met behulp van groepen. Als beheerder vindt u het misschien gemakkelijker om invoegtoepassingen te beheren met behulp van groepen en het lidmaatschap van die groepen te beheren in plaats van telkens afzonderlijke gebruikers toe te wijzen. In sommige situaties wilt u de toegang mogelijk beperken tot een kleine set gebruikers door toewijzingen te maken aan specifieke gebruikers door gebruikers handmatig toe te wijzen.
Aanbevolen aanpak voor het implementeren van Office-invoegtoepassingen
Als u invoegtoepassingen wilt implementeren met behulp van een gefaseerde benadering, raden we de volgende acties aan.
- De invoegtoepassing implementeren voor een kleine set zakelijke belanghebbenden en leden van de IT-afdeling. Als de implementatie is geslaagd, gaat u naar stap 2.
- De invoegtoepassing implementeren voor meer personen binnen het bedrijf. Evalueer nogmaals de resultaten en, als dit is gelukt, gaat u verder met de volledige implementatie.
- Voer een volledige implementatie uit voor alle gebruikers.
Afhankelijk van de grootte van de doelgroep kunt u implementatiestappen toevoegen of verwijderen.
Scenario's waarin Exchange-beheerder geen invoegtoepassing kan implementeren
Er zijn twee gevallen waarin een Exchange-Beheer geen invoegtoepassing kan implementeren.
- Als een invoegtoepassing toestemming nodig heeft voor Microsoft Graph API's en toestemming van een globale beheerder nodig heeft.
- Als een invoegtoepassing is gekoppeld aan twee of meer apps, heeft een andere beheerder (Exchange of globaal) ten minste één van deze gekoppelde apps geïmplementeerd en is de gebruikerstoewijzing niet uniform. We staan alleen implementatie van invoegtoepassingen toe wanneer de gebruikerstoewijzing hetzelfde is voor alle al geïmplementeerde apps.
Gebruikers bewerken voor geïmplementeerde invoegtoepassingen
Na de implementatie kunnen beheerders ook de geïmplementeerde invoegtoepassingen bewerken.
- Selecteer instellingen in het beheercentrum en selecteer vervolgens Geïntegreerde apps.
- Op de pagina Geïntegreerde apps wordt een lijst weergegeven met apps die bestaan uit individuele invoegtoepassingen of invoegtoepassingen die zijn gekoppeld aan andere apps.
- Selecteer een app en schuif omlaag om Gebruikers bewerken te selecteren of selecteer het tabblad Gebruiker in het overzichtsvenster.
- Selecteer de gebruikersgroep waarnaar u de invoegtoepassing wilt implementeren.
- Controleer de app-informatie en selecteer vervolgens Bijwerken.
Opmerking
Alleen de beheerder die de invoegtoepassing heeft geïmplementeerd of een globale beheerder kan die invoegtoepassing beheren.
Geïmplementeerde invoegtoepassingen bijwerken
Na de implementatie kunnen beheerders ook updates goedkeuren voor de geïmplementeerde invoegtoepassingen.
- Selecteer in het beheercentrum Instellingen en selecteer vervolgens Geïntegreerde apps.
- Op de pagina Geïntegreerde apps wordt een lijst weergegeven met apps die bestaan uit individuele invoegtoepassingen of invoegtoepassingen die zijn gekoppeld aan andere apps.
- Selecteer een app met De statusMeer apps beschikbaar om het deelvenster Beheren te openen. De status Meer apps beschikbaar laat u weten dat er meer integraties van de ISV's zijn die nog niet zijn geïmplementeerd.
- Selecteer implementeren op het tabblad Overzicht. Voor sommige apps moet u gebruikers toevoegen voordat u Implementeren kunt selecteren.
- Selecteer Gebruikers, selecteer Is dit een testimplementatie en selecteer vervolgens Hele organisatie, Specifieke gebruikers/groepen of Alleen ik. U kunt ook Implementatie testen selecteren als u liever wilt wachten met de implementatie van de app voor de hele organisatie. Specifieke gebruikers of groepen kunnen een Microsoft 365-groep, een beveiligingsgroep of een distributiegroep zijn.
- Selecteer Bijwerken en selecteer vervolgens Gereed. U kunt nu Implementeren selecteren op het tabblad Overzicht .
- Controleer de app-informatie en selecteer vervolgens Implementeren.
- Selecteer Gereed op de pagina Implementatie voltooid en controleer de details van de test of volledige implementatie op het tabblad Overzicht .
- Als de app de status Update in behandeling heeft, kunt u de app selecteren om het deelvenster Beheren te openen en de app bij te werken.
- Als u alleen gebruikers wilt bijwerken, selecteert u het tabblad Gebruikers en voert u de juiste wijziging aan. Selecteer Bijwerken nadat u de wijzigingen hebt aangebracht.
Een geïmplementeerde invoegtoepassing verwijderen
U kunt ook een geïmplementeerde invoegtoepassing verwijderen.
- Selecteer instellingen in het beheercentrum en selecteer vervolgens Geïntegreerde apps.
- Selecteer een rij om het beheervenster weer te geven.
- Selecteer het tabblad Configuratie .
- Selecteer de invoegtoepassing die u wilt verwijderen en selecteer vervolgens Verwijderen.
Opmerking
Als een andere beheerder de invoegtoepassing heeft geïmplementeerd, wordt de knop Verwijderen uitgeschakeld. Alleen de beheerder die de app heeft geïmplementeerd of een globale beheerder kan de invoegtoepassing verwijderen.
Beheren hoe gebruikers Office-invoegtoepassingen kunnen installeren en gebruiken
Beheren hoe gebruikers Office-invoegtoepassingen kunnen installeren en gebruiken, betekent dat u bepaalt wie wel en niet invoegtoepassingen in uw organisatie mag installeren en gebruiken. In tegenstelling tot het implementeren van een invoegtoepassing die vooraf wordt geïnstalleerd voor geselecteerde gebruikers, kunt u met het beheren van een invoegtoepassing bepalen welke gebruikers Office-invoegtoepassingen zelf kunnen installeren vanuit de winkels in de Microsoft-toepassingen.
Word, Outlook en PowerPoint
- Als u de mogelijkheid van gebruikers wilt beheren om Office-invoegtoepassingen zelf te installeren en te gebruiken vanuit de Word-, Excel- en PowerPoint-winkels, gaat u naar het Microsoft 365-beheer Center.
- Kies Instellingen en selecteer Organisatie-instellingen.
- Schuif omlaag en selecteer Apps en services die eigendom zijn van de gebruiker.
- Schakel de optie in of uit om gebruikers toegang te geven tot alle Word-, Excel- en PowerPoint-invoegtoepassingen.
Opties die beschikbaar zijn in niet-educatieve tenants:
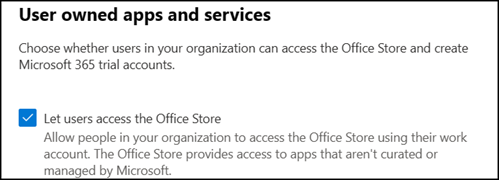
Beschikbare opties in educatieve tenants:
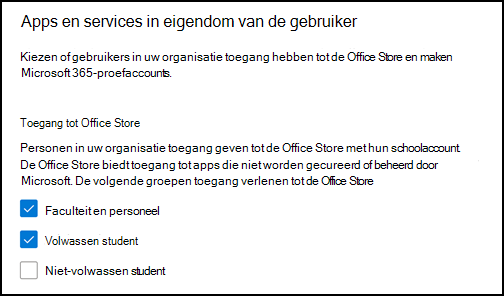
De licentiegegevens van de gebruiker worden gebruikt om te definiëren of een gebruiker een faculteit, personeel of een student is, samen met de eigenschap Leeftijdsgroep om te controleren of de student een volwassene is of niet.
Opmerking
Zie de volgende artikelen voor meer informatie.
Opmerking
Deze instelling is niet van invloed op geïmplementeerde Office-invoegtoepassingen in Word, Excel en PowerPoint. U kunt Office-invoegtoepassingen blijven implementeren voor gebruikers in uw organisatie, zelfs als de instelling is uitgeschakeld.
Outlook
- Als u de mogelijkheid van gebruikers wilt beheren om Office-invoegtoepassingen uit de Outlook Store zelf te installeren en te gebruiken, meldt u zich als globale beheerder aan bij het klassieke Exchange-beheercentrum.
- Ga naar Machtigingen en selecteer vervolgens Gebruikersrollen.
- Selecteer een bestaand roltoewijzingsbeleid of maak een nieuw beleid.
- Typ een naam voor het beleid als u een nieuw beleid maakt.
- Selecteer de volgende rollen: Mijn aangepaste apps, Mijn MarketPlaceApps en Mijn ReadWriteMailbox-apps.
- Klik op Opslaan.
- Zodra het beleid is gemaakt, kunt u het toewijzen aan gebruikers in uw organisatie.
- U kunt ook meerdere beleidsregels maken en dit toewijzen aan verschillende gebruikers binnen uw organisatie.
- Als u deze selectievakjes activeert, wordt toegang tot Outlook-invoegtoepassingen ingeschakeld voor de gebruikers die zijn toegewezen aan het beleid.
- Als u deze selectievakjes uitschakelt, wordt de toegang tot Outlook-invoegtoepassingen uitgeschakeld voor gebruikers die zijn toegewezen aan het beleid.
Opmerking
Deze instelling heeft geen invloed op geïmplementeerde Office-invoegtoepassingen in Outlook. U kunt Office-invoegtoepassingen in Outlook blijven implementeren voor gebruikers in uw organisatie, zelfs als de instelling is uitgeschakeld.
Microsoft werkt nu samen met toonaangevende ontwikkelaars om geïntegreerde apps te maken die werken in Outlook, Word, Excel, PowerPoint, Teams en de Microsoft 365-app (voorheen bekend als Office.com). Alle instellingen voor Office-invoegtoepassingen blijven behouden zolang ze als invoegtoepassingen blijven bestaan. Wanneer Office-invoegtoepassingen worden bijgewerkt om in verschillende Microsoft-toepassingen te werken, kunt u hier leren hoe u deze kunt beheren. Zie Besturingselementen voor het beheren van Teams-apps die werken in Outlook en Microsoft 365 voor meer informatie.
Aangepaste Office-invoegtoepassingen uploaden in uw organisatie
U kunt ook aangepaste Line-Of-Business-invoegtoepassingen uploaden en deze implementeren voor gebruikers in uw organisatie.
- Kies in het linkernavigatievenster in het beheercentrum Instellingen en vervolgens Geïntegreerde apps.
- Selecteer Aangepaste apps uploaden. Aangepaste Line-Of-Business-invoegtoepassingen voor Word, PowerPoint, Excel en Outlook worden ondersteund.
- Upload het manifestbestand vanaf uw apparaat of voeg een URL-koppeling toe. Voor sommige apps moet u gebruikers toevoegen voordat u Implementeren kunt selecteren.
- Selecteer Gebruikers toevoegen, kies Is dit een testimplementatie en kies Hele organisatie, Specifieke gebruikers/groepen of Alleen ik. Specifieke gebruikers/groepen kunnen een Microsoft 365-groep, een beveiligingsgroep of een gedistribueerde groep zijn. U kunt ook Implementatie testen kiezen als u wilt wachten met de implementatie van de app voor de hele organisatie.
- Selecteer Volgende om de pagina Machtigingsaanvraag accepteren weer te geven. De app-mogelijkheden en -machtigingen van de apps worden vermeld. Als de app toestemming nodig heeft, selecteert u Machtigingen accepteren. Alleen een globale beheerder kan toestemming geven.
- Selecteer Volgende om de implementatie te controleren en kies Implementatie voltooien. U kunt de implementatie bekijken op het tabblad Overzicht door Deze implementatie weergeven te kiezen.
Opmerking
De geüploade manifestgrootte mag niet groter zijn dan 512 kB.
Meer informatie over beveiliging van Office-invoegtoepassingen
Office-invoegtoepassingen combineren een XML-manifestbestand dat enkele metagegevens over de invoegtoepassing bevat, maar vooral verwijst naar een webtoepassing die alle code en logica bevat. Invoegtoepassingen kunnen variëren in hun mogelijkheden, maar lezen en schrijven meestal gegevens van en naar de documenten van de gebruiker.
Zie Platformoverzicht van Office-invoegtoepassingen, met name de sectie Onderdelen van een Office-invoegtoepassing voor meer informatie over de typen en mogelijkheden van Office-invoegtoepassingen.
Als u wilt communiceren met het document van de gebruiker, moet de invoegtoepassing aangeven welke machtiging deze nodig heeft in het manifest. Een JavaScript API-toegangsmachtigingsmodel met vijf niveaus biedt de basis voor privacy en beveiliging voor gebruikers van taakvensterinvoegtoepassingen. De meeste invoegtoepassingen in de Office Store zijn ReadWriteDocument op niveau, waarbij bijna alle invoegtoepassingen ten minste het niveau ReadDocument ondersteunen. Zie Machtigingen aanvragen voor API-gebruik in inhouds- en taakvensterinvoegtoepassingen voor meer informatie over de machtigingsniveaus.
Wanneer een manifest wordt bijgewerkt, zijn de typische wijzigingen in het pictogram en de tekst van een invoegtoepassing. Af en toe worden opdrachten van invoegtoepassingen gewijzigd. De machtigingen van de invoegtoepassing worden echter niet gewijzigd. De webtoepassing waar alle code en logica voor de invoegtoepassing wordt uitgevoerd, kan op elk moment worden gewijzigd, wat kenmerkend is voor webtoepassingen.
Updates voor invoegtoepassingen gebeurt als volgt.
- Line-Of-Business-invoegtoepassing: in dit geval, wanneer een beheerder expliciet een manifest heeft geüpload, vereist de invoegtoepassing dat de beheerder een nieuw manifestbestand uploadt om wijzigingen in metagegevens te ondersteunen. De volgende keer dat de relevante Microsoft 365-productiviteits-apps worden gestart, wordt de invoegtoepassing bijgewerkt. De webtoepassing kan elk moment worden gewijzigd.
- Office Store-invoegtoepassing: wanneer een beheerder een invoegtoepassing uit de Office Store heeft geselecteerd en een invoegtoepassing wordt bijgewerkt in de Office Store, wordt de invoegtoepassing bijgewerkt wanneer de relevante Microsoft 365-productiviteitsapps de volgende keer worden gestart. De webtoepassing kan elk moment worden gewijzigd.
Opmerking
Voor Word gebruiken Excel en PowerPoint een SharePoint-app-catalogus om invoegtoepassingen te implementeren voor gebruikers in een on-premises omgeving zonder verbinding met Microsoft 365 en/of ondersteuning voor SharePoint-invoegtoepassingen vereist. Gebruik voor Outlook het Configuratiescherm van Exchange om te implementeren in een on-premises omgeving zonder verbinding met Microsoft 365.