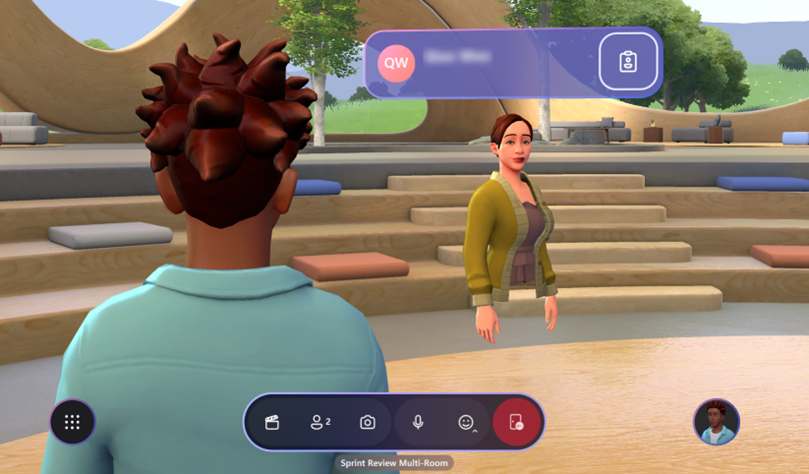Mesh-gebruikersbesturingselementen
Mesh-dashboard
In het Mesh-dashboard worden alle Mesh-gebeurtenissen weergegeven die voor u beschikbaar zijn. Het Mesh-dashboard is de belangrijkste interface die u kunt gebruiken om te verkennen wat Mesh te bieden heeft.
Het dashboard kan worden weergegeven met behulp van de Mesh-app op pc of Quest.
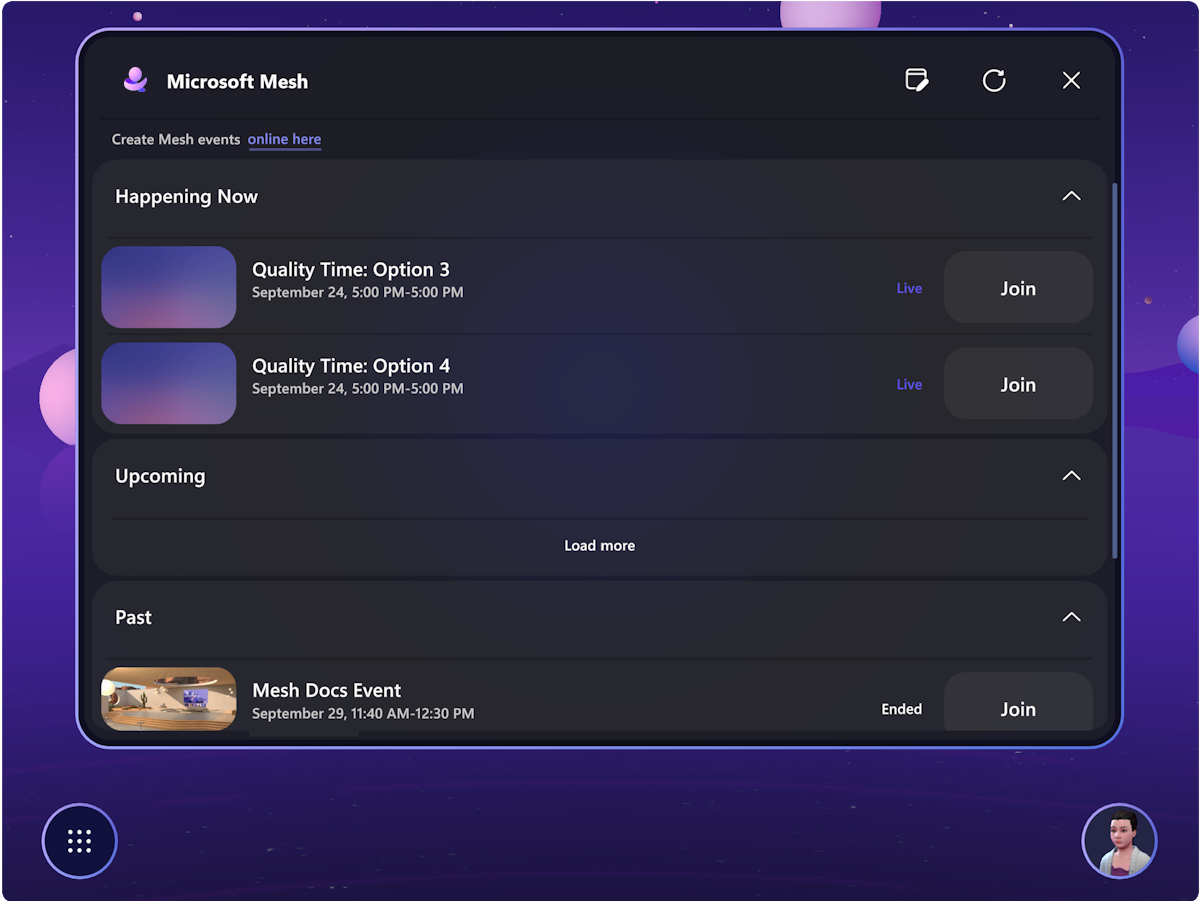
Notitie
Op het dashboard worden de wijzigingen van aanstaande livegebeurtenissen automatisch bijgewerkt.
Navigeren in uw gebeurtenis
Op pc
Je kunt rondkijken, lopen, rennen, teleporteren of gewoon aan de tafel zitten met andere avatars. Druk op de WASD-toetsen om te navigeren.
Voor meer informatie hebt u ook toegang tot de zelfstudie Beheer via het Menu Help :
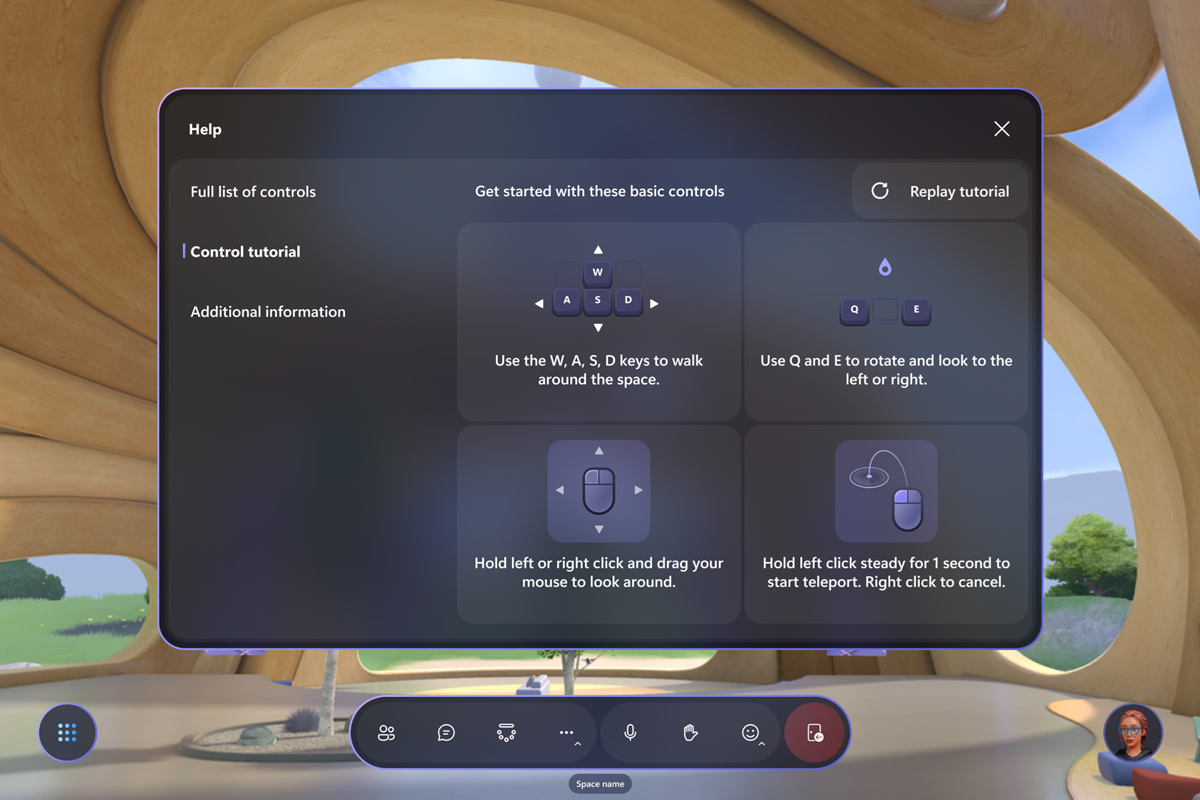
Als u de weergave wilt wijzigen, schakelt u met V tussen de eerste persoonsweergave en twee derde persoonsweergaven met een ander camerazoomniveau en gebruikt u het schuifwiel van de muis om het zoomniveau van de camera te wijzigen.
Op Quest
Voor meer informatie over het navigeren met uw Quest-apparaten hebt u toegang tot de zelfstudie Beheer vanuit het Menu Help .
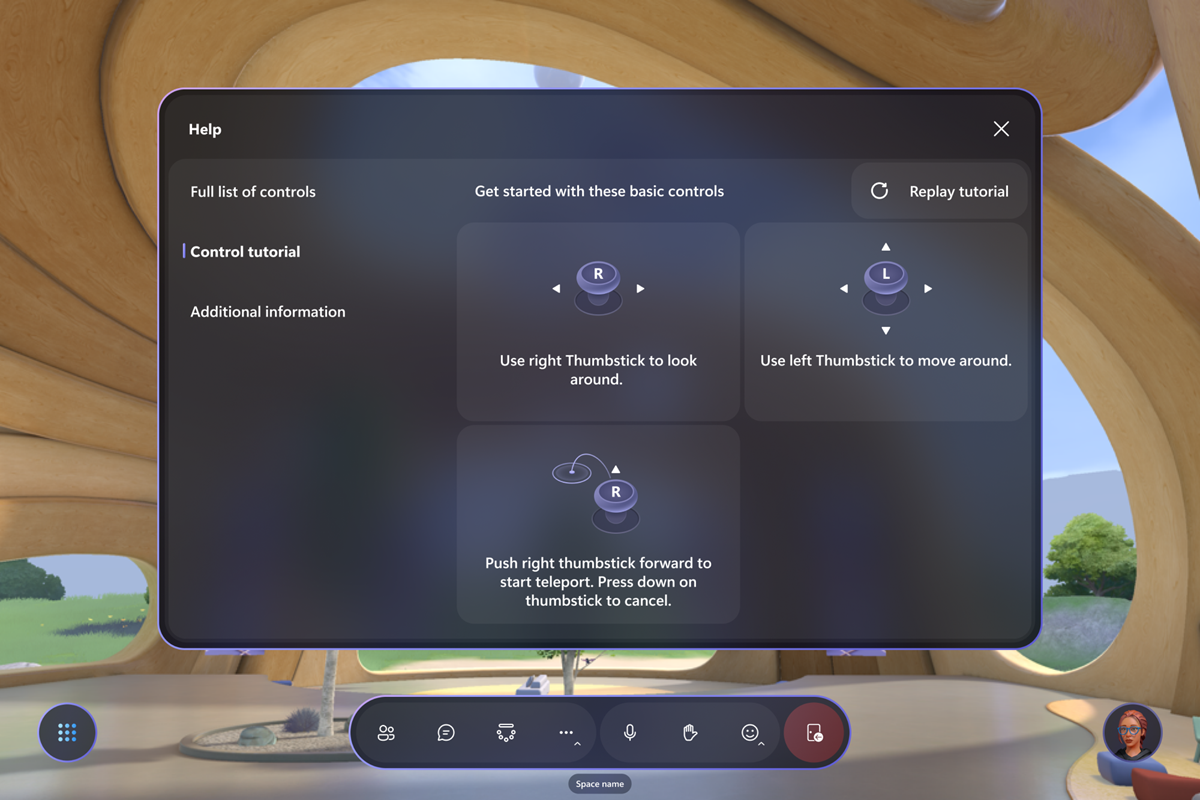
Overzicht van Mesh-besturingselementen
Nu u zich in een gebeurtenis bevindt, verkent u de interface om te zien welke besturingselementen beschikbaar zijn. Aan de linkerkant hebben we het systeemmenu met Dashboard, Instellingen, Feedback en Afsluiten Mesh. De app-balk in het midden bevat de knoppen Deelnemers, Selfie, Hand omhoog en Reacties. De knop Profiel in de rechterbenedenhoek bevat de knop Aanpassen voor het aanpassen van uw avatars.
U kunt ook op de Naamtag en het visitekaartje van andere deelnemers klikken om meer informatie over hen te vinden.
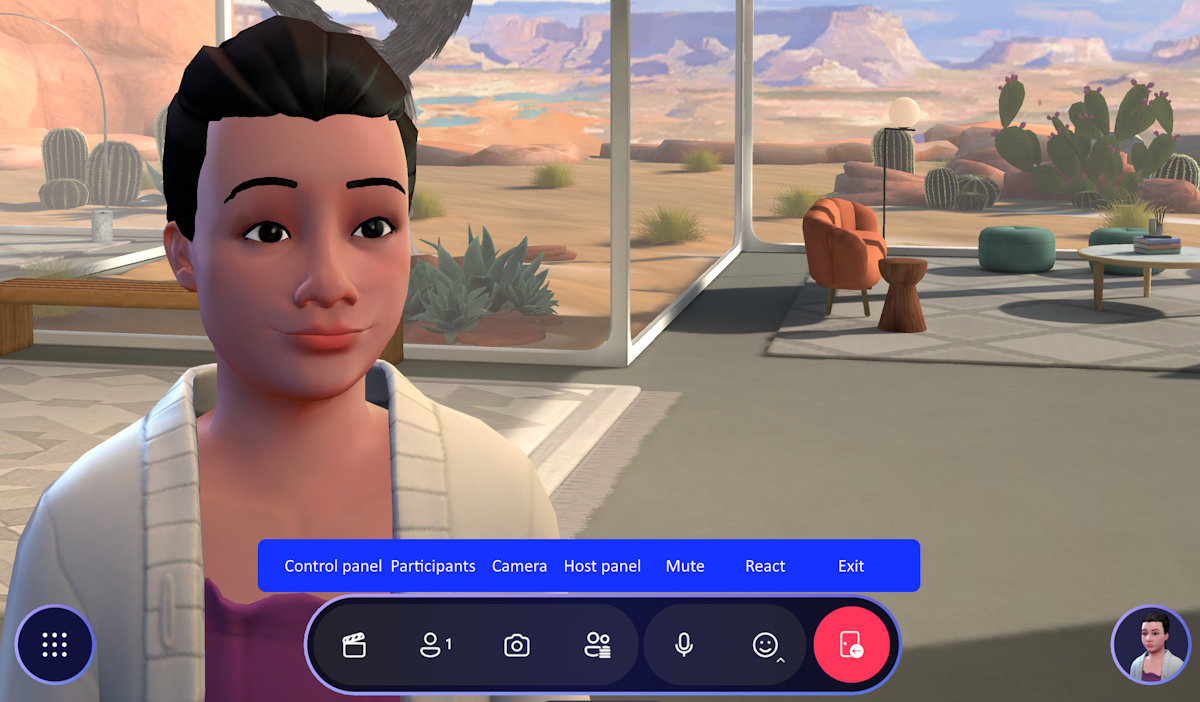
Instellingen aanpassen
Met het menu Instellingen kunt u de app instellen op basis van uw voorkeuren. Er zijn hier veel opties beschikbaar. Het is rechtstreeks toegankelijk via de menuknop linksonder in de Mesh-menubalk.
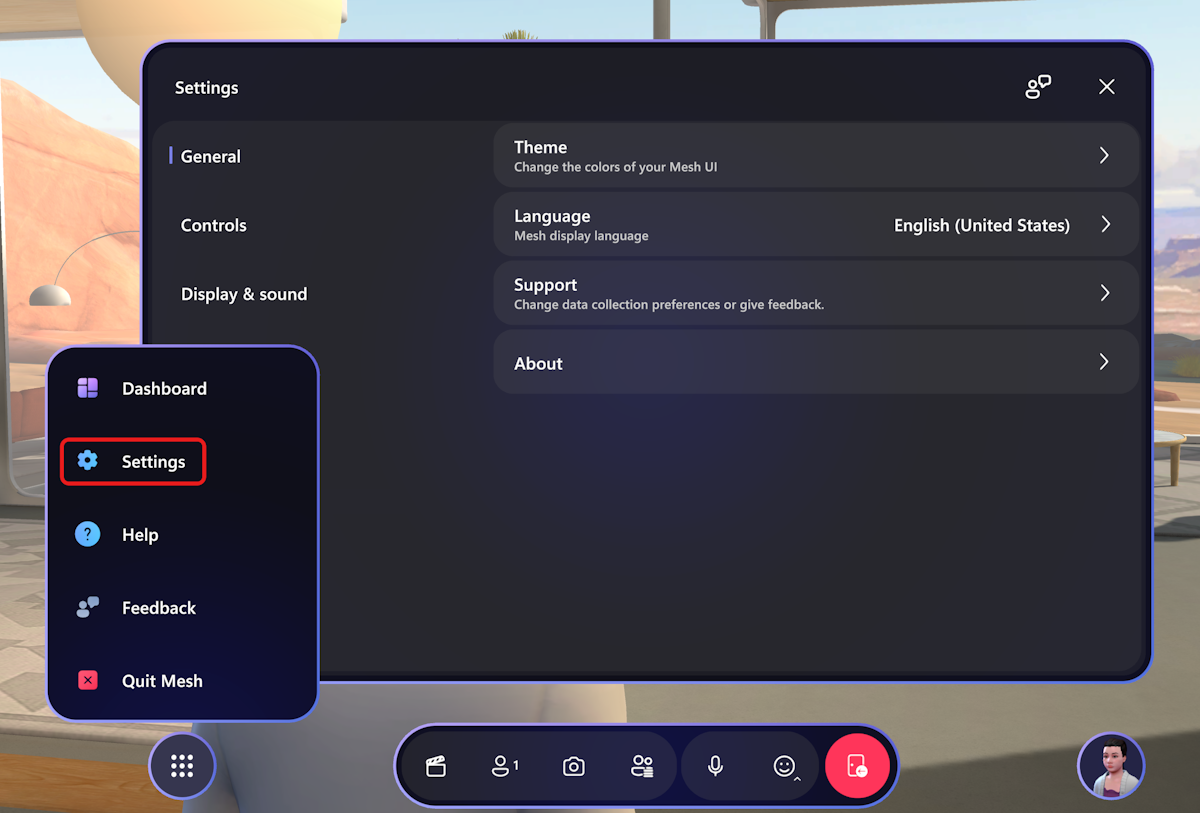
U kunt uw audioapparaten ook selecteren en instellen in het dialoogvenster Instellingen , Weergave en geluid -> Apparaten.
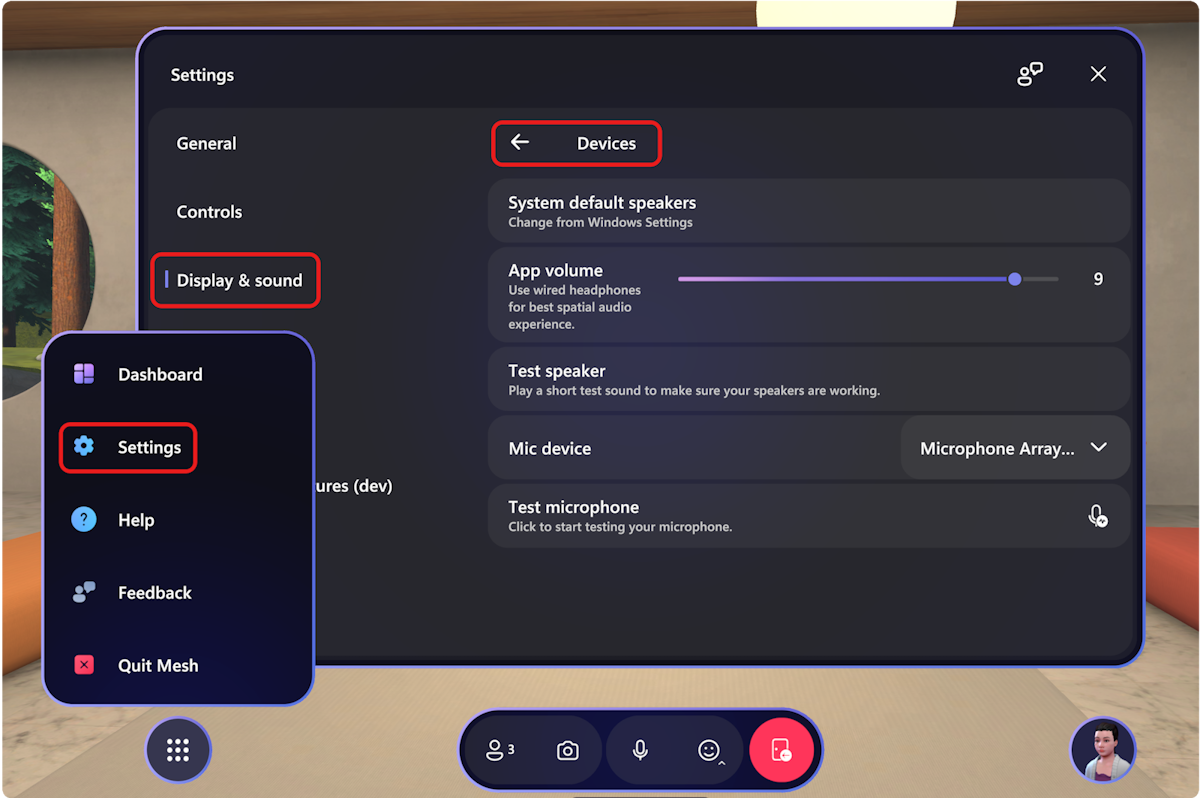
Meer informatie over veelgestelde vragen met betrekking tot audio in Mesh vindt u hier.
Deelnemers
Op de knop Deelnemers wordt het aantal deelnemers in een gebeurtenis weergegeven.
Een foto of selfie maken
Gebruik de knop Camera op de app-balk om een selfie van jezelf te maken met vrienden of een foto te maken vanuit het uitzicht op je avatar!
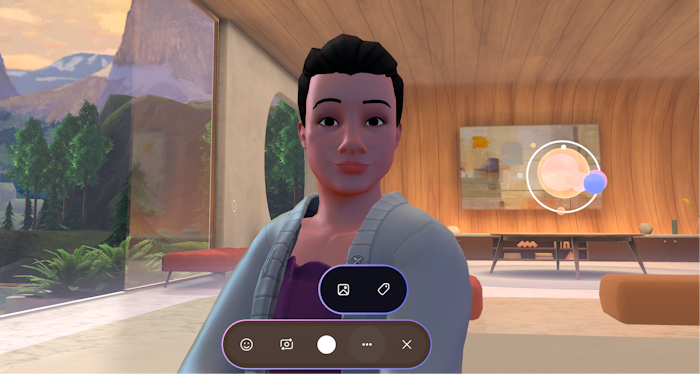
Notitie
Avatars-naamtags zijn standaard uitgeschakeld wanneer u een foto of selfie maakt. U kunt de naamtag nog steeds inschakelen door op ... te klikken in de app-balk.
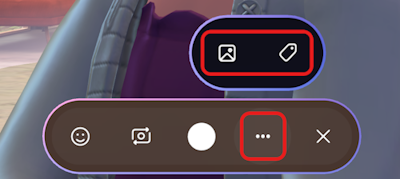
Als u het fotopictogram in het menu selecteert, gaat u naar de SharePoint-map waarin uw foto's zijn opgeslagen.
Steek de hand op om te spreken met hosts en alle deelnemers
Als een host Hand omhoog heeft ingeschakeld, ziet u de knop Hand omhoog in de menubalk.
Selecteer gewoon de knop Handophef, wacht totdat de host u aanroept. Vervolgens kunt u opmerkingen plaatsen of vragen stellen aan de hele gebeurtenis.
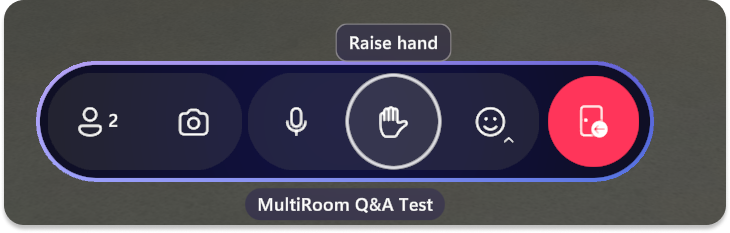
Laat uw hand zakken om het beantwoorden van uw vraag te voltooien en te spreken met het hele evenement. Mogelijk moet u End broadcast selecteren in een gebeurtenis met meerdere ruimten, zoals hieronder wordt weergegeven:
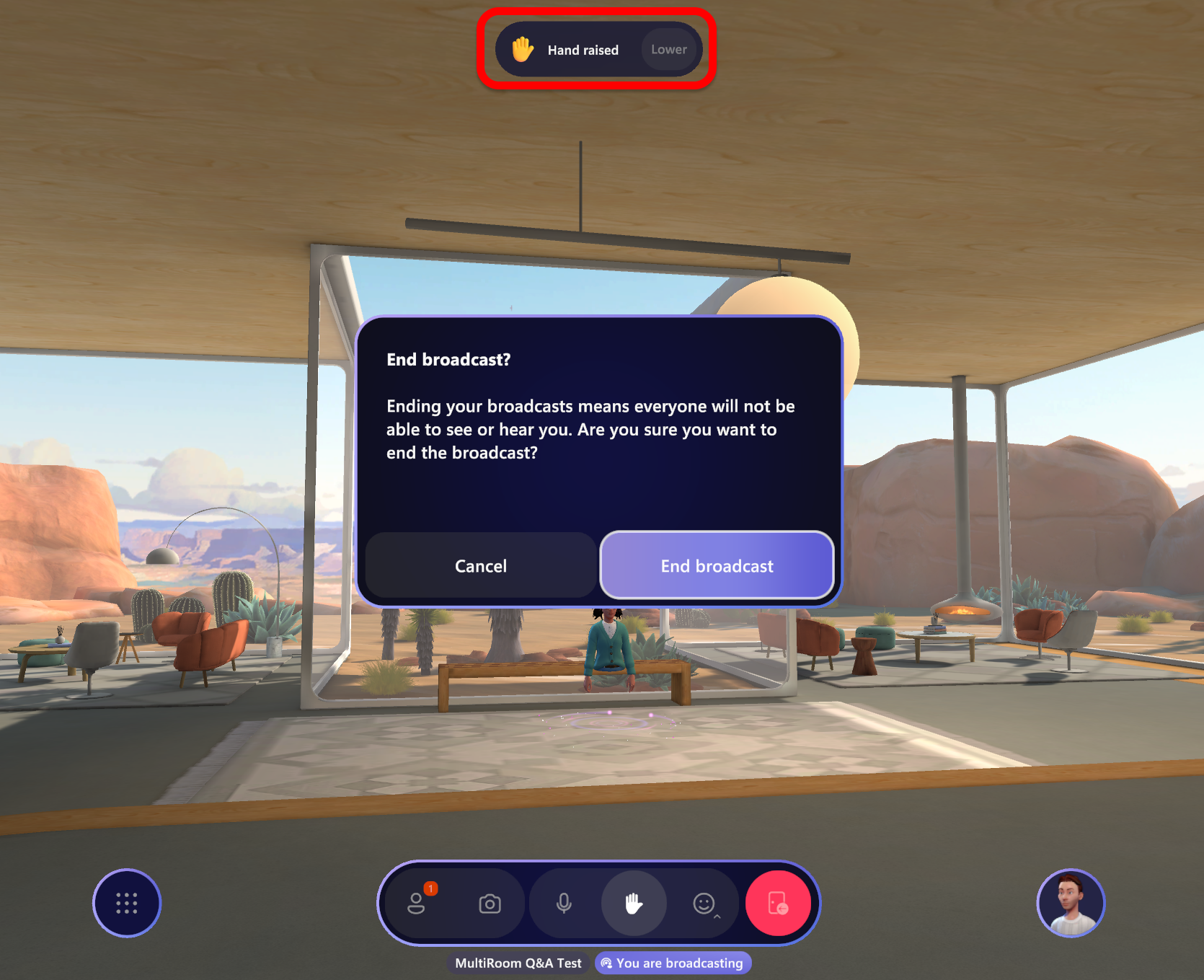
Reageren met emotes
In de app-balk kunt u reacties activeren, waardoor uw avatar reageert met lichaamsbewegingen en emotes.
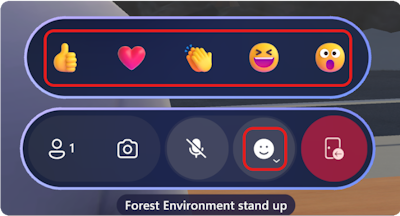
Profiel
Met de knop Profiel in de rechterbenedenhoek hebt u toegang tot uw persoonlijke gegevens en avataraanpassingsopties.
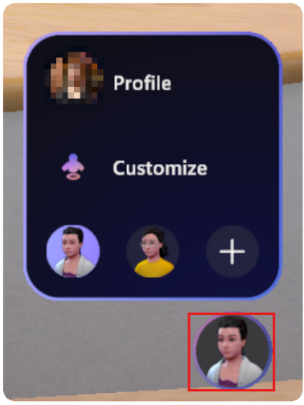
Selecteer Aanpassen om het uiterlijk van uw Avatar af te stemmen tijdens een evenement.
![]()
Naamtag en visitekaartje
Als u meer informatie wilt over een andere deelnemer in uw evenement, klikt u op de naamtag boven een avatar en selecteert u vervolgens het pictogram Visitekaartje .