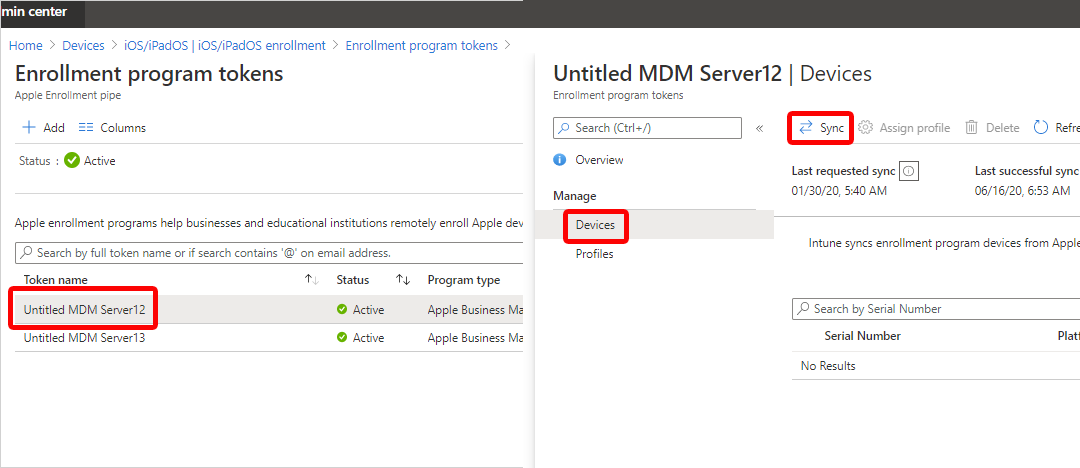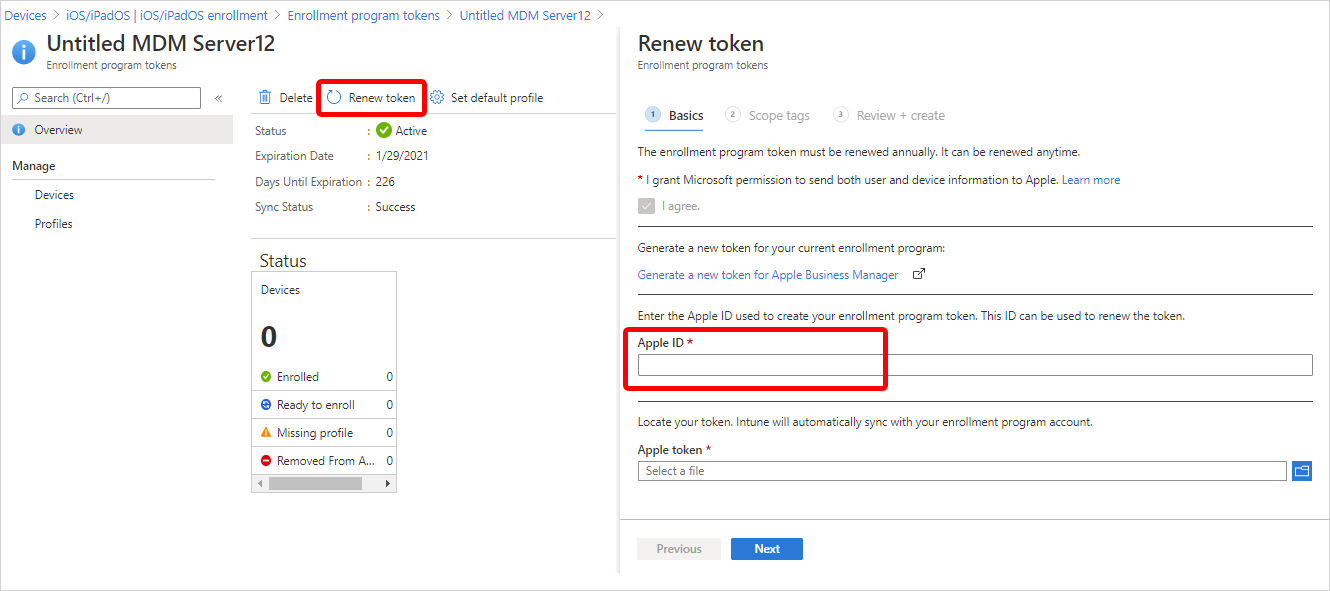Automatische apparaatinschrijving (ADE) instellen voor iOS/iPadOS
Van toepassing op iOS/iPadOS
Apparaten in bedrijfseigendom die zijn aangeschaft via Apple Business Manager of Apple School Manager, kunnen worden ingeschreven bij Intune via geautomatiseerde apparaatinschrijving. Met deze inschrijvingsoptie worden de instellingen van uw organisatie van Apple Business Manager en Apple School Manager toegepast en worden apparaten ingeschreven zonder dat u ze hoeft aan te raken. iPhones en iPads kunnen rechtstreeks naar werknemers en studenten worden verzonden. Wanneer ze hun apparaten inschakelen, begeleidt de Apple Setup Assistant hen bij de installatie en inschrijving.
In dit artikel wordt beschreven hoe u automatische apparaatinschrijving in Microsoft Intune voorbereidt en instelt.
Overzicht van functies
In de volgende tabel ziet u de functies en scenario's die worden ondersteund met automatische apparaatinschrijving.
| Functie | Gebruik deze inschrijvingsoptie wanneer |
|---|---|
| U wilt de supervisiemodus. | ✔️ In de supervisiemodus worden software-updates geïmplementeerd, functies beperkt, apps toegestaan en geblokkeerd, en meer. |
| Apparaten zijn eigendom van de organisatie of school. | ✔️ |
| U hebt nieuwe apparaten. | ✔️ |
| U moet een paar apparaten of een groot aantal apparaten inschrijven (bulksgewijs inschrijven). | ✔️ |
| Apparaten zijn gekoppeld aan één gebruiker. | ✔️ |
| Apparaten zijn gebruikersloos, zoals kiosk of toegewezen apparaat. | ✔️ |
| Apparaten bevinden zich in de modus Gedeeld apparaat. | ✔️ |
| Apparaten zijn persoonlijk of bring-your-own (BYOD). | ❌ Niet aanbevolen. Toepassingen op BYOD- of persoonlijke apparaten kunnen worden beheerd met mam of gebruikers- en apparaatinschrijving. |
| Apparaten worden beheerd door een andere MDM-provider. | ❌ Als u een apparaat in Intune volledig wilt beheren, moeten gebruikers de registratie bij de huidige MDM-provider ongedaan maken en zich vervolgens inschrijven bij Intune. Of u kunt MAM gebruiken om specifieke apps op het apparaat te beheren. Omdat deze apparaten eigendom zijn van de organisatie, raden we u aan ze in te schrijven bij Intune. |
| U gebruikt het DEM-account (Device Enrollment Manager). | ❌ Het DEM-account wordt niet ondersteund. |
Certificaten
Opmerking
De gefaseerde implementatie van het ACME-certificaat voor nieuwe in aanmerking komende inschrijvingen is onderbroken. Nieuwe inschrijvingen gebruiken het SCEP-certificaat zoals voorheen, zonder wijzigingen in de ervaring van de eindgebruiker.
Dit inschrijvingstype ondersteunt het ACME-protocol (Automated Certificate Management Environment). Wanneer nieuwe apparaten worden ingeschreven, ontvangt het beheerprofiel van Intune een ACME-certificaat. Het ACME-protocol biedt een betere bescherming dan het SCEP-protocol tegen niet-geautoriseerde certificaatuitgifte via robuuste validatiemechanismen en geautomatiseerde processen, waardoor fouten in certificaatbeheer worden verminderd.
Apparaten die al zijn ingeschreven, krijgen geen ACME-certificaat, tenzij ze zich opnieuw inschrijven bij Microsoft Intune. ACME wordt ondersteund op apparaten met:
iOS 16.0 of hoger
iPadOS 16.1 of hoger
Vereisten
Voordat u het inschrijvingsprofiel maakt, moet u het volgende hebben:
- Toegang tot de Apple Business Manager-portal of de Apple School Manager-portal.
- Een actief Apple-token (.p7m-bestand).
- Zie Een token voor automatische apparaatinschrijving van Apple ophalen (in dit artikel) voor stappen.
- Een Apple MDM-pushcertificaat in Intune.
- Nieuwe of gewiste apparaten die zijn gekocht bij Apple Business Manager of Apple School Manager.
Tip
Automatische apparaatinschrijving past apparaatconfiguraties toe die een apparaatgebruiker mogelijk niet kan verwijderen. Wis alle apparaten vóór de inschrijving om ze terug te keren naar een out-of-box-status.
Voordat u begint
Lees deze inschrijvingsvereisten en best practices om u voor te bereiden op een succesvolle installatie en implementatie.
Een verificatiemethode kiezen
Voordat u het inschrijvingsprofiel maakt, bepaalt u hoe u wilt dat gebruikers zich verifiëren op hun apparaten: via de Intune-bedrijfsportal-app, Configuratieassistent (verouderd) of Configuratieassistent met moderne verificatie. Het gebruik van de Bedrijfsportal-app of configuratieassistent met moderne verificatie wordt beschouwd als moderne verificatie en heeft functies zoals meervoudige verificatie.
Intune ondersteunt ook Just-In-Time-registratie (JIT-registratie) voor Configuratieassistent met moderne verificatie, waardoor de Bedrijfsportal-app voor Microsoft Entra registratie en naleving niet meer nodig is. Als u JIT-registratie wilt gebruiken, moet u een apparaatconfiguratiebeleid maken voordat u het Apple-inschrijvingsprofiel maakt en Configuratieassistent configureren met moderne verificatie.
Configuratieassistent met moderne verificatie wordt ondersteund op apparaten met iOS/iPadOS 13.0 en hoger. Oudere iOS-/iPadOS-apparaten met dit profiel gebruiken in plaats daarvan Configuratieassistent (verouderd) voor verificatie.
Zie Verificatiemethoden voor automatische apparaatinschrijving voor meer informatie over uw verificatieopties.
Wat is de supervisiemodus?
De supervisiemodus biedt meer beheercontrole over apparaten in bedrijfseigendom, zodat u bijvoorbeeld schermopnamen kunt blokkeren en AirDrop kunt beperken.
Apparaten in bedrijfseigendom waarop iOS/iPadOS 11+ wordt uitgevoerd en die zijn ingeschreven via geautomatiseerde apparaatinschrijving, moeten altijd in de supervisiemodus staan, die u kunt inschakelen in het inschrijvingsprofiel. Zie iOS-/iPadOS-supervisiemodus inschakelen voor meer informatie over de supervisiemodus. Microsoft Intune negeert de vlag is_supervised voor apparaten met iOS/iPadOS 13.0 en hoger, omdat deze apparaten automatisch in de supervisiemodus worden geplaatst op het moment van inschrijving.
Apparaten inschrijven in de modus voor gedeelde apparaten
U kunt automatische apparaatinschrijving instellen voor apparaten in de modus voor gedeelde apparaten. De modus Gedeeld apparaat is een functie van Microsoft Entra ID waarmee frontlinemedewerkers gedurende de dag één apparaat kunnen delen, waarbij ze zich zo nodig kunnen aanmelden en afmelden. Zie Automatische apparaatinschrijving voor gedeelde apparaatmodus voor meer informatie over het inschakelen van inschrijving voor apparaten in Microsoft Entra modus voor gedeelde apparaten.
De Bedrijfsportal-app implementeren
Belangrijk
We raden u af om de App Store versie van de Bedrijfsportal-app te gebruiken, omdat deze niet compatibel is met geautomatiseerde apparaatinschrijving en niet de automatische updates en beschikbaarheid biedt, zoals de implementatie wel doet.
Het implementeren van de Intune-bedrijfsportal-app via Intune is de beste manier om de app aan gebruikers te bieden en de enige manier om:
- Zorg ervoor dat alle ADE-apparaten, inclusief al ingeschreven apparaten, de app ontvangen.
- Automatische app-updates inschakelen voor de Bedrijfsportal op ADE-apparaten.
Implementeer de app als een vereiste VPP-app met apparaatlicenties. Zie Een app toewijzen die via een volume-aankoop is aangeschaft voor meer informatie over het synchroniseren, toewijzen en beheren van een VPP-app.
Als u automatische app-updates voor Bedrijfsportal wilt inschakelen, gaat u naar de instellingen van uw app-token in het beheercentrum en wijzigt u Automatische app-updates in Ja. Zie Een Apple VPP- of Apple Business Manager-locatietoken uploaden voor de stappen voor toegang tot uw tokeninstellingen. Als u automatische updates niet inschakelt, moet de gebruiker van het apparaat zelf handmatig op deze updates controleren.
Fasering van apparaten wordt gebruikt om een apparaat zonder gebruikersaffiniteit over te schakelen naar een apparaat met gebruikersaffiniteit. Als u een apparaat wilt fasen, stelt u de VPP-implementatie in zoals eerder in deze sectie is beschreven. Configureer en implementeer vervolgens een app-configuratiebeleid. Zorg ervoor dat het beleid alleen is gericht op die ADE-apparaten zonder gebruikersaffiniteit.
Belangrijk
Tijdens de eerste inschrijving pusht Intune automatisch de instellingen van het app-configuratiebeleid voor apparaten die zijn ingeschreven bij Configuratieassistent met moderne verificatie, geconfigureerd in de Bedrijfsportal-app configureren ter ondersteuning van iOS- en iPadOS-apparaten die zijn ingeschreven met automatische apparaatinschrijving, wanneer de instelling voor het inschrijvingsprofiel Installeren Bedrijfsportal is ingesteld op ja. Deze configuratie mag niet handmatig worden geïmplementeerd voor gebruikers, omdat deze een conflict veroorzaakt met de configuratie die tijdens de eerste inschrijving is verzonden. Als beide zijn geïmplementeerd, vraagt Intune apparaatgebruikers ten onrechte om zich aan te melden bij de Bedrijfsportal en een beheerprofiel te downloaden dat ze al hebben geïnstalleerd.
Grens
- Maximum aantal inschrijvingsprofielen per token: 1000
- Maximum aantal automatische apparaatinschrijvingsapparaten per profiel: 200.000 (hetzelfde als het maximum aantal apparaten per token).
- Maximum aantal tokens voor automatische apparaatinschrijving per Intune-account: 2000
- Maximum aantal apparaten voor automatische apparaatinschrijving per token: 200.000
- We raden u aan niet meer dan 200.000 apparaten per token te gebruiken. Anders kunnen er synchronisatieproblemen optreden. Als u meer dan 200.000 apparaten hebt, splitst u de apparaten op in meerdere ADE-tokens.
- Apple Business Manager en Apple School Manager synchroniseren ongeveer 3000 apparaten naar Intune per minuut. We raden u aan om handmatig synchroniseren vanuit het beheercentrum opnieuw uit te stellen totdat er voldoende tijd is verstreken voordat alle apparaten zijn gesynchroniseerd (totaal aantal apparaten/3.000 apparaten per minuut).
Problemen met inschrijving oplossen
Als u synchronisatieproblemen ondervindt tijdens het inschrijvingsproces, kunt u oplossingen vinden in Problemen met de inschrijving van iOS-/iPadOS-apparaten oplossen.
Een geautomatiseerd apparaatinschrijvingstoken van Apple ophalen
Voordat u iOS-/iPadOS-apparaten kunt inschrijven met ADE, hebt u een geautomatiseerd apparaatinschrijvingstoken (.p7m-bestand) van Apple nodig. Met dit token kan Intune informatie synchroniseren over ADE-apparaten die eigendom zijn van uw organisatie. Hiermee kunnen Intune ook inschrijvingsprofielen uploaden naar Apple en apparaten aan die profielen toewijzen.
Gebruik Apple Business Manager (ABM) of Apple School Manager (ASM) om een token te maken en apparaten toe te wijzen aan Intune voor beheer.
Opmerking
U kunt een van de Apple-portals gebruiken om ADE in te schakelen. De rest van dit artikel verwijst naar Apple Business Manager, maar de stappen zijn hetzelfde voor Apple School Manager.
Stap 1: het Intune openbare-sleutelcertificaat downloaden
Ga in het Microsoft Intune-beheercentrum naar Apparaten.
Vouw Onboarding van apparaten uit en selecteer vervolgens Inschrijving.
Selecteer het tabblad Apple .
Selecteer Tokens> voor inschrijvingsprogrammamaken.
Op het tabblad Basisbeginselen :
Selecteer Ik ga akkoord om Microsoft toestemming te geven om gebruikers- en apparaatgegevens naar Apple te verzenden.
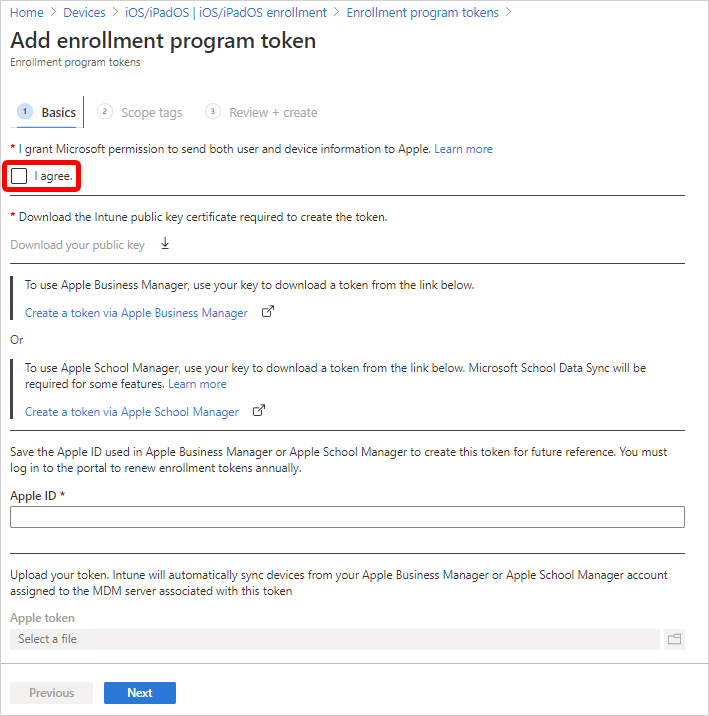
Selecteer Download the Intune public key certificate required token create the token. Met deze stap wordt het versleutelingssleutelbestand (.pem) lokaal gedownload en opgeslagen. Het PEM-bestand wordt gebruikt om een vertrouwensrelatiecertificaat aan te vragen bij de Apple Business Manager-portal.
Later, in Stap 2: Ga naar de Apple Business Manager-portal, uploadt u dit PEM-bestand in Apple Business Manager.
Houd dit browsertabblad en de pagina geopend. Als u het tabblad sluit:
- Het certificaat dat u hebt gedownload, is ongeldig.
- U moet de stappen herhalen.
- Op het tabblad Controleren en maken is de knop Maken niet beschikbaar en kunt u deze procedure niet voltooien.
Stap 2: ga naar de Apple Business Manager-portal
Gebruik de Apple Business Manager-portal om uw ADE-token (MDM-server) te maken en te vernieuwen. Dit token wordt toegevoegd aan Intune en communiceert tussen Intune en Apple.
Opmerking
In de volgende stappen wordt beschreven wat u moet doen in Apple Business Manager. Raadpleeg de documentatie van Apple voor de specifieke stappen. De Gebruikershandleiding voor Apple Business Manager (op de website van Apple) kan nuttig zijn.
Het Apple-token downloaden
Meld u in Apple Business Manager aan met de Apple ID van uw bedrijf.
Voer in deze portal de volgende stappen uit:
In instellingen worden alle tokens weergegeven. Voeg een MDM-server toe en upload het openbare-sleutelcertificaat (PEM-bestand) dat u hebt gedownload van Intune in Stap 1: Het Intune openbare-sleutelcertificaat downloaden (in dit artikel).
Gebruik de servernaam om de MDM-server (Mobile Device Management) te identificeren. Dit is niet de naam of URL van de Microsoft Intune service.
Nadat u de MDM-server hebt opgeslagen, selecteert u deze en downloadt u het token (.p7m-bestand). Later, in stap 4: uw token uploaden en voltooien, uploadt u het .p7m-token in Intune.
Apparaten toewijzen aan het Apple-token (MDM-server)
- Selecteer in Apple BusinessManager-apparaten> de apparaten die u aan dit token wilt toewijzen. U kunt sorteren op verschillende apparaateigenschappen, zoals serienummer. U kunt ook meerdere apparaten tegelijk selecteren.
- Bewerk apparaatbeheer en selecteer de MDM-server die u zojuist hebt toegevoegd. Met deze stap worden apparaten toegewezen aan het token.
Stap 3: De Apple ID opslaan
Ga in uw webbrowser terug naar het tabblad met de Microsoft Intune pagina Token voor inschrijvingsprogramma toevoegen, waar u bent begonnen in Stap 1: Het Intune certificaat voor openbare sleutel downloaden.
Voer in Apple ID uw id in. In deze stap wordt de id opgeslagen. De id kan in de toekomst worden gebruikt.
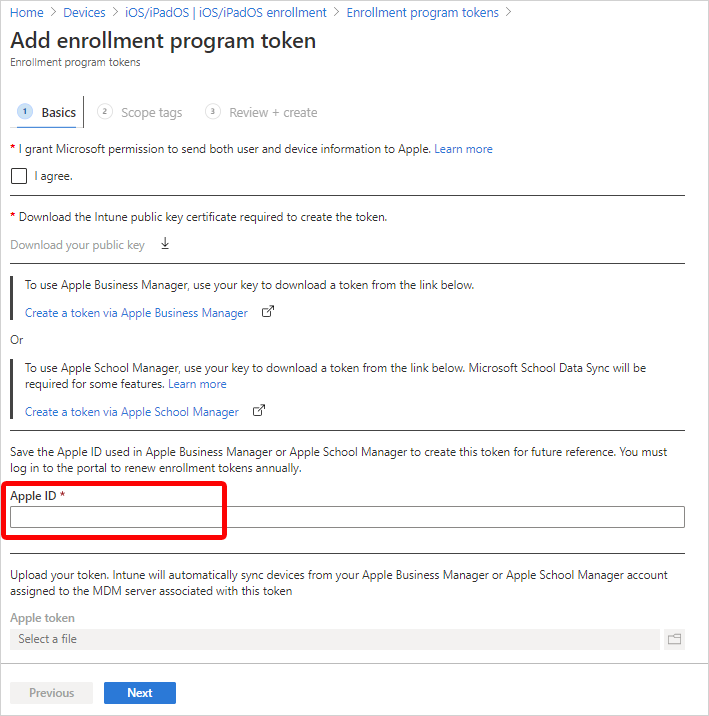
Stap 4: uw token uploaden en voltooien
Blader in het Apple-token naar het .p7m-certificaatbestand en selecteer openen.
Tip
U hebt het token gedownload in Stap 2: Ga naar de Apple Business Manager-portal.
Selecteer Volgende.
Selecteer maken op het tabblad Controleren en maken.
Met het pushcertificaat kunt Intune iOS-/iPadOS-apparaten inschrijven en beheren door beleid te pushen naar geregistreerde mobiele apparaten. Intune synchroniseert automatisch met Apple om toegang te krijgen tot uw account voor het inschrijvingsprogramma.
Een Apple-inschrijvingsprofiel maken
Nu u uw token hebt geïnstalleerd, kunt u een inschrijvingsprofiel maken voor automatische apparaatinschrijving. Met een inschrijvingsprofiel voor apparaten worden de instellingen gedefinieerd die worden toegepast op een groep apparaten tijdens de inschrijving. Er is een limiet van 1000 inschrijvingsprofielen per inschrijvingstoken.
Opmerking
Apparaten kunnen niet worden ingeschreven als er onvoldoende Bedrijfsportal licenties zijn voor een VPP-token of als het token verloopt. Intune waarschuwt u wanneer een token bijna verloopt of wanneer de licenties bijna leeg zijn.
Ga in Microsoft Intune beheercentrum naar Apparaten.
Vouw Onboarding van apparaten uit en selecteer vervolgens Inschrijving.
Selecteer het tabblad Apple .
Kies Tokens voor het inschrijvingsprogramma.
Kies een token en selecteer vervolgens Profielen.
Selecteer Profiel maken>iOS/iPadOS.
Geef voor Basisinformatie het profiel een Naam en Beschrijving voor administratieve doeleinden. Gebruikers zien deze details niet.
Selecteer Volgende.
Belangrijk
U moet een inschrijvingsbeleid toewijzen aan uw apparaten voordat de apparaten actief worden. U wordt aangeraden zo snel mogelijk een standaardinschrijvingsbeleid in te stellen, zodat apparaten die vanuit Apple Business Manager of Apple School Manager worden gesynchroniseerd en vervolgens worden ingeschakeld, correct kunnen worden ingeschreven via geautomatiseerde apparaatinschrijving. Als aan een apparaat dat u vanuit Apple hebt gesynchroniseerd, geen inschrijvingsbeleid is toegewezen en iemand het apparaat inschakelt om het in te stellen, mislukt de inschrijving.
Belangrijk
Als u wijzigingen aanbrengt in een bestaand inschrijvingsprofiel, worden de nieuwe instellingen pas van kracht op toegewezen apparaten nadat de apparaten zijn teruggezet naar de fabrieksinstellingen en opnieuw zijn geactiveerd. De instelling voor de apparaatnaamsjabloon is de enige instelling die u kunt wijzigen waarvoor geen fabrieksinstellingen hoeven te worden ingesteld. Wijzigingen in de naamgevingssjabloon worden van kracht bij het volgende inchecken.
Selecteer in de lijst Gebruikersaffiniteit een optie waarmee wordt bepaald of apparaten met dit profiel moeten worden ingeschreven met of zonder een toegewezen gebruiker.
Inschrijven met gebruikersaffiniteit: selecteer deze optie voor apparaten die deel uitmaken van gebruikers die de Bedrijfsportal willen gebruiken voor services zoals het installeren van apps.
Inschrijven zonder gebruikersaffiniteit: selecteer deze optie voor apparaten die niet zijn gekoppeld aan één gebruiker. Gebruik deze optie voor apparaten die geen toegang hebben tot lokale gebruikersgegevens. Deze optie wordt doorgaans gebruikt voor kiosk-, verkooppunt- (POS) of apparaten met gedeelde hulpprogramma's.
In sommige situaties wilt u mogelijk een primaire gebruiker koppelen aan apparaten die zijn ingeschreven zonder gebruikersaffiniteit. Als u deze taak wilt uitvoeren, kunt u de
IntuneUDAUserlessDevicesleutel verzenden naar de Bedrijfsportal-app in een app-configuratiebeleid voor beheerde apparaten. De eerste gebruiker die zich aanmeldt bij de Bedrijfsportal-app, wordt ingesteld als de primaire gebruiker. Als de eerste gebruiker zich afmeldt en een tweede gebruiker zich aanmeldt, blijft de eerste gebruiker de primaire gebruiker van het apparaat. Zie De Bedrijfsportal-app configureren voor ondersteuning van iOS- en iPadOS ADE-apparaten voor meer informatie.Inschrijven met Microsoft Entra ID gedeelde modus: selecteer deze optie om apparaten in te schrijven die zich in de gedeelde modus bevinden.
Als u Inschrijven met gebruikersaffiniteit hebt geselecteerd voor het veld Gebruikersaffiniteit , hebt u de optie om de verificatiemethode te kiezen die werknemers moeten gebruiken. Zie Verificatiemethoden voor automatische apparaatinschrijving voor meer informatie over elke verificatiemethode.
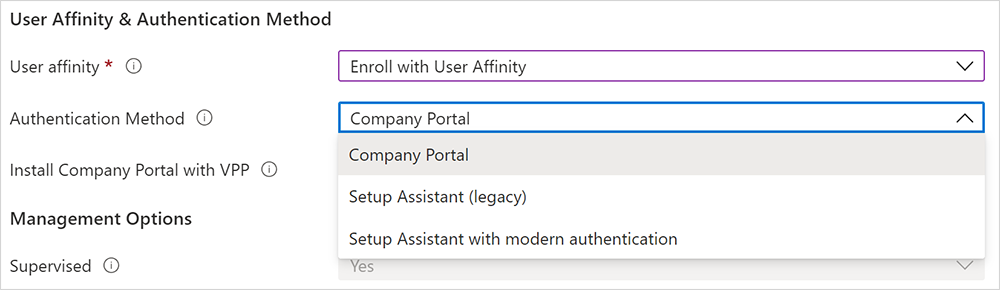
Uw opties:
- Bedrijfsportal
- Configuratieassistent (verouderd)
- Configuratieassistent met moderne verificatie
Als u Configuratieassistent (verouderd) hebt geselecteerd voor de verificatiemethode, maar u ook voorwaardelijke toegang wilt gebruiken of bedrijfsapps wilt implementeren op de apparaten, moet u Bedrijfsportal installeren op de apparaten en zich aanmelden om de Microsoft Entra registratie te voltooien. Hiervoor selecteert u Ja bij Bedrijfsportal installeren. Als u wilt dat gebruikers Bedrijfsportal ontvangen zonder zich te hoeven verifiëren bij de App Store, selecteert u in Installeren Bedrijfsportal met VPP een VPP-token. Zorg ervoor dat het token niet verloopt en dat u voldoende apparaatlicenties hebt om de Bedrijfsportal-app correct te implementeren.
Als u een token selecteert voor Bedrijfsportal installeren met VPP, kunt u het apparaat vergrendelen in de modus voor één app (met name de Bedrijfsportal-app) direct nadat de Configuratieassistent is voltooid. Selecteer Ja voor Run Bedrijfsportal in Single App Mode tot verificatie om deze optie in te stellen. Als u het apparaat wilt gebruiken, moet de gebruiker zich eerst verifiëren door zich aan te melden bij de Bedrijfsportal.
Opmerking
Meervoudige verificatie wordt niet ondersteund op één apparaat dat is vergrendeld in de modus voor één app. Deze beperking bestaat omdat het apparaat niet kan overschakelen naar een andere app om de tweede verificatiefactor te voltooien. Als u meervoudige verificatie wilt op een apparaat met één app-modus, moet de tweede factor zich op een ander apparaat bevinden.
Deze functie wordt alleen ondersteund voor iOS/iPadOS 11.3.1 en hoger.

Als u wilt dat apparaten met dit profiel onder supervisie staan, selecteert u Ja in de lijst Onder supervisie .

Apparaten onder supervisie bieden u meer beheeropties en activeringsvergrendeling standaard uitgeschakeld. Microsoft raadt u aan ADE te gebruiken als het mechanisme voor het inschakelen van de supervisiemodus, met name als u grote aantallen iOS-/iPadOS-apparaten implementeert. Apple Shared iPad for Business-apparaten moeten onder supervisie staan.
Gebruikers krijgen een melding dat hun apparaten onder supervisie staan in de app Instellingen . In de app boven aan het scherm geeft een statisch bericht aan dat deze iPhone onder supervisie staat en wordt beheerd door
<your organization>.Opmerking
Als een apparaat zonder toezicht wordt ingeschreven, moet u Apple Configurator gebruiken als u het apparaat wilt instellen op supervisie. Als u het apparaat op deze manier opnieuw wilt instellen, moet u het met een USB-kabel aansluiten op een Mac. Zie Help bij Apple Configurator voor meer informatie.
Selecteer Ja of Nee in de lijst Vergrendelde inschrijving. Vergrendelde inschrijving schakelt iOS-/iPadOS-instellingen uit waarmee het beheerprofiel kan worden verwijderd. Als u vergrendelde inschrijving inschakelt, wordt de knop in de app Instellingen waarmee gebruikers een beheerprofiel kunnen verwijderen verborgen en kunnen gebruikers hun apparaat niet ongedaan maken. Als u apparaten instelt in Microsoft Entra ID gedeelde modus, selecteert u Ja.
Vergrendelde inschrijving werkt in eerste instantie iets anders, op apparaten die oorspronkelijk niet zijn aangeschaft via Apple Business Manager, maar later zijn toegevoegd als onderdeel van geautomatiseerde apparaatinschrijving: gebruikers op deze apparaten kunnen de knop Beheer verwijderen zien in de app Instellingen gedurende de eerste 30 dagen na het activeren van hun apparaat. Na deze voorlopige periode is deze optie verborgen. Zie Apparaten handmatig voorbereiden (opent Help-documenten voor Apple Configurator) voor meer informatie.
Belangrijk
Deze instelling verschilt van de opties voor verwijderen en opnieuw instellen in de Bedrijfsportal-app. Ongeacht hoe u vergrendelde inschrijving configureert, blijven de opties Apparaat verwijderen of Fabrieksinstellingen terugzetten in de Bedrijfsportal-app niet beschikbaar op apparaten die zijn ingeschreven via geautomatiseerde apparaatinschrijving. Gebruikers kunnen het apparaat ook niet verwijderen op de Bedrijfsportal website. Zie Selfserviceacties voor meer informatie over de selfserviceacties die beschikbaar zijn op ingeschreven apparaten.
Als u Inschrijven zonder gebruikersaffiniteit en Onder supervisie hebt geselecteerd in de vorige stappen, moet u beslissen of u de apparaten wilt configureren als Gedeelde iPad voor Bedrijven-apparaten van Apple. Selecteer Ja voor gedeelde iPad om meerdere gebruikers in staat te stellen zich aan te melden bij één apparaat. Gebruikers verifiëren zich met behulp van hun beheerde Apple-id's en federatieve verificatieaccounts of met behulp van een tijdelijke sessie (zoals het gastaccount). Voor deze optie is iOS/iPadOS 13.4 of hoger vereist. Met gedeelde iPad worden alle deelvensters van de configuratieassistent na activering automatisch overgeslagen.
Opmerking
- Een apparaat wissen is vereist als een iOS-/iPadOS-inschrijvingsprofiel met Gedeelde iPad is ingeschakeld, wordt verzonden naar een niet-ondersteund apparaat. Niet-ondersteunde apparaten omvatten iPhone-modellen en iPads met iPadOS/iOS 13.3 en eerder. Ondersteunde apparaten zijn iPads met iPadOS 13.3 en hoger.
- Configureer deze instellingen om Apple Shared iPad for Business in te stellen:
- Selecteer Inschrijven zonder gebruikersaffiniteit in de lijst Gebruikersaffiniteit.
- Selecteer Ja in de lijst Onder supervisie.
- Selecteer Ja in de lijst Gedeelde iPad.
Als u Apple Shared iPad for Business-apparaten instelt, configureert u ook het volgende:
Maximum aantal gebruikers in cache: voer het aantal gebruikers in dat u verwacht de gedeelde iPad te gebruiken. U kunt maximaal 24 gebruikers in de cache opslaan op een apparaat van 32 GB of 64 GB. Als u een laag getal kiest, kan het even duren voordat de gegevens van uw gebruikers op hun apparaten worden weergegeven nadat ze zich hebben aangemeld. Als u een hoog getal kiest, kunnen uw gebruikers onvoldoende schijfruimte hebben.
Maximum aantal seconden na schermvergrendeling voordat wachtwoord is vereist: voer de hoeveelheid tijd in seconden in. Geaccepteerde waarden zijn: 0, 60, 300, 900, 3600 en 14400. Als de schermvergrendeling deze hoeveelheid tijd overschrijdt, is een apparaatwachtwoord vereist om het apparaat te ontgrendelen. Beschikbaar voor apparaten in de modus Gedeelde iPad met iPadOS 13.0 en hoger.
Maximum aantal seconden van inactiviteit totdat gebruikerssessie zich afmeldt: de minimaal toegestane waarde voor deze instelling is 30. Als er geen activiteit is na de gedefinieerde periode, wordt de gebruikerssessie beëindigd en wordt de gebruiker afgetekend. Als u de vermelding leeg laat of op nul (0) instelt, wordt de sessie nooit beëindigd vanwege inactiviteit. Beschikbaar voor apparaten in de modus Gedeelde iPad met iPadOS 14.5 en hoger.
Alleen tijdelijke sessie voor gedeelde iPad vereisen: hiermee configureert u het apparaat zodat gebruikers alleen de gastversie van de aanmeldingservaring zien en zich moeten aanmelden als gast. Ze kunnen zich niet aanmelden met een beheerde Apple-id. Beschikbaar voor apparaten in de modus Gedeelde iPad met iPadOS 14.5 en hoger.
Als deze instelling is ingesteld op Ja, worden met deze instelling de volgende gedeelde iPad-instellingen geannuleerd, omdat deze niet van toepassing zijn in tijdelijke sessies:
- Maximum aantal gebruikers in cache
- Maximum aantal seconden na schermvergrendeling voordat wachtwoord is vereist
- Maximum aantal seconden van inactiviteit totdat gebruikerssessie zich afmeldt
Maximum aantal seconden van inactiviteit totdat de tijdelijke sessie zich afmeldt: de minimaal toegestane waarde voor deze instelling is 30. Als er geen activiteit is na de gedefinieerde periode, wordt de tijdelijke sessie beëindigd en wordt de gebruiker afgetekend. Als u de vermelding leeg laat of op nul (0) instelt, wordt de sessie nooit beëindigd vanwege inactiviteit. Beschikbaar voor apparaten in de modus Gedeelde iPad met iPadOS 14.5 en hoger.
Deze instelling is beschikbaar wanneer Alleen een tijdelijke sessie voor gedeelde iPad vereisen is ingesteld op Ja.
Opmerking
- Als tijdelijke sessies zijn ingeschakeld, worden alle gegevens van de gebruiker verwijderd wanneer ze zich afmelden bij de sessie. Dit betekent dat alle gerichte beleidsregels en apps bij de gebruiker worden gebruikt wanneer deze zich aanmeldt en dat ze worden gewist wanneer de gebruiker zich afmeldt.
- Als u de configuratie van gedeelde iPads wilt wijzigen zodat er geen tijdelijke sessies zijn, moet het apparaat volledig opnieuw worden ingesteld en moet een nieuw inschrijvingsprofiel met de bijgewerkte configuraties worden verzonden naar de iPad.
Selecteer in de lijst Synchroniseren met computers een optie voor de apparaten die dit profiel gebruiken. Als u Apple Configurator per certificaat toestaan selecteert, moet u een certificaat (.cer extensie) kiezen onder Apple Configurator-certificaten.
Opmerking
Als u Synchroniseren met computers instelt op Alles weigeren, wordt de poort beperkt op iOS- en iPadOS-apparaten. De poort is beperkt tot alleen opladen. Het gebruik van iTunes of Apple Configurator 2 wordt geblokkeerd.
Als u Synchroniseren met computers instelt op Apple Configurator per certificaat toestaan, moet u ervoor zorgen dat u een lokale kopie van het certificaat hebt die u later kunt gebruiken. U kunt geen wijzigingen aanbrengen in de geüploade kopie en het is belangrijk dat u een kopie van dit certificaat behoudt. Als u vanaf een Mac-apparaat verbinding wilt maken met het iOS-/iPadOS-apparaat, moet hetzelfde certificaat worden geïnstalleerd op het apparaat dat verbinding maakt met het iOS-/iPadOS-apparaat.
Als u In de vorige stap Apple Configurator per certificaat toestaan hebt geselecteerd, kiest u een Apple Configurator-certificaat (.cer-extensie) om te importeren. De limiet is 10 certificaten.
Voor De definitieve configuratie van Await zijn de opties:
Ja: schakel een vergrendelde ervaring in aan het einde van configuratieassistent om ervoor te zorgen dat uw meest kritieke apparaatconfiguratiebeleid op het apparaat wordt geïnstalleerd. Net voordat het startscherm wordt geladen, wordt de configuratieassistent onderbroken en kan Intune inchecken met het apparaat. De eindgebruikerservaring wordt vergrendeld terwijl gebruikers wachten op definitieve configuraties.
De tijdsduur dat gebruikers worden vastgehouden op het scherm Wachten op definitieve configuratie varieert en is afhankelijk van het totale aantal beleidsregels en apps dat u op het apparaat toepast. Hoe meer beleidsregels en apps aan het apparaat zijn toegewezen, hoe langer de wachttijd. Configuratieassistent en Microsoft Intune dwingen geen minimum- of maximumtijdslimiet af tijdens dit gedeelte van de installatie. Tijdens de productvalidatie zijn de meeste apparaten die we hebben getest, uitgebracht en hebben ze binnen 15 minuten toegang tot het startscherm. Als u deze functie inschakelt en iemand van buiten Microsoft gebruikt om u te helpen bij het inrichten van apparaten, vertelt u deze over de mogelijkheid van een langere inrichtingstijd.
Opmerking
Alleen apparaatconfiguratiebeleidsregels worden geïnstalleerd tijdens het wachtende definitieve configuratiescherm en toepassingen worden hier niet in opgenomen.
De vergrendelde ervaring werkt op apparaten waarop nieuwe en bestaande inschrijvingsprofielen zijn gericht. Ondersteunde apparaten zijn onder andere:
- iOS-/iPadOS 13+-apparaten die worden ingeschreven met Configuratieassistent met moderne verificatie
- iOS-/iPadOS 13+-apparaten die worden ingeschreven zonder gebruikersaffiniteit
- iOS-/iPadOS 13+-apparaten die worden ingeschreven met Microsoft Entra ID gedeelde modus
Deze instelling wordt eenmaal toegepast tijdens de out-of-box geautomatiseerde apparaatinschrijvingservaring in Configuratieassistent. De gebruiker van het apparaat ervaart het niet opnieuw, tenzij hij of zij het apparaat opnieuw registreert. Ja is de standaardinstelling voor nieuwe inschrijvingsprofielen.
Nee: het apparaat wordt vrijgegeven aan het startscherm wanneer De Configuratieassistent wordt beëindigd, ongeacht de status van de beleidsinstallatie. Apparaatgebruikers kunnen mogelijk toegang krijgen tot het startscherm of apparaatinstellingen wijzigen voordat alle beleidsregels zijn geïnstalleerd. Nee is de standaardinstelling voor bestaande inschrijvingsprofielen.
De instelling wachtconfiguratie is niet beschikbaar in profielen met deze combinatie van configuraties:
- Gebruikersaffiniteit: Inschrijven zonder gebruikersaffiniteit (stap 6 in deze sectie)
- Gedeelde iPad: Ja (stap 12 in deze sectie)
Maak eventueel een apparaatnaamsjabloon om snel apparaten te identificeren waaraan dit profiel is toegewezen in het beheercentrum. Intune gebruikt uw sjabloon om apparaatnamen te maken en op te maken. De namen worden gegeven aan apparaten wanneer ze worden ingeschreven en bij elke volgende check-in. Een sjabloon maken:
Selecteer onder Apparaatnaamsjabloon toepassende optie Ja .
Voer in het vak Apparaatnaamsjabloon de sjabloon in die u wilt gebruiken om apparaatnamen samen te stellen. De sjabloon kan het apparaattype en het serienummer bevatten. Het mag niet meer dan 63 tekens bevatten, inclusief de variabelen. Voorbeeld:
{{DEVICETYPE}}-{{SERIAL}}U kunt een mobiel data-abonnement activeren. Deze instelling is van toepassing op apparaten met iOS/iPadOS 13.0 en hoger. Als u deze optie configureert, wordt een opdracht verzonden om mobiele dataabonnementen te activeren voor uw mobiele eSim-apparaten. Uw provider moet activeringen voor uw apparaten inrichten voordat u gegevensabonnementen kunt activeren met behulp van deze opdracht. Als u een mobiel data-abonnement wilt activeren, selecteert u Ja en voert u vervolgens de URL van de activeringsserver van uw provider in.
Selecteer Volgende.
Configureer op het tabblad Configuratieassistent de volgende profielinstellingen:
Afdelingsinstelling Beschrijving Afdeling Wordt weergegeven wanneer de gebruiker tijdens de activering op Over configuratie tikt. Telefoonnummer van afdeling Wordt weergegeven wanneer gebruikers tijdens de activering op de knop Hulp nodig tikken. U kunt instellingenassistentschermen op het apparaat verbergen tijdens de installatie van de gebruiker. Zie Schermreferentie voor configuratieassistent (in dit artikel) voor een beschrijving van alle schermen.
- Als u Verbergen selecteert, wordt het scherm niet weergegeven tijdens de installatie. Nadat het apparaat is ingesteld, kan de gebruiker nog steeds naar het menu Instellingen gaan om de functie in te stellen.
- Als u Weergeven selecteert, wordt het scherm weergegeven tijdens de installatie, maar alleen als er stappen moeten worden uitgevoerd na het herstellen of na de software-update. Gebruikers kunnen soms het scherm overslaan zonder actie te ondernemen. Ze kunnen vervolgens later naar het menu Instellingen van het apparaat gaan om de functie in te stellen.
- Met gedeelde iPad worden alle deelvensters van de configuratieassistent na activering automatisch overgeslagen, ongeacht de configuratie.
Selecteer Volgende.
Als u het profiel wilt opslaan, selecteert u Maken.
Dynamische groepen in Microsoft Entra ID
U kunt het veld Naam van inschrijving gebruiken om een dynamische groep te maken in Microsoft Entra ID. Zie dynamische groepen Microsoft Entra voor meer informatie.
U kunt de profielnaam gebruiken om de parameter enrollmentProfileName te definiëren om apparaten met dit inschrijvingsprofiel toe te wijzen.
Voordat het apparaat wordt ingesteld en om ervoor te zorgen dat apparaten met gebruikersaffiniteit snel worden geleverd, moet u ervoor zorgen dat de ingeschreven gebruiker lid is van een Microsoft Entra gebruikersgroep.
Als u dynamische groepen toewijst aan inschrijvingsprofielen, kan er een vertraging optreden bij het leveren van toepassingen en beleidsregels aan apparaten na de inschrijving.
Schermreferentie voor Configuratieassistent
In de volgende tabel worden de schermen van de configuratieassistent beschreven die worden weergegeven tijdens automatische apparaatinschrijving voor iOS/iPadOS. U kunt deze schermen tijdens de inschrijving weergeven of verbergen op ondersteunde apparaten. Zie deze Apple-resources voor meer informatie over hoe elk scherm van de configuratieassistent van invloed is op de gebruikerservaring:
- Implementatiehandleiding voor Apple Platform: Configuratieassistent beheren voor Apple-apparaten
- Documentatie voor Apple Developer: ShipKeys
| Scherm Configuratieassistent | Wat gebeurt er wanneer deze zichtbaar is |
|---|---|
| Wachtwoordcode | Toont het deelvenster wachtwoordcode en wachtwoordvergrendeling voor gebruikers en vraagt gebruikers om een wachtwoordcode. Vereist altijd een wachtwoordcode voor niet-beveiligde apparaten, tenzij de toegang op een andere manier wordt beheerd (bijvoorbeeld via een kioskmodusconfiguratie die het apparaat beperkt tot één app). Dit scherm is beschikbaar voor iOS/iPadOS 7.0 en hoger, met enkele beperkingen. Zie Beperkingen in dit artikel voor meer informatie. |
| Locatieservices | Toont het installatievenster van locatieservices, waar gebruikers locatieservices op hun apparaat kunnen inschakelen. Voor iOS/iPadOS 7.0 en hoger. |
| Herstellen | Toont het deelvenster apps en gegevens instellen. Op dit scherm kunnen gebruikers die apparaten instellen gegevens herstellen of overdragen vanuit iCloud Backup. Voor iOS/iPadOS 7.0 en hoger. |
| Apple-id | Toont het deelvenster Apple ID-installatie, waarin gebruikers de optie hebben om zich aan te melden met hun Apple ID en iCloud te gebruiken. Voor iOS/iPadOS 7.0 en hoger. |
| Voorwaarden | Toont het deelvenster Voorwaarden van Apple en vereist dat gebruikers deze accepteren. Voor iOS/iPadOS 7.0 en hoger. |
| Touch ID en Face ID | Toont het deelvenster biometrische instellingen, waarmee gebruikers de mogelijkheid hebben om vingerafdruk- of gezichtsidentificatie op hun apparaten in te stellen. Voor iOS/iPadOS 8.1 en hoger, met enkele beperkingen. Zie Beperkingen in dit artikel voor meer informatie. |
| Apple Pay | Toont het deelvenster Apple Pay-installatie, waarin gebruikers apple pay kunnen instellen op hun apparaten. Voor iOS/iPadOS 7.0 en hoger. |
| Zoom | Toont het instellingsvenster voor zoomen, waarin gebruikers de mogelijkheid hebben om zoominstellingen te configureren. Voor iOS/iPadOS 8.3 en hoger en afgeschaft in iOS/iPadOS 17. |
| Siri | Toont het siri-installatievenster voor gebruikers. Voor iOS/iPadOS 7.0 en hoger. |
| Diagnostische gegevens | Toont het deelvenster Diagnostische gegevens waarin gebruikers zich kunnen aanmelden om diagnostische gegevens naar Apple te verzenden. Voor iOS/iPadOS 7.0 en hoger. |
| Weergavetoon | Toont het instellingsvenster voor de weergavetoon, waar gebruikers de instellingen voor de witbalans van het beeldscherm kunnen configureren. Voor iOS/iPadOS 9.3.2 en hoger en afgeschaft in iOS/iPadOS 15. |
| Privacy | Hiermee wordt het deelvenster privacyinstellingen weergegeven aan de gebruiker. Voor iOS/iPadOS 11.3 en hoger. |
| Android-migratie | Toont een installatievenster dat bedoeld is voor eerdere Android-gebruikers. In dit scherm kunnen gebruikers gegevens migreren vanaf een Android-apparaat. Voor iOS/iPadOS 9.0 en hoger. |
| iMessage & FaceTime | Toont het installatievenster voor iMessage en FaceTime. Voor iOS/iPadOS 9.0 en hoger. |
| Onboarding | Toont informatieschermen voor onboarding voor gebruikerseducatie, zoals Voorblad en Multitasking en Control Center. Voor iOS/iPadOS 11.0 en hoger. |
| Schermtijd | Hiermee wordt het scherm Schermtijd weergegeven. Voor iOS/iPadOS 12.0 en hoger. |
| Sim-installatie | Toont het deelvenster mobiele instellingen, waar gebruikers een mobiel abonnement kunnen toevoegen. Voor iOS/iPadOS 12.0 en hoger. |
| Software-update | Hiermee wordt het scherm voor verplichte software-updates weergegeven. Voor iOS/iPadOS 12.0 en hoger. |
| Migratie bekijken | Toont het deelvenster Apple Watch-migratie, waar gebruikers gegevens van een Apple Watch kunnen migreren. Voor iOS/iPadOS 11.0 en hoger. |
| Uiterlijk | Hiermee wordt het deelvenster voor het instellen van de weergave weergegeven. Voor iOS/iPadOS 13.0 en hoger. |
| Migratie van apparaat naar apparaat | Hiermee wordt het migratievenster van apparaat naar apparaat weergegeven. Op dit scherm kunnen gebruikers gegevens overdragen van een oud apparaat naar hun huidige apparaat. De optie om gegevens rechtstreeks vanaf een apparaat over te dragen, is niet beschikbaar voor apparaten met iOS 13 of hoger. |
| Herstellen voltooid | Toont gebruikers het scherm Herstel voltooid nadat een back-up en herstel is uitgevoerd tijdens configuratieassistent. |
| Software-update voltooid | Toont gebruikers alle software-updates die plaatsvinden tijdens configuratieassistent. |
| Slag | Toont gebruikers het welkomstscherm Aan de slag. |
| Adresvoorwaarden | Toont de termen van het adresvenster, waarmee gebruikers de mogelijkheid hebben om te kiezen hoe ze in het hele systeem willen worden aangepakt: vrouwelijk, mannelijk of neutraal. Deze Apple-functie is beschikbaar voor bepaalde talen. Zie Belangrijke functies en verbeteringen (hiermee opent u de Apple-website) voor meer informatie. Voor iOS/iPadOS 16.0 en hoger. |
| Sos voor noodgevallen | Hiermee wordt het deelvenster voor het instellen van de veiligheid weergegeven. Voor iOS/iPadOS 16.0 en hoger. |
| Actieknop | Toont het configuratievenster voor de actieknop. Voor iOS/iPadOS 17.0 en hoger. |
| Intelligence | Toont het deelvenster Apple Intelligence-configuratie, waar gebruikers Apple Intelligence-functies kunnen configureren. Voor iOS/iPadOS 18.0 en hoger. |
Beheerde apparaten synchroniseren
Nu Intune toestemming heeft om uw apparaten te beheren, kunt u Intune synchroniseren met Apple om uw beheerde apparaten weer te geven in Intune in Azure Portal.
Ga in Microsoft Intune beheercentrum naar Inschrijving van apparaten>.
Selecteer het tabblad Apple .
Kies Tokens voor het inschrijvingsprogramma.
Selecteer een token in de lijst en selecteer vervolgens Apparaten>synchroniseren.
Als u de voorwaarden van Apple wilt volgen voor acceptabel verkeer van het inschrijvingsprogramma, legt Intune de volgende beperkingen op:
- Een volledige synchronisatie kan niet vaker dan eens in de zeven dagen worden uitgevoerd. Tijdens een volledige synchronisatie haalt Intune de volledige bijgewerkte lijst met serienummers op die is toegewezen aan de Apple MDM-server die is verbonden met Intune.
Belangrijk
Als een apparaat wordt verwijderd uit Intune, maar blijft toegewezen aan het ADE-inschrijvingstoken in de ASM-/ABM-portal, wordt het opnieuw weergegeven in Intune bij de volgende volledige synchronisatie. Als u niet wilt dat het apparaat opnieuw wordt weergegeven in Intune, verwijdert u de toewijzing van de Apple MDM-server in de ABM/ASM-portal.
- Als een apparaat wordt uitgebracht uit ABM/ASM, kan het tot 45 dagen duren voordat het automatisch wordt verwijderd van de pagina apparaten in Intune. U kunt indien nodig handmatig uitgebrachte apparaten uit Intune verwijderen. Vrijgegeven apparaten worden nauwkeurig gerapporteerd als worden verwijderd uit ABM/ASM in Intune totdat ze binnen 30-45 dagen automatisch worden verwijderd.
- Een deltasynchronisatie wordt elke 12 uur automatisch uitgevoerd. U kunt ook een deltasynchronisatie activeren door de knop Synchroniseren te selecteren (niet meer dan één keer per 15 minuten). Alle synchronisatieaanvragen hebben 15 minuten om te voltooien. De knop Synchroniseren wordt inactief totdat de synchronisatie is voltooid. Als u synchroniseert, wordt de bestaande apparaatstatus vernieuwd en worden nieuwe apparaten geïmporteerd die zijn toegewezen aan de Apple MDM-server. Als een deltasynchronisatie om wat voor reden dan ook mislukt, is de volgende synchronisatie een volledige synchronisatie en kunnen eventuele problemen worden opgelost.
- Een volledige synchronisatie kan niet vaker dan eens in de zeven dagen worden uitgevoerd. Tijdens een volledige synchronisatie haalt Intune de volledige bijgewerkte lijst met serienummers op die is toegewezen aan de Apple MDM-server die is verbonden met Intune.
Een inschrijvingsprofiel toewijzen aan apparaten
Voordat apparaten kunnen worden ingeschreven, moet u er een inschrijvingsprofiel aan toewijzen.
Opmerking
U kunt ook serienummers toewijzen aan profielen in het deelvenster Apple-serienummers .
- Ga in Microsoft Intune beheercentrum naar Inschrijving van apparaten>.
- Selecteer het tabblad Apple .
- Kies Tokens voor het inschrijvingsprogramma.
- Selecteer een inschrijvingstoken.
- Selecteer Apparaten.
- Selecteer alle apparaten die u wilt toewijzen en selecteer vervolgens Profiel toewijzen.
- Kies onder Profiel toewijzen het geautomatiseerde apparaatinschrijvingsprofiel dat u hebt gemaakt voor de apparaten en selecteer vervolgens Toewijzen.
Een standaardprofiel toewijzen
U kunt een standaardprofiel kiezen dat moet worden toegepast op alle apparaten die worden ingeschreven met een specifiek token.
- Ga in het beheercentrum terug naar inschrijvingsprogrammatokens.
- Selecteer een inschrijvingstoken.
- Selecteer Standaardprofiel instellen.
- Selecteer een profiel in de lijst en selecteer vervolgens Opslaan. Vanaf hier past Intune het profiel toe op alle apparaten die worden ingeschreven met het geselecteerde inschrijvingstoken.
Opmerking
Zorg ervoor dat apparaattypebeperkingen onder Inschrijvingsbeperkingen niet het standaardbeleid Alle gebruikers heeft ingesteld om het iOS-/iPadOS-platform te blokkeren. Deze instelling zorgt ervoor dat automatische inschrijving mislukt en uw apparaat wordt weergegeven als Ongeldig profiel, ongeacht de gebruikersverklaring. Als u alleen inschrijving wilt toestaan door apparaten die door het bedrijf worden beheerd, blokkeert u alleen apparaten in persoonlijk eigendom, waardoor bedrijfsapparaten kunnen worden ingeschreven. Microsoft definieert een bedrijfsapparaat als een apparaat dat is ingeschreven via een Device Enrollment Program of een apparaat dat handmatig wordt ingevoerd onder Bedrijfsapparaat-id's.
Apparaten distribueren
U hebt beheer en synchronisatie tussen Apple en Intune ingeschakeld en een profiel toegewezen zodat uw ADE-apparaten kunnen worden ingeschreven. U kunt nu apparaten distribueren naar gebruikers. Enkele dingen die u moet weten:
Als u apparaten wilt gebruiken die zijn ingeschreven met gebruikersaffiniteit, moet aan gebruikers een Intune licentie zijn toegewezen.
Apparaten die zijn ingeschreven zonder gebruikersaffiniteit, hebben doorgaans geen gekoppelde gebruikers. Deze apparaten moeten een Intune-apparaatlicentie hebben. Als een apparaat zonder gebruikersaffiniteit wordt gebruikt door een gebruiker met een Intune licentie, is er geen apparaatlicentie nodig.
Samenvattend: als een apparaat een gebruiker heeft, moet de gebruiker een toegewezen Intune licentie hebben. Als het apparaat geen gebruiker met een Intune licentie heeft, moet het apparaat een Intune apparaatlicentie hebben.
Zie Microsoft Intune licenties en de planningshandleiding voor Intune voor meer informatie over Intune licenties.
Een apparaat dat al is geactiveerd, moet worden gewist voordat het correct kan worden ingeschreven met geautomatiseerde apparaatinschrijving. Nadat u het hebt gewist, maar voordat u het opnieuw activeert, kunt u het inschrijvingsprofiel toepassen. Zie Een bestaande iPhone, iPad of iPod touch instellen
Als u zich registreert met ADE en gebruikersaffiniteit, kan de volgende fout optreden tijdens de installatie:
The SCEP server returned an invalid response.U kunt deze fout oplossen door het beheer binnen 15 minuten opnieuw te downloaden. Na 15 minuten moet u de fabrieksinstellingen van het apparaat herstellen om de fout op te lossen. Deze fout treedt op vanwege een tijdslimiet van 15 minuten voor SCEP-certificaten, die wordt afgedwongen voor de beveiliging.
Zie Uw iOS-/iPadOS-apparaat inschrijven in Intune met behulp van ADE voor meer informatie over de eindgebruikerservaring.
Een apparaat opnieuw inschrijven
Voer deze stappen uit om een apparaat dat al geautomatiseerde apparaatinschrijving heeft doorlopen, opnieuw in te schrijven.
- Er zijn twee opties voor het opnieuw instellen van het apparaat:
- Wis het apparaat in het Microsoft Intune-beheercentrum.
- Zet het apparaat buiten gebruik in het beheercentrum en stel de fabrieksinstellingen van het apparaat opnieuw in met de app Instellingen, Apple Configurator 2 of iTunes.
- Schakel het apparaat in en volg de stappen op het scherm in Configuratieassistent om het profiel voor extern beheer op te halen.
Een token voor automatische apparaatinschrijving vernieuwen
Het is belangrijk om uw token voor het inschrijvingsprogramma jaarlijks te vernieuwen. In het Intune-beheercentrum wordt de vervaldatum weergegeven.
- Als het Apple ID-wachtwoord verandert voor de gebruiker die het token heeft ingesteld in Apple Business Manager, vernieuwt u het token voor het inschrijvingsprogramma in Intune en Apple Business Manager.
- Als de gebruiker die het token in Apple Business Manager heeft ingesteld, de organisatie verlaat, vernieuwt u het token voor het inschrijvingsprogramma in Intune en Apple Business Manager.
- Wanneer u de Apple-id wijzigt die wordt gebruikt om het ADE-token te maken, heeft de wijziging geen invloed op apparaten die momenteel zijn ingeschreven met dat token, totdat ze opnieuw worden ingeschreven. Dit gedrag is in tegenstelling tot het APNS-certificaat (Apple Push Notification Service) dat wordt gebruikt voor de tenant. Het APNS-certificaat kan worden gewijzigd met hulp van Apple Support. Anders moeten alle apparaten opnieuw worden ingeschreven om wijzigingen aan te brengen.
Uw tokens vernieuwen
Ga naar business.apple.com en meld u aan met een account met de rol Beheerder of Apparaatinschrijvingsmanager.
Selecteer Instellingen. Selecteer onder MDM-servers de MDM-server die is gekoppeld aan het tokenbestand dat u wilt vernieuwen. Selecteer Token downloaden.
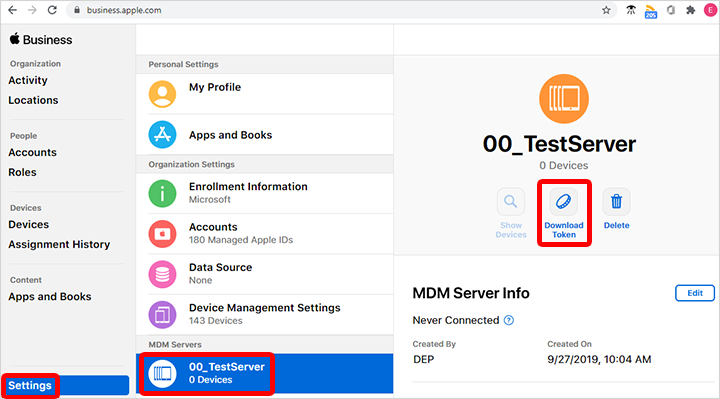
Selecteer Servertoken downloaden.
Opmerking
Zoals in de prompt wordt aangegeven, selecteert u Servertoken downloaden niet als u niet van plan bent om het token te vernieuwen. Als u dit doet, wordt het token ongeldig dat wordt gebruikt door Intune (of een andere MDM-oplossing). Als u het token al hebt gedownload, moet u doorgaan met de volgende stappen totdat het token is vernieuwd.
Nadat u het token hebt gedownload, gaat u naar Microsoft Intune beheercentrum.
SelecteerApparaatinschrijving>.
Kies Tokens voor het inschrijvingsprogramma.
Selecteer het token.
Selecteer Token vernieuwen. Voer de Apple-id in die is gebruikt om het oorspronkelijke token te maken (als dit nog niet is ingevuld):
Upload het token dat u net hebt gedownload.
Selecteer Volgende om naar de pagina Bereiktags te gaan. Wijs bereiktags toe als u dat wilt.
Selecteer Token vernieuwen. Wacht op bevestiging dat de tokenvernieuwing is voltooid.
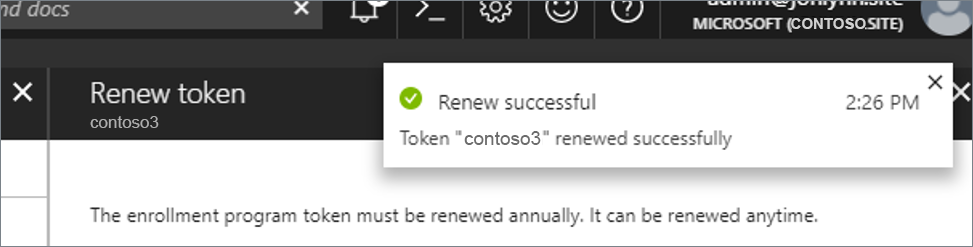
Een token voor automatische apparaatinschrijving verwijderen uit Intune
U kunt een token voor een inschrijvingsprofiel verwijderen uit Intune zolang:
- Er zijn geen apparaten toegewezen aan het token.
- Er zijn geen apparaten toegewezen aan het standaardprofiel.
- Er zijn geen inschrijvingsprofielen onder dat token.
Een token voor een inschrijvingsprofiel verwijderen:
- Ga in Microsoft Intune beheercentrum naar Inschrijving van apparaten>.
- Selecteer het tabblad Apple .
- Inschrijvingsprogrammatokens kiezen
- Selecteer het token en selecteer vervolgens Apparaten.
- Verwijder alle apparaten die aan het token zijn toegewezen.
- Ga terug naar tokens voor het inschrijvingsprogramma. Selecteer het token en selecteer vervolgens Profielen.
- Als er een standaardprofiel of een ander inschrijvingsprofiel is, moeten deze allemaal worden verwijderd.
- Ga terug naar tokens voor het inschrijvingsprogramma. Selecteer het token en selecteer vervolgens Verwijderen.
Beperkingen
Deze schermen van configuratieassistent werken niet correct op apparaten met iOS/iPadOS 14.5 en hoger:
- Wachtwoordcode
- Touch ID en Face ID
Beide schermen verbergen op apparaten met iOS/iPadOS 14.5 en hoger. Als u wachtwoordcodes op deze apparaten wilt vereisen, maakt u een apparaatconfiguratiebeleid of een nalevingsbeleid met wachtwoordcodevereisten. Nadat de gebruiker zich heeft ingeschreven en het beleid heeft ontvangen, wordt de wachtwoordcode vereist.
Volgende stappen
Zie ADE-taken voor eindgebruikers voor een overzicht van de vereisten voor apparaatgebruikers.