Een Apple MDM Push-certificaat verkrijgen
Upload en vernieuw uw Apple MDM-pushcertificaten in Microsoft Intune. Een Apple MDM-pushcertificaat is vereist voor het beheren van iOS-/iPadOS- en macOS-apparaten in Microsoft Intune en stelt apparaten in staat om zich in te schrijven via:
- De Intune-bedrijfsportal-app.
- Bulkinschrijvingsmethoden van Apple, zoals het Device Enrollment Program, Apple School Manager en Apple Configurator.
Certificaten moeten jaarlijks worden vernieuwd. In dit artikel wordt beschreven hoe u Intune gebruikt om een Apple MDM-pushcertificaat te maken en te vernieuwen.
Vereisten
Gebruik een Intune ondersteunde webbrowser om een Apple MDM-pushcertificaat te maken en te vernieuwen.
Stappen voor het ophalen van uw certificaat
Toegang tot uw Apple MDM-pushcertificaatinstellingen in Microsoft Intune.
- Meld je aan bij het Microsoft Intune-beheercentrum.
- Ga naarApparaatinschrijving>.
- Selecteer het tabblad Apple .
- Selecteer Apple MDM-pushcertificaat. Uw MDM-pushcertificaatinstellingen zijn geopend.
Stap 1: Microsoft toestemming geven om gebruikers- en apparaatgegevens naar Apple te verzenden
Selecteer Ik ga akkoord om Microsoft toestemming te geven om gegevens naar Apple te verzenden.
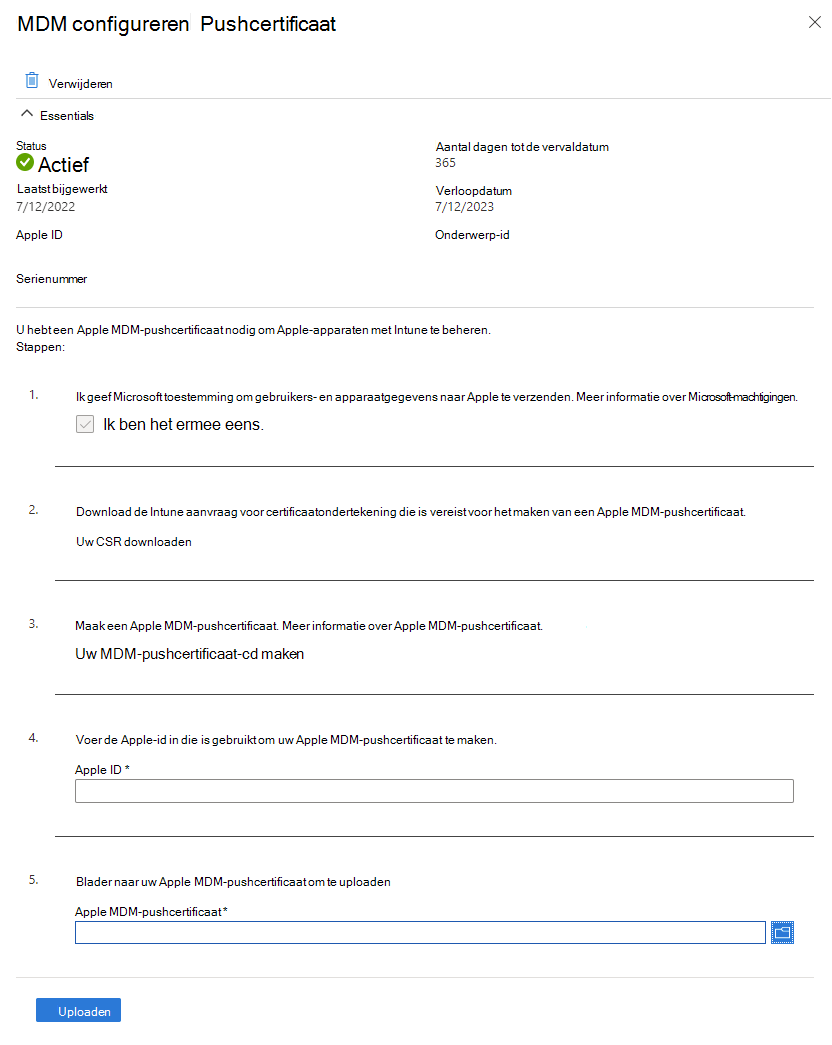
Stap 2: Download de Intune aanvraag voor certificaatondertekening die is vereist voor het maken van een Apple MDM-pushcertificaat
Selecteer Uw CSR downloaden om het aanvraagbestand te downloaden en lokaal op te slaan. Het bestand wordt gebruikt om een vertrouwensrelatiecertificaat aan te vragen via de Apple Push Certificates-portal.
Stap 3. Een Apple MDM-pushcertificaat maken
- Selecteer Uw MDM-pushcertificaat maken om naar de Apple Push Certificates-portal te gaan.
- Meld u aan met de Apple ID van uw organisatie.
- Selecteer Een certificaat maken.
- Lees en accepteer de voorwaarden.
- Selecteer Bestand kiezen en selecteer vervolgens het CSR-bestand dat u hebt gedownload in Intune.
- Selecteer Uploaden.
- Selecteer Downloaden op de bevestigingspagina. Het certificaatbestand (.pem) wordt gedownload naar uw apparaat. Sla dit bestand op voor later.
Opmerking
- Het certificaat is gekoppeld aan de Apple ID die is gebruikt om het te maken. Als best practice kunt u het e-mailadres van uw bedrijf gebruiken als uw Apple-id en ervoor zorgen dat het postvak wordt bewaakt door meer dan één persoon, zoals door een distributielijst. Vermijd het gebruik van een persoonlijke Apple ID.
- Als u de Apple ID die aan uw certificaat is gekoppeld later wijzigt, meldt u zich aan bij de Apple Push Certificates-portal met uw nieuwe Apple ID, download het certificaatbestand opnieuw en uploadt u het naar Intune met uw nieuwe Apple ID, zoals beschreven in Stap 4 en Stap 5 in dit artikel.
Beheerde Apple ID
Als u van plan bent om uw bestaande Microsoft Entra-accounts te federeren met Apple om beheerde Apple ID te gebruiken, neemt u contact op met Apple om het bestaande APNS-certificaat te migreren naar uw nieuwe beheerde Apple ID. Zie de gebruikershandleiding van Apple Support voor Apple School Manager voor meer informatie.
Stap 4: Voer de Apple ID in die is gebruikt om uw Apple MDM-pushcertificaat te maken
Ga terug naar het beheercentrum en voer uw Apple ID in. Dit is nodig om u eraan te herinneren wanneer u het certificaat moet vernieuwen.
Stap 5: Blader naar uw Apple MDM-pushcertificaat om te uploaden
- Selecteer het pictogram Map .
- Selecteer het certificaatbestand (.pem) dat u hebt gedownload in de Apple-portal.
- Selecteer Uploaden om het configureren van het MDM-pushcertificaat te voltooien.
Apple MDM-pushcertificaat vernieuwen
Het Apple MDM-pushcertificaat is 365 dagen geldig. U moet deze jaarlijks vernieuwen om iOS-/iPadOS- en macOS-apparaatbeheer te onderhouden. Zodra het certificaat is verlopen, is er een respijtperiode van 30 dagen om het te vernieuwen.
Vernieuw het MDM-pushcertificaat met hetzelfde Apple-account dat u hebt gebruikt om het te maken.
- Meld je aan bij het Microsoft Intune-beheercentrum.
- Ga naar Apparaat>onboarding>inschrijving.
- Selecteer het tabblad Apple .
- Selecteer Apple MDM-pushcertificaat. Uw MDM-pushcertificaatinstellingen zijn geopend.
- Selecteer Uw CSR downloaden om het aanvraagbestand te downloaden en lokaal op te slaan. Het bestand wordt gebruikt om een vertrouwensrelatiecertificaat aan te vragen via de Apple Push Certificates-portal.
- Selecteer Uw MDM-pushcertificaat maken om naar de Apple Push Certificates-portal te gaan.
- Zoek in de Apple-portal het certificaat dat u wilt vernieuwen en selecteer Verlengen.
- Selecteer Bestand kiezen. Kies het nieuwe CSR-bestand dat u hebt gedownload.
- Voer in het opgegeven veld een unieke notitie in over het certificaat, zodat u het later eenvoudig kunt herkennen.
Tip
Elk certificaat heeft een unieke UID. Als u deze wilt vinden, zoekt u naar de onderwerp-id, die het GUID-gedeelte van de UID weergeeft, in de certificaatdetails. U vindt deze informatie ook op het ingeschreven iOS-/iPadOS-apparaat. Ga naar Instellingen>Algemeen>Apparaatbeheer>Beheerprofiel>Meer details>beheerprofiel. De waarde Onderwerp bevat de unieke GUID die u kunt koppelen aan het certificaat in de Apple Push Certificates-portal.
- Selecteer Uploaden.
- Selecteer downloaden in het bevestigingsscherm.
- Ga terug naar het beheercentrum >MDM-pushcertificaat configureren. Upload het certificaatbestand.
Verlenging is voltooid wanneer de status van uw Apple MDM-pushcertificaat actief wordt weergegeven in zowel het beheercentrum als de Apple Push Certificates-portal.
Volgende stappen
Zie Kiezen hoe iOS-/iPadOS-apparaten worden ingeschreven voor meer informatie over inschrijvingsopties.