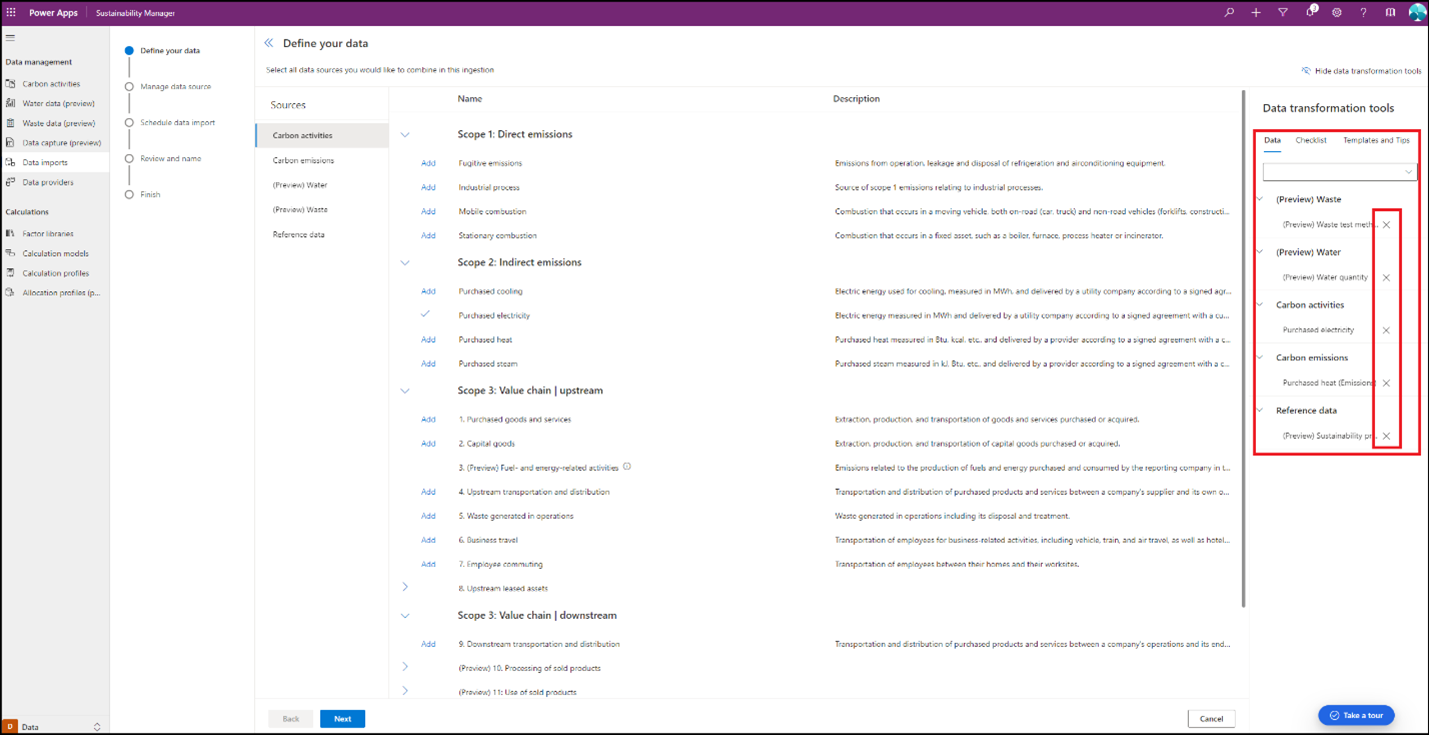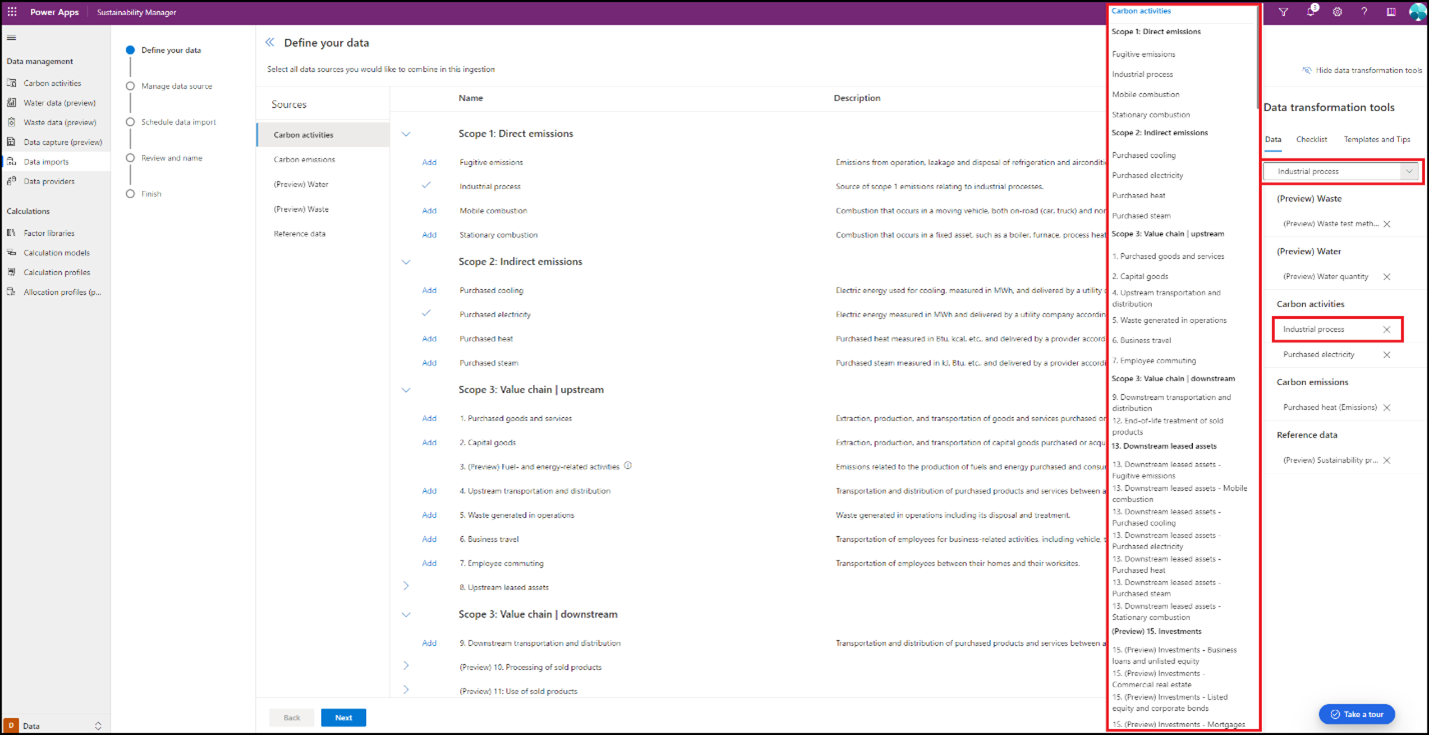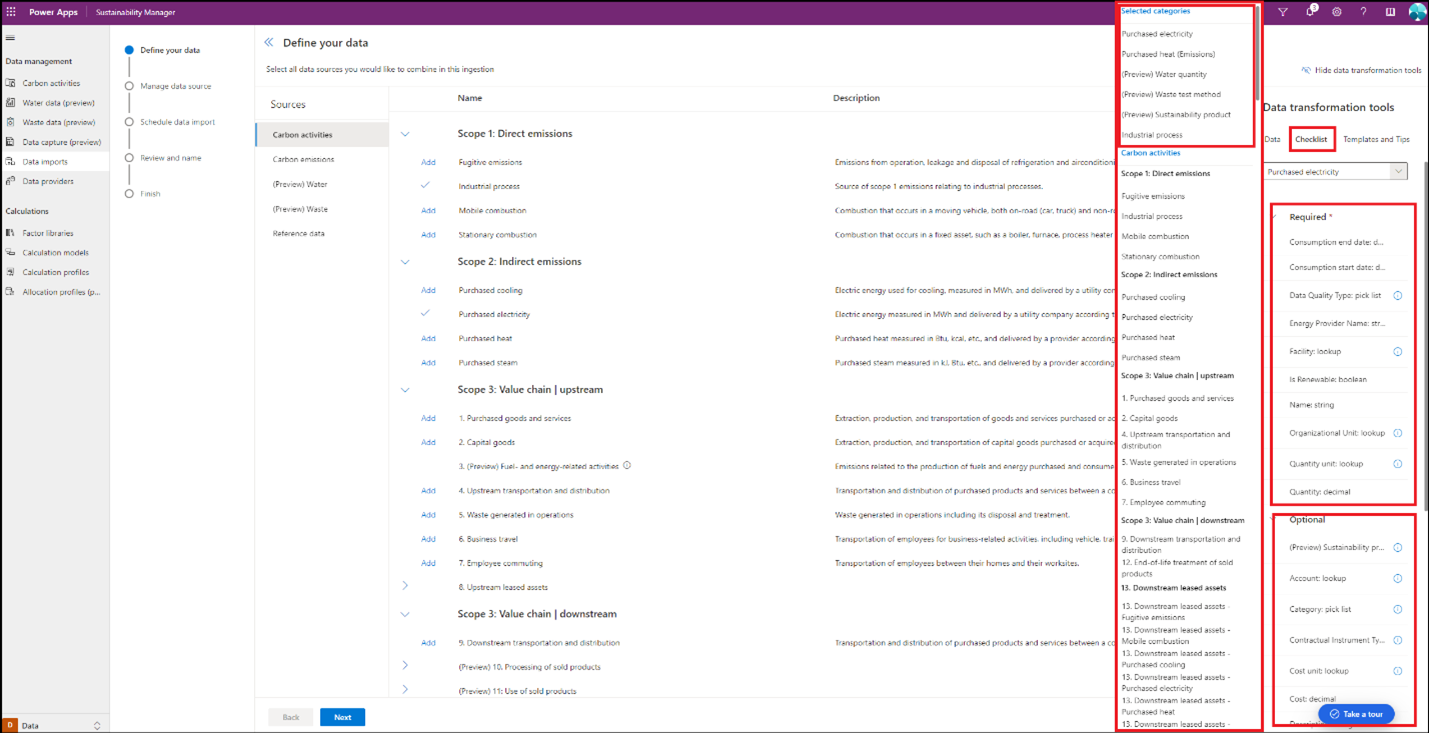Gegevens importeren met Power Query
De begeleide ervaring voor Power Query is de meest uitgebreide benadering van opname die beschikbaar is binnen Microsoft Sustainability Manager. Hiermee kunt u gegevens voor meerdere entiteiten importeren via meerdere bronnen, allemaal via één import. U kunt tijdens de opnamestroom een of meer entiteiten toevoegen, samen met gedetailleerde richtlijnen om ervoor te zorgen dat de opname slaagt.
Deze stroom scheidt de gegevenstransformatie- en toewijzingsstappen, zodat verschillende gebruikers tijdens de opname gegevens kunnen transformeren en toewijzen. Het stelt u ook in staat om gegevens binnen dezelfde opnamestroom te transformeren en toe te wijzen. De toewijzingservaring omvat ook intelligente logica om de juiste gegevensmodelentiteiten te identificeren met behulp van kenmerkinformatie uit de gegevenstransformatiequery's.
De stappen in dit gedeelte helpen u om de Power Query-ervaring binnen Sustainability Manager te gebruiken.
Stap 1: De Power Query-ervaring starten
Om toegang te krijgen tot de nieuwe Power Query-ervaring, selecteert u Gegevensimporten onder Gegevensbeheer in het gebied Gegevens van de linkernavigatie.
Selecteer Begeleide ervaring voor Power Query. Er wordt een nieuw navigatiescherm geopend waarin u de entiteiten voor import kunt selecteren.
Sustainability Manager heeft nu een winkelwagenervaring gemaakt waarin alle beschikbare entiteiten zijn onderverdeeld in de volgende categorieën.
- CO2-activiteiten
- CO2-uitstoot
- Water
- Afval
- Verwijzingsgegevens
Selecteer een van deze gegevenscategorieën om een lijst weer te geven met alle bijbehorende entiteiten die u kunt importeren.
Stap 2: Entiteiten toevoegen
U kunt binnen dezelfde gegevensimport een of meer entiteiten toevoegen. Selecteer de knop Toevoegen voor elke entiteit in de winkelwagen aan de rechterkant. U kunt ook binnen dezelfde import entiteiten in verschillende categorieën toevoegen.
Een vinkje geeft elke geselecteerde entiteit in de winkelwagen aan. U kunt entiteiten uit de winkelwagen verwijderen door de X naast de entiteiten te selecteren.
U kunt ook alle geïmporteerde gegevens voor elk van deze entiteiten bekijken door Weergave naast de naam van de entiteit te selecteren. In een nieuw venster worden alle gegevens weergegeven die al in Sustainability Manager zijn geïmporteerd.
De winkelwagenervaring wordt aangeboden onder een aparte navigatie aan de rechterkant met de naam Tools voor gegevenstransformatie. Deze tools verschijnen op drie tabbladen. Elk tabblad is tijdens het importeren beschikbaar, maar u kunt ze indien nodig verbergen door rechtsboven Tools voor gegevenstransformatie verbergen te selecteren. Elk tabblad helpt u bij het succesvol importeren van gegevens.
'Gegevens
Het tabblad Gegevens biedt een lijst met alle entiteiten die aan de gegevensimport zijn toegevoegd, samen met een vervolgkeuzelijst van alle entiteiten die beschikbaar zijn voor import binnen Sustainability Manager. Selecteer de vervolgkeuzelijst om de entiteiten weer te geven. Selecteer een entiteit om deze toe te voegen aan de gegevensimport. Deze tool geeft u de mogelijkheid om entiteiten toe te voegen voor het geval u bent vergeten de selectie in de eerste stap te maken.
Controlelijst
Het tabblad Controlelijst biedt een lijst met alle entiteiten, waarbij de entiteiten uit de import als eerste worden weergegeven. Nadat u een entiteit hebt geselecteerd, ziet u een lijst met alle vereiste en optionele kenmerken voor een succesvolle import. Deze tool biedt u een snelle referentie om ervoor te zorgen dat alle vereiste kenmerken worden geïmporteerd uit de gegevensbron om de import te laten slagen.
De controlelijst geeft ook meer informatie over elk van de kenmerken, bijvoorbeeld of het een opzoek- of keuzelijst is. U kunt meer informatie krijgen over sommige van deze kenmerken door het informatiepictogram ernaast te selecteren.
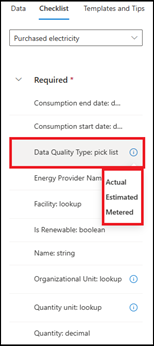
Voor sommige kenmerken wordt een nieuw venster geopend met beschikbare informatie.
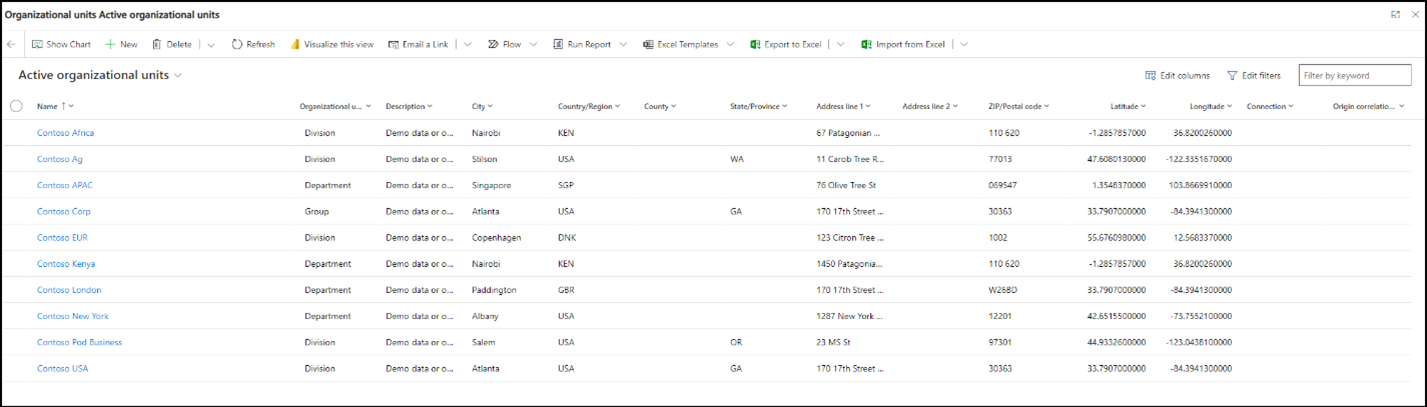
Notitie
Het tabblad Controlelijst biedt alleen informatie over de kenmerken die aan de geselecteerde entiteit zijn gekoppeld. U kunt het dus niet gebruiken om meer entiteiten toe te voegen aan uw gegevensimport vanuit de vervolgkeuzelijst, die alleen beschikbaar is via het tabblad Gegevens. U kunt echter Toevoegen op het hoofdnavigatiescherm selecteren om meer entiteiten toe te voegen met een van de drie tabbladen die zijn geselecteerd onder Tools voor gegevenstransformatie. U kunt de lijst met voor import geselecteerde entiteiten alleen zien op het tabblad Gegevens.
Sjablonen en tips
Het tabblad Sjablonen en tips biedt u de mogelijkheid om vereenvoudigde Excel-sjablonen te downloaden en te gebruiken binnen de Power Query-ervaring. De ervaring van speciale sjablonen die wordt beschreven in Gegevens importeren met Excel-sjablonen wordt gebruikt voor een eenmalige import en biedt richtlijnen voor het succesvol importeren van gegevens in Sustainability Manager. De sjablonen binnen Power Query bevatten echter alleen de entiteiten en kenmerken die u via de Power Query-ervaring kunt downloaden, de gegevens worden ermee toegevoegd en een Power Query-verbinding wordt gemaakt.
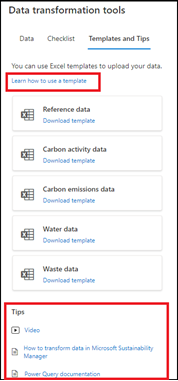
Dit tabblad bevat richtlijnen voor het gebruik van deze sjablonen binnen de Power Query-ervaring. Het bevat ook video's en documentatie over het transformeren van gegevens in Sustainability Manager, samen met gedetailleerde documentatie over Power Query. Al deze informatie helpt u tegemoet te komen aan uw behoeften, afhankelijk van het ervaringsniveau, zowel wat betreft duurzaamheidsentiteiten als Power Platform-expertise. De optie om sjablonen op te nemen in de Power Query-ervaring biedt flexibiliteit als u het moeilijk vindt om Power Query-transformatietools te gebruiken, zelfs met de verstrekte informatie.
Stap 3: Een gegevensbron kiezen
Nadat u alle entiteiten aan de winkelwagen hebt toegevoegd, selecteert u Volgende om de gegevensbron te kiezen. Er wordt een lijst weergegeven met alle Power Query-connectoren die u kunt gebruiken om gegevens te importeren.
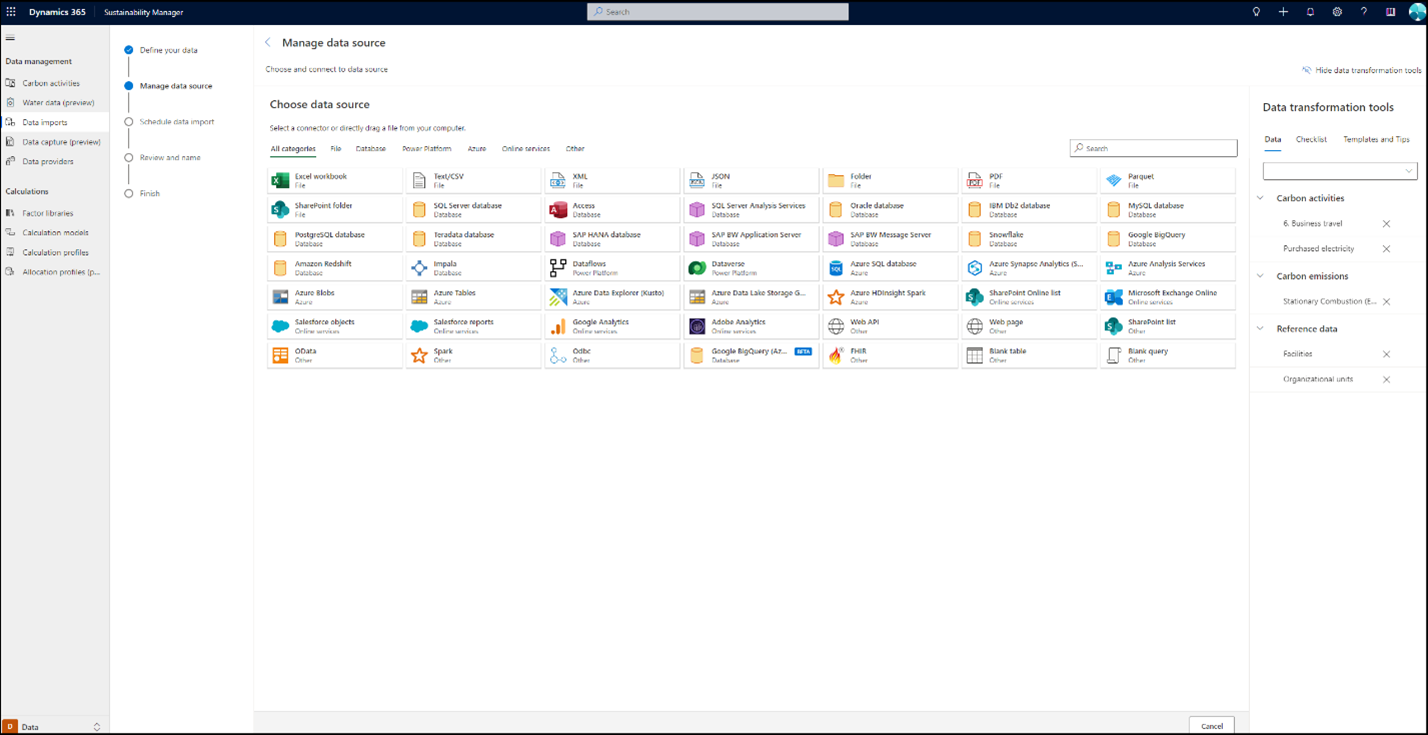
Selecteer de gegevensbron om naar de pagina Verbindingsinstellingen te gaan. Afhankelijk van de geselecteerde bron moet u zich mogelijk verifiëren met uw inloggegevens en een verbinding tot stand brengen met de gegevensbron.
Voorbeeld van een Excel-gegevensbron:
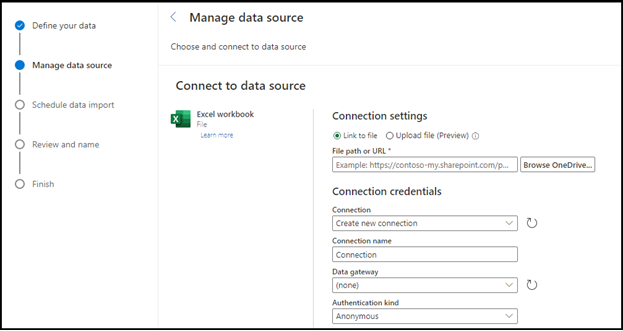
Voorbeeld van een SQL-database:
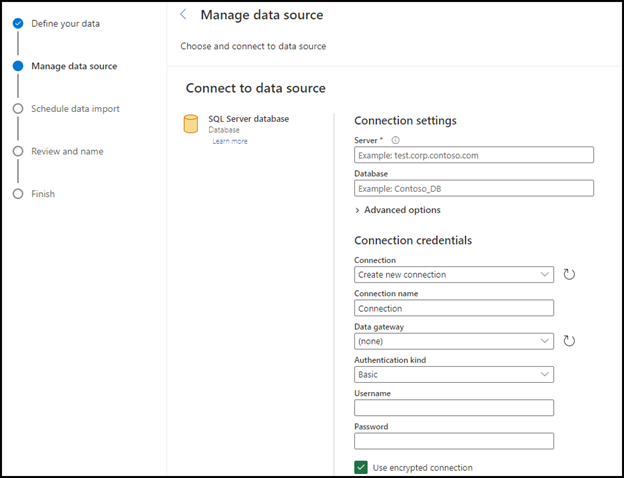
Selecteer de gegevensbron en selecteer vervolgens Volgende onderin het scherm. Selecteer het tabblad in het linkernavigatievenster om een voorbeeld van de gegevensset te bekijken en selecteer vervolgens Gegevens transformeren.
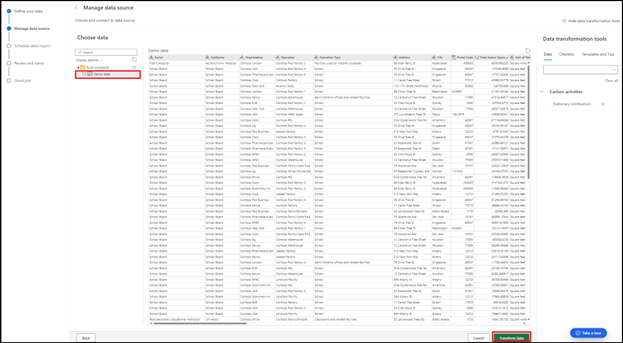
Stap 4: Gegevens transformeren
Het volgende voorbeeld met voorbeeldgegevens illustreert de begeleide ervaring om gegevens te transformeren met Power Query.
Het gegevensbestand dat we gebruiken om gegevens voor stationaire verbranding te extraheren, bevat geen kolomkoppen en naamgevingsconventies zoals gedefinieerd in het Sustainability Manager-gegevensmodel. Het is ook niet duidelijk of het systeem alle benodigde referentiegegevens bevat om de stationaire verbrandingsgegevens succesvol te importeren. Alle afhankelijkheidsgegevens kunnen nu worden gecontroleerd en geïmporteerd via dezelfde gegevensimport als deze nog niet in het systeem staan.
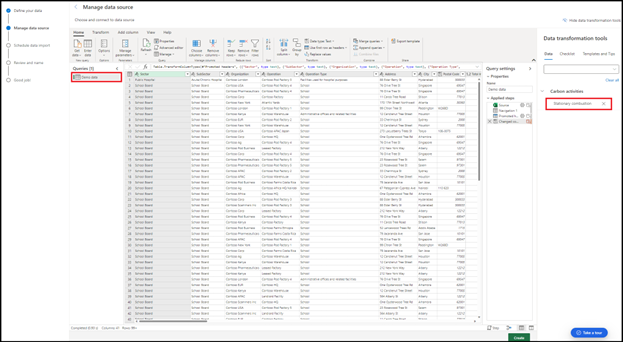
Query's toevoegen : Voeg eerst query's toe om de brongegevens te transformeren. Om ervoor te zorgen dat de brongegevens intact zijn, raden we u aan een kopie van de brongegevensquery te maken. Selecteer de demogegevensquery, druk op CTRL+C en druk vervolgens op CTRL+V om een nieuwe query te maken en wijzig de naam in stationaire verbranding.
Gegevenskenmerken beoordelen : Selecteer de Controlelijst tabblad in Hulpmiddelen voor gegevenstransformatie, selecteer het vervolgkeuzemenu en selecteer vervolgens stationaire verbranding onder Recente datamodules. Er wordt een lijst weergegeven met alle vereiste kenmerken om gegevens met succes te importeren, samen met de optionele kenmerken voor deze entiteit. Recente datamodules In de vervolgkeuzelijst met controlelijsten wordt altijd een lijst weergegeven met alle entiteiten in het winkelwagentje die u bij een gegevensimport hebt geselecteerd.
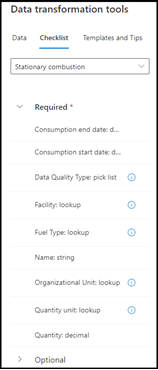
De controlelijst geeft aan dat er andere entiteiten zijn die al in het systeem moeten staan of moeten worden geïmporteerd, samen met andere kenmerken zoals datums, keuzelijst en zoekopdracht. De volgende instructies laten zien hoe elk van deze afhankelijke entiteiten en kenmerken kan worden toegevoegd.
Start-/einddata van het verbruik : De dataset bevat geen begin- en einddatums van het verbruik, wat vereiste kenmerken zijn voor stationaire verbranding. Om deze kenmerken toe te voegen, selecteert u Kolom toevoegen bovenaan en selecteert u vervolgens Aangepaste kolom. Werk in het venster Nieuwe kolomnaam bij naar Begindatum verbruik, selecteer het gegevenstype datum uit de vervolgkeuzelijst, voeg #date(2021,09,01) onder Aangepaste kolomformule toe en selecteer vervolgens OK. Herhaal deze stap om een kolom toe te voegen voor Einddatum verbruik in dezelfde notatie (jaar, maand, datum). Met deze stap worden de kolommen voor deze twee vereiste kenmerken toegevoegd. Als u de kolom wilt kopiëren, selecteert u Kolom dupliceren en selecteert u vervolgens Waarden vervangen om een van de waarden erin te wijzigen.
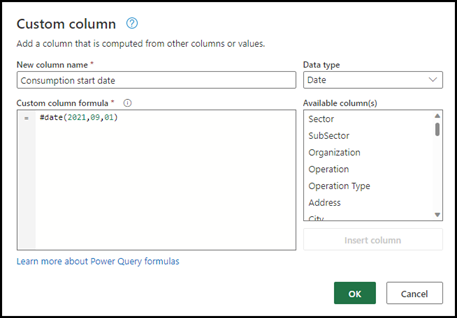
Faciliteit : Selecteer het informatiepictogram naast de voorziening om een lijst te krijgen van alle voorzieningen die zich momenteel in het systeem bevinden. Voor deze gegevensset lijkt het erop dat alle faciliteiten al in het systeem staan en worden vermeld onder de kolom Bewerking. Wijzig de kolomkop in Faciliteit.
Organisatie-eenheid : Om toe te voegen Organisatie-eenheid voor deze import, ga naar de Gegevens tabblad onder Hulpmiddelen voor gegevenstransformatie en ga naar binnen Organisatie in de keuzelijst. Met deze wordt de entiteit Organisatie-eenheid onder referentiegegevens weergegeven. Selecteer deze om deze aan de winkelwagen toe te voegen.
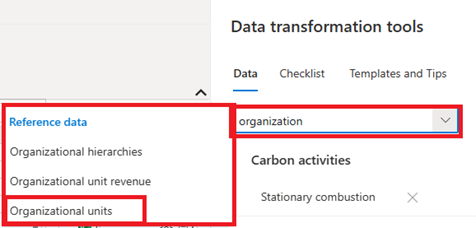
Maak een nieuwe query door de demogegevensquery aan de linkerkant te kopiëren en deze te hernoemen naar Org-eenheid. De controlelijst van de organisatie-eenheid geeft aan dat de vereiste kenmerken de naam en het type van de organisatie-eenheid bevatten. Selecteer Kolommen kiezen bovenaan, schakel Alles selecteren uit en selecteer vervolgens organisatie om alleen de kolom organisatie weer te geven. Als u een organisatietype wilt toevoegen, selecteert u Kolom toevoegen bovenaan, selecteert u Aangepaste kolom om een nieuw venster te openen en wijzigt u vervolgens Nieuwe kolomnaam in Type organisatie-eenheid. Selecteer gegevenstype tekst uit de vervolgkeuzelijst, voeg "Divisie" tussen dubbele aanhalingstekens toe onder Aangepaste kolomformule en selecteer vervolgens OK.
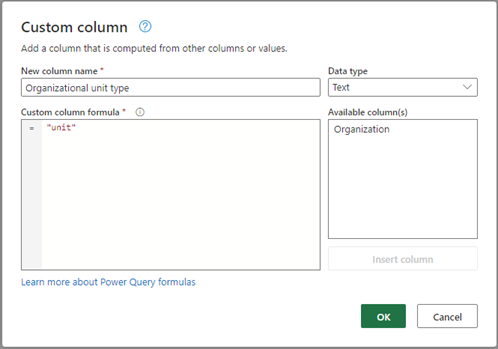
Met deze actie wordt de kolom type organisatie-eenheid aan de query toegevoegd. Wijzig de naam van de kolom organisatie in Naam zoals gedefinieerd in het gegevensmodel. Zorg ervoor dat u controleert op duplicaten. Klik met de rechtermuisknop op de kolomkop Naam, klik met de rechtermuisknop en selecteer Duplicaten verwijderen.
Gegevenskwaliteitstype : Gegevenskwaliteitstype is een keuzelijst die uit drie opties kan bestaan. Als u dit kenmerk wilt toevoegen, selecteert u de query voor stationaire verbranding, selecteert u Kolom toevoegen bovenaan en selecteert u vervolgens Aangepaste kolom. In een nieuw venster wordt met Nieuwe kolomnaam de optie Type gegevenskwaliteit bijgewerkt. Selecteer in de vervolgkeuzelijst gegevenstype als tekst, voeg "Gemeten" tussen dubbele aanhalingstekens toe onder Aangepaste kolomformule en selecteer vervolgens OK. Met deze actie wordt de kolom Type gegevenskwaliteit aan de query toegevoegd.
Brandstoftype : Voor Brandstoftype De eenvoudigste manier is om een Excel-werkmap te maken en de bronbrandstoftypen in één kolom toe te voegen. Hoewel u Power Query kunt gebruiken om deze informatie uit het bronbestand te halen, hebt u een bepaald niveau van Power Platform-expertise nodig dat misschien niet ideaal is voor een kleine subset van gegevens. Voor dit voorbeeld hebben we een Excel-bestand gemaakt met de brandstoftypen uit de gegevensbron. Als u dit bestand wilt importeren, selecteert u Gegevens ophalen bovenaan, waardoor het bestand wordt toegevoegd aan de lijst met reeds gemaakte query´s. Selecteer Eerste rij als kopteksten gebruiken om ervoor te zorgen dat de nieuwe query de eerste rij als koptekst gebruikt.
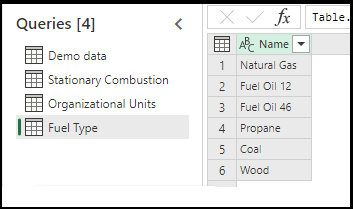
Het brandstoftype in de gegevensbron moet exact overeenkomen met de beschrijving in het gegevensmodel van Sustainability Manager. Selecteer het informatiepictogram naast het brandstoftype onder de controlelijst om de volledige lijst en naamconventie te bekijken. In deze gegevensset moet Steenkool worden bijgewerkt naar Koolteer. Selecteer de cel met Steenkool, klik met de rechtermuisknop, selecteer Naam wijzigen, vervang Steenkool door Koolteer en selecteer vervolgens OK.
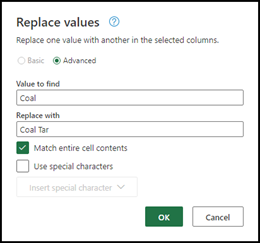
In de demogegevens wordt een andere naamgevingsconventie voor de brandstoftypen gebruikt, dus we moeten ze afstemmen met de brandstoftypen die worden beschreven in het gegevensmodel. We moeten een voorwaardelijke kolom toevoegen die beschikbaar is in Power Query. Selecteer de query voor stationaire verbranding, selecteer Kolom toevoegen bovenaan en selecteer vervolgens Voorwaardelijke kolom. Werk de kolomnaam bij naar Brandstoftype en selecteer vervolgens de eerste brandstof uit de gegevensbron met behulp van de vervolgkeuzelijst onder kolomnaam om een voorwaarde toe te passen. Als in dit voorbeeld een van de bronbrandstoftypen een waarde heeft die groter is dan 0, selecteren we het juiste brandstoftype dat overeenkomt met ons gegevensmodel dat we eerder hebben geüpload. Ga door met het toevoegen van de clausules voor alle zes brandstoftypen in de demogegevens. Selecteer OK om een brandstoftypekolom met deze voorwaarden toe te voegen aan de query voor stationaire verbranding.
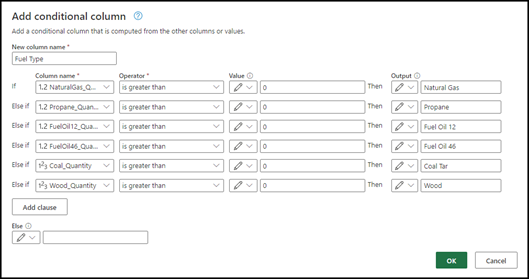
Naam : De dataset bevat geen Naam kolom, wat ook een vereist kenmerk is voor stationaire verbranding. U kunt de naam van elk van de kolommen in de query voor stationaire verbranding wijzigen of een aangepaste kolom en een unieke naam toevoegen. Voeg een aangepaste kolom toe met de titel Naam, met Stationaire verbranding als tekst.
hoeveelheid en hoeveelheidseenheid : Hoeveelheid En Hoeveelheid Eenheid zijn verplichte velden voor stationaire verbranding, dus we moeten ze toevoegen aan de query. Selecteer Kolom toevoegen bovenaan en selecteer vervolgens Voorwaardelijke kolom. Werk de kolomnaam bij naar Hoeveelheid en selecteer vervolgens Brandstoftype onder de kolomnaam om een voorwaarde toe te passen. In dit voorbeeld stemmen we de hoeveelheid brandstoftype af op de hoeveelheid in de demogegevens. Voer elk van de brandstoftypen in. Selecteer in de vervolgkeuzelijst Uitvoer Waarden in een kolom gebruiken om het overeenkomstige brandstoftype te selecteren in de volgende vervolgkeuzelijst. Ga door met het toevoegen van de clausules voor alle zes brandstoftypen in de demogegevens. Selecteer OK om de kolom Hoeveelheid met deze voorwaarden toe te voegen aan de query voor stationaire verbranding.
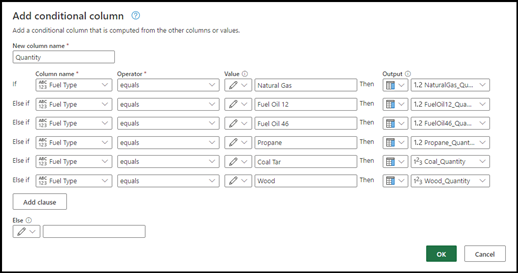
Herhaal deze stappen om een kolom voor hoeveelheidseenheid toe te voegen.
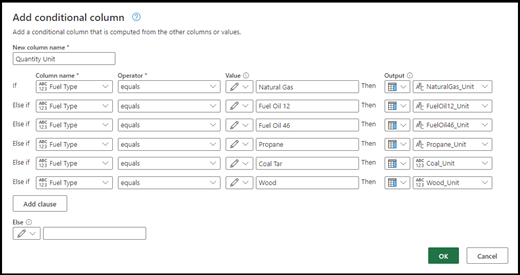
Eenheden verifiëren :Om de import te laten slagen, moeten de eenheden in gegevensbron overeenkomen met de eenheden die zijn gedefinieerd in het datamodel Sustainability Manager. Om de naamgevingsconventie te verifiëren, selecteert u het pictogram Informatieoverzicht naast de hoeveelheidseenheid in de entiteitscontrolelijst. Er wordt een nieuw venster geopend voor alle eenheden en de naamgevingsconventie ervan. Ga als volgt te werk om de eenheden voor de demogegevens bij te werken:
- Selecteer de vervolgkeuzelijst naast de kop Hoeveelheidseenheid .
- Selecteer Meer laden om een lijst weer te geven met alle eenheden in die kolom.
- Klik met de rechtermuisknop op de eerste eenheid en selecteer Waarden vervangen.
- Voer de naam van het gegevensmodel van de eenheid in en selecteer OK.
Herhaal deze stap voor alle eenheden in de gegevens.
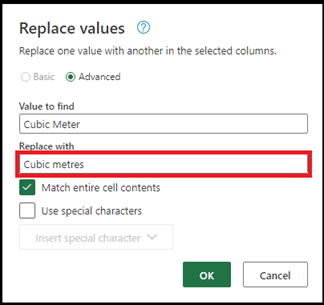
Gegevens opschonen : Het is belangrijk om ervoor te zorgen dat geen van de records lege cellen in de query bevat. Om deze records te controleren en te verwijderen, selecteert u een van de vervolgkeuzelijsten voor kolomkop Brandstofhoeveelheid en selecteert u vervolgens Leeg verwijderen. Herhaal deze stap voor alle Brandstofhoeveelheid-kolommen. Herhaal dezelfde stap voor de kolom met de naam Hoeveelheidseenheid.
Vragen afronden : De laatste stap is om de vereiste kenmerken voor stationaire verbranding te selecteren en de query af te ronden. Selecteer Kolommen kiezen in het bovenste navigatievenster, schakel Alles selecteren uit en selecteer alle vereiste kenmerken. Raadpleeg de controlelijst onder Tools voor gegevenstransformatie om te controleren dat alle kenmerken beschikbaar en geselecteerd zijn in de query. Selecteer na de selectie OK.
Demogegevens verwijderen : Verwijder de oorspronkelijke demo-dataquery voordat u de query's transformeert.
Stap 5: Een gegevensimport maken
Nadat de query's zijn gemaakt en getransformeerd, selecteert u Maken onderaan de pagina om uw gegevensimport te maken.
Gegevens importeren plannen : Deze pagina biedt een optie om een terugkerend schema te definiëren voor het vernieuwen van gegevens van de verbonden bron. U kunt dit schema uitschakelen met een schakelaar. Het vernieuwen kan automatisch gebeuren met een bepaalde frequentie of volgens een bepaald schema. U kunt er ook voor kiezen eerder geïmporteerde gegevens te vervangen. Selecteer Volgende nadat u een optie hebt geselecteerd.
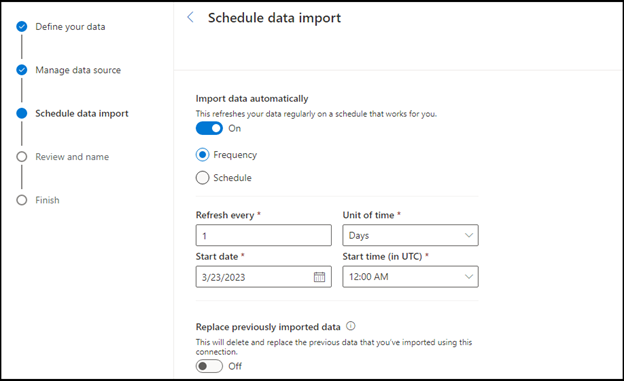
Beoordeling en naam : Voer een naam in voor de gegevensimport, samen met een beschrijving (optioneel), en selecteer vervolgens Verbinden.
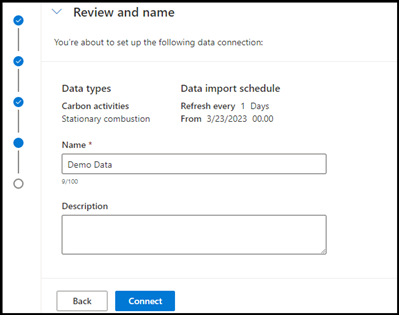
Voor deze gegevensset wordt een gegevensimport gemaakt. De gegevens verschijnen pas in Sustainability Manager nadat ze zijn toegewezen aan de gegevensmodelentiteiten. U kunt doorgaan met de toewijzing nadat de transformatie is voltooid of u of een andere gebruiker kan de toewijzing later voltooien.
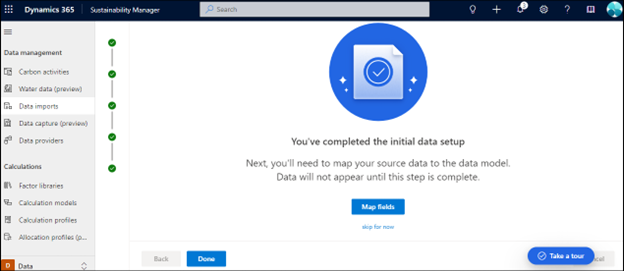
Selecteer Gereed om naar de pagina Gegevensimports te gaan of selecteer **Velden toewijzen om uw gegevens toe te wijzen.
Stap 6: Gegevens toewijzen
De toewijzingservaring biedt meer begeleiding, logica om entiteiten en kenmerken in kaart te brengen, de mogelijkheid om vooraf toegewezen gegevens te bekijken en intelligentie om entiteiten te identificeren die overeenkomen met gegevens uit de query's.
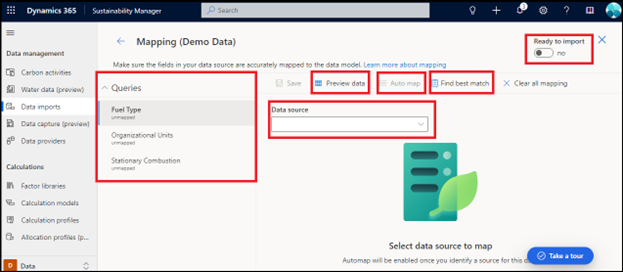
De pagina Toewijzing bevat de volgende onderdelen:
Vragen : Alle query's gegenereerd in de datatransformatie stap. Een blauwe stip naast een query geeft aan dat de toewijzing onvolledig is, moet worden beoordeeld en niet is opgeslagen.
gegevensbron : Deze vervolgkeuzelijst biedt een lijst met alle beschikbare entiteiten die kunnen worden toegewezen aan de geselecteerde query's. De entiteiten die tijdens de eerdere importstappen zijn geselecteerd, worden altijd bovenaan de vervolgkeuzelijst onder Recent gebruikt weergegeven.
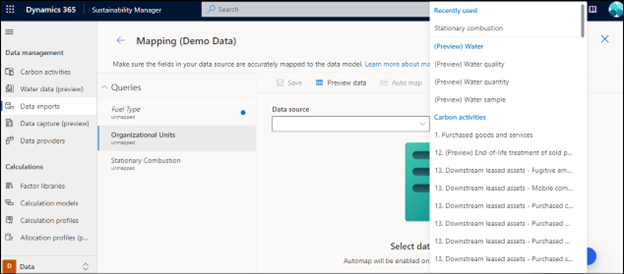
preview Gegevens : Nadat een query aan een entiteit is toegewezen, wordt een preview met toegewezen gegevens gegenereerd, zodat u de toewijzing kunt bekijken voordat deze wordt opgeslagen.
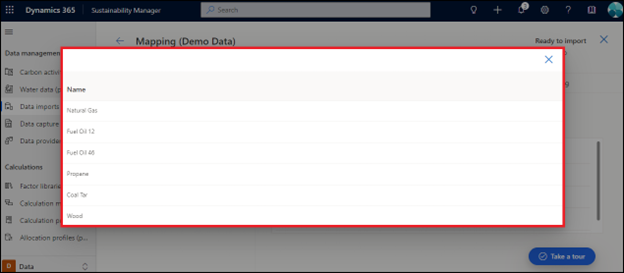
Automatische kaart : Met Automatisch toewijzen kunt u de gegevens toewijzen aan een query als u weet voor welke entiteit de query is. Hiermee worden gedeeltelijke woorden en gedeeltelijke woordovereenkomsten geanalyseerd. Selecteer een query in de linkernavigatie, selecteer de juiste entiteit in de vervolgkeuzelijst voor gegevensbronnen en selecteer vervolgens Automatisch toewijzen om de velden toe te wijzen.
Vind de beste match : U kunt query's toewijzen aan de entiteiten in het gegevensmodel, zelfs met gedeeltelijke of onvolledige informatie. De logica vergelijkt eerst het percentage overeenkomst voor alle vereiste kenmerken in de query, daarna voor de optionele kenmerken, vervolgens voor het matchen van de querynaam met de duurzaamheidsgegevensdefinitie en ten slotte voor alle toegevoegde of geselecteerde gegevensdefinities tijdens het importeren. Selecteer de query aan de linkerkant en selecteer vervolgens Beste overeenkomst zoeken om de bronvelden toe te wijzen aan de juiste gegevensmodelentiteit. Een andere validatiecontrole binnen de toewijzingservaring is wanneer de velden niet exact overeenkomen en uw validatie vereist is voordat de toewijzing wordt opgeslagen. Die velden zijn blauw gemarkeerd, wat aangeeft dat ze moeten worden gecontroleerd voordat de toewijzing wordt opgeslagen.
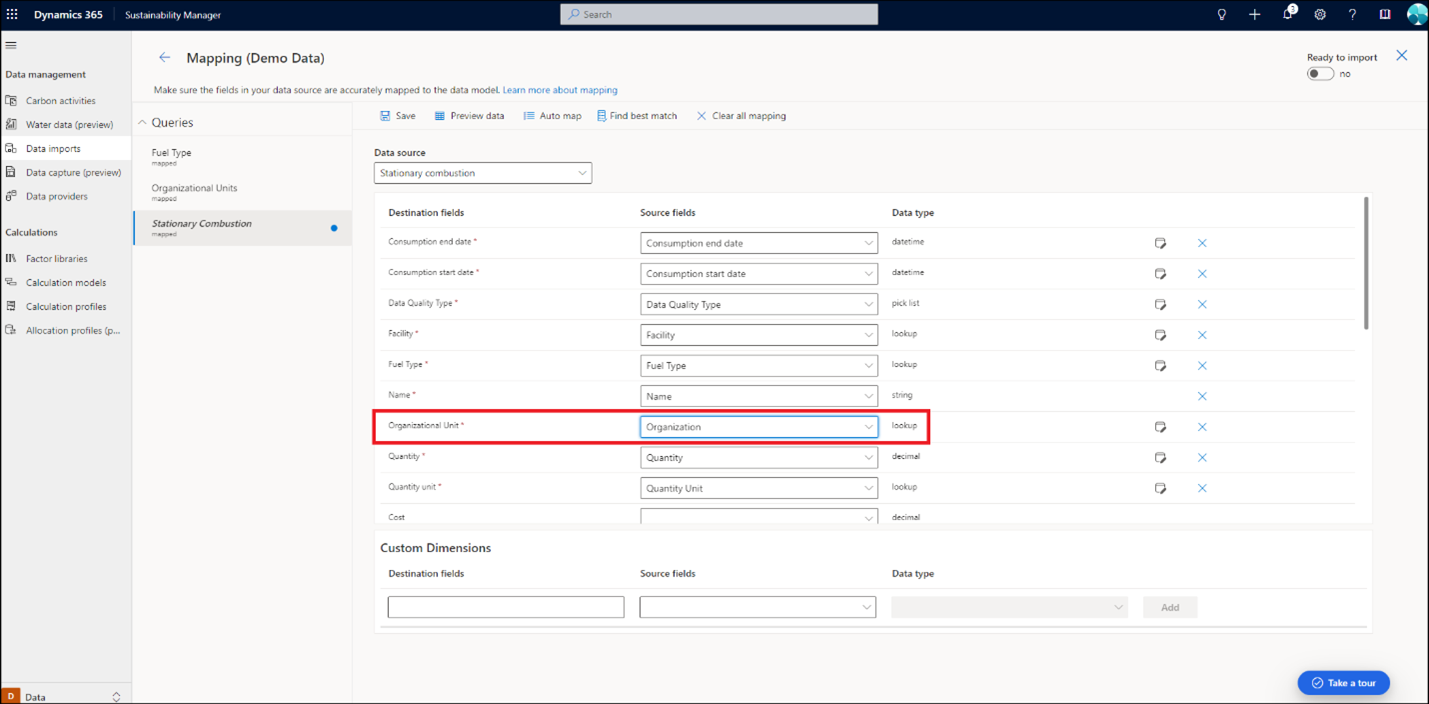
Klaar om te importeren : U kunt meerdere entiteiten importeren via één import. Hiervoor zijn meerdere query's nodig die moeten worden toegewezen binnen de gegevensimport. De toewijzing wordt voor elke query afzonderlijk uitgevoerd om ervoor te zorgen dat de bronvelden nauwkeurig kunnen worden beoordeeld en toegewezen. Als de importwerker wordt uitgevoerd voordat de toewijzing is voltooid, treden er importfouten op. De toewijzingservaring bevat een speciale schakeloptie die wordt ingeschakeld nadat de toewijzing is voltooid. Deze stap zorgt ervoor dat de import pas wordt uitgevoerd als de toewijzing is voltooid, waardoor opnamefouten die kunnen voortvloeien uit onvolledige toewijzing worden geëlimineerd.
Voor de demogegevens selecteert u elk van de query´s en voltooit u de toewijzing met behulp van Automatisch toewijzen of Beste overeenkomst zoeken. Controleer de bronvelden tijdens elke toewijzing. Sla na verificatie de toewijzing op en stel Gereed om te importeren in op Aan. Als u de status van de toegevoegde gegevensimport wilt bekijken, gaat u naar het scherm Gegevensimporten.
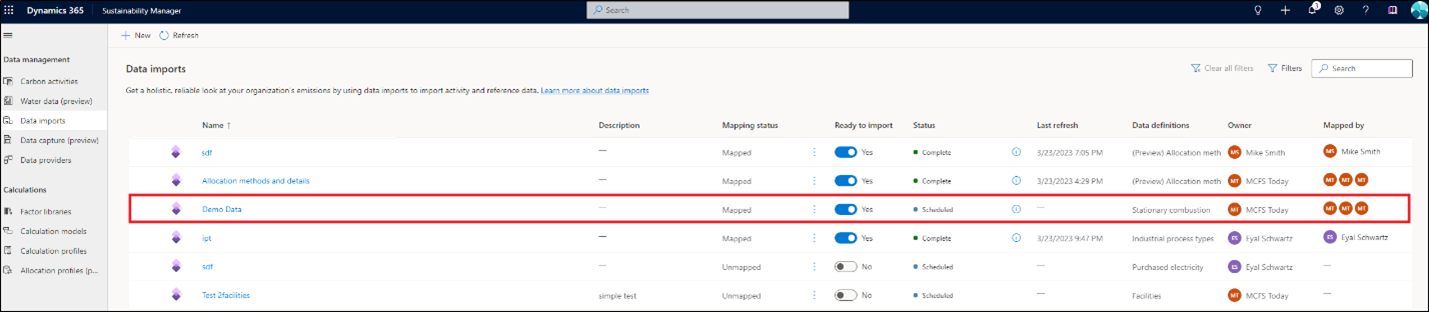
De pagina Gegevensimporten wordt bijgewerkt en bevat de volgende details voor elke import:
- Naam van de gegevensimport.
- Beschrijving indien toegevoegd door de gebruiker.
- Toewijzingsstatus om aan te geven dat de import is toegewezen of niet is toegewezen.
- Schakeloptie voor Gereed om te importeren.
- Status van de gegevensimport.
- Laatste vernieuwing, inclusief datum en tijd van de vernieuwing.
- Gegevensdefinitie van de entiteit of entiteiten die worden geïmporteerd.
- Eigenaar van gegevensimport.
- Eigenaar van de toewijzingsstap.
U kunt import en toewijzing afzonderlijk bewerken.

Een Power Query-import bewerken
Met Sustainability Manager kunt u een vorige import bijwerken of bewerken en wijzigingen aanbrengen in het bronbestand, entiteiten, geplande vernieuwing of importnaam. Voer deze stappen uit om een bestaande import te bewerken.
Selecteer in de linkernavigatie Gegevensimporten onder Gegevensbeheer.
Selecteer de gegevensimport die u wilt bewerken.
Selecteer Import bewerken boven aan de pagina. De pagina Uw gegevens definiëren verschijnt met de optie om gegevensentiteiten aan de import toe te voegen.
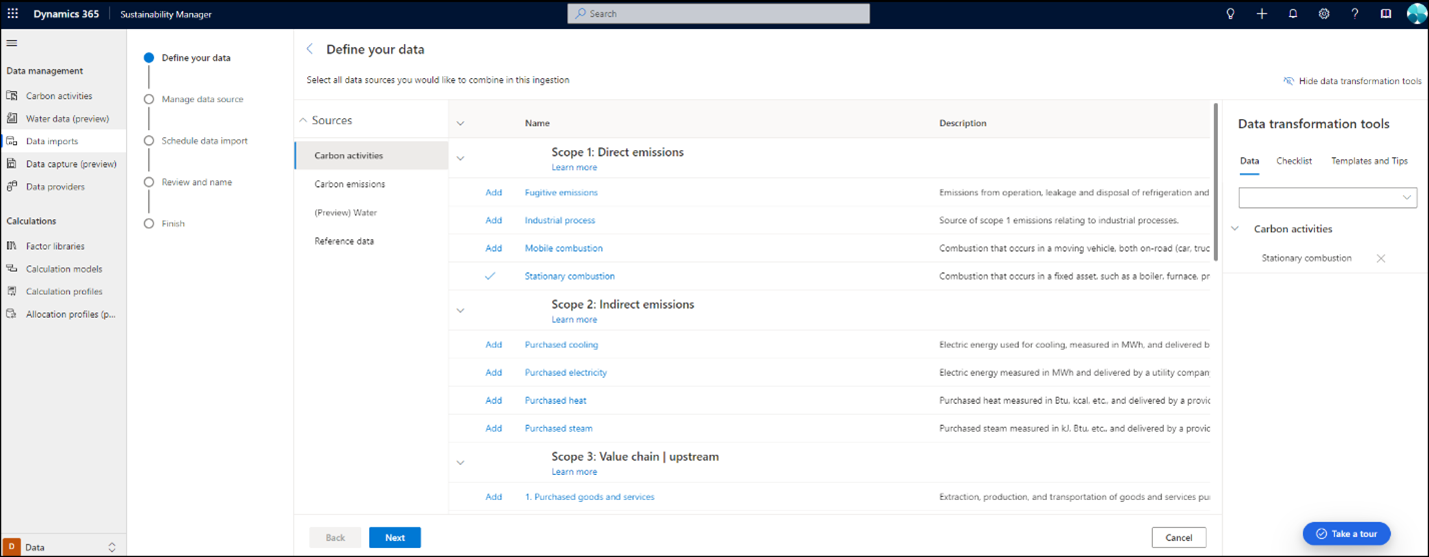
Voeg entiteiten toe of wijzig ze en selecteer Volgende.
Selecteer Verbinding configureren.
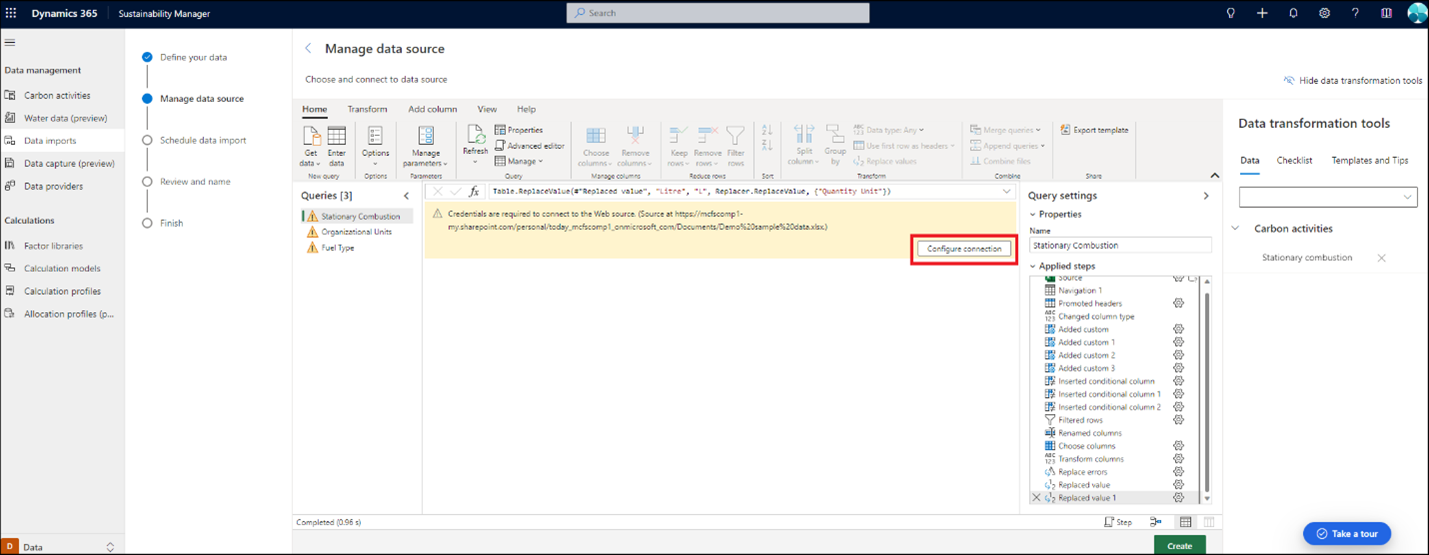
Selecteer referenties en selecteer Verbinden.
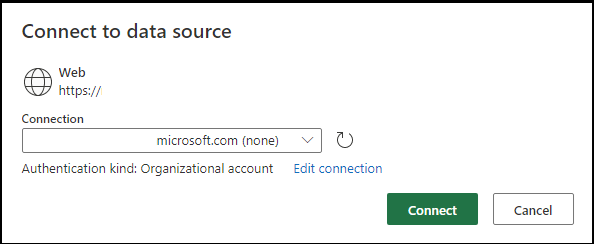
Als u het importtype of het bronbestand wilt wijzigen, selecteert u Gegevens ophalen in de bovenste navigatie. U bent teruggekeerd naar de pagina Verbinding maken met gegevensbron, waar u de vorige stappen kunt herhalen. U kunt ook gegevens in de bestaande query's bewerken en transformeren met Power Query-functies.



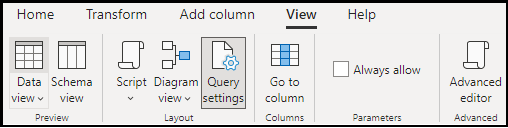
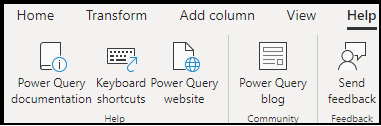
Meer documentatie over het gebruik van Power Query is beschikbaar binnen Sjablonen en tips onder Tools voor gegevenstransformatie.
Als u alleen de planning voor het vernieuwen van gegevens wilt bijwerken, selecteert u Maken onder aan de pagina. U kunt vervolgens de gegevensvernieuwing, importnaam of beschrijving bijwerken. Selecteer Verbinden als u klaar bent.
Selecteer Gereed als er geen toewijzingsupdate nodig is. Als de toewijzing moet worden bijgewerkt, selecteert u Velden toewijzen om naar het toewijzingsscherm te gaan.
Selecteer de query's die opnieuw moeten worden toegewezen en volg de vorige toewijzingsstappen. Nadat de toewijzing is voltooid, slaat u de toewijzing op en stelt u de schakeloptie Gereed om te importeren in op Ja.
De import wordt nu bijgewerkt op de pagina Gegevensimporten.
Als alleen toewijzing moet worden bijgewerkt, gaat u naar de toewijzingspagina vanaf de pagina Gegevensimporten door Toewijzing bewerken te selecteren in de navigatie bovenaan.
Aangepaste afmetingen importeren
Het importeren van aangepaste dimensies is een integraal onderdeel van de nieuwe importervaring en is alleen beschikbaar via de Power Query-ervaring.
De volgende stappen vormen de voorkeurswerkstroom voor het opnemen van aangepaste dimensies:
- Nieuwe kolommen in uw brongegevens definiëren.
- Transformeren naar een homogene vorm zodat het verwerkt kan worden in berekeningen en rapporten.
- Aangepaste dimensies maken en eraan toewijzen.
- Raadpleeg aangepaste dimensies in berekeningen en analyses.
Dit gedeelte richt zich op import en toewijzing. Ga naar Aangepaste dimensies voor meer informatie over aangepaste dimensies.
Als u aangepaste dimensies wilt opnemen, definieert u meer kenmerken (kolommen) in uw gegevensbron zoals Excel of de database die u wilt opnemen.
Voorbeeld van extra gegevens:
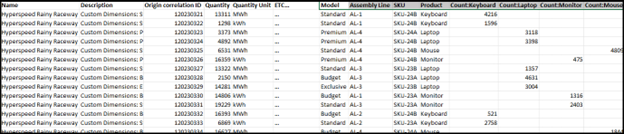
Transformeer in de Power Query-ervaring de gegevens, mogelijk met meerdere query's, zodat de gegevens consistent en geldig zijn voor berekeningen (indien nodig). Hier transformeren we bijvoorbeeld een heterogene gegevensset in meerdere homogene sets.
Query vóór transformatie:
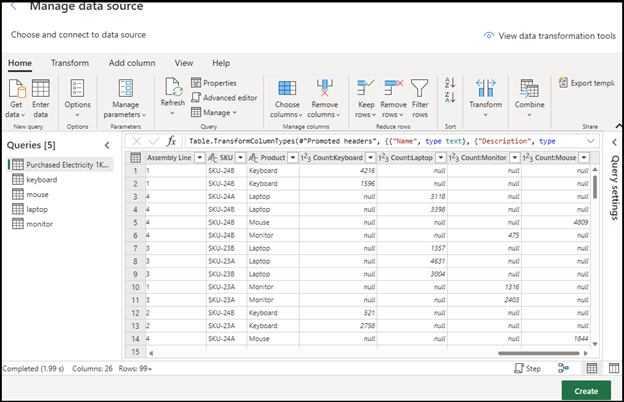
Query na transformatie:
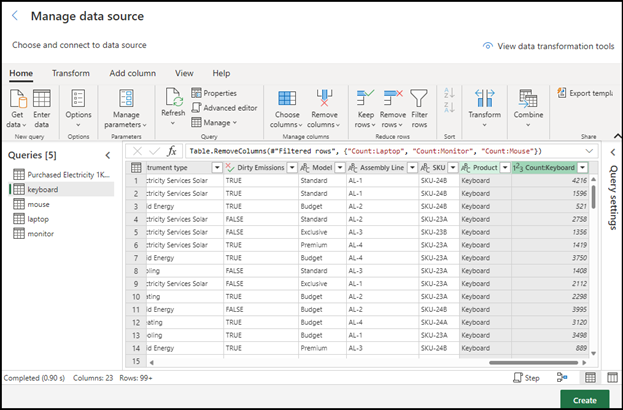
Toewijzing
Voer de stappen uit om de entiteitskenmerken van het gegevensmodel te detecteren en toe te wijzen. Controleer alle toewijzingen en zorg ervoor dat er geen aangepaste dimensie wordt toegewezen aan een standaard of onjuist bestemmingsveld voor aangepaste dimensies.
In de sectie Aangepaste dimensies:
- Bronvelden : selecteer in de vervolgkeuzelijst een bronveld uit uw originele gegevens.
- Bestemming velden:
- Als een aangepaste dimensie al bestaat in de vervolgkeuzelijst, selecteert u deze en selecteert u Toevoegen.
- Als deze niet beschikbaar is, voert u een naam in om ernaar te verwijzen, selecteert u het type en selecteert u Toevoegen.
U kunt ook de dimensies maken in de beheerinstellingen van Aangepaste dimensies voordat deze worden toegewezen, zodat ze beschikbaar zijn voor selectie in de vervolgkeuzelijst.
Bestaande aangepaste dimensie toevoegen:
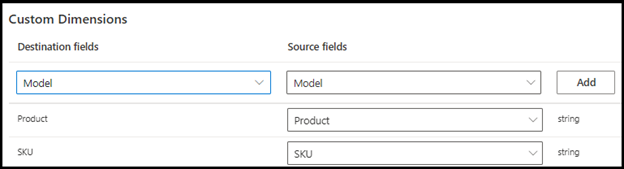
Een nieuwe aangepaste dimensie toevoegen:

Gerelateerde informatie
- Overzicht van gegevensimport
- Incrementele gegevensvernieuwing
- Wijzig eigendom van gegevensimportverbinding (preview)
- Gegevens importeren met Excel-sjablonen
- Gegevens importeren met Power Query
- Gegevens importeren met gegevensprovider-connectoren
- Gegevens handmatig importeren
- Gegevensimporten bekijken
- Overwegingen en veelgestelde vragen
- Integratie