Gegevens importeren met Excel-sjablonen
Het importeren van gegevens met Excel-sjablonen is de eenvoudigste gebruikerservaring die beschikbaar is binnen Sustainability Manager. Deze optie bevat een speciale Excel-sjabloon voor elke gegevenscategorie. Elke entiteit binnen CO2, water, verwijzingsgegevens en uitstoot wordt gescheiden door afzonderlijke tabbladen met gedetailleerde richtlijnen en voorbeelden voor elke entiteit en bijbehorende kenmerken.
U kunt de sjablonen downloaden, gegevens voor vereiste entiteiten toevoegen en de spreadsheet importeren om de gegevensimport te voltooien. Naast deze standaardentiteiten binnen de gegevenscategorieën ondersteunen de sjablonen ook heterogene gegevens.
U bent niet beperkt tot het importeren van gegevens voor een specifieke gegevenscategorie. U kunt de sjablonen downloaden en entiteiten van de ene gegevenscategorie naar de andere toevoegen, waardoor echte heterogene gegevensimport mogelijk wordt. U kunt bijvoorbeeld de verwijzingsgegevenssjabloon downloaden en er entiteiten voor CO2-activiteiten aan toevoegen en de spreadsheet importeren voor één gegevensimport. De importengine identificeert de entiteitsinformatie binnen de sjabloon, wijst de gegevens toe aan de juiste entiteit en importeert deze naar Sustainability Manager.
Notitie
Excel-import biedt geen ondersteuning voor het importeren van polymorfe zoekopdrachten (bijvoorbeeld de zoekopdracht naar een product of item in activiteitentabellen). Als u deze gegevens wilt importeren, kunt u een Power Query-import gebruiken.
Voer deze stappen uit om gegevens te uploaden met behulp van Excel-sjablonen:
Stap 1: De sjabloon downloaden
Selecteer in de linkernavigatie Gegevensimporten onder Gegevensbeheer in het gebied Gegevens.
Selecteer Nieuw bovenaan en selecteer vervolgens een Excel-sjabloon uit de drie opties die beschikbaar zijn voor het importeren van gegevens.
Download de sjabloon op basis van de gegevens die u uploadt. Omdat elke import begint met verwijzingsgegevens, levert Sustainability Manager de sjabloon voor verwijzingsgegevens als Stap 1. Een import mislukt als er geen verwijzingsgegevens voor context zijn. U kunt het uploaden van verwijzingsgegevens overslaan als u deze eerder hebt geïmporteerd.
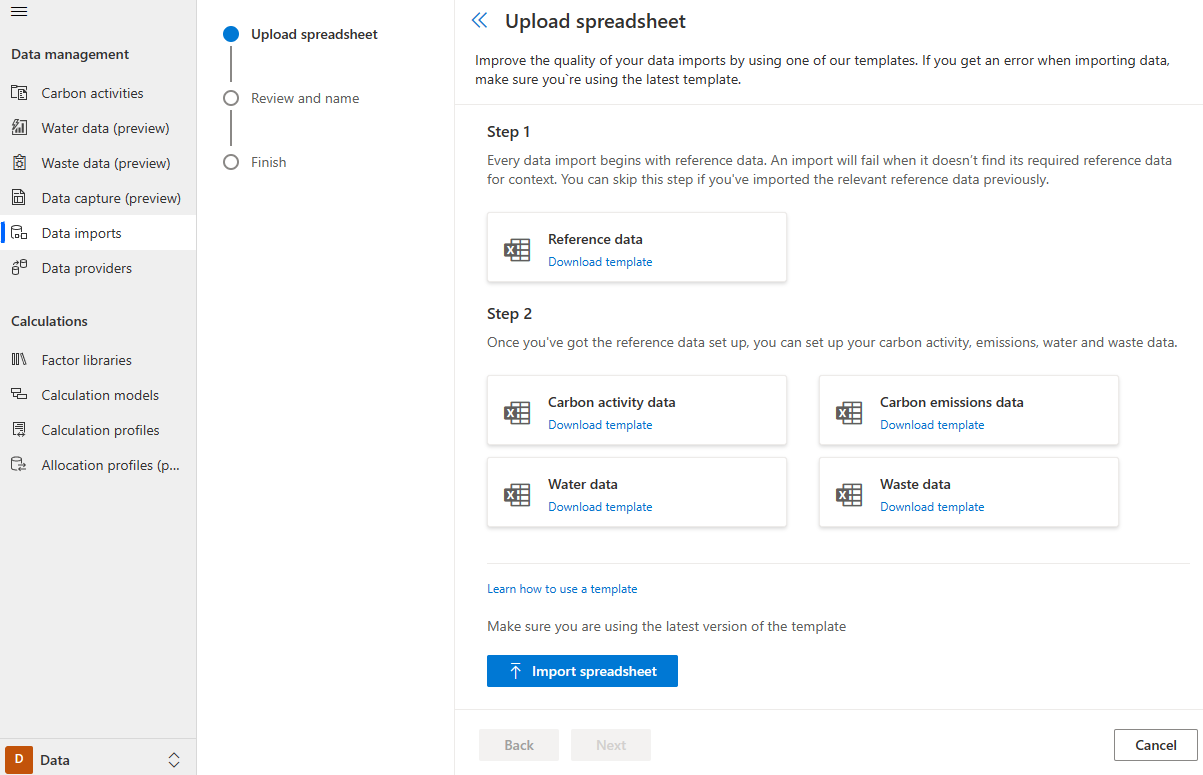
Selecteer Sjabloon downloaden in een van de categorieën.
Stap 2: De sjabloon voltooien
Elke sjabloon bevat een instructieblad. Het instructieblad bevat tips voor het gebruik van de sjabloon en een lijst met afkortingen.
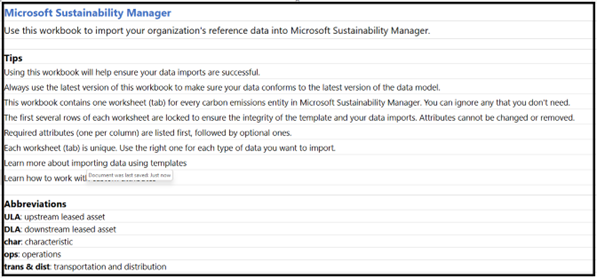
De sjabloon bevat een tabblad voor elke entiteit. Elk entiteittabblad bevat een lijst met de kenmerken binnen het gegevensmodel dat is gebruikt om de gegevens in te vullen.

Elk entiteittabblad bevat de volgende items:
- Definitie van de entiteit.
- Koppeling naar de ondersteunende documentatie.
- Kenmerk of veldnaam. De vereiste kenmerken worden als eerste vermeld en hebben een blauwe achtergrond, terwijl de optionele kenmerken daarna worden vermeld met een gouden achtergrond.
- Aanduiding of het kenmerk of veld verplicht of optioneel is.
- Indeling voor het kenmerk of het veld om u te informeren over het soort informatie dat vereist is.
- Regels die u moet volgen om ervoor te zorgen dat de import succesvol is.
- Voorbeeldgegevens om de gebruiker meer advies te geven over het type informatie dat aan het werkblad moet worden toegevoegd.
- Gegevensmodelkenmerk dat u informeert over wat elk van deze kenmerken of velden vertegenwoordigt binnen het gegevensmodel.
Notitie
Deze beschrijvende informatie kan niet worden bewerkt om ervoor te zorgen dat u geen inhoud wijzigt waardoor de import mogelijk wordt onderbroken.
Voer de informatie in op elk van de tabbladen te beginnen bij rij 10. Alleen informatie die vanaf deze rij wordt ingevoerd, wordt uit de spreadsheet geïmporteerd.
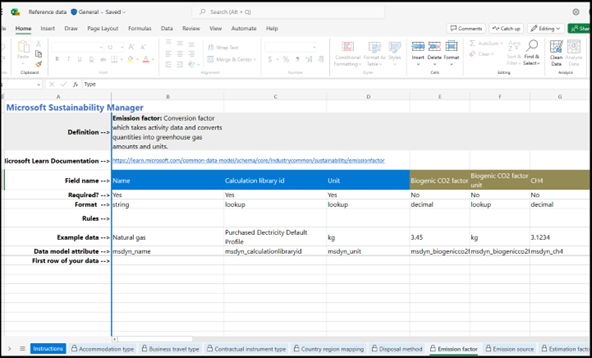
Stap 3: De spreadsheet importeren
Nadat u de sjabloon hebt voltooid met gegevens voor opname door entiteiten, selecteert u Gegevensimporten, Spreadsheet importeren en selecteert u de spreadsheet die u wilt importeren en vervolgens Volgende.
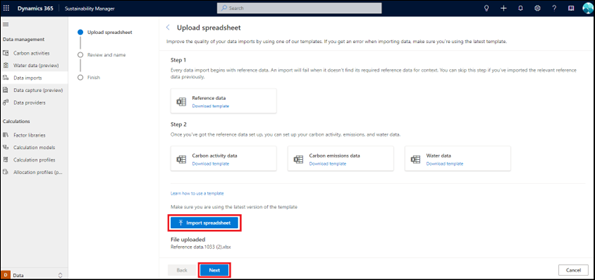
Voer de naam van de gegevensimport in en eventueel een beschrijving. Selecteer Verbinding maken.
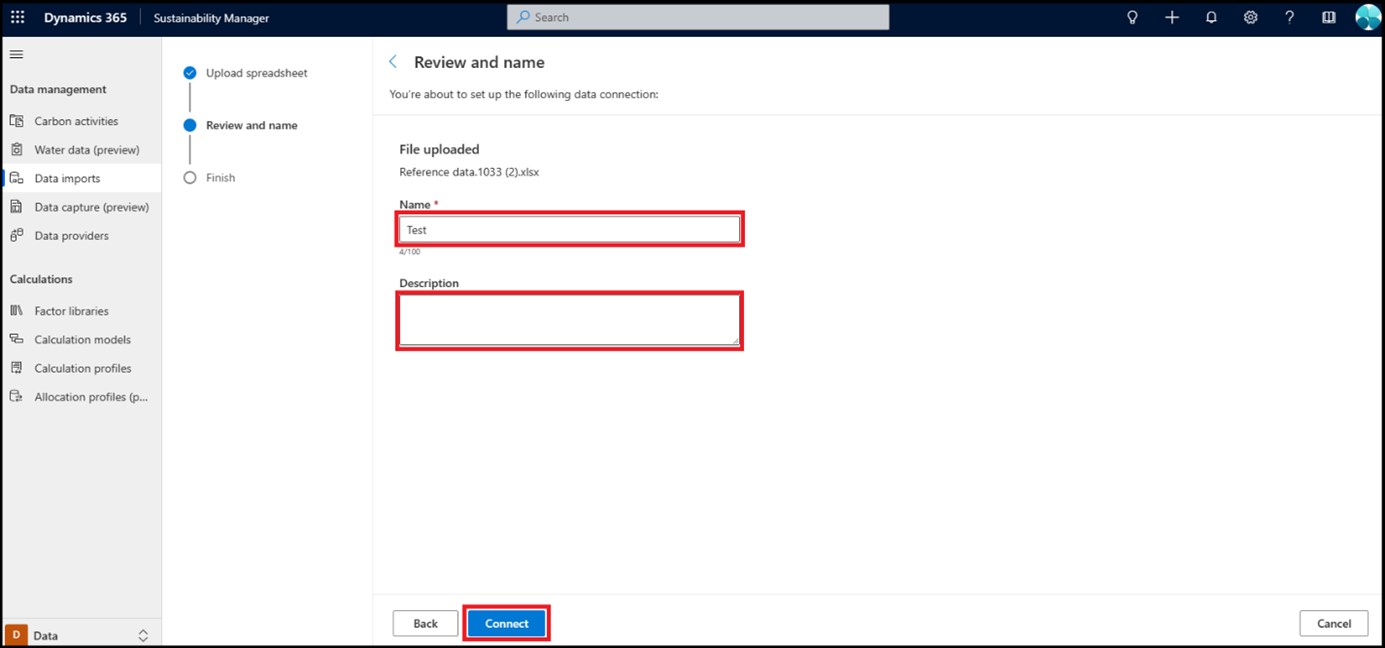
Selecteer Gereed.
De sjabloon wordt toegevoegd aan de gegevensimportlijst. De import wordt toegevoegd aan de pagina Gegevensimporten. De status wordt bijgewerkt nadat het importeren is voltooid.
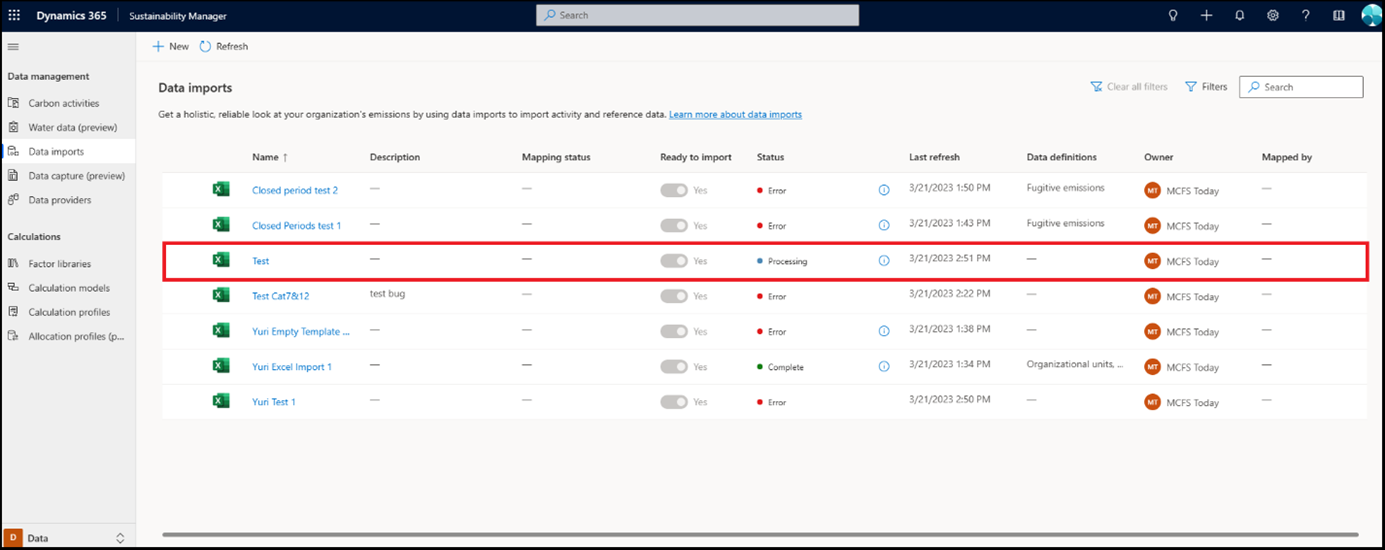
Notitie
Gegevenstoewijzing is gebouwd in import voor de sjabloonervaring. Nadat de sjabloon is geïmporteerd in Sustainability Manager, valideert de importengine de vereiste en optionele kenmerken voor elke entiteit, voltooit de toewijzing en voltooit vervolgens de gegevensimport.
Gerelateerde informatie
- Overzicht van gegevensimport
- Incrementele gegevensvernieuwing
- Gegevens importeren met Excel-sjablonen
- Gegevens importeren met Power Query
- Gegevens importeren met gegevensprovider-connectoren
- Gegevens handmatig importeren
- Gegevensimporten bekijken
- Overwegingen en veelgestelde vragen
- Integratie
