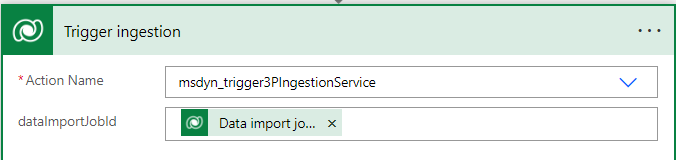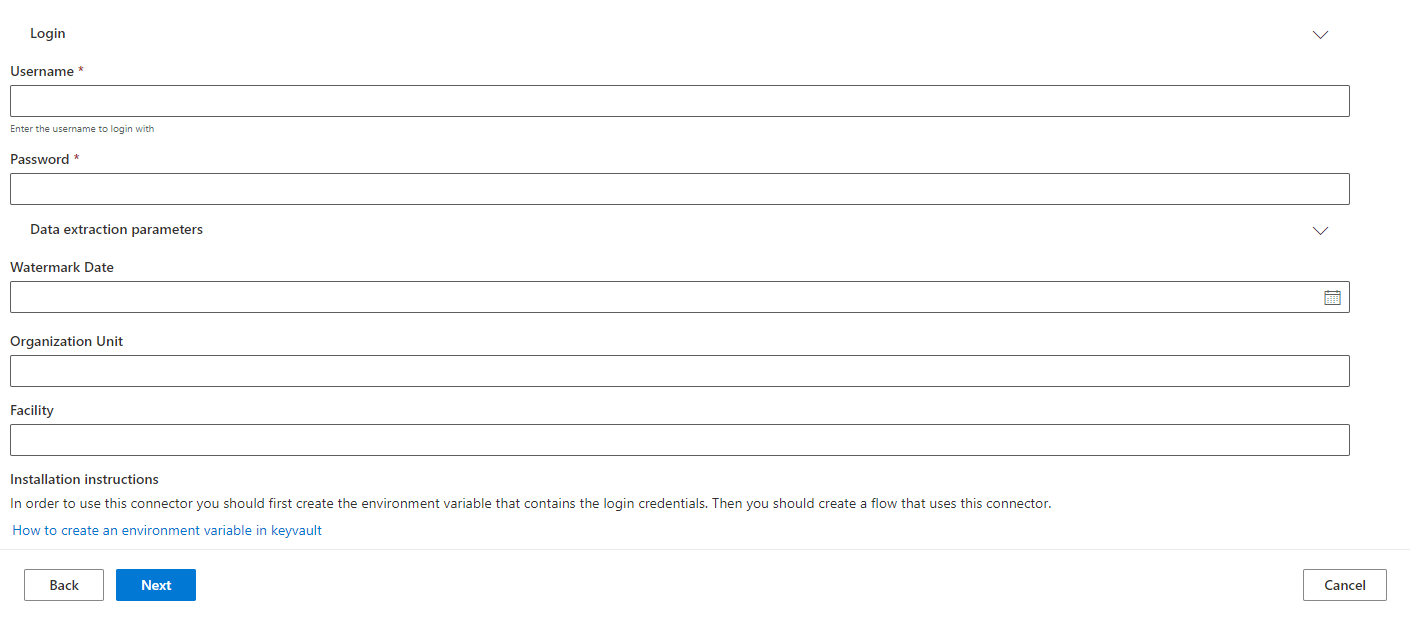Een Power Automate-connector maken
Belangrijk
Een gedeelte van of alle functionaliteit is beschikbaar als onderdeel van een preview-release. De inhoud en functionaliteit zijn aan verandering onderhevig.
Dit artikel laat partners zien hoe ze een Power Automate-connector kunnen maken voor Microsoft Sustainability Manager.
Als u een Power Query-sjabloonconnector wilt bouwen, gaat u naar Een Power Query-sjabloonconnector bouwen.
Stap 1: Een omgeving maken
In deze stap maakt u een oplossing die moet worden gedistribueerd naar Sustainability Manager-gebruikers die gegevens moeten importeren met uw connector.
Maak een nieuwe onbeheerde oplossing in Power Apps door de instructies te volgen in Een oplossing maken.
Installeer Sustainability Manager in die omgeving.
Stap 2: Een connectorrecord maken
Maak in de teksteditor van uw voorkeur een nieuw bestand met de naam msdyn_dataconnectors.xml.
Kopieer en wijzig de volgende XML zodat deze bij uw gegevens past:
<msdyn_dataconnectors> <msdyn_dataconnector msdyn_dataconnectorid="a1a87c17-40f1-ee11-1fd-6045bdef542d"> <iscustomizable>1</iscustomizable> <msdyn_name>Demo 3P Connector</msdyn_name> <msdyn_title>Demo 3P Connector</msdyn_title> <msdyn_connectorstatus>700610001</msdyn_connectorstatus> <msdyn_connectortype>700610006</msdyn_connectortype> <msdyn_description>Demo 3P connector</msdyn_description> <msdyn_supportlinkurl>https://www.microsoft.com</msdyn_supportlinkurl> <msdyn_logo_text> </msdyn_logo_text> <msdyn_parameterconfiguration> </msdyn_parameterconfiguration> </msdyn_dataconnector> </msdyn_dataconnectors>Parameter DETAILS msdyn_dataconnectorid Genereer een nieuwe GUID om uw connector te identificeren volgens de GUID-indeling. In ons voorbeeld gebruiken we GUID = a1a87c17-40f1-ee11-1fd-6045bdef542d. Uw GUID is uw connector-id die u in latere stappen nodig hebt. msdyn_name
msdyn_titleWijzig Demo-3P-connector in de naam van uw connector. msdyn_connectorstatus Laat deze waarde op 700610001 staan. Deze waarde vertegenwoordigt een gepubliceerde connector. msdyn_connectortype Laat deze waarde op 700610006 staan. Deze waarde vertegenwoordigt het type connector. In dit geval is dit de waarde voor een Power Automate-connector. msdyn_beschrijving Voeg een korte beschrijving voor uw connector toe. msdyn_supportlinkurl Vervang de tekst door de URL waarmee uw gebruikers contact kunnen opnemen als de verbinding mislukt. Ga voor informatie over het testen van mislukte verbindingen naar Testen voor foutafhandeling. Zonder deze URL kan uw connector niet worden weergegeven in Sustainability Manager. msdyn_logo_tekst Gebruik een coderingsprogramma naar keuze om uw logoafbeelding te coderen en op te slaan in Base 64. De afbeelding moet 36 x 36 px zijn. Plak de Base 64-codering in deze parameter. msdyn_parameterconfiguratie Het referentieformulier wordt weergegeven in JSON, dat met Sustainability Manager wordt geparseerd om de gebruikersinterface voor het formulier weer te geven. Wijzig indien nodig de voorbeeld-JSON die na deze tabel wordt opgegeven en voeg deze vervolgens toe aan deze parameter. Voor msdyn_parameterconfiguration kunt u deze voorbeeld-JSON als uitgangspunt gebruiken.
Notitie
De volledige schemadefinitie voor msdyn_parameterconfiguration is binnenkort beschikbaar.
{ "parameterGroups": [ { "label": "Login", "fields": [ { "displayLabel": "Username", "type": "text", "key": "username", "required": true, "description": "Enter the username to login with" }, { "displayLabel": "Password", "type": "text", "key": "password", "mask": true, "required": true } ] }, { "label": "Data extraction parameters", "fields": [ { "displayLabel": "Watermark Date", "type": "datetime", "key": "watermarkDate" }, { "displayLabel": "Organization Unit", "type": "text", "key": "organizationUnit" }, { "displayLabel": "Facility", "type": "text", "key": "facility" }, { "displayLabel": "Installation instructions", "type": "note", "text": "To use this connector, you should first create an environment variable that contains the login credentials. Then create a flow that uses this connector." }, { "displayLabel": "How to create an environment variable in Azure Key Vault", "type": "link", "url": "https://docs.microsoft.com/azure/azure-functions/functions-how-to-use-azure-function-app-settings#settings" } ] } ] };Deze JSON wordt weergegeven als:
Stap 3: Een Power Automate-stroom maken
In deze stap maakt u een Power Automate-stroom om gebruikersreferenties op te halen en gegevens te importeren, transformeren en op te slaan.
Selecteer in Power Automate de optie Maken en selecteer vervolgens Geautomatiseerde cloudstroom.
Voer een Stroomnaam in. Selecteer onder De trigger voor uw stroom kiezen de Dataverse-trigger Wanneer een rij wordt toegevoegd, gewijzigd of verwijderd.
Selecteer Maken.
Voer de eigenschappen van de trigger in voor Wanneer een rij wordt toegevoegd, gewijzigd of verwijderd volgens deze tabel.
Veld Weergegeven als Type wijzigen Toegevoegd Tabelnaam Gegevensimporttaken Bereik Organisatie Kolommen selecteren N.v.t. Rijen filteren _msdyn_dataconnector_value eq <GUID die u eerder hebt gemaakt> Voeg de actie Een rij op id ophalen toe om referenties op te halen uit Dataverse. Elke gegevensimport die u in Sustainability Manager maakt, heeft een bijbehorende verbindingsrecord in de tabel msdyn_dataconnection. Die gegevensverbindingsrecord heeft een zoekopdracht naar de tabel msdyn_providercredential, waarmee referenties aan verbindingen worden gekoppeld. Met deze actie wordt gelezen uit de tabel msdyn_dataconnection en wordt vervolgens een query uitgevouwen in msdyn_providercredentialid. Ook wordt de bijbehorende referentierecord geladen die aan de verbinding is gekoppeld. De verbindingsrij-id wordt met de triggeruitvoerwaarden opgegeven.
U kunt nu de functie JSON parseren gebruiken om de JSON voor referenties te parseren.
Notitie
Als u hebt besloten Key Vault te gebruiken en gebruikers te vragen omgevingsvariabelen te maken waarin referenties worden opgeslagen, kunt u dit artikel raadplegen voor meer informatie over het ophalen van de referenties uit Key Vault: Omgevingsvariabelen gebruiken voor Azure Key Vault-geheimen.
Nu u over de referenties beschikt om gebruikersgegevens uit de gegevensbron te halen, moet u acties toevoegen om gegevens uit de bron op te halen met behulp van Power Automate-connectors. Uw logica hoeft alleen incrementele gegevens op te halen sinds de laatste succesvolle vernieuwing. U kunt de kolom msdyn_lastrefresh in de tabel msdyn_dataconnection gebruiken om de laatste vernieuwingstijd te controleren. Als de waarde nul of leeg is, kunt u ervan uitgaan dat dit de eerste uitvoering is.
Nadat u de gegevens hebt opgehaald, transformeert u deze naar het Cloud for Sustainability-gegevensmodel en slaat u deze op in een CSV-tabel. Eén manier is om de actie CSV-tabel maken toe te voegen. De koptekst voor deze tabel is de logische naam van de kolommen voor de entiteit die de connector importeert. De waarde is hard gecodeerd of komt uit de gegevens die u uit de bron hebt gehaald. Bijvoorbeeld:
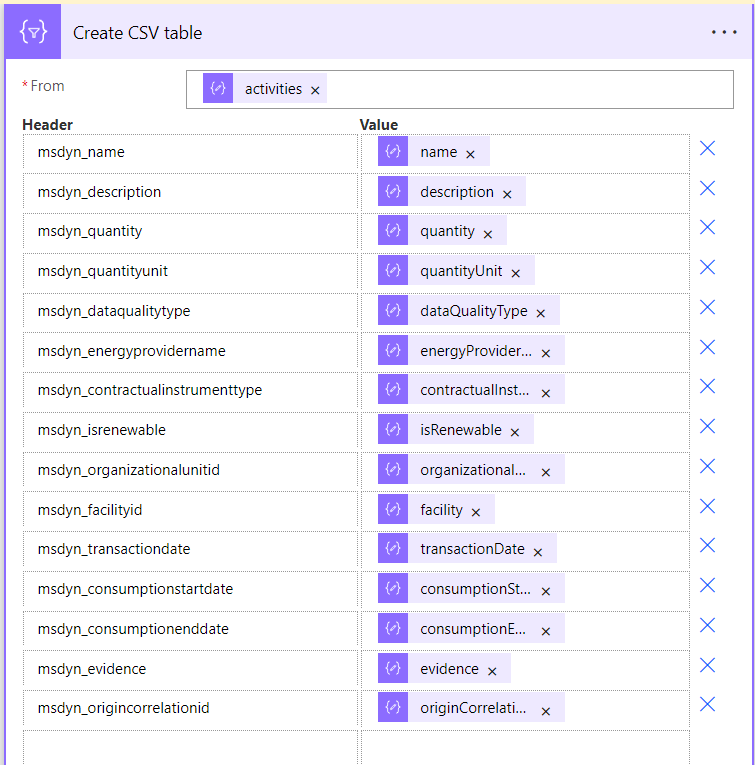
Een verbindingstoewijzing voor duurzaamheidsgegevens maken. Voeg een Dataverse-actie toe om een nieuwe record te maken in de verbindingstoewijzingsrecord van duurzaamheidsgegevens.
Voordat u deze record maakt, moet u de definitie-id voor duurzaamheidsgegevens voor de entiteit ophalen die moet worden opgenomen met de connector. Om de definitie-ID van de duurzaamheidsdata te krijgen, selecteert u in de Power Apps portal het tabblad Tabellen . Selecteer alle tabellen en zoek naar Definitie van de duurzaamheidsdata.
In dit voorbeeld vult u de vereiste kolommen samen met de toewijzingskolom in. Voer een tekenreeks in de kolom Toewijzing in. U krijgt de verbindings-id van de trigger.
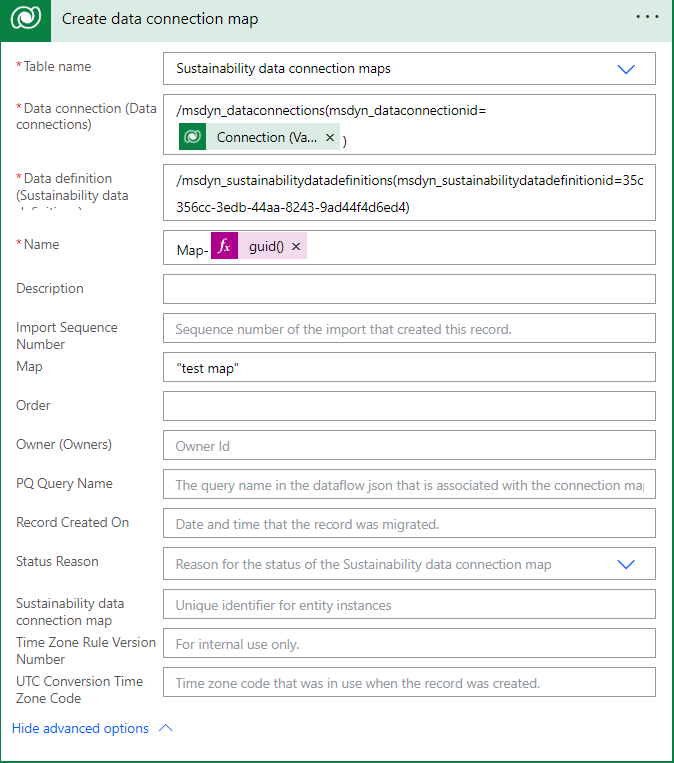
Maak een verbindingsvernieuwing die het exemplaar is waarop een verbinding is uitgevoerd. In dit voorbeeld zijn msdyn_dataimportjobid en msdyn_dataconnectionid afkomstig van de triggeruitvoer. msdyn_sustainabilitydataconnectionmapid is de ID van het record dat u eerder hebt gemaakt.
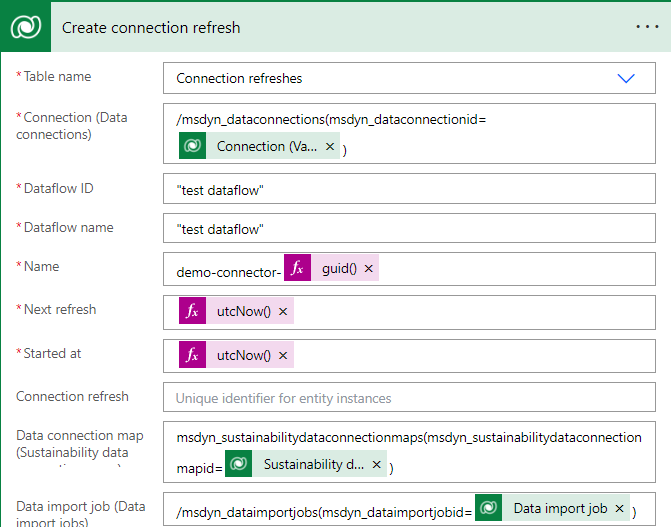
Werk het verbindingsrecord bij om het te koppelen aan de gegevensimporttaak. In dit voorbeeld komen msdyn_dataimportjobid en msdyn_dataconnectionid uit de uitvoer van trigger: /msdyn_dataimportjobs(msdyn_dataimportjobid=<dataimport job id>).
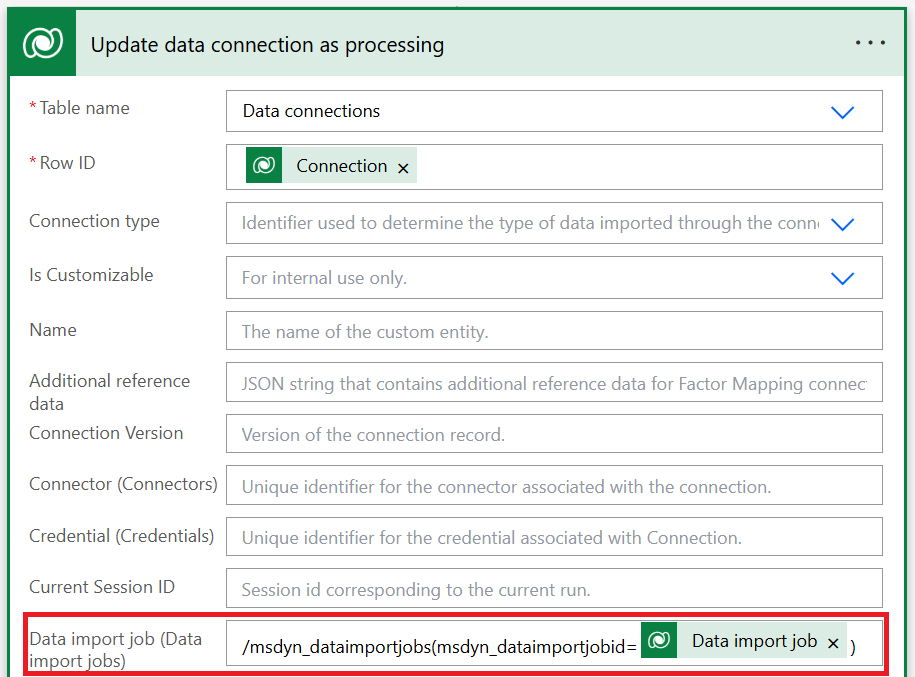
Upload het CSV-bestand naar de vernieuwingsrecord voor de gegevensverbinding. Voeg een actie toe om het CSV-bestand te uploaden naar de verbindingsvernieuwingsrecord die u eerder hebt gemaakt met de Dataverse-actie. Uw bestand mag niet groter zijn dan 2 GB.
Trigger de niet-gebonden actie met behulp van een Dataverse actie, die de import activeert. Geef de dataimportJobId op die u hebt ontvangen als onderdeel van de trigger.