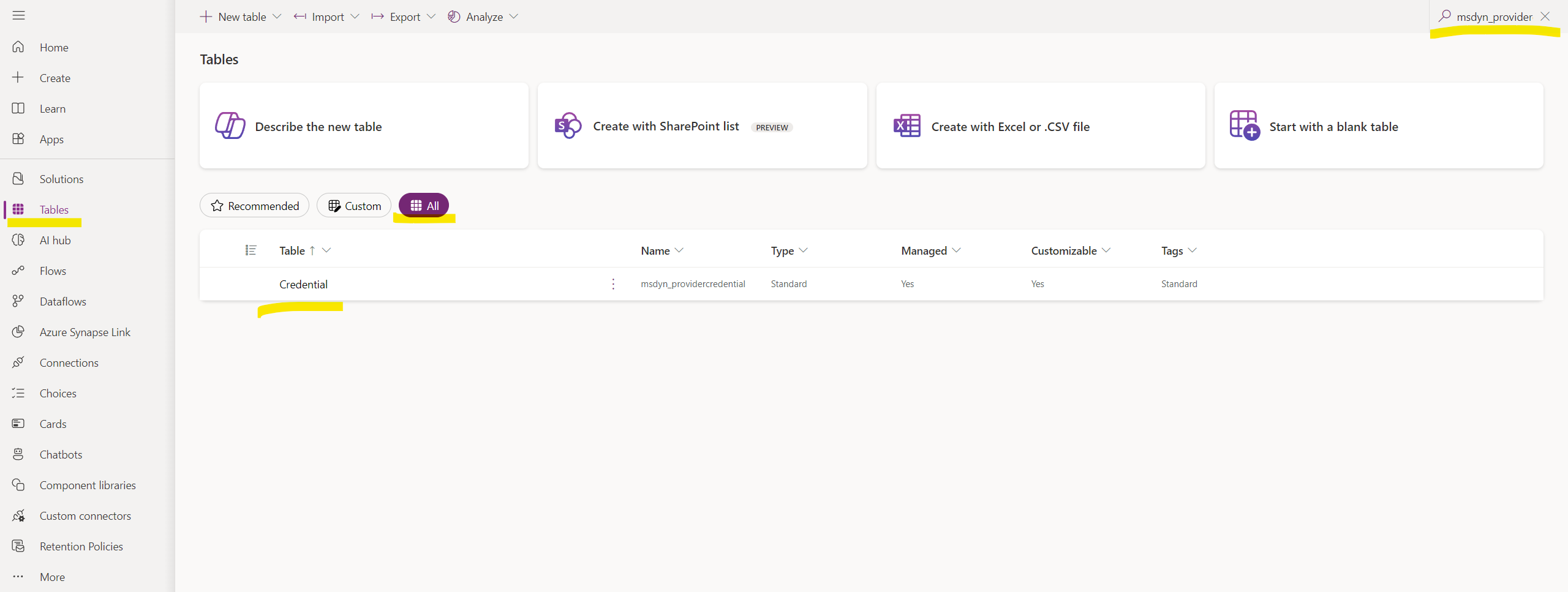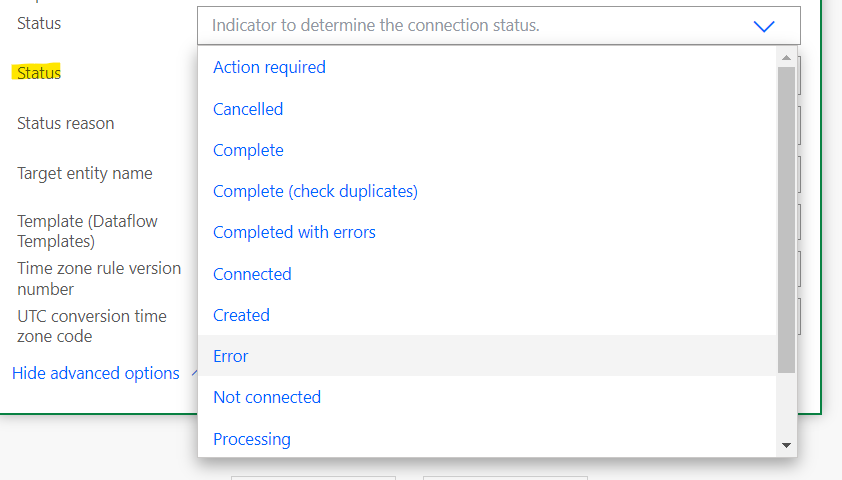Een aangepaste connector testen en distribueren
Belangrijk
Een gedeelte van of alle functionaliteit is beschikbaar als onderdeel van een preview-release. De inhoud en functionaliteit zijn aan verandering onderhevig.
Dit artikel bevat informatie over hoe u uw aangepaste connector voor gegevensimport kunt testen en distribueren in Microsoft Sustainability Manager.
De gebruikersinterface van de connector testen
Door de volgende stappen te volgen, kunt u zien hoe de gebruikersinterface voor uw connector eruit ziet.
Exporteer de Power Platform-oplossing die u eerder hebt gemaakt door de stappen in Oplossingen exporteren te volgen. Zorg ervoor dat het versienummer van de oplossing die u exporteert hoger is dan de huidige versie. U importeert de oplossing opnieuw nadat u het XML-bestand hebt toegevoegd dat u eerder hebt gemaakt.
Pak de ZIP-bestanden uit die u hebt geëxporteerd en maak een nieuwe map met de naam Activa.
Sla het bestand msdyn_dataconnectors.xml (en het bestand msdyn_dataflowtemplates.xml op voor een Power Query-sjabloonconnector) in de map Activa.
Voor een Power Automate-connector moet uw mapstructuur er nu als volgt uitzien:
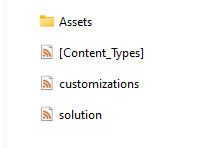
Voor een Power Query-sjabloonconnector moet uw mapstructuur er als volgt uitzien:
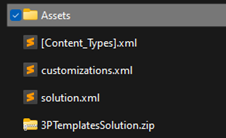
Selecteer alle bestanden en comprimeer deze in een ZIP-bestand. Wanneer u uw nieuw gemaakte ZIP-bestand opent, moet de mapstructuur op het hoogste niveau deze items bevatten:
- Map activa
- [Content-Types] bestand
- customizations.xml bestand
- solution.xml bestand
- ZIP-bestand sjablonenoplossing (voor Power Query-sjabloonconnectors)
Importeer het ZIP-bestand opnieuw in dezelfde Power Platform-omgeving waaruit u het hebt geëxporteerd door de stappen in Oplossingen importeren te volgen.
Nadat het importeren is voltooid, verschijnt er een connector in die omgeving. Selecteer in Sustainability Manager in het gebied Gegevens van de linkernavigatie de optie Imports. Selecteer Nieuw en selecteer vervolgens CONNECTORS VAN GEGEVENSPROVIDERS. Uw connectortegel wordt op de volgende pagina weergegeven. Selecteer uw connectortegel en selecteer vervolgens Volgende.
Voor een Power Automate-connector verschijnt de gebruikersinterface voor het door u ontworpen referentieformulier. Via deze pagina kunt u ervoor zorgen dat het er goed uitziet en kunt u fouten in het formulier opsporen.
Voor een Power Query-sjabloonconnector verschijnt de importervaring van de Power Query-sjabloon.
Als u wijzigingen wilt aanbrengen, volgt u de stappen om de oplossing te exporteren, het bestand msdyn_dataconnectors.xml bij te werken en het vervolgens opnieuw te importeren. Zorg ervoor dat de versie die u exporteert hoger is dan de huidige versie.
U kunt het formulier invullen met voorbeeldwaarden en het opslaan. Om te controleren hoe deze waarden worden opgeslagen, selecteert u in Power Apps Tabellen. Selecteer Alle en zoek naar msdyn_providercredential. De gegevens in de tabel worden weergegeven. Als dit de eerste keer is dat u de verbinding maakt, mag er slechts één referentierecord zijn. Controleer de kolom Referentie om te zien hoe de waarden die u in het formulier hebt opgegeven, worden opgeslagen.
Testen voor foutafhandeling
Voor Power Automate-connectors is het belangrijk om fouten in uw verbindingsstroom af te handelen. Als om de een of andere reden een stap in de stroom mislukt, blijft de gegevensimportstatus ingesteld op Gepland.
Als u deze gebeurtenis wilt testen, voegt u uw acties toe in de stroom in een try/catch-blok. In het catch-blok mislukt de verbinding en wordt de verbinding vernieuwd.
Als de verbinding mislukt, kunnen uw gebruikers contact met u opnemen via de ondersteuningskoppeling die u in de JSON voor de gebruikersinterface van uw connector hebt opgenomen. Deze JSON verschijnt in Stap 2: Een connectorrecord maken.
Om de verbinding te laten mislukken en de verbinding te vernieuwen, gebruikt u de Dataverse-actie Een rij bijwerken voor zowel de record Verbinding vernieuwen als de record Verbinding.
Stel voor de record Verbinding vernieuwen het veld Vernieuwingsstatus in op Mislukt:
Stel voor de record Verbinding het veld Status in op Fout:
Ga naar Een stroom gebruiken om een rij bij te werken voor meer informatie.
Ga voor meer informatie over foutafhandeling naar Best practices voor foutafhandeling in Power Automate-stromen.
Uw connector testen
Nadat u uw connector hebt gemaakt, kunt u deze exporteren als een beheerde oplossing door de stappen in Oplossingen exporteren te volgen.
Importeer uw geëxporteerde oplossing in andere omgevingen waarin Sustainability Manager is geïnstalleerd, en test uw oplossing om er zeker van te zijn dat deze werkt zoals bedoeld.
Uw connector distribueren
Nadat u uw tests hebt voltooid, kunt u uw oplossing privé rechtstreeks onder uw gebruikers distribueren, of u kunt deze openbaar distribueren via Microsoft AppSource. Ga voor meer informatie over distributie via AppSource naar Uw app publiceren in AppSource.