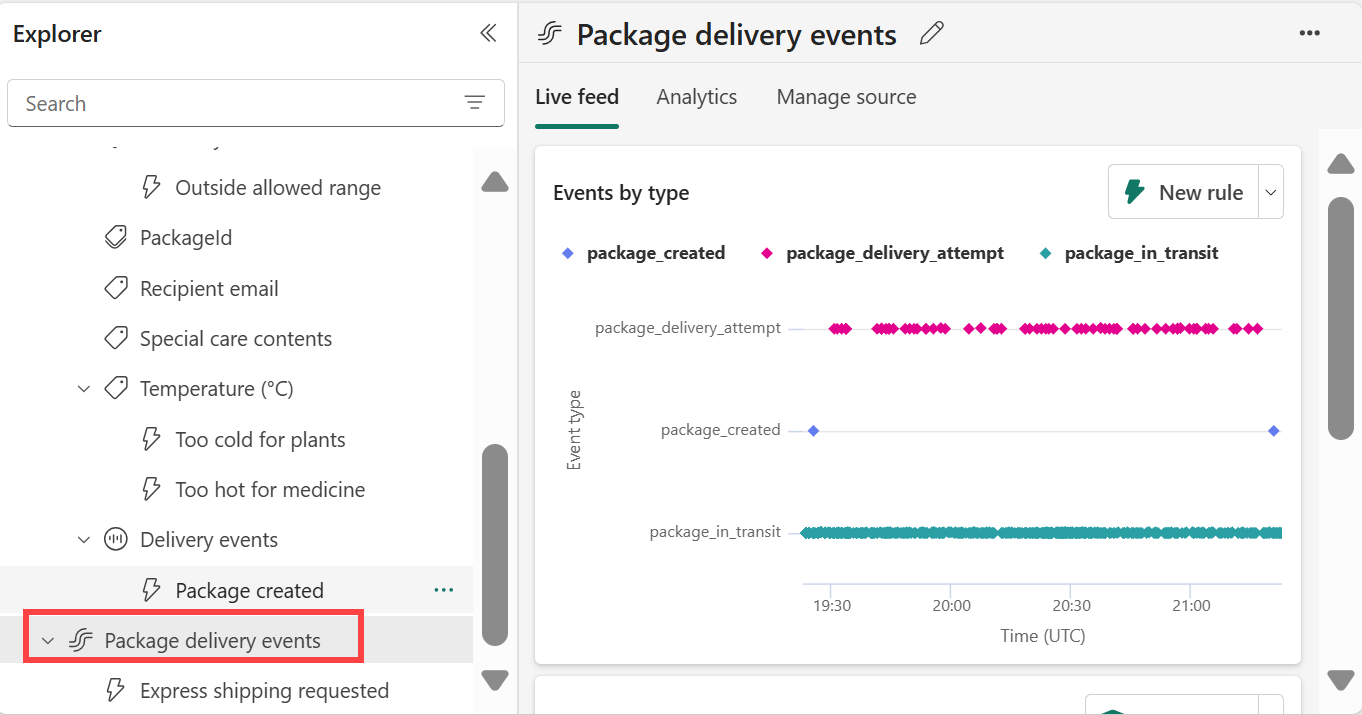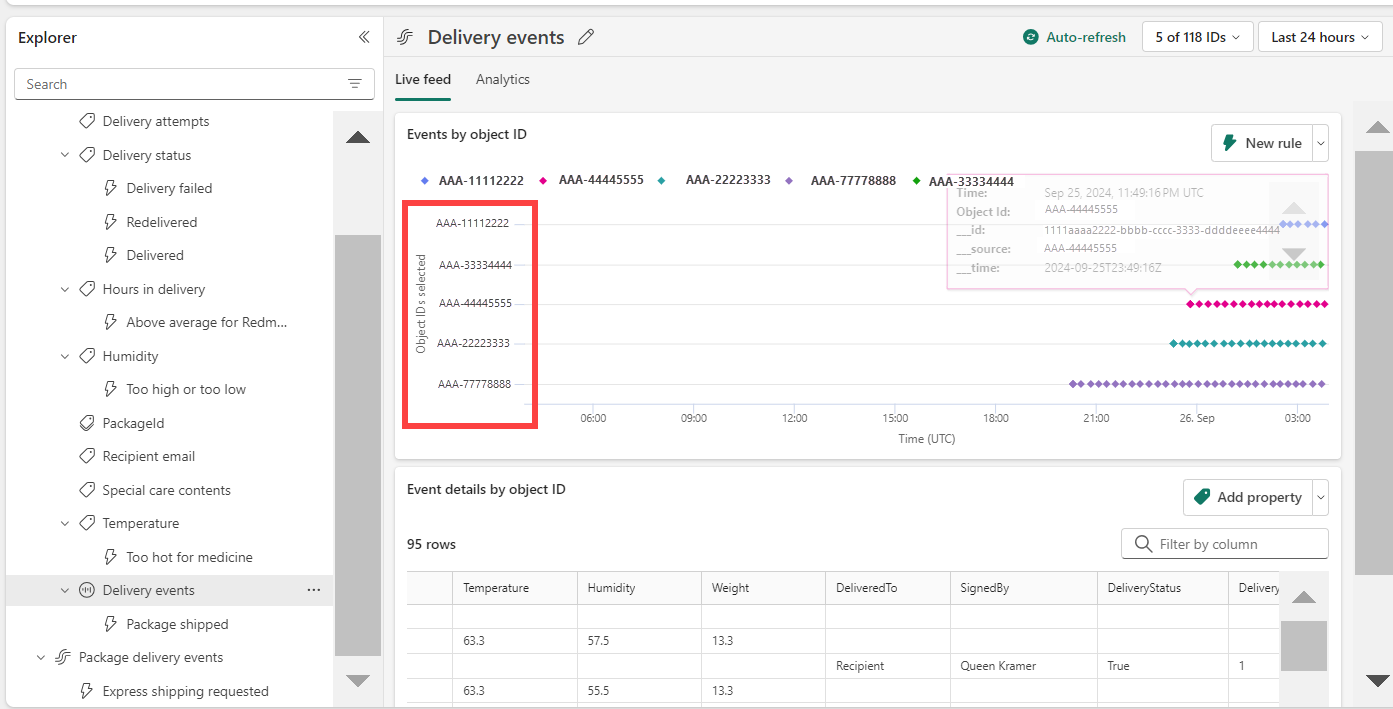Zelfstudie: Een Activator-regel maken en activeren
In deze zelfstudie gebruikt u voorbeeldgegevens die zijn opgenomen in Fabric Activator. U gebruikt de voorbeeldgegevens om deze taken uit te voeren:
- Een voorbeeldactivator controleren
- De gegevens verkennen
- Een regel verkennen
- De regel starten
- Maak een object
- Een regel maken
Vereisten
Voordat u begint, hebt u een werkruimte met een Fabric-capaciteit nodig. Meer informatie over Fabric-werkruimten vindt u in het artikel Werkruimten . Als u geen Fabric hebt, wordt u gevraagd om een proefversie te starten.
Een voorbeeldactivator maken
Begin met het openen van Fabric in uw browser.
In het navigatievenster selecteert u Maken>Activator. Als u Makenniet ziet, selecteert u het beletselteken(...) om meer opties weer te geven.
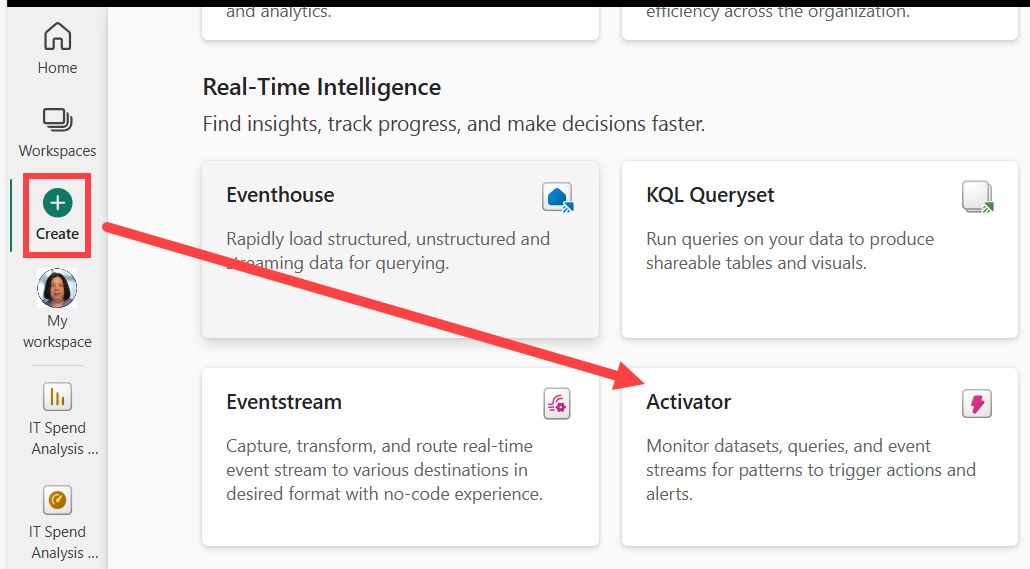
Selecteer Probeer voorbeeld om een activator te maken die vooraf is gevuld met voorbeeldgebeurtenissen en -objecten.
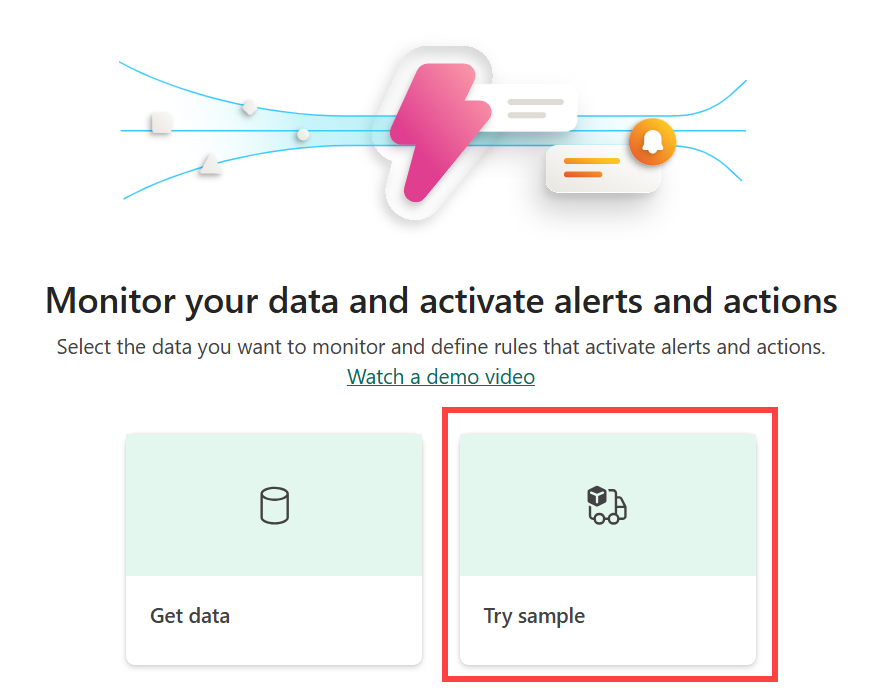
De gegevens verkennen
In deze stap verkennen we de gebeurtenisstreamgegevens waarop dit voorbeeld is gebouwd.
De nieuwe activator heeft een Explorer-sectie. Scroll naar beneden en selecteer de Package delivery events stream.
Deze gebeurtenissen tonen de realtime status van pakketten die worden geleverd.
Bekijk de binnenkomende gebeurtenissen en beweeg de muisaanwijzer over de gebeurtenisgegevens in de livetabel. Elk gegevenspunt bevat informatie over de gebeurtenis. Mogelijk moet u schuiven om alles te zien.
Een regel verkennen
Gebruik een regel om de gebeurteniswaarden op te geven die u wilt bewaken, de voorwaarden die u wilt detecteren en de acties die Activator moet uitvoeren.
In het deelvenster Explorer worden objecten, zoals eventstreams, weergegeven voor deze activator. Delivery events is een van de objecten die zijn gemaakt op basis van de Pakketleveringsevenementen eventstream.
Selecteer in het deelvenster Explorer het object delivery events. U kunt regels maken voor objecten die gebruikmaken van gegevens uit de eventstream voor pakketleveringsevenementen . Bijvoorbeeld een regel waarmee pakketten op temperatuur worden gecontroleerd.
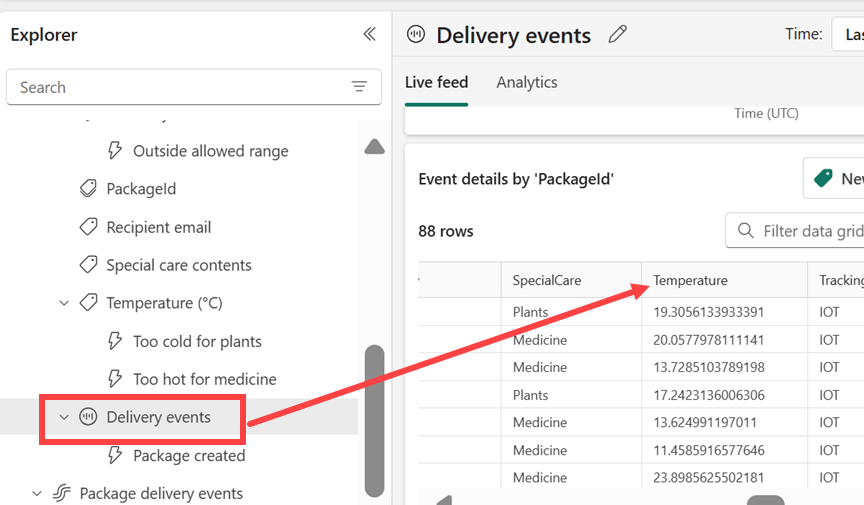
U ziet dat de sectie Gebeurtenissen op object-id is ingedeeld op pakket-id. Pakket-id is de kolom-id die elk pakket uniek identificeert. We gebruiken deze unieke id om de pakketevenementen toe te wijzen aan pakketobjecten.
Selecteer de temperatuurregel met de naam Te heet voor medicijnen. Blader door het deelvenster Definitie om te zien hoe de regel werkt.
Selecteer Temperatuur in de sectie Monitor. De temperatuurwaarden zijn afkomstig uit de kolom Temperatuur in de tabel Delivery-gebeurtenissen . In een eerdere schermopname ziet u de kolom Temperatuur .
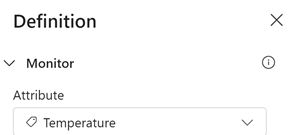
Schuif omlaag naar Voorwaarde. Onze regel is het bewaken van temperaturen die groter worden dan20 graden Celsius.
Schuif verder omlaag naar eigenschapsfilter. Onze regel geldt alleen voor pakketten die medicijnen bevatten. In de tabel Leveringsevenementen bekijkt de regel de kolom met de naam Speciale zorginhoud. In de kolom Speciale zorg hebben sommige pakketten een waarde van Medicijnen.

Scrol ten slotte omlaag naar Actie. Met onze regel wordt een Teams-bericht verzonden als aan de voorwaarde wordt voldaan.
We hebben een Activator-regel gemaakt. De regel wordt uitgevoerd tegen de eventstream voor pakketleveringsgebeurtenissen. De regel zoekt naar pakketten met medicijnen en controleert of de temperatuur nu groter is dan 20 graden Celsius. Wanneer de temperatuur groter wordt dan 20 graden Celsius, wordt er een Teams-bericht verzonden.
Bekijk de andere regels om te leren hoe ze werken.
De regel starten
U bent nu bekend met de gebeurtenissen en objecten die worden gebruikt om een regel te maken. De volgende stap is het starten van de regel.
Selecteer Te heet voor medicijnen.
U kunt desgewenst een testbericht verzenden door Mij een testactie sturente selecteren. Controleer eerst of u de ontvanger bent. Zorg ervoor dat u het bericht ontvangt en dat het eruitziet zoals u verwacht.
Selecteer Starten. Hierdoor wordt de regel actief. U ontvangt een Teams-bericht wanneer een medicijnpakket te heet is. De regel moet meerdere keren per uur worden geactiveerd.
Later kunt u de regel uitschakelen met behulp van de knop Stoppen .
Maak een object
Nu is het tijd om een eigen object te maken. Verwijder in deze sectie het pakketobject . Maak deze vervolgens opnieuw om de status van pakketten in transit bij te houden, waarbij de uren in levering groter zijn dan 25.
- Selecteer en verwijder het pakketobject .
- Selecteer de pakketleveringsevenementenstroom.
- Selecteer Nieuw object op het lint.
- Geef het nieuwe object Package2 een naam en kies Pakket-id als de unieke id.
- Voeg HoursInTransit en City toe als eigenschappen van het object.
- Selecteer Creëer.
Een nieuwe regel maken
Maak een regel die u waarschuwt als de doorvoertijd in levering een drempelwaarde overschrijdt.
Selecteer uw nieuwe HoursInTransit eigenschap. Selecteer Nieuwe regel op het lint. Selecteer in de koptekst het potloodpictogram om de naam van de regel te bewerken. Noem de gemiddelde doorvoertijd boven het doel. Uw Package2-object ziet er als volgt uit.
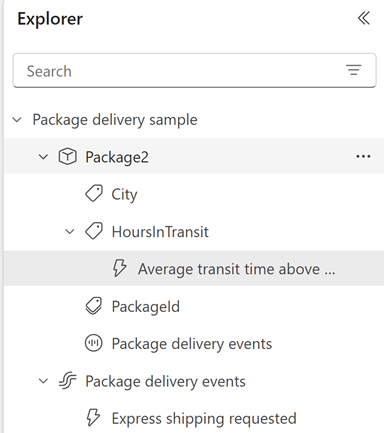
Selecteer Details bewerken om het deelvenster Definitie te openen.
Selecteer HoursInTransit in het deelvenster Definitie. Selecteer vervolgens Samenvatting toevoegen>Gemiddelde. Stel de venstergrootte voor aggregatie in op vijf minuten en de stapgrootte op vijf minuten. De grafiek Monitor wordt bijgewerkt om de samenvatting weer te geven en uw regelmonitorgrafiek ziet er als volgt uit.
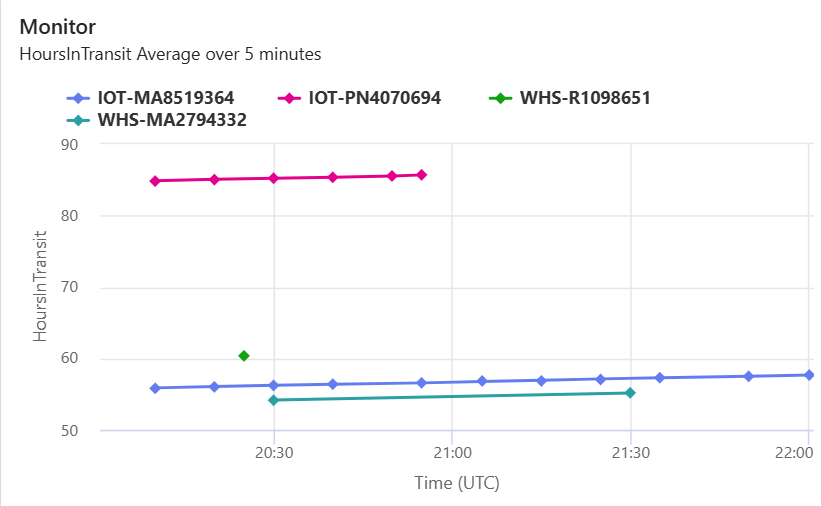
In de stap Voorwaarde detecteert u wanneer de gemiddelde doorvoertijd groter wordt dan 25. Stel de regel in om u te waarschuwen telkens wanneer aan de voorwaarde wordt voldaan. Nadat u deze stap hebt voltooid, wordt het voorwaardediagram bijgewerkt en ziet de regel er als volgt uit.
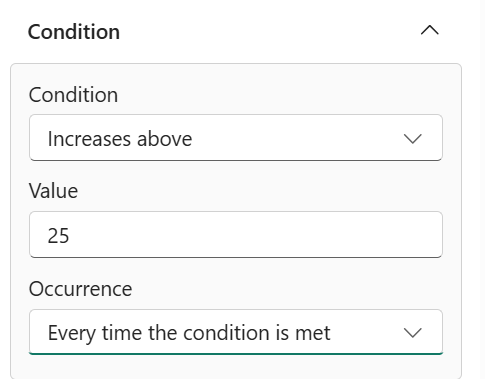
Geef een actie op voor uw regel. U kunt ervoor kiezen om een Teams-bericht of e-mailbericht te verzenden. Pas uw actie aan op basis van hoe u deze wilt weergeven.
Test uw regel door de knop Stuur mij een testactie te selecteren. Zorg ervoor dat u een waarschuwing krijgt. Als u e-mail gebruikt, kan het een paar minuten duren voordat deze binnenkomt.
Start de regel door Opslaan en starten te selecteren.
U hebt uw eerste object en regel gemaakt. Als volgende stappen kunt u proberen een aantal andere regels in te stellen voor het Package2-object . Wanneer u klaar bent om Activator op uw eigen gegevens te gebruiken, volgt u de stappen in het artikel Gegevens ophalen voor Activator .
Resources opschonen
Zodra u klaar bent met de regels die u hebt gemaakt als onderdeel van de zelfstudie, moet u deze stoppen. Als u de regels niet stopt, blijft u de regelmeldingen ontvangen. Er kunnen ook kosten in rekening worden gebracht voor achtergrondverwerking. Selecteer elke regel op zijn beurt en selecteer de knop Stoppen op het lint.
Gerelateerde inhoud
U kunt ook meer informatie vinden over Microsoft Fabric: