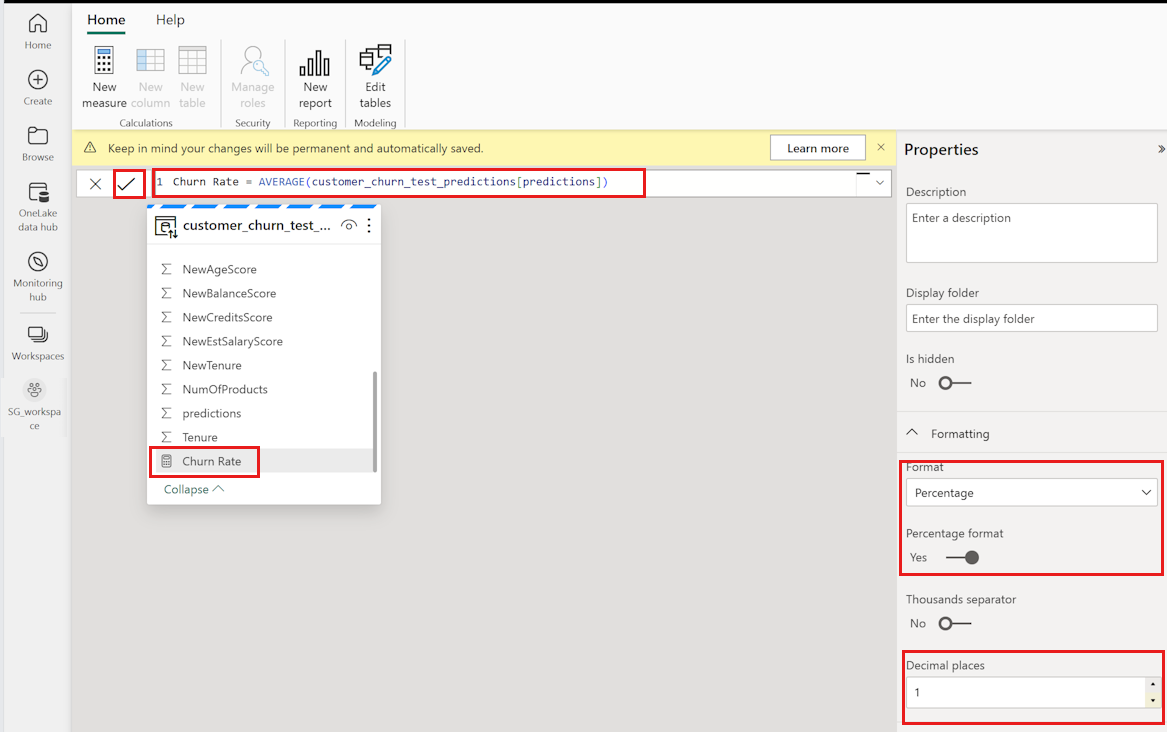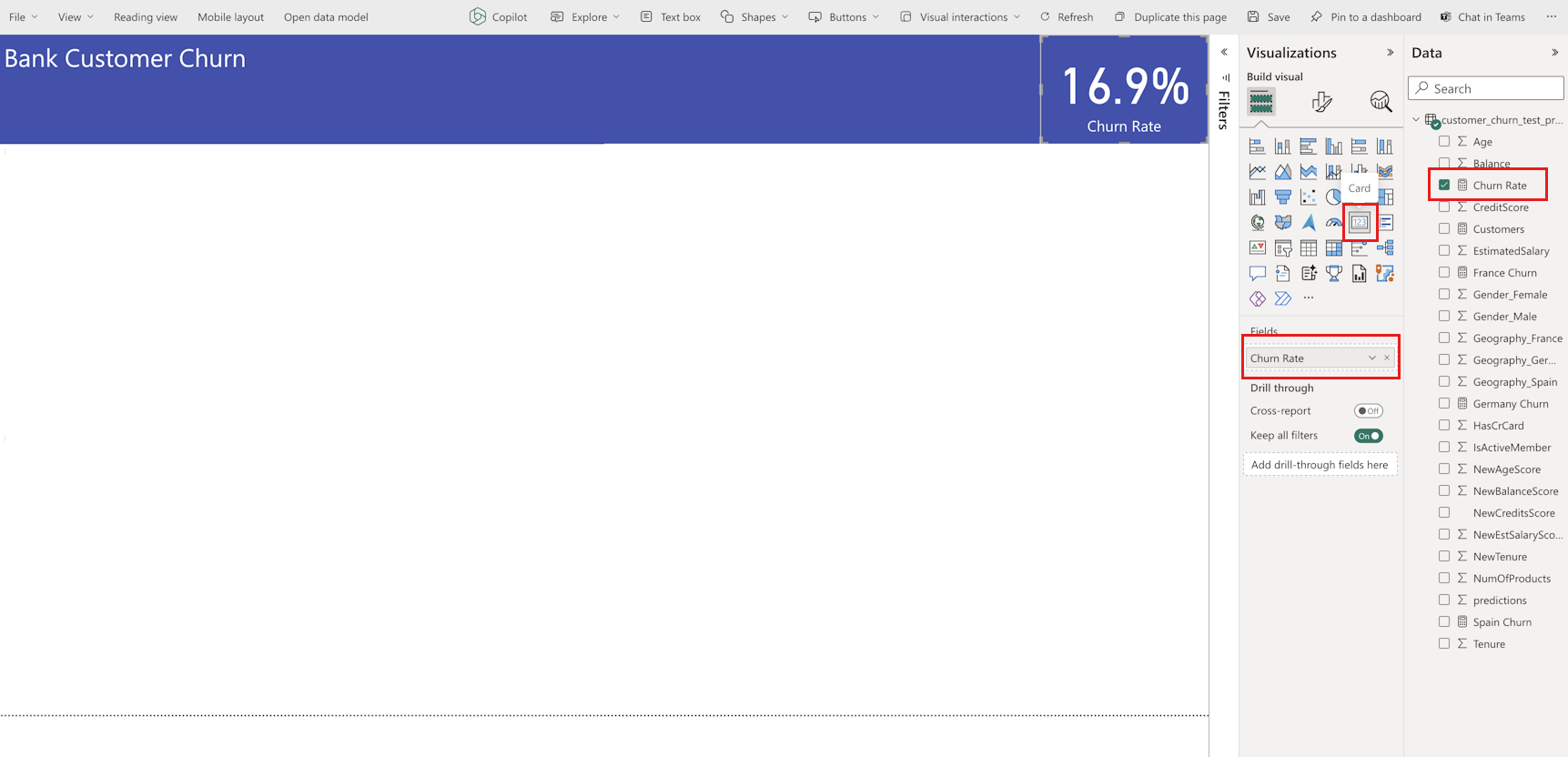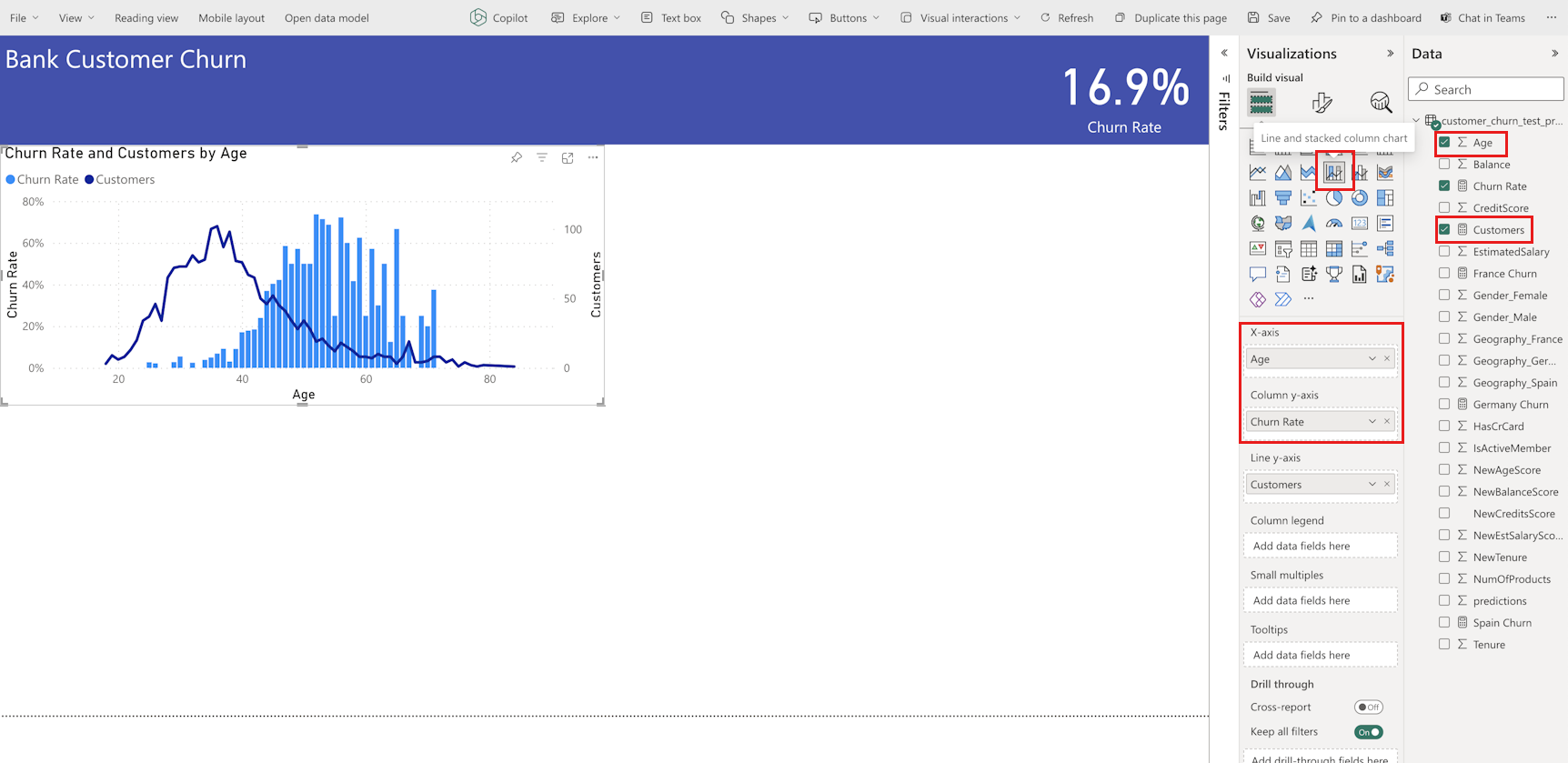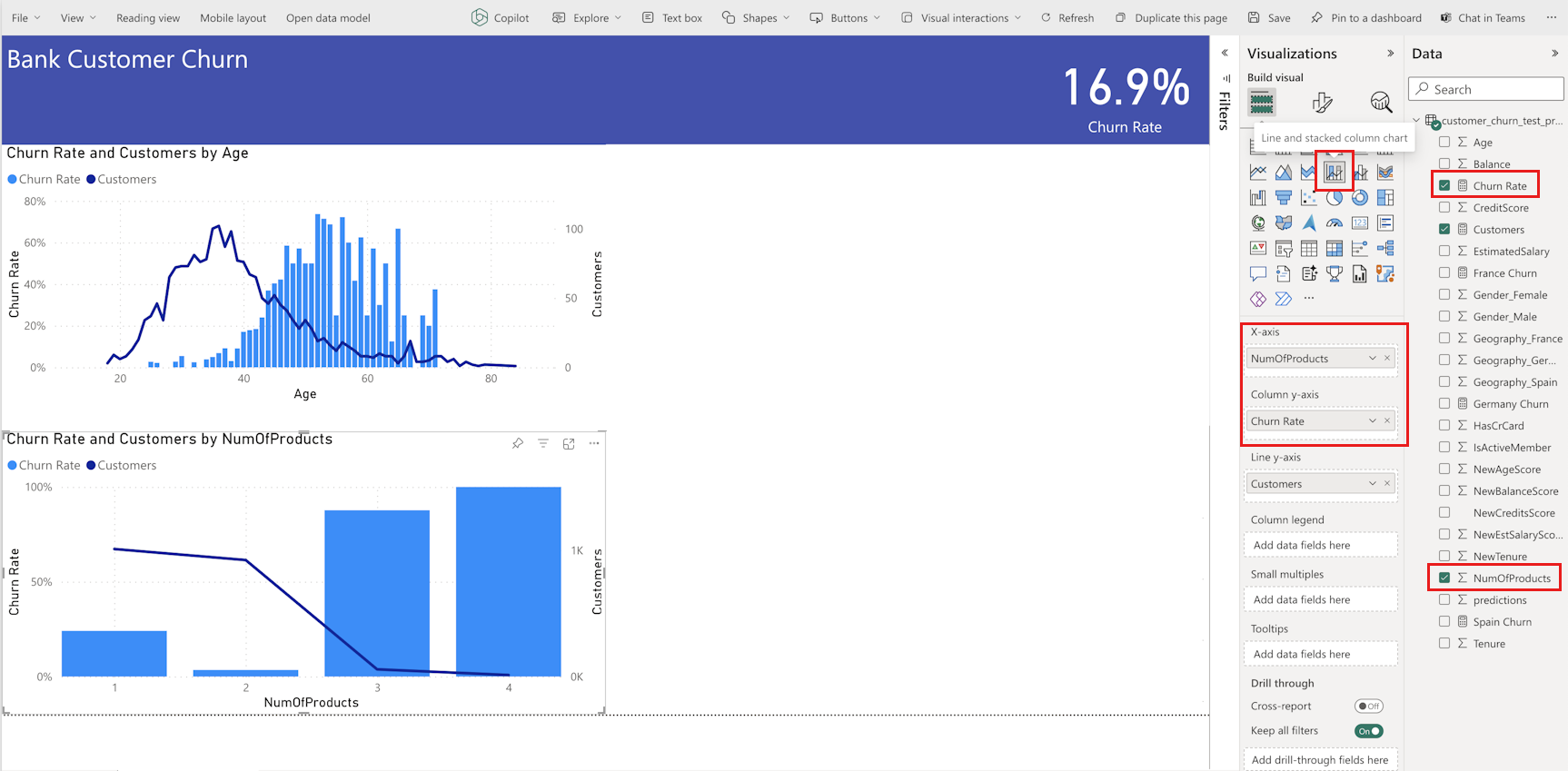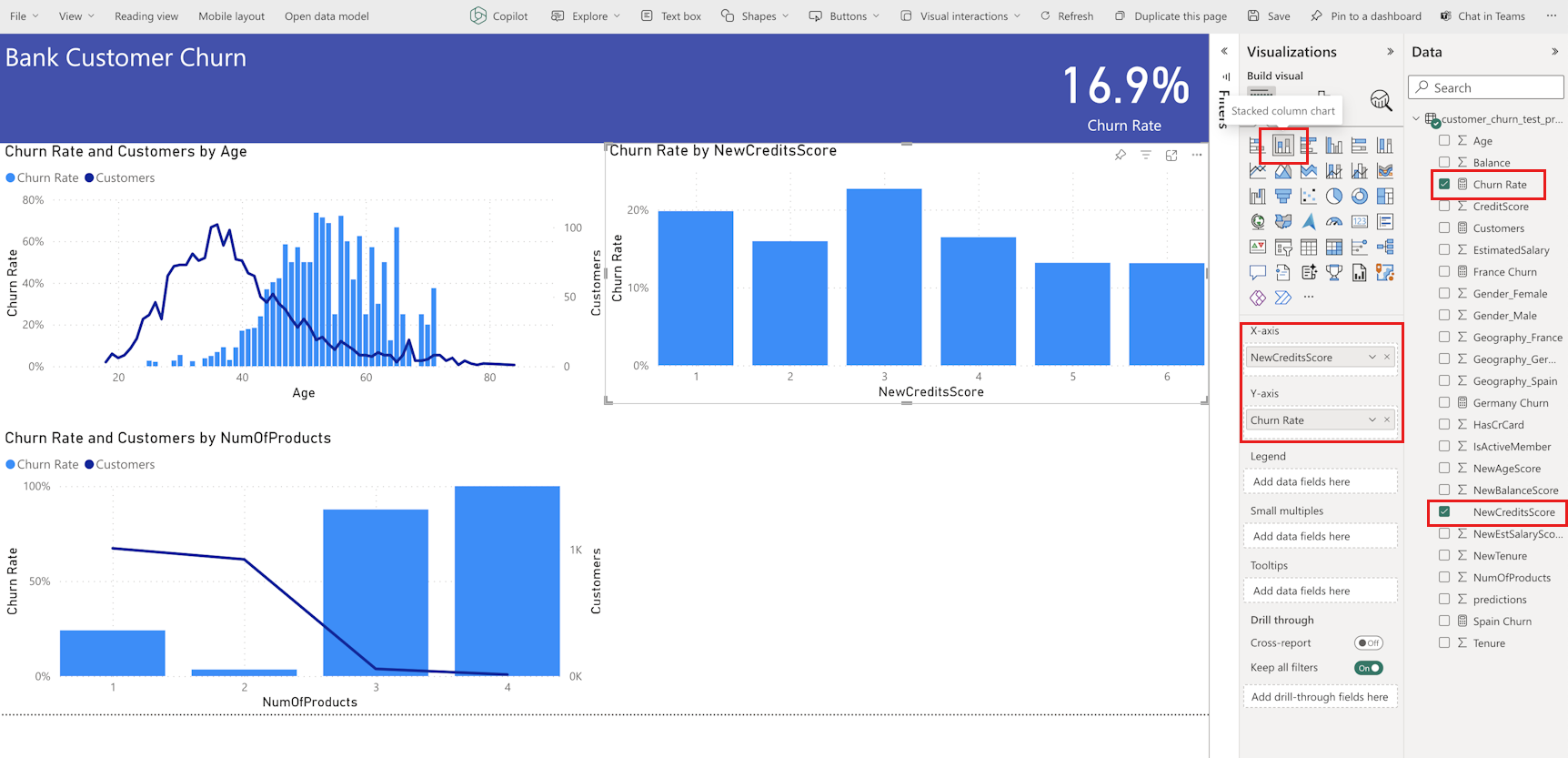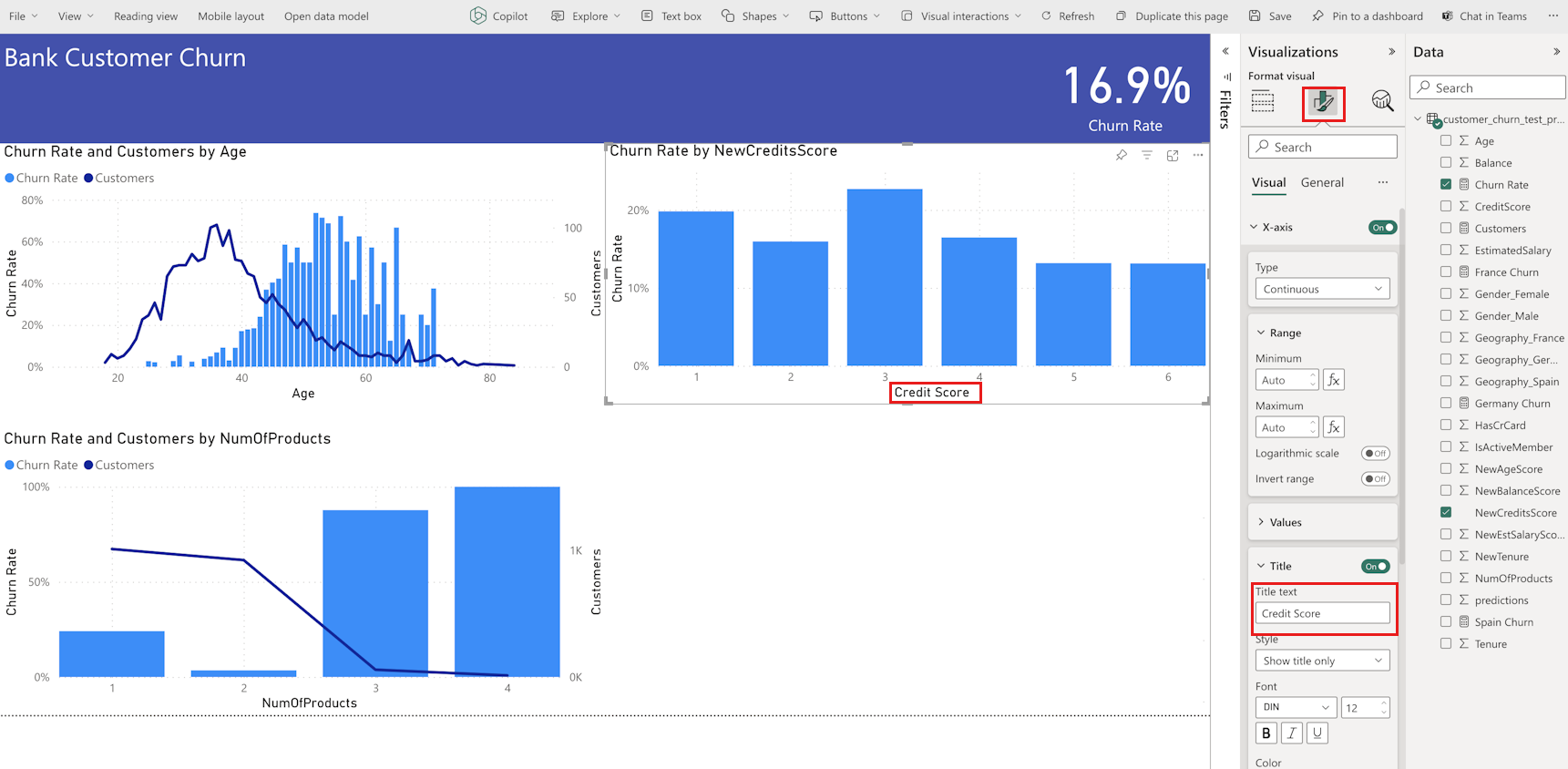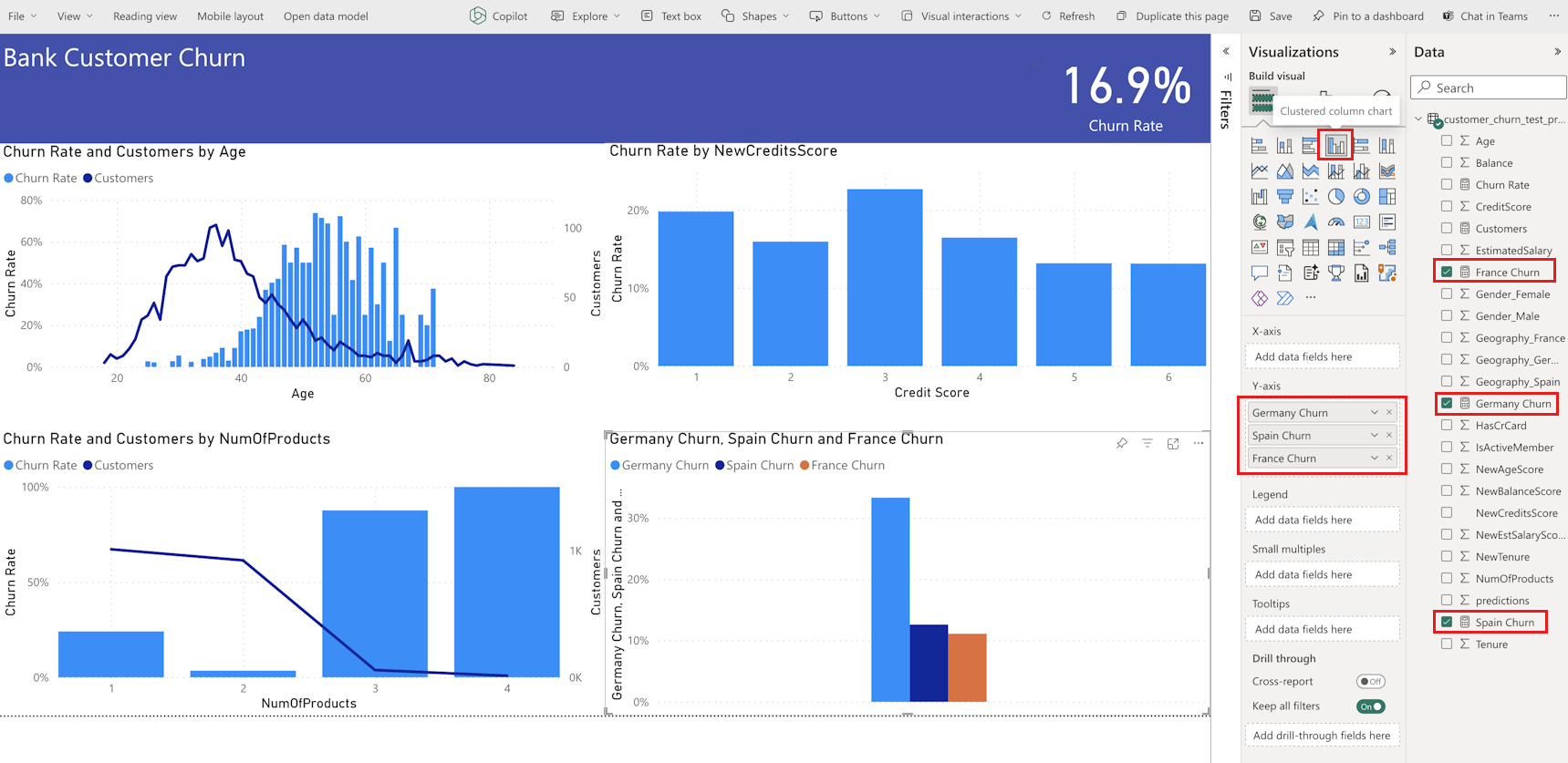Zelfstudie deel 5: Voorspellingen visualiseren met een Power BI-rapport
In deze zelfstudie maakt u een Power BI-rapport op basis van de voorspellingsgegevens die zijn gegenereerd in deel 4: batchgewijs scoren en voorspellingen opslaan in een lakehouse.
U leert het volgende:
- Maak een semantisch model op basis van de voorspellingsgegevens.
- Voeg nieuwe metingen toe aan de gegevens uit Power BI.
- Een Power BI-rapport maken.
- Voeg visualisaties toe aan het rapport.
Vereisten
Haal een Microsoft Fabric-abonnement op. Of meld u aan voor een gratis proefversie van Microsoft Fabric.
Meld u aan bij Microsoft Fabric.
Gebruik de ervaringswisselaar aan de linkerkant van de startpagina om over te schakelen naar Fabric.
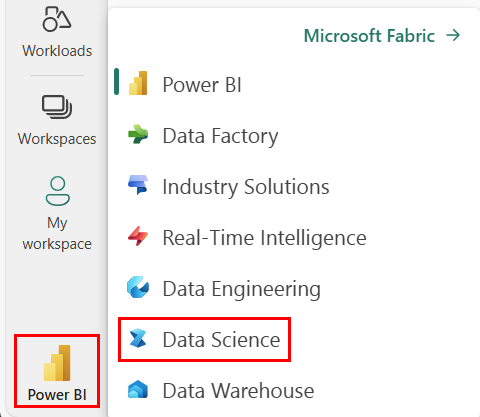
Dit is deel 5 van 5 in de reeks zelfstudies. Als u deze zelfstudie wilt voltooien, moet u eerst het volgende voltooien:
- Deel 1: Gegevens opnemen in een Microsoft Fabric Lakehouse met behulp van Apache Spark.
- Deel 2: Gegevens verkennen en visualiseren met behulp van Microsoft Fabric-notebooks voor meer informatie over de gegevens.
- Deel 3: Machine Learning-modellen trainen en registreren.
- Deel 4: Batchgewijs scoren en voorspellingen opslaan in een Lakehouse.
Een semantisch model maken
Maak een nieuw semantisch model dat is gekoppeld aan de voorspellingsgegevens die u in deel 4 hebt geproduceerd:
Selecteer aan de linkerkant uw werkruimte.
Selecteer Lakehouse linksboven als filter.
Selecteer het lakehouse dat u in de vorige onderdelen van de zelfstudiereeks hebt gebruikt.
Selecteer Nieuw semantisch model op het bovenste lint.
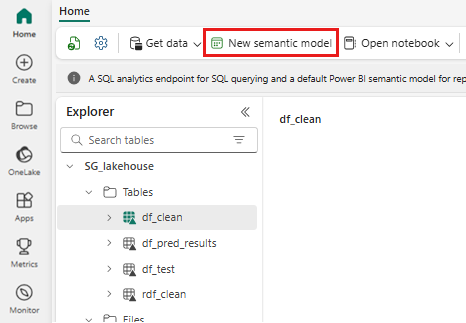
Geef het semantische model een naam, zoals 'voorspellingen voor bankverloop'. Selecteer vervolgens de customer_churn_test_predictions gegevensset.
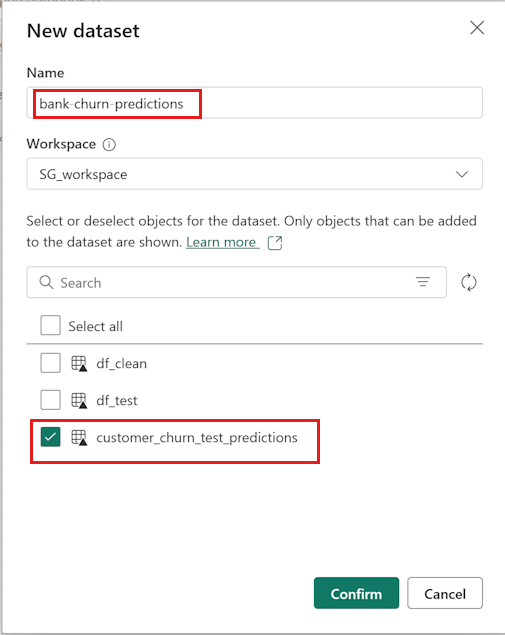
Selecteer Bevestigen.
Nieuwe metingen toevoegen
Voeg nu enkele metingen toe aan het semantische model:
Voeg een nieuwe meting toe voor het verlooppercentage.
Selecteer Nieuwe meting op het bovenste lint. Met deze actie wordt een nieuw item met de naam Measure toegevoegd aan de customer_churn_test_predictions gegevensset en wordt een formulebalk boven de tabel geopend.
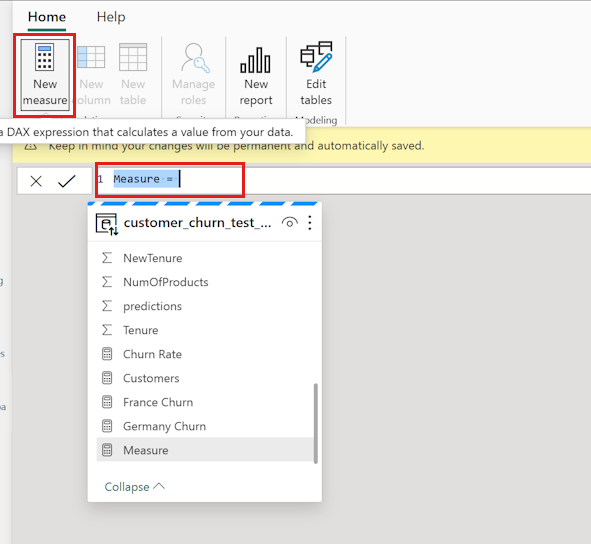
Als u het gemiddelde voorspelde verlooppercentage wilt bepalen, vervangt
Measure =u deze in de formulebalk door:Churn Rate = AVERAGE(customer_churn_test_predictions[predictions])Als u de formule wilt toepassen, selecteert u het vinkje in de formulebalk. De nieuwe meting wordt weergegeven in de gegevenstabel. Het rekenmachinepictogram toont dat deze is gemaakt als een meting.
Wijzig de notatie van Algemeen in Percentage in het deelvenster Eigenschappen.
Schuif omlaag in het deelvenster Eigenschappen om de decimalen te wijzigen in 1.
Voeg een nieuwe meting toe waarmee het totale aantal bankklanten wordt geteld. U hebt deze nodig voor de rest van de nieuwe metingen.
Selecteer Nieuwe meting op het bovenste lint om een nieuw item met de naam Measure toe te voegen aan de
customer_churn_test_predictionsgegevensset. Met deze actie wordt ook een formulebalk boven de tabel geopend.Elke voorspelling vertegenwoordigt één klant. Als u het totale aantal klanten wilt bepalen, vervangt
Measure =u deze in de formulebalk door:Customers = COUNT(customer_churn_test_predictions[predictions])Als u de formule wilt toepassen, selecteert u het vinkje in de formulebalk.
Voeg het verlooppercentage voor Duitsland toe.
Selecteer Nieuwe meting op het bovenste lint om een nieuw item met de naam Measure toe te voegen aan de
customer_churn_test_predictionsgegevensset. Met deze actie wordt ook een formulebalk boven de tabel geopend.Als u het verlooppercentage voor Duitsland wilt bepalen, vervangt
Measure =u deze in de formulebalk door:Germany Churn = CALCULATE(AVERAGE(customer_churn_test_predictions[predictions]),FILTER(customer_churn_test_predictions, customer_churn_test_predictions[Geography_Germany] = TRUE()))Hiermee worden de rijen gefilterd op de rijen met Duitsland als hun geografie (Geography_Germany is gelijk aan één).
Als u de formule wilt toepassen, selecteert u het vinkje in de formulebalk.
Herhaal de bovenstaande stap om het verlooppercentage voor Frankrijk en Spanje toe te voegen.
Het verlooppercentage van Spanje:
Spain Churn = CALCULATE(AVERAGE(customer_churn_test_predictions[predictions]),FILTER(customer_churn_test_predictions, customer_churn_test_predictions[Geography_Spain] = TRUE()))Het verlooppercentage van Frankrijk:
France Churn = CALCULATE(AVERAGE(customer_churn_test_predictions[predictions]),FILTER(customer_churn_test_predictions, customer_churn_test_predictions[Geography_France] = TRUE()))
Nieuw rapport maken
Zodra u klaar bent met alle bewerkingen, gaat u verder met de ontwerppagina van het Power BI-rapport door rapport maken te selecteren op het bovenste lint.
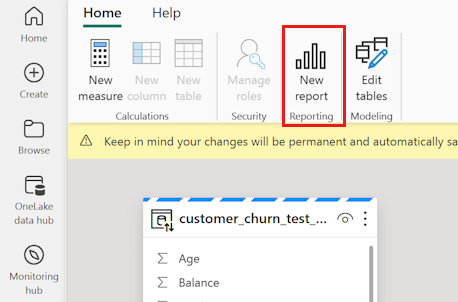
Zodra de rapportpagina wordt weergegeven, voegt u deze visuals toe:
Selecteer het tekstvak op het bovenste lint en voer een titel in voor het rapport, zoals 'Klantverloop bank'. Wijzig de tekengrootte en achtergrondkleur in het deelvenster Opmaak. Pas de tekengrootte en -kleur aan door de tekst te selecteren en de opmaakbalk te gebruiken.
Selecteer in het deelvenster Visualisaties het kaartpictogram . Selecteer Verloopsnelheid in het deelvenster Gegevens. Wijzig de tekengrootte en achtergrondkleur in het deelvenster Opmaak. Sleep deze visualisatie naar de rechterbovenhoek van het rapport.
Selecteer in het deelvenster Visualisaties het pictogram Lijndiagram en gestapeld kolomdiagram . Selecteer leeftijd voor de x-as, Verloopsnelheid voor kolom y-as en Klanten voor de lijn-y-as.
Selecteer in het deelvenster Visualisaties het pictogram Lijndiagram en gestapeld kolomdiagram . Selecteer NumOfProducts voor x-as, Verloopsnelheid voor kolom y-as en Klanten voor de lijn-y-as.
Selecteer in het deelvenster Visualisaties het pictogram Gestapeld kolomdiagram . Selecteer NewCreditsScore voor x-as en verloopsnelheid voor y-as.
Wijzig de titel 'NewCreditsScore' in 'Credit Score' in het deelvenster Opmaak.
Selecteer in het deelvenster Visualisaties de kaart Gegroepeerd kolomdiagram . Selecteer Duitsland Verloop, Spanje Verloop, Frankrijk Verloop in die volgorde voor de y-as.
Notitie
Dit rapport vertegenwoordigt een geïllustreerd voorbeeld van hoe u de opgeslagen voorspellingsresultaten in Power BI kunt analyseren. Voor een echte use-case voor klantverloop moet u echter beter inzicht krijgen in welke visualisaties u moet maken, op basis van uw expertise op het gebied van het onderwerp en wat uw bedrijf en bedrijfsanalyseteam als metrische gegevens heeft gestandaardiseerd.
In het Power BI-rapport ziet u:
- Bankklanten die meer dan twee van de bankproducten gebruiken, hebben een hoger verloop, hoewel weinig klanten meer dan twee producten hadden. De bank moet meer gegevens verzamelen, maar ook andere functies onderzoeken die correleren met meer producten (bekijk de plot in het linkerdeelvenster linksonder).
- Bankklanten in Duitsland hebben een hoger verloop dan in Frankrijk en Spanje (bekijk het perceel in het rechteronderpaneel), wat suggereert dat een onderzoek naar wat klanten aangemoedigd om te vertrekken nuttig zou kunnen worden.
- Er zijn meer oudere klanten (tussen 25-45) en klanten tussen 45-60 hebben de neiging om meer af te sluiten.
- Ten slotte zouden klanten met lagere kredietscores de bank waarschijnlijk verlaten voor andere financiële instellingen. De bank moet zoeken naar manieren om klanten met lagere kredietscores en rekeningsaldi aan te moedigen om bij de bank te blijven.
Volgende stap
Hiermee voltooit u de reeks zelfstudies van vijf onderdelen. Zie andere end-to-end voorbeeldzelfstudies: