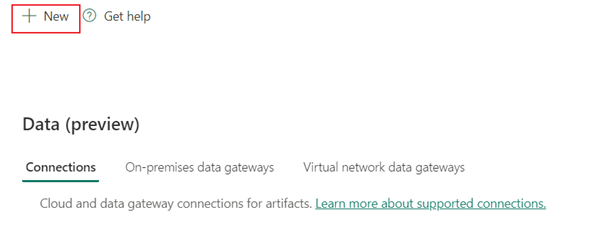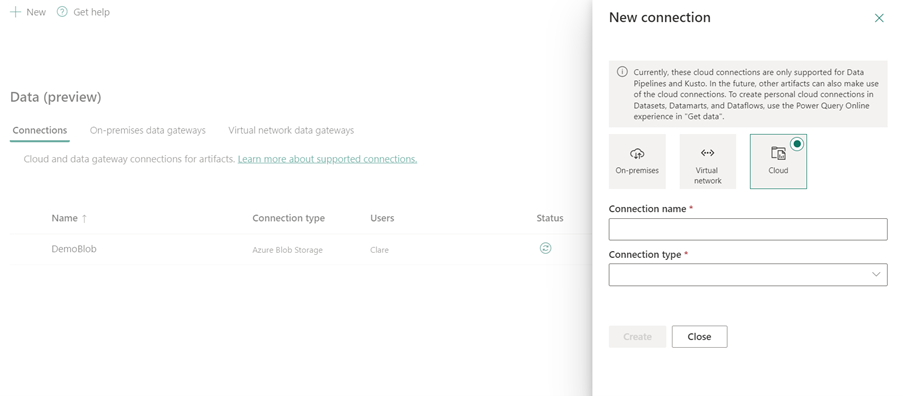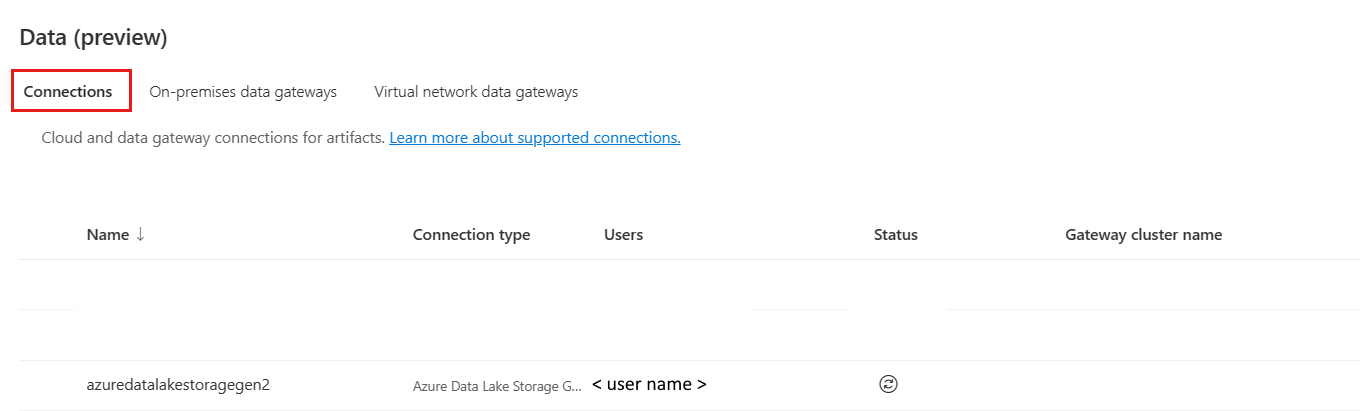Uw Azure Data Lake Storage Gen2-verbinding instellen
In dit artikel worden de stappen beschreven voor het maken van een Azure Date Lake Storage Gen2-verbinding.
Ondersteunde verificatietypen
De Azure Date Lake Storage Gen2-connector ondersteunt respectievelijk de volgende verificatietypen voor kopiëren en Dataflow Gen2.
| Authentication type | Kopiëren | Gegevensstroom Gen2 |
|---|---|---|
| Accountsleutel | √ | √ |
| Organisatieaccount | √ | √ |
| Service-principal | √ | |
| Shared Access Signature (SAS) | √ | √ |
| Werkruimte-id | √ |
Uw verbinding instellen in Dataflow Gen2
Data Factory in Microsoft Fabric maakt gebruik van Power Query-connectors om Dataflow Gen2 te verbinden met Azure Data Lake Storage Gen2. De volgende koppelingen bevatten de specifieke Informatie over de Power Query-connector die u nodig hebt om verbinding te maken met Azure Data Lake Storage Gen2 in Dataflow Gen2:
- Als u aan de slag wilt gaan met de Azure Data Lake Storage Gen2-connector in Dataflow Gen2, gaat u naar Gegevens ophalen uit Data Factory in Microsoft Fabric.
- Zorg ervoor dat u vereisten voor Azure Data Lake Storage Gen2 installeert of instelt voordat u verbinding maakt met de Azure Data Lake Storage Gen2-connector.
- Als u vanuit Power Query verbinding wilt maken met de Azure Data Lake Storage Gen2-connector, gaat u vanuit Power Query Online naar Verbinding maken met Azure Data Lake Storage Gen2.
In sommige gevallen bevat het artikel over de Power Query-connector mogelijk geavanceerde opties, probleemoplossing, bekende problemen en beperkingen en andere informatie die ook nuttig kan zijn.
Uw verbinding instellen in een gegevenspijplijn
Een verbinding maken in een gegevenspijplijn:
Selecteer in de paginakoptekst in Data-Integratie service Instellingen
 >beheren verbindingen en gateways
>beheren verbindingen en gateways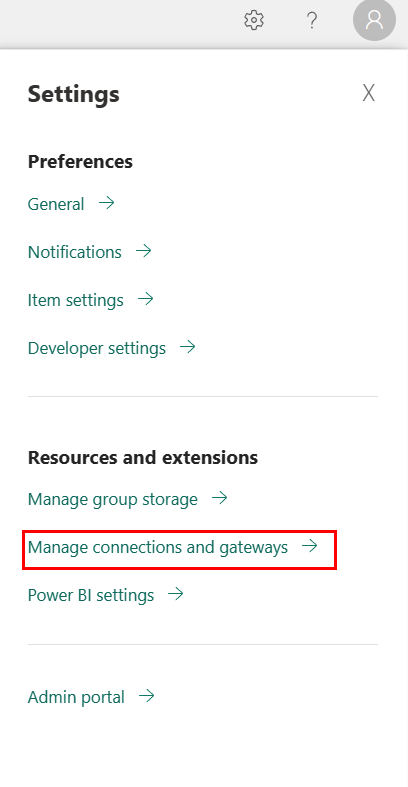
Selecteer Nieuw boven aan het lint om een nieuwe gegevensbron toe te voegen.
Het deelvenster Nieuwe verbinding wordt aan de linkerkant van de pagina weergegeven.
Uw verbinding instellen in een Fabric-item
Selecteer in een Fabric-item de optie Azure Data Lake Storage Gen2 in de selectie Gegevens ophalen en selecteer vervolgens Verbinding maken.
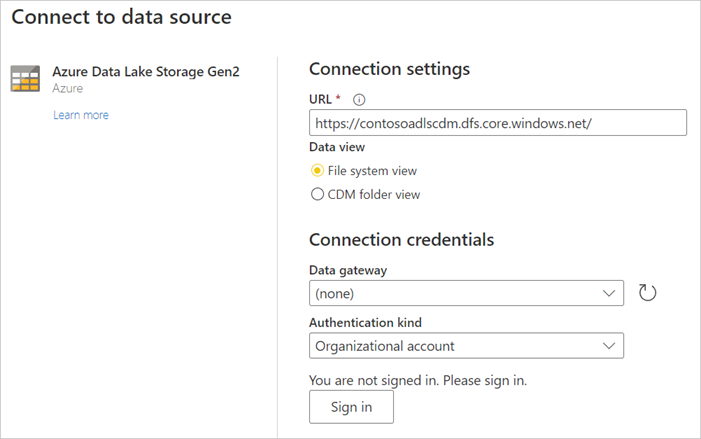
Voer in Verbinding maken met gegevensbron de URL in voor uw Azure Data Lake Storage Gen2-account. Raadpleeg Beperkingen om de URL te bepalen die moet worden gebruikt.
Selecteer of u de bestandssysteemweergave of de mapweergave Common Data Model wilt gebruiken.
Selecteer indien nodig de on-premises gegevensgateway in de gegevensgateway (alleen ondersteund in gegevensstromen, Gegevensstromen Gen2, Datamarts en Semantische modellen).
Selecteer Aanmelden om u aan te melden bij het Azure Data Lake Storage Gen2-account. U wordt omgeleid naar de aanmeldingspagina van uw organisatie. Volg de aanwijzingen om u aan te melden bij het account.
Nadat u zich hebt aangemeld, selecteert u Volgende.
Verbindingen instellen voor toegang tot vertrouwde werkruimten
Configureer een werkruimte-id in de werkruimte waar de verbinding wordt gebruikt. Zie Werkruimte-identiteit voor meer informatie.
Verdeel de werkruimte-id, het organisatieaccount of de service-principal toegang tot het opslagaccount. Zie Een OneLake-snelkoppeling naar het opslagaccount maken met vertrouwde toegang tot werkruimten voor meer informatie
Configureer een regel voor een resource-exemplaar. Zie De regel voor het resource-exemplaar voor meer informatie.
Volg de stappen van Uw verbinding instellen om de verbinding te maken.
Overwegingen en beperkingen
- Werkruimte-id, organisatieaccount en service-principal zijn de enige ondersteunde verificatietypen.
- Verbindingen voor toegang tot vertrouwde werkruimten werken alleen in OneLake-snelkoppelingen en gegevenspijplijnen.
- Verbindingen voor toegang tot vertrouwde werkruimten kunnen niet worden gemaakt vanuit de ervaring Gateways en verbindingen beheren.
- Bestaande verbindingen die werken voor toegang tot vertrouwde werkruimten, kunnen niet worden gewijzigd in de ervaring Gateways en verbindingen beheren.
- Verbindingen met opslagaccounts met firewalls hebben de status Offline in Verbindingen en gateways beheren.
- Het controleren van de status van een verbinding met werkruimte-id omdat de verificatiemethode niet wordt ondersteund.
Uw verbinding instellen
Stap 1: Geef de nieuwe verbindingsnaam, het type, de server en het volledige pad op
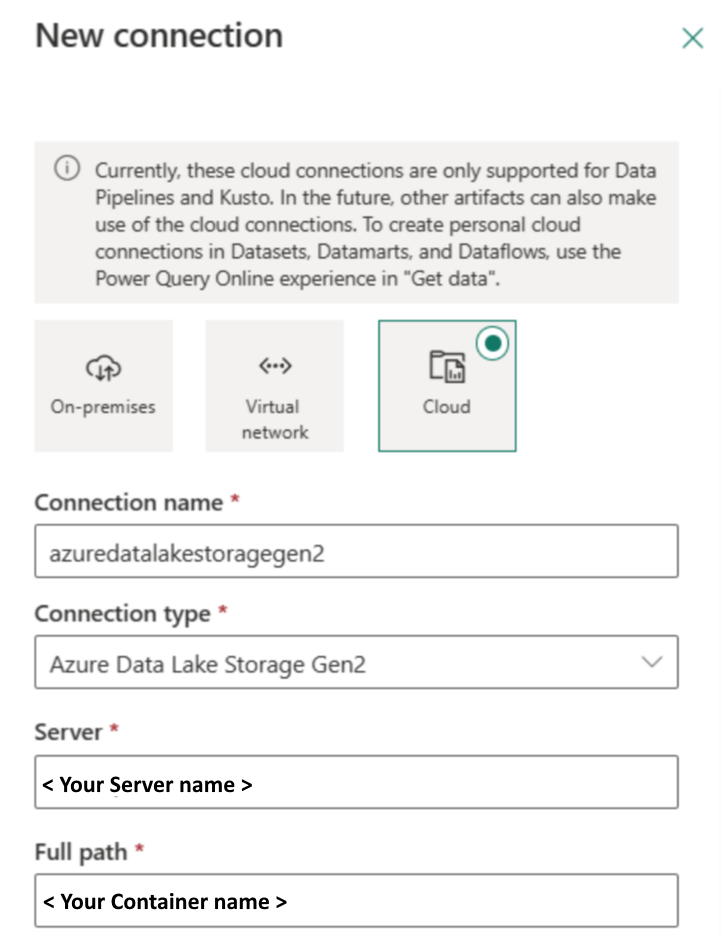
Kies Cloud in het deelvenster Nieuwe verbinding en geef de volgende velden op:
- Verbindingsnaam: Geef een naam op voor de verbinding.
- Verbindingstype: Selecteer een type voor uw verbinding.
-
Server: Voer de naam van uw Azure Data Lake Storage Gen2-server in. Bijvoorbeeld:
https://contosoadlscdm.dfs.core.windows.net. Geef de naam van uw Azure Data Lake Storage Gen2-server op. Ga naar uw Azure Data Lake Storage Gen2-accountinterface, blader naar de sectie Eindpunten en haal uw Azure Data Lake Storage Gen2 op. - Volledig pad: voer het volledige pad in naar de naam van uw Azure Data Lake Storage Gen2-container.
Stap 2: Uw verificatie selecteren en instellen
Selecteer onder Verificatiemethode uw verificatie in de vervolgkeuzelijst en voltooi de gerelateerde configuratie. De Azure Data Lake Storage Gen2-connector ondersteunt de volgende verificatietypen:
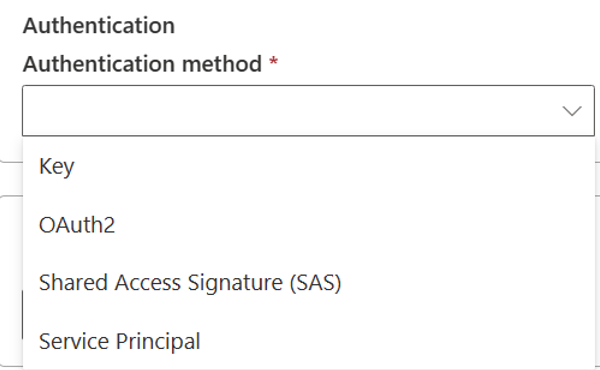
Verificatie met sleutel
Accountsleutel: geef uw Azure Data Lake Storage Gen2-accountsleutel op. Ga naar uw Azure Data Lake Storage Gen2-accountinterface, blader naar de sectie Toegangssleutel en haal uw accountsleutel op.
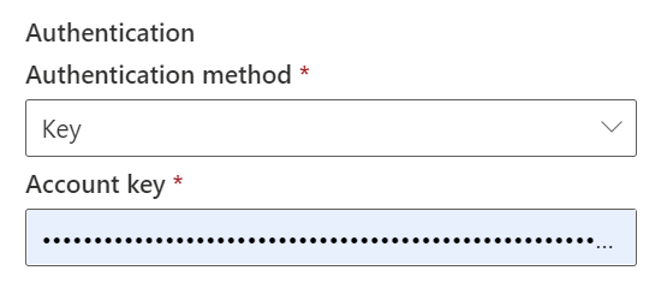
OAuth2-verificatie
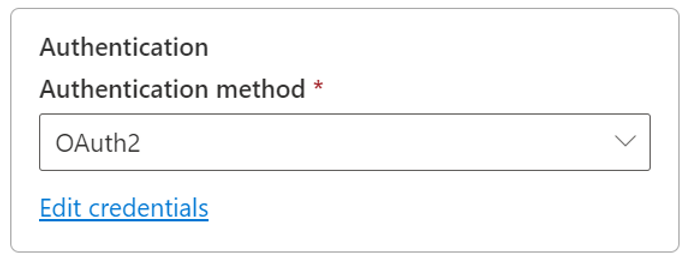
Open Referenties bewerken. De aanmeldingsinterface wordt geopend. Voer uw account en wachtwoord in om u aan te melden bij uw account. Nadat u zich hebt aangemeld, keert u terug naar de pagina Nieuwe verbinding .
Shared Access Signature Authentication
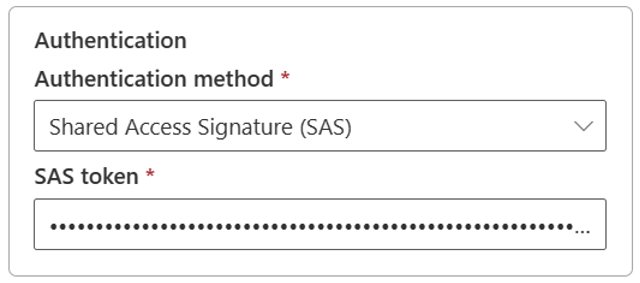
SAS-token: geef het sas-token op voor uw Azure Data Lake Storage Gen2-container.
Als u geen SAS-token hebt, schakelt u over naar Shared Access Signature in uw Azure Data Lake Storage Gen2-accountinterface. Selecteer onder Toegestane resourcetypen de optie Container en selecteer VERVOLGENS SAS genereren en verbindingsreeks. U kunt uw SAS-token ophalen van de gegenereerde inhoud die wordt weergegeven. De handtekening voor gedeelde toegang is een URI die in de queryparameters alle informatie omvat die nodig is voor geverifieerde toegang tot een opslagresource. Voor toegang tot opslagbronnen met de handtekening voor gedeelde toegang hoeft de client alleen de handtekening voor gedeelde toegang door te geven aan de juiste constructor of methode. Ga naar Handtekeningen voor gedeelde toegang voor meer informatie over handtekeningen voor gedeelde toegang: Inzicht in het shared access signature-model.
Verificatie van service-principal
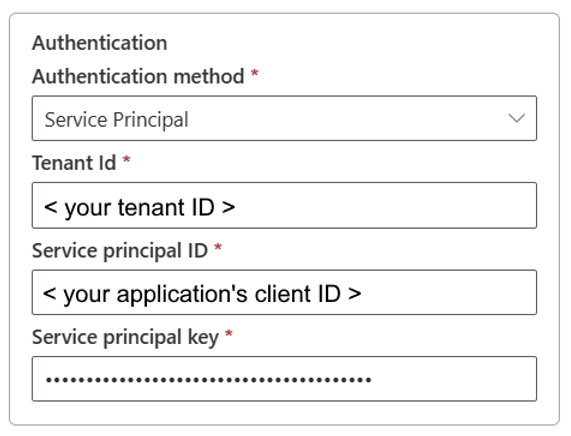
- Tenant-id: geef de tenantgegevens (domeinnaam of tenant-id) op waaronder uw toepassing zich bevindt. Haal deze op door de muisaanwijzer boven de rechterbovenhoek van Azure Portal te bewegen.
- Service-principal-id: geef de toepassings-id (client) op.
- Service-principalsleutel: geef de sleutel van uw toepassing op.
Voer de volgende stappen uit om service-principalverificatie te gebruiken:
Registreer een toepassingsentiteit in Microsoft Entra ID door uw toepassing te registreren bij een Microsoft Entra-tenant. Noteer deze waarden, die u gebruikt om de verbinding te definiëren:
- Tenant-id
- Toepassings-id
- Toepassingssleutel
Verdeel de juiste machtiging voor de service-principal. Voor voorbeelden van hoe machtigingen in Azure Data Lake Storage Gen2 werken, gaat u naar Toegangsbeheerlijsten voor bestanden en mappen.
- Als bron verleent u in Storage Explorer ten minste uitvoermachtigingen voor alle upstream-mappen en het bestandssysteem, samen met leesmachtigingen voor de te kopiëren bestanden. Als alternatief kunt u in Toegangsbeheer (IAM) ook minimaal de rol Storage-blobgegevenslezer verlenen.
- Als doel verleent u in Storage Explorer ten minste uitvoermachtigingen voor alle upstream-mappen en het bestandssysteem, samen met schrijfmachtigingen voor de doelmap. Als alternatief kunt u in Toegangsbeheer (IAM) ook minimaal de rol Storage-blobgegevensinzender verlenen.
Notitie
Als u een gebruikersinterface gebruikt om te schrijven en de service-principal niet is ingesteld met de rol Lezer/Inzender van opslagblob in IAM, kiest u bij het uitvoeren van een testverbinding of bladeren/navigeren in mappen de optie Verbinding met bestandspad testen of Bladeren vanuit het opgegeven pad en geeft u vervolgens een pad op met de machtiging Lezen en Uitvoeren om door te gaan.
Verificatie van werkruimte-identiteit
Werkruimte-id: Selecteer werkruimte-id in de vervolgkeuzelijst verificatiemethode. Een Fabric-werkruimte-id is een automatisch beheerde service-principal die kan worden gekoppeld aan een Fabric-werkruimte. Fabric-werkruimten met een werkruimte-identiteit kunnen veilig lezen of schrijven naar Azure Data Lake Storage Gen2-accounts via OneLake-snelkoppelingen en gegevenspijplijnen. Wanneer u deze optie selecteert in de connector, moet u ervoor zorgen dat de werkruimte een werkruimte-id heeft en dat de identiteit de mogelijkheid heeft om naar het beoogde Azure Data Lake Storage Gen2-account te lezen of schrijven. Zie Werkruimte-identiteit voor meer informatie
Notitie
Verbindingen met werkruimte-identiteit hebben de status Offline in Verbindingen en gateways beheren. Het controleren van de status van een verbinding met de werkruimte-id wordt niet ondersteund.
Stap 3: Geef het privacyniveau op dat u wilt toepassen
Selecteer op het tabblad Algemeen het privacyniveau dat u wilt toepassen in de vervolgkeuzelijst Privacyniveau . Er worden drie privacyniveaus ondersteund. Ga naar Algemeen voor meer informatie.
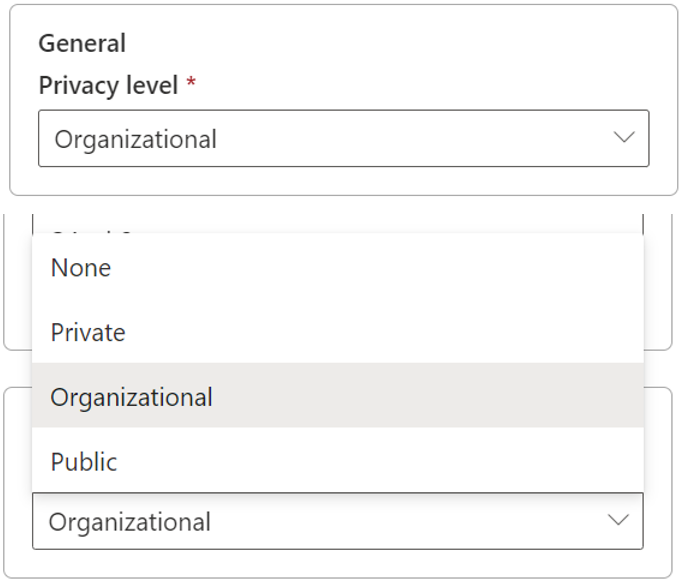
Stap 4: Uw verbinding maken
Selecteer Maken. Het maken is getest en opgeslagen als alle referenties juist zijn. Als dit niet juist is, mislukt het maken met fouten.
Tabelsamenvatting
De connectoreigenschappen in de volgende tabel worden ondersteund in pijplijnkopie.
| Name | Beschrijving | Vereist | Eigenschappen | Kopiëren |
|---|---|---|---|---|
| Verbindingsnaam | Een naam voor uw verbinding. | Ja | ✓ | |
| Verbindingstype | Selecteer een type voor uw verbinding. | Ja | ✓ | |
| Server | Voer bijvoorbeeld de naam in van de Azure Data Lake Storage Gen2-server https://contosoadlscdm.dfs.core.windows.net. |
Ja | ✓ | |
| Volledig pad | Voer het volledige pad in van uw Azure Data Lake Storage Gen2-containernaam. | Ja | ✓ | |
| Verificatie | Ga naar Verificatie. | Ja | Ga naar Verificatie. | |
| Privacyniveau | Het privacyniveau dat u wilt toepassen. Toegestane waarden zijn organisatie, privacy en openbaar. | Ja | ✓ |
Verificatie
De eigenschappen in de volgende tabel zijn de ondersteunde verificatietypen.
| Name | Beschrijving | Vereist | Eigenschappen | Kopiëren |
|---|---|---|---|---|
| Code | ✓ | |||
| - Accountsleutel | De Azure Data Lake Storage Gen2-accountsleutel. | Ja | ||
| Shared Access Signature (SAS) | ✓ | |||
| - SAS-token | Geef het handtekeningtoken voor gedeelde toegang op voor uw Azure Data Lake Storage Gen2-container. | Ja | ||
| Service-principal | ✓ | |||
| - Tenant-id | De tenantgegevens (domeinnaam of tenant-id). | Ja | ||
| - Service-principal-id | De client-id van de toepassing. | Ja | ||
| - Service-principalsleutel | De sleutel van de toepassing. | Ja | ||
| Werkruimte-identiteit | ✓ |