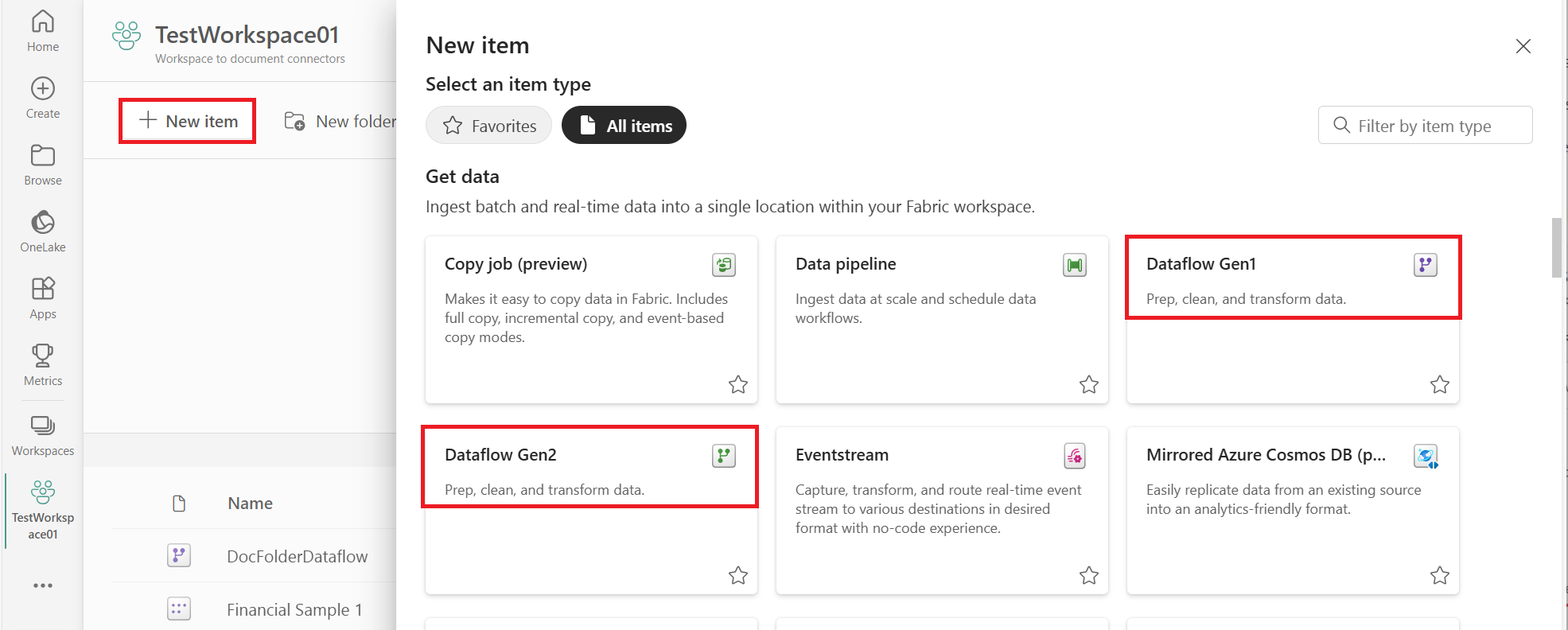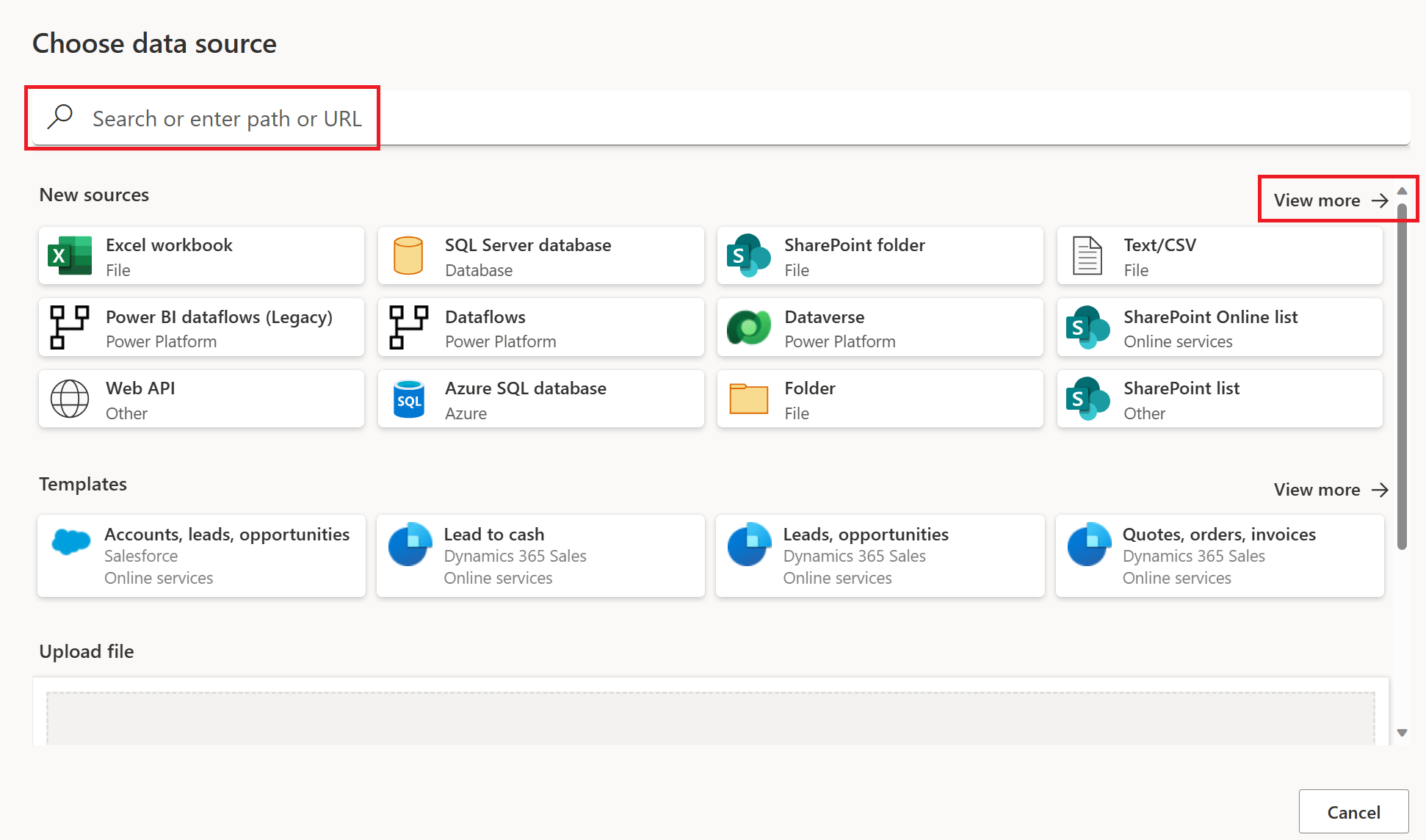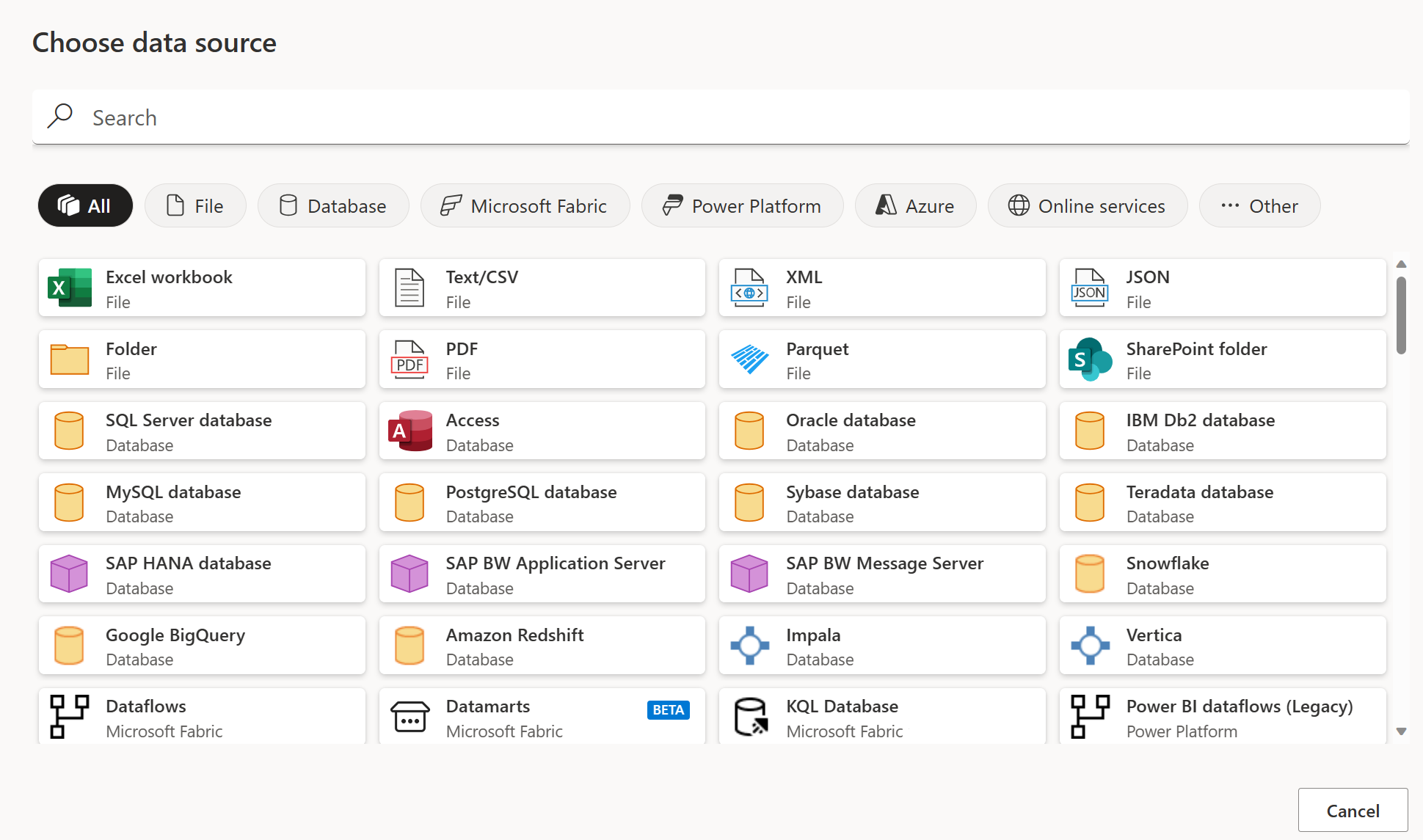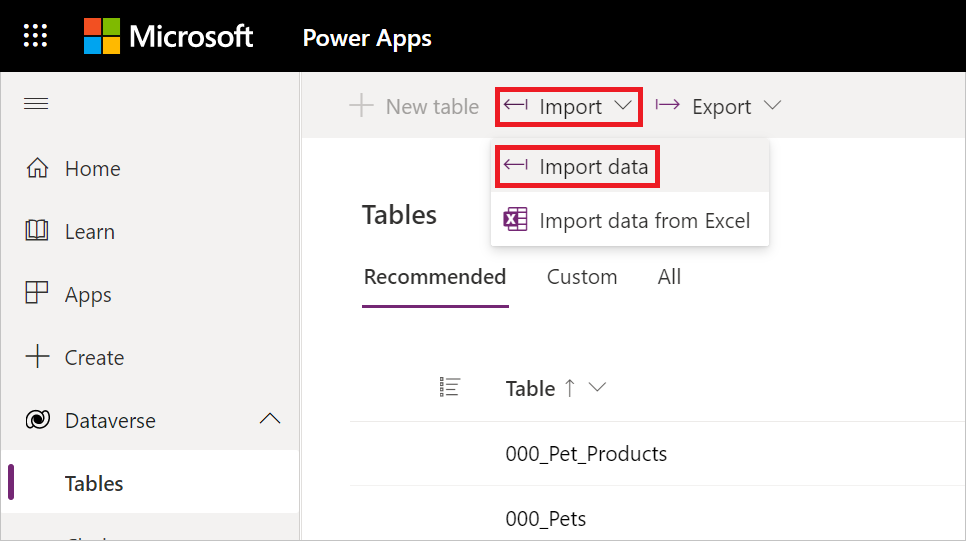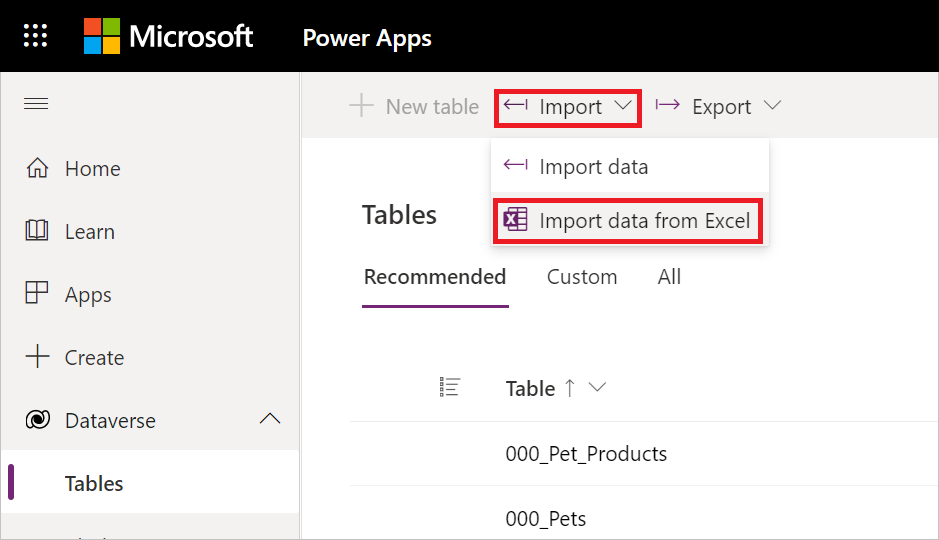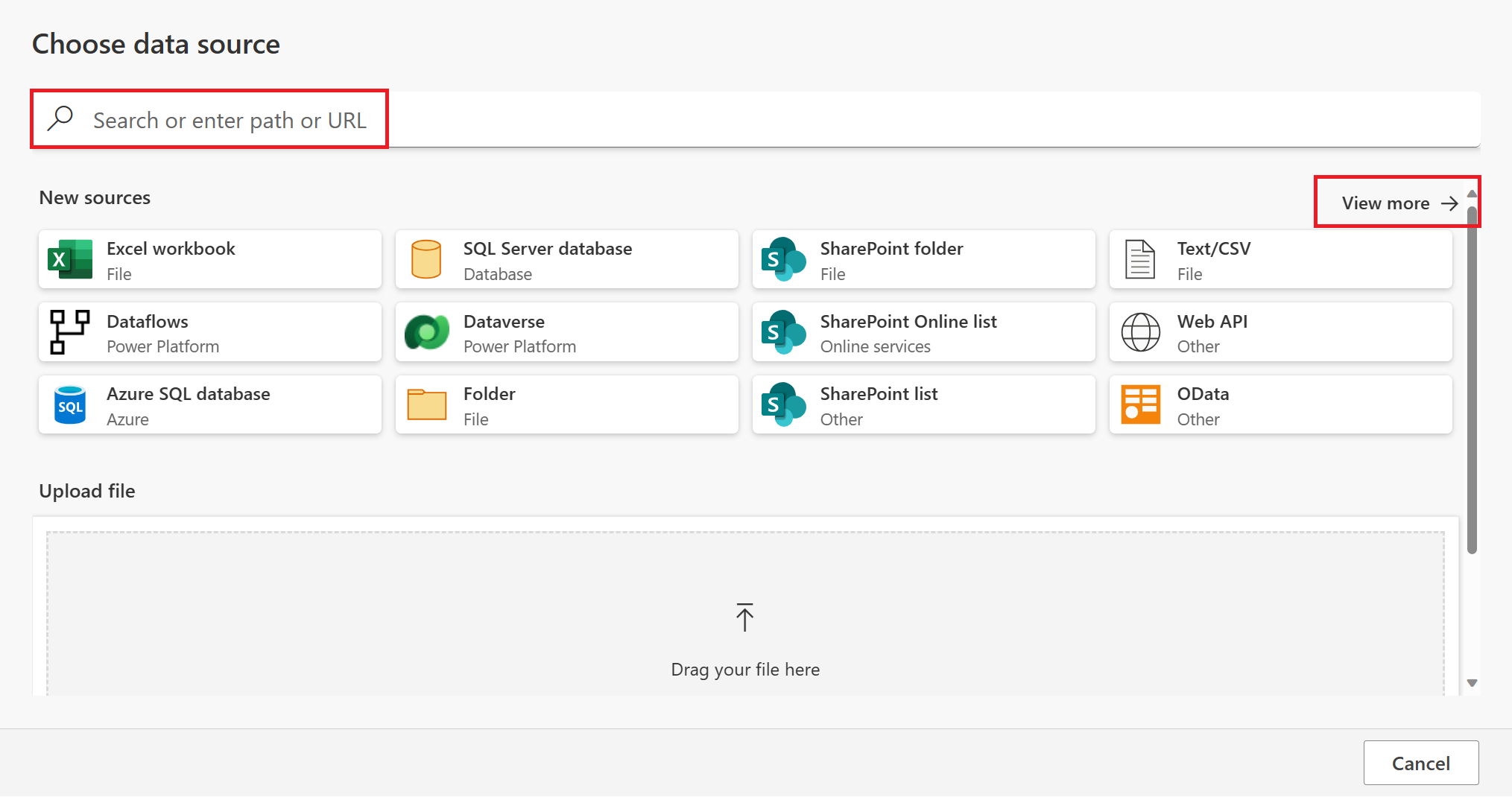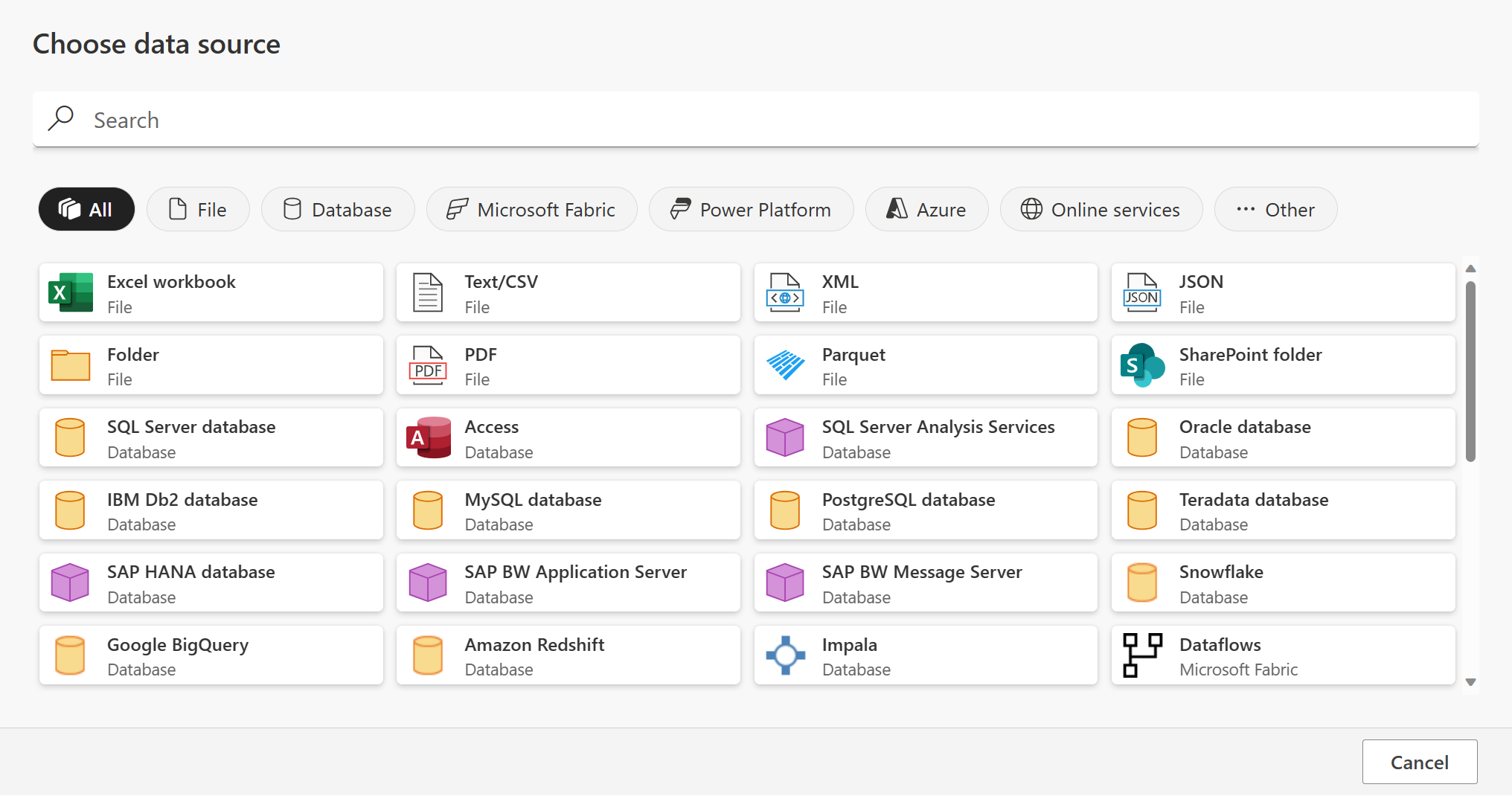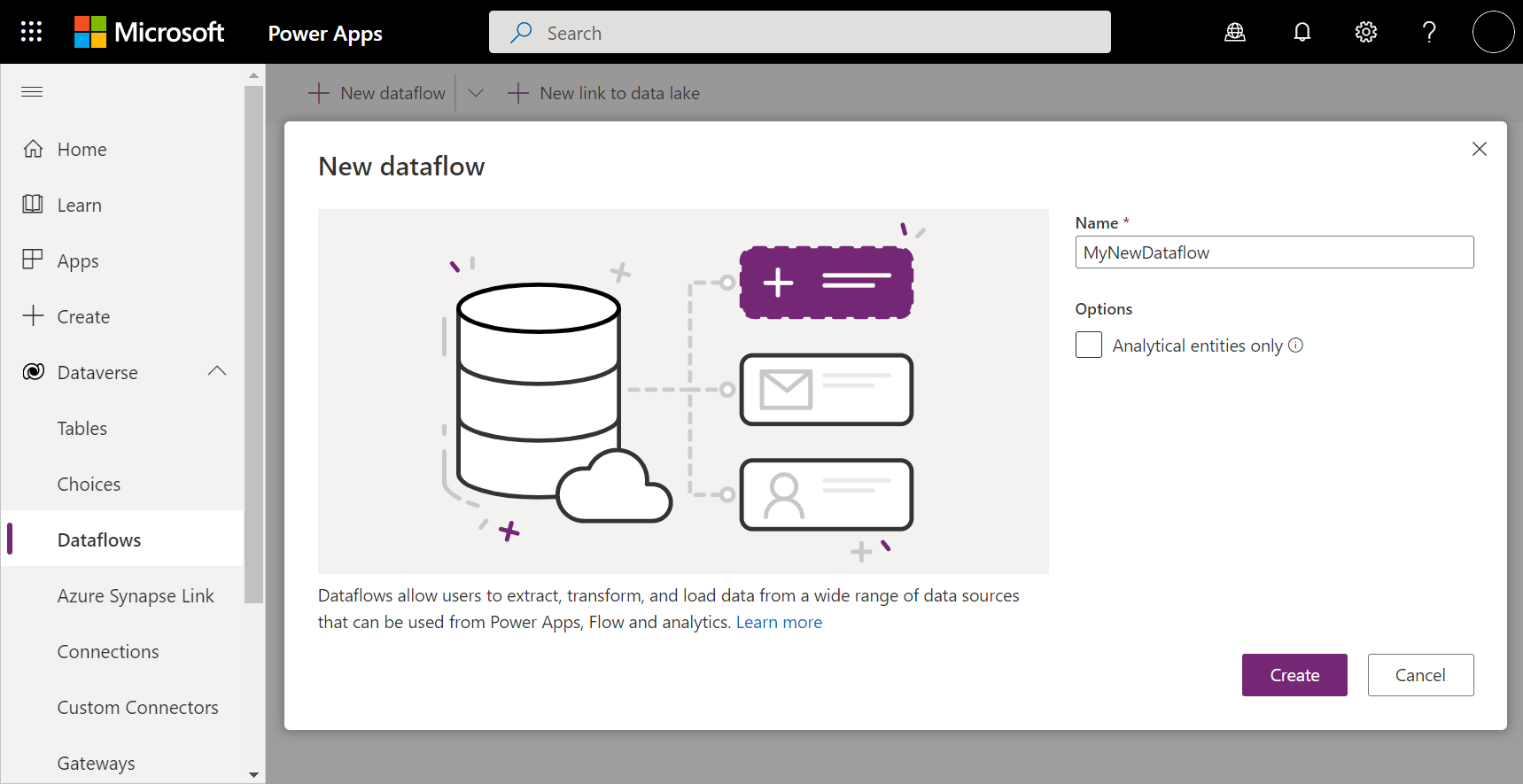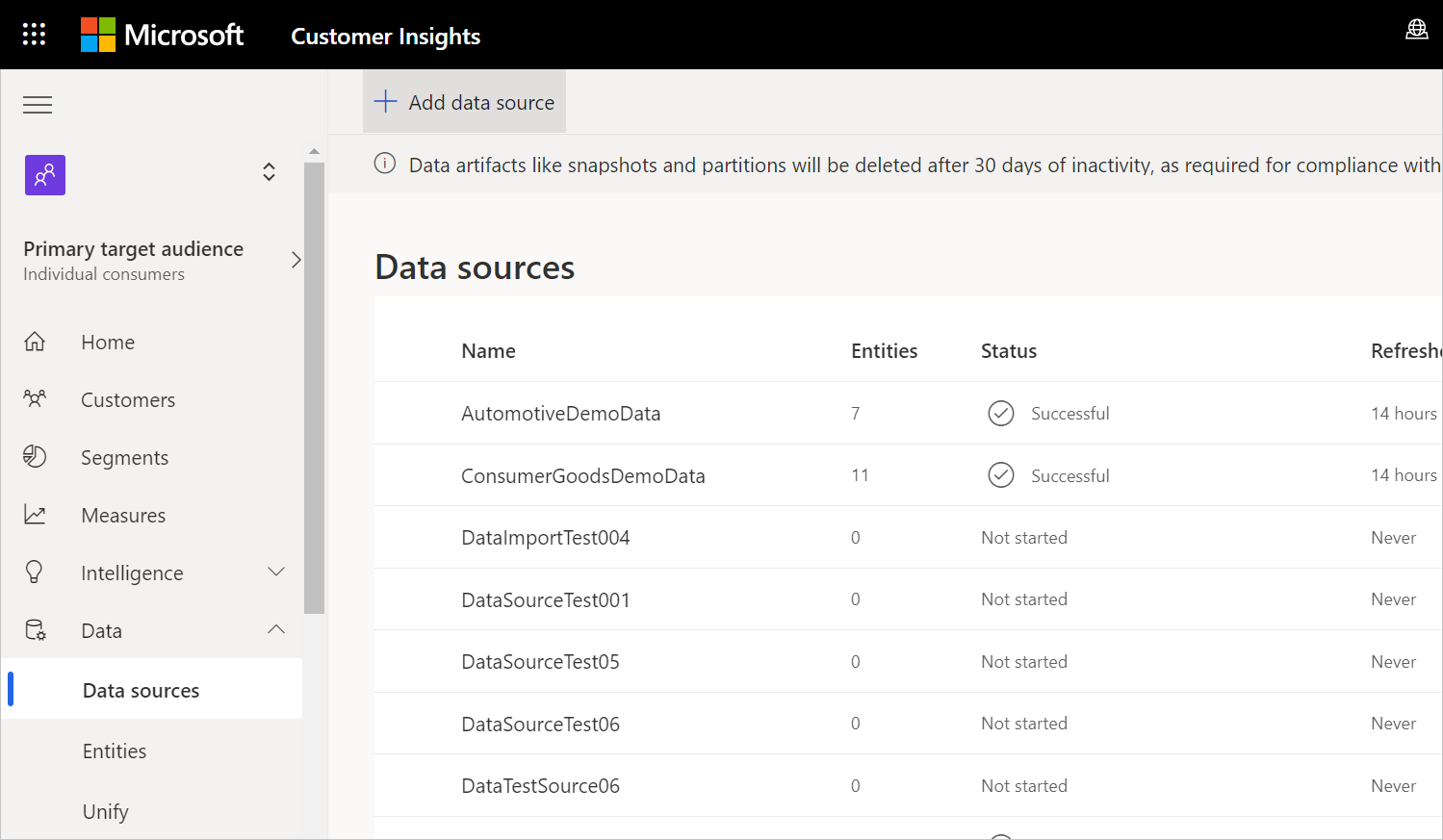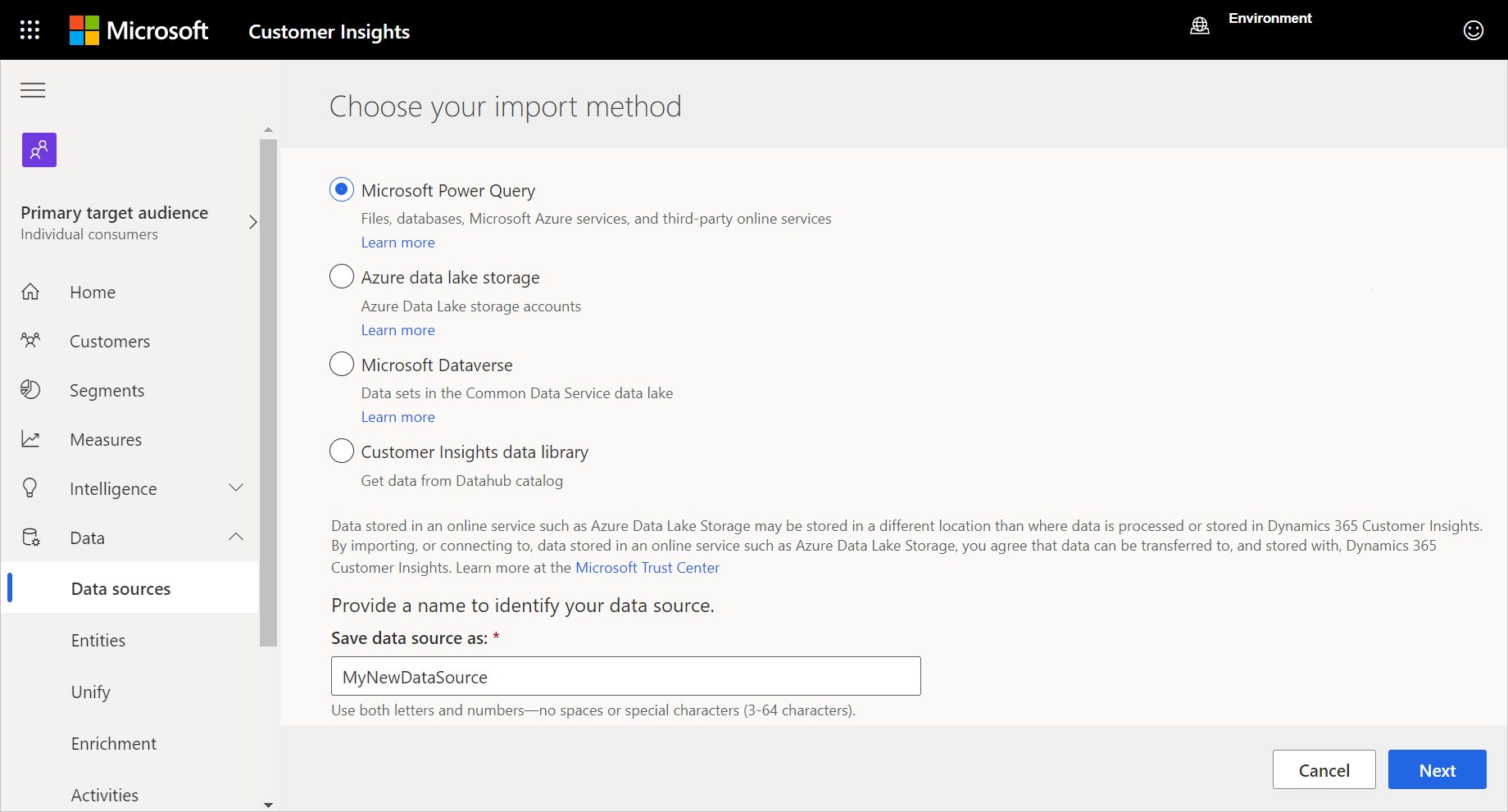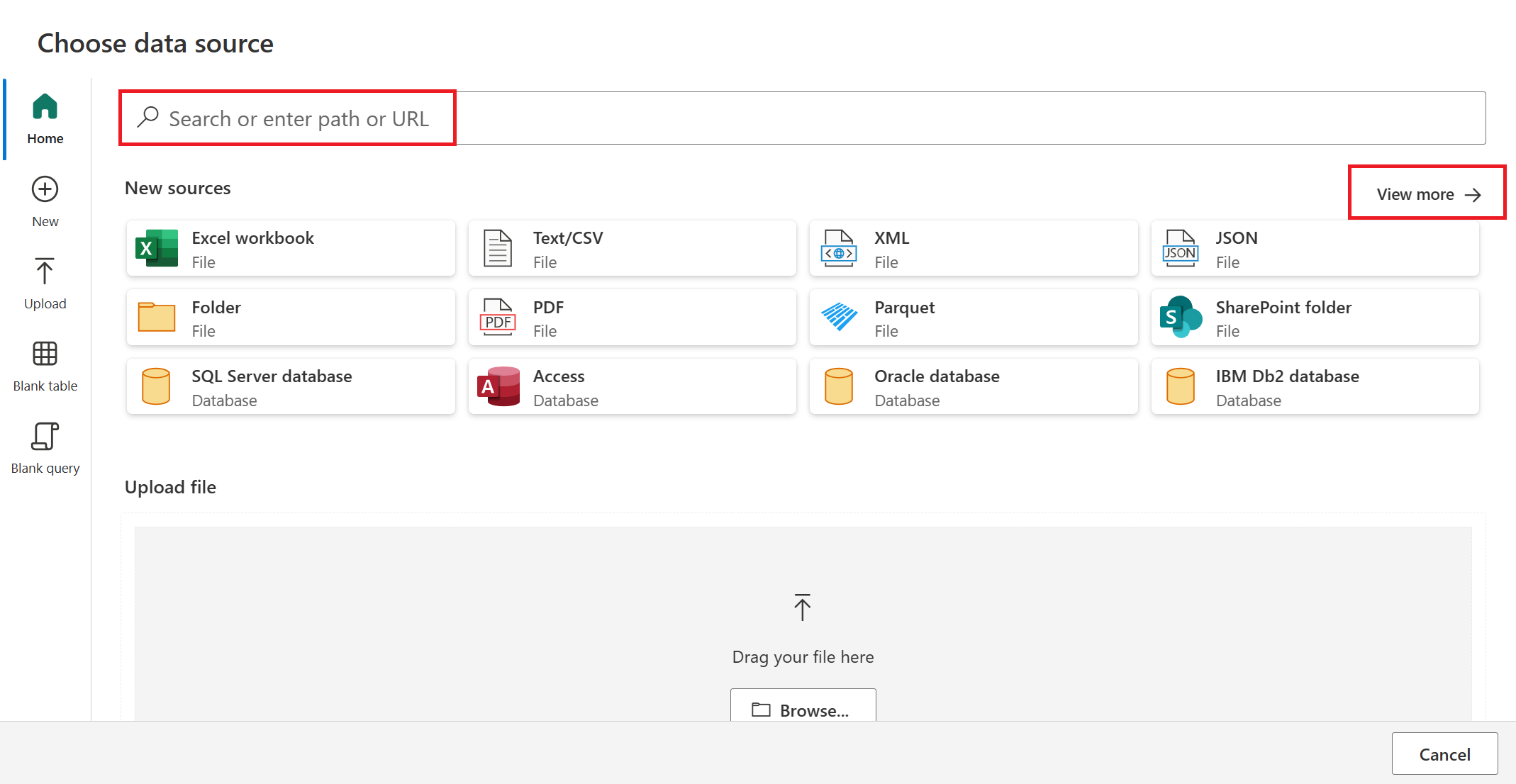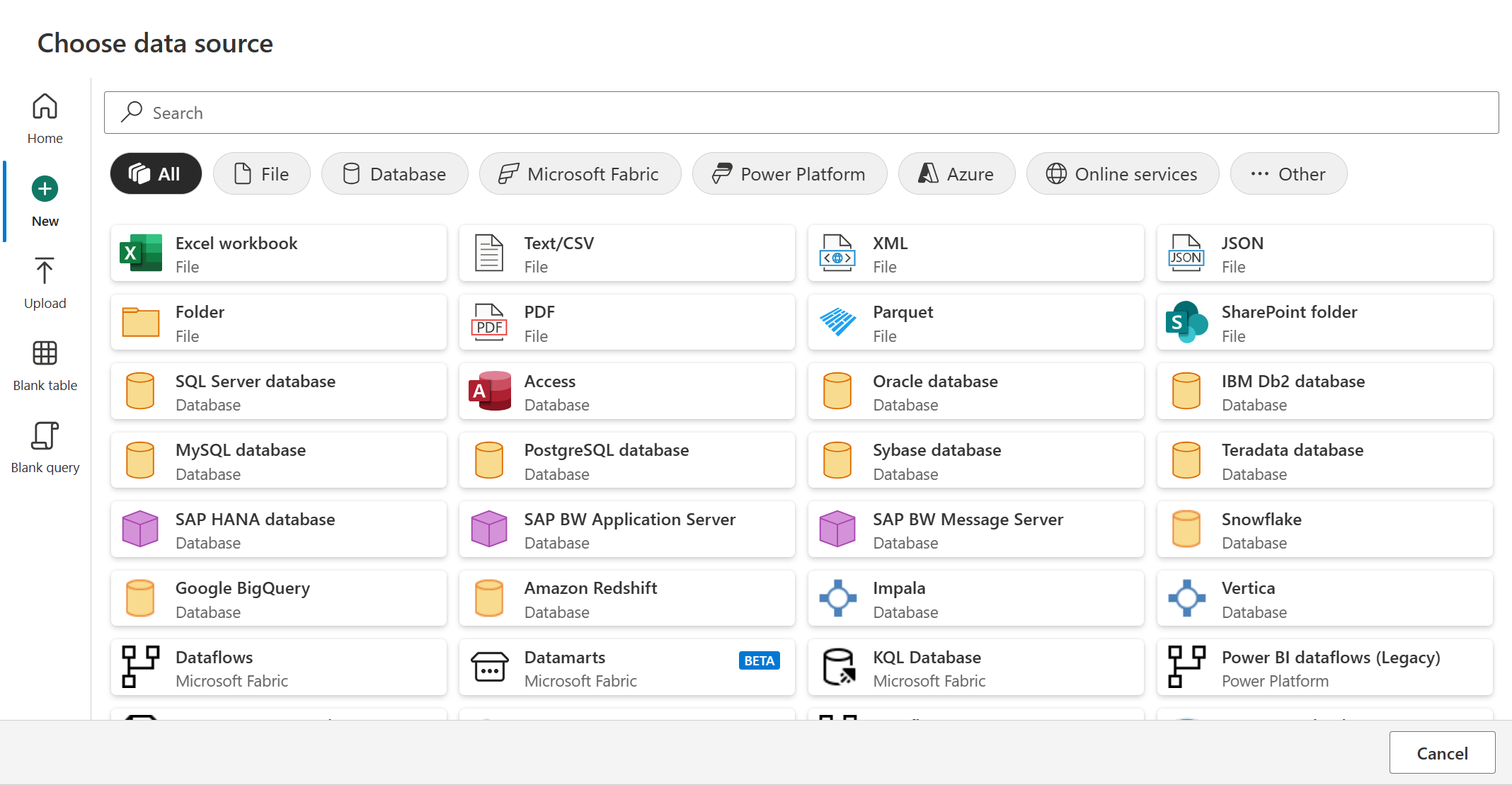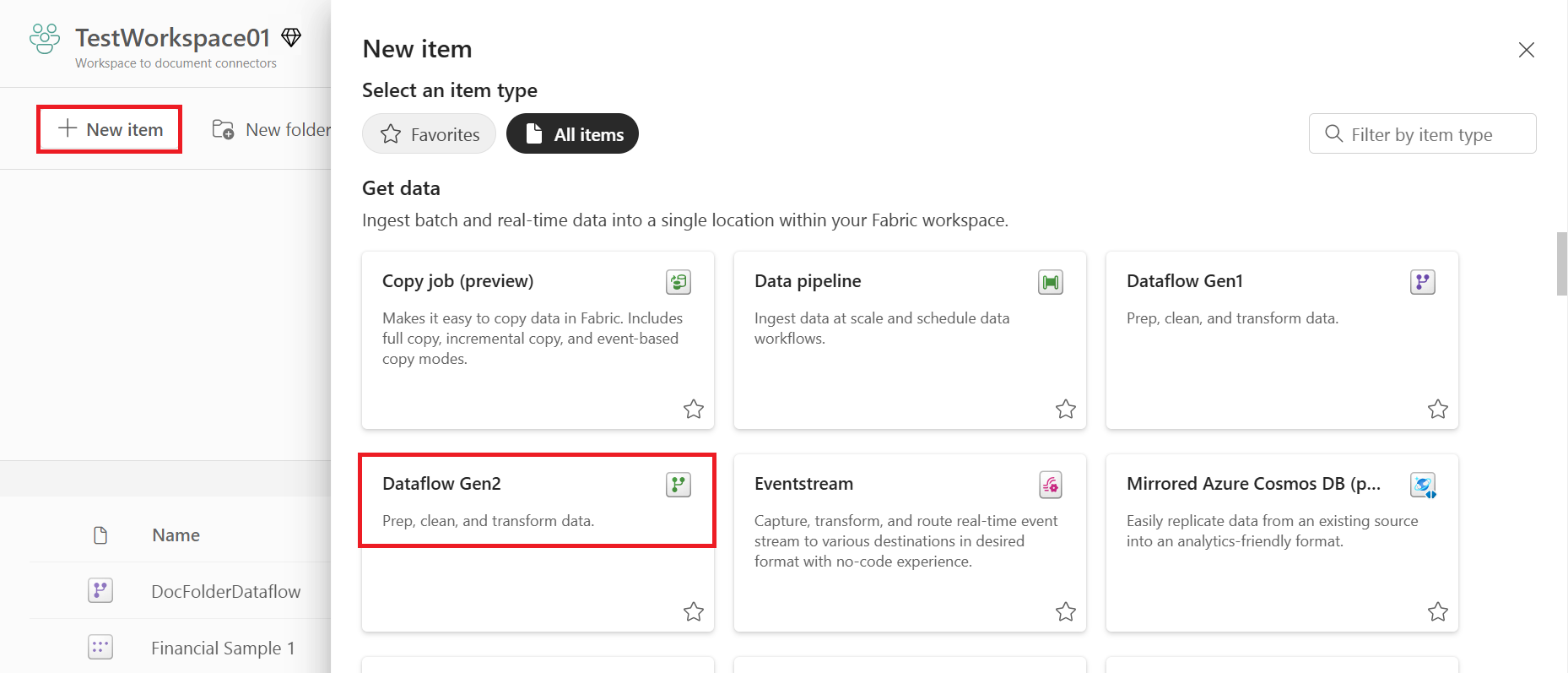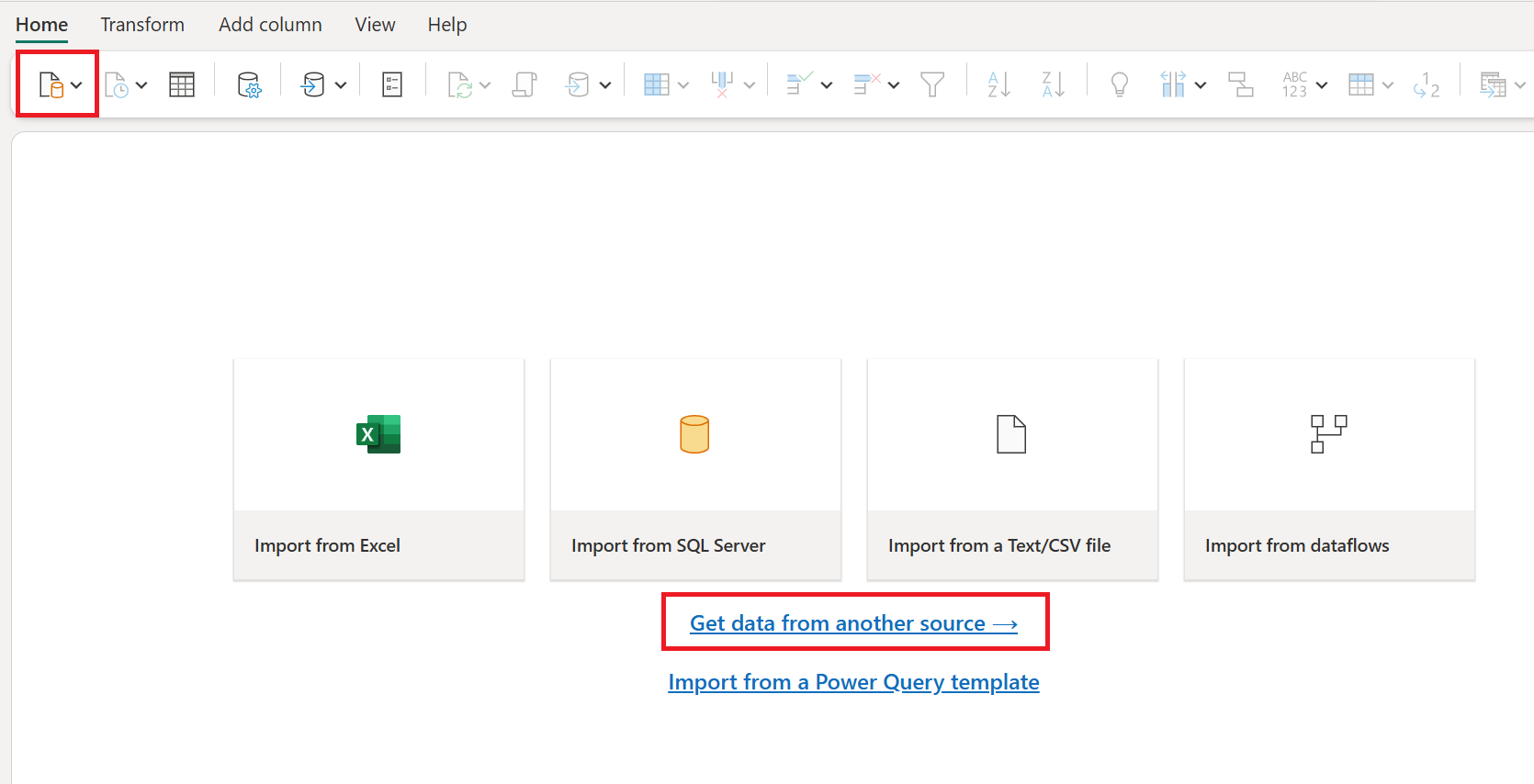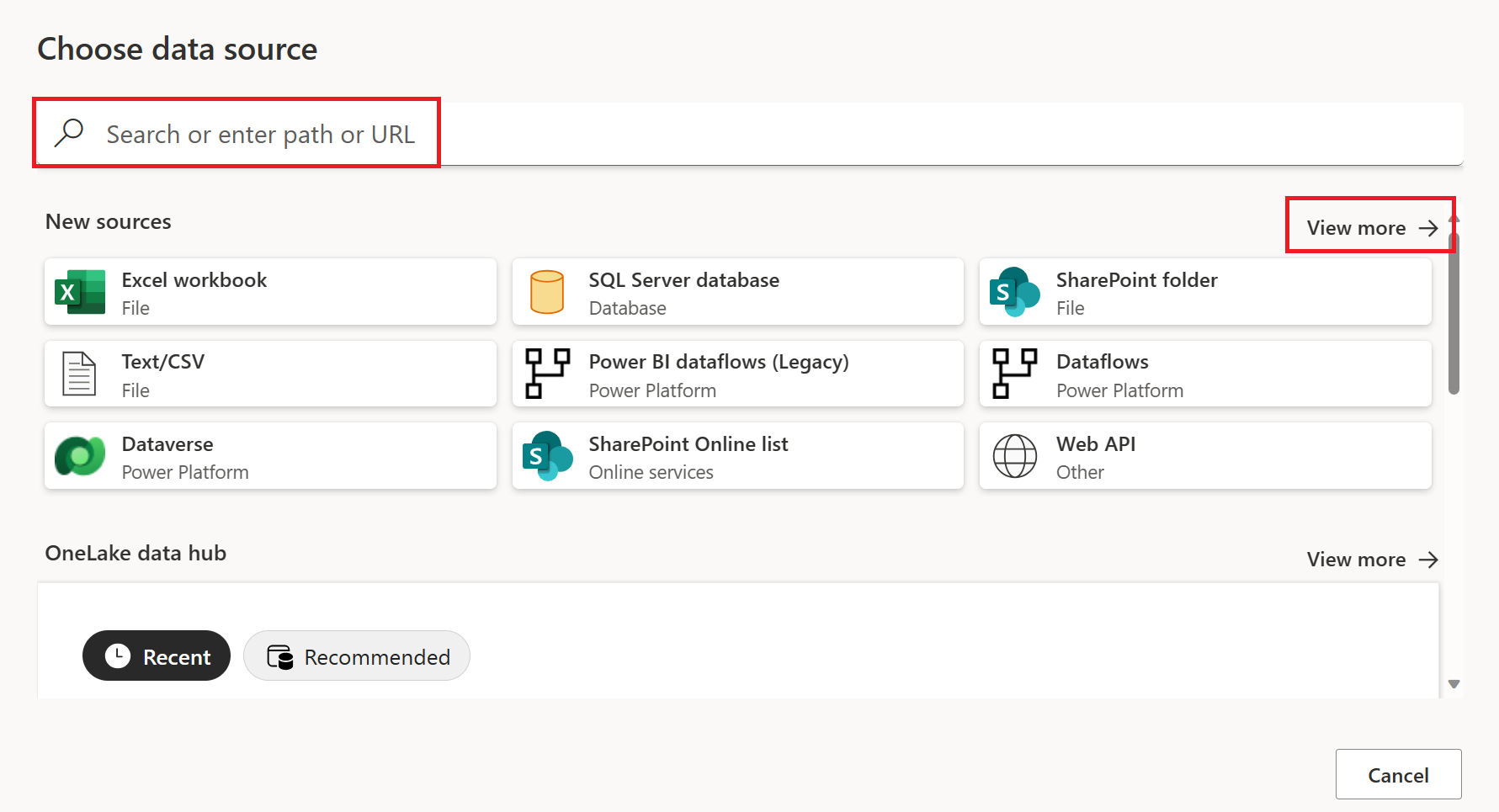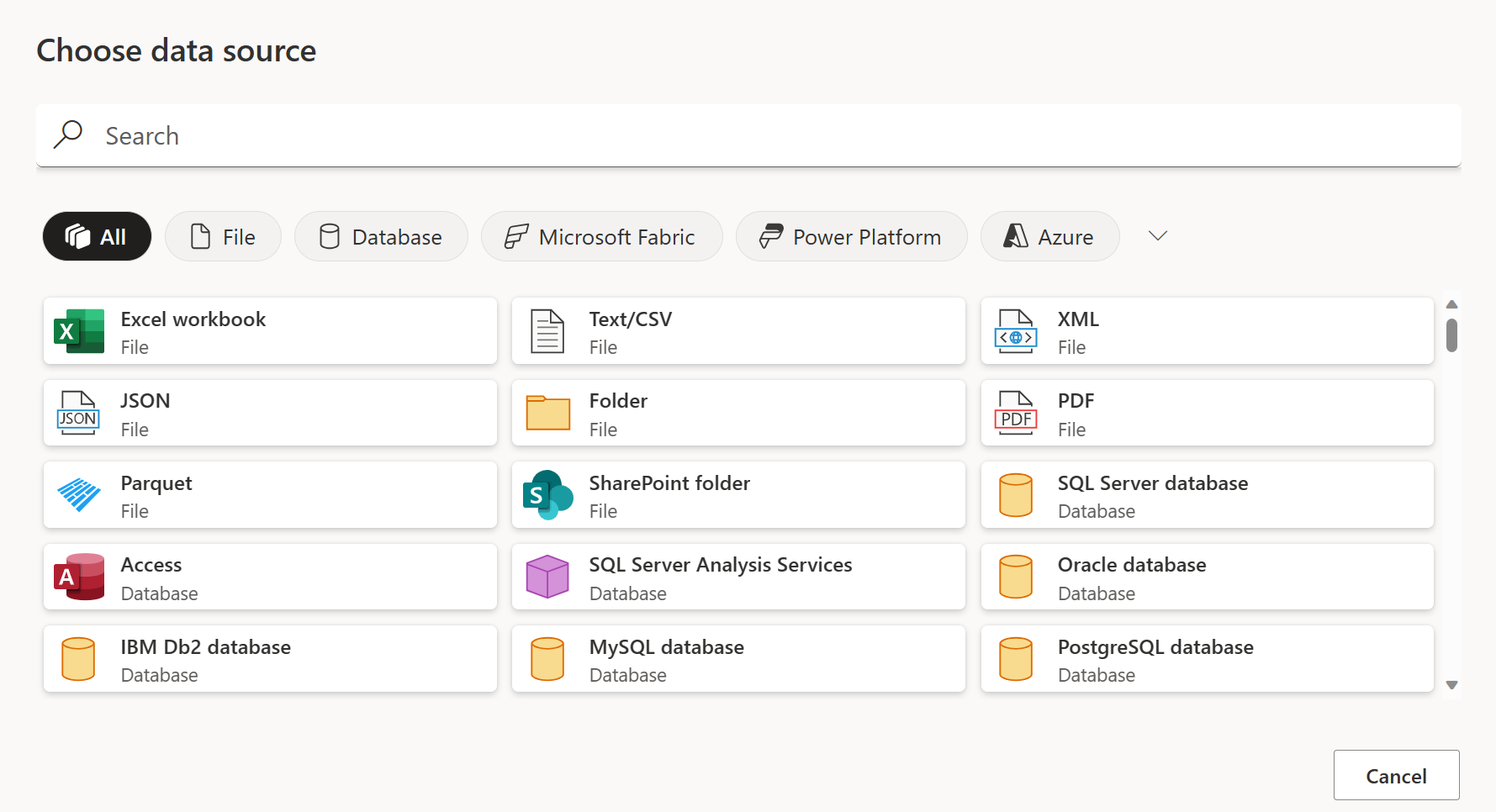Waar gegevens worden opgehaald
Het ophalen van gegevens uit beschikbare gegevensbronnen is meestal de eerste die u hebt met Power Query. Dit artikel bevat basisstappen voor het ophalen van gegevens uit elk van de Microsoft-producten met Power Query.
Notitie
Elk van deze Power Query gegevens ophalen-ervaringen bevat verschillende functiecategorieën. Meer informatie: Waar kunt u Power Query gebruiken?
Gegevens ophalen in Power BI Desktop
De procedures voor het ophalen van gegevens in Power BI Desktop worden beschreven in Gegevensbronnen in Power BI Desktop.
In Power BI Desktop kunt u ook rechtstreeks een Excel-werkblad, een semantisch Power BI-model, een SQL Server-database of Dataverse-gegevens selecteren zonder de optie Gegevens ophalen te gebruiken. U kunt ook gegevens rechtstreeks in een tabel invoeren of een keuze maken uit een gegevensbron die onlangs is gebruikt.
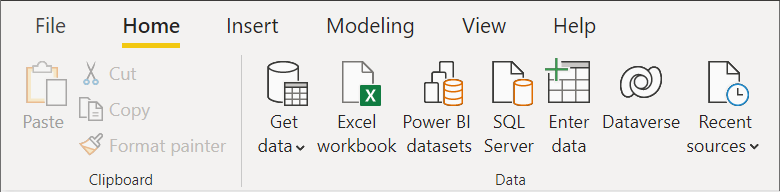
Gegevens ophalen in Excel (Windows of Mac)
Gegevens ophalen in Excel voor Windows of Excel voor Mac:
Van het lint Gegevens, selecteer Gegevens ophalen.
Blader door de categorieselecties in het contextmenu Gegevens ophalen en selecteer de connector die u wilt gebruiken.
Vervolgens wordt u gevraagd om de vereiste informatie in te vullen zodat u toegang krijgt tot de gegevens. Ga naar de artikelen over individuele connectoren voor meer informatie over deze benodigde gegevens.
In Excel voor Windows kunt u ook rechtstreeks tekst-/CSV-, web- en Excel-werkbladgegevens selecteren zonder de optie Gegevens ophalen te gebruiken. U kunt ook kiezen uit een gegevensbron die onlangs is gebruikt en uit bestaande verbindingen of tabellen.
Notitie
Niet alle Excel-versies ondersteunen dezelfde Power Query-connectors. Voor een volledige lijst met power query-connectors die worden ondersteund door alle versies van Excel voor Windows en Excel voor Mac, gaat u naar Power Query-gegevensbronnen in Excel-versies.
Gegevens ophalen in de Power BI-service
Gegevens ophalen in de Power BI-service:
Selecteer aan de linkerkant van de Power BI-service Werkruimten.
Selecteer in het contextmenu werkruimte de werkruimte die u wilt gebruiken.
Selecteer vanuit de werkruimte (in dit voorbeeld TestWorkspace01) Nieuw item.
Selecteer op de pagina Nieuw item onder Gegevens ophalende gegevensstroomversie die u wilt gebruiken (Dataflow Gen1 of Dataflow Gen2).
Als u Gegevensstroom Gen1selecteert:
- Vanuit Nieuwe tabellen definiëren, selecteer Nieuwe tabellen toevoegen.
Als u Gegevensstroom Gen2selecteert:
- Voer in het dialoogvenster Nieuwe gegevensstroom Gen2 de naam van de nieuwe gegevensstroom in en selecteer vervolgens Aanmaken.
- Selecteer in de Power Query-editor, op het tabblad Start, Gegevens ophalen.
Gebruik op de pagina Gegevensbron kiezenZoeken om naar de naam van de connector te zoeken, en selecteer Meer weergeven aan de rechterkant van de connector om een lijst weer te geven van alle beschikbare connectors in de Power BI-service.
Als u ervoor kiest om meer connectors weer te geven, kunt u nog steeds Zoeken gebruiken om de naam van de connector te zoeken of een categorie kiezen om een lijst met connectors weer te geven die aan die categorie zijn gekoppeld.
Gegevens ophalen in Power Apps
Er zijn verschillende plaatsen in Power Apps waar u gegevens kunt ophalen door gegevens te importeren in een tabel of door een gegevensstroom te maken.
Gegevens importeren in een nieuwe tabel in Power Apps:
Selecteer aan de linkerkant van Power Apps Dataverse>Tabellen.
Selecteer in het deelvenster Tabellen, linksboven, Gegevens importeren>importeren.
U kunt er ook voor kiezen om gegevens rechtstreeks op te halen uit een Excel-werkblad zonder de optie Gegevens importeren te gebruiken.
Gebruik op de pagina Gegevensbron kiezenZoeken om de naam van de connector te zoeken of selecteer Meer aan de rechterkant van de connector weergeven om een lijst weer te geven met alle connectors die beschikbaar zijn in de Power BI-service.
Als u ervoor kiest om meer connectors weer te geven, kunt u nog steeds Zoeken gebruiken om de naam van de connector te zoeken of een categorie kiezen om een lijst met connectors weer te geven die aan die categorie zijn gekoppeld.
Gegevens importeren in een bestaande tabel in Power Apps:
Selecteer aan de linkerkant van Power Apps Dataverse>Tabellen.
In het deelvenster Tabellen kun je:
Selecteer een tabel in het deelvenster Tabellen waarnaar u gegevens wilt importeren en selecteer vervolgens Importeren>Gegevens importeren.
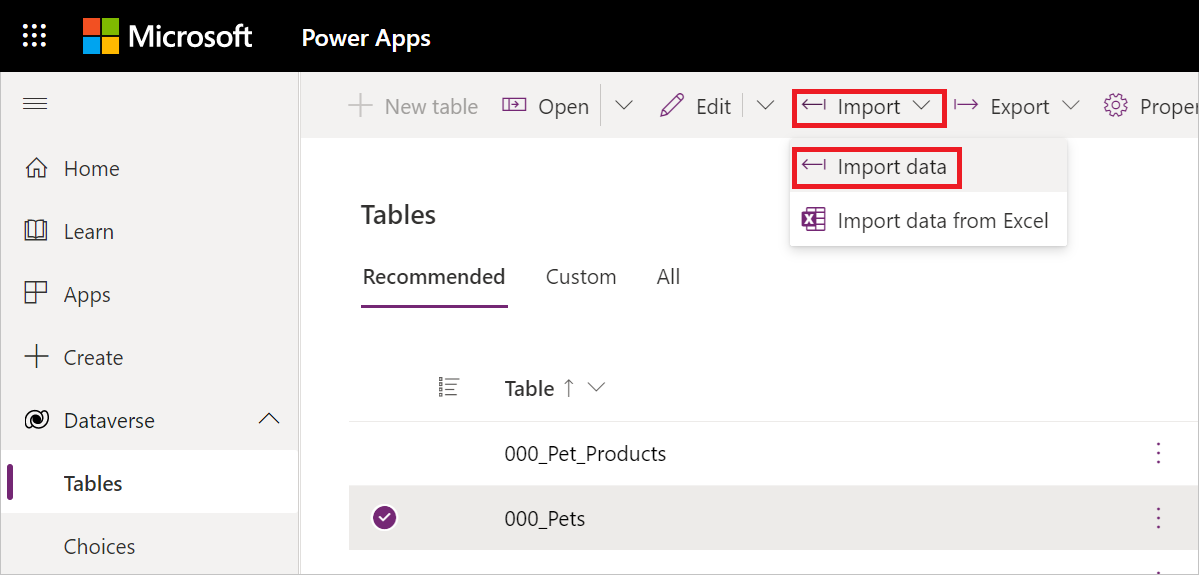
Open de tabel in het afzonderlijke deelvenster en selecteer vervolgens Importeren>Gegevens importeren.
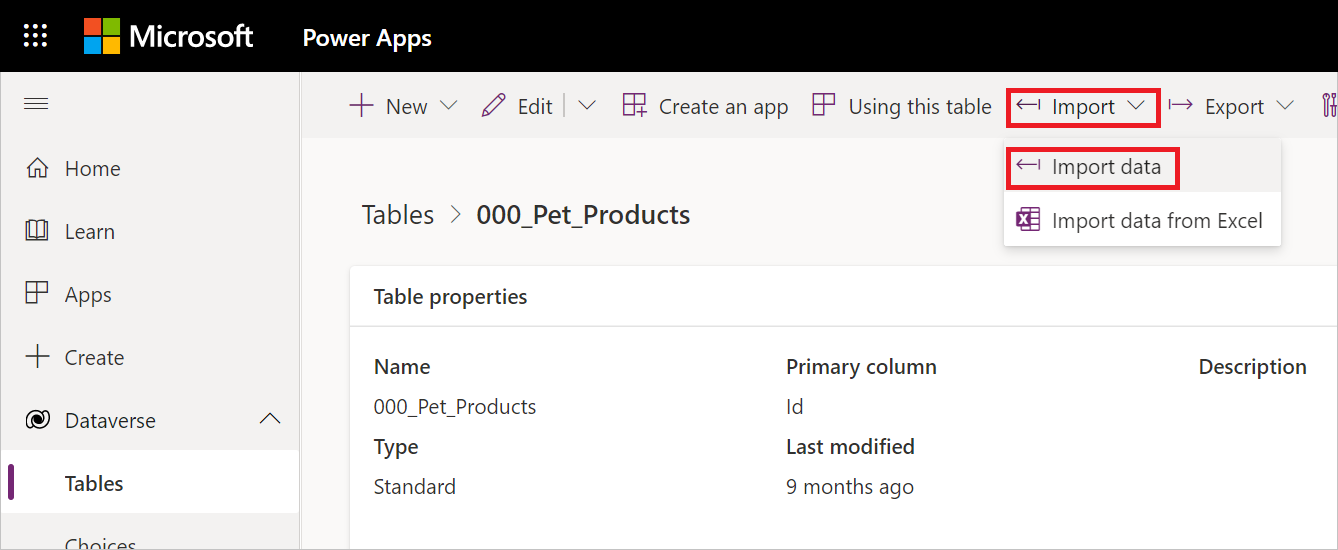
In beide gevallen kunt u er ook voor kiezen om gegevens op te halen uit een Excel-werkblad zonder de optie Gegevens importeren te gebruiken.
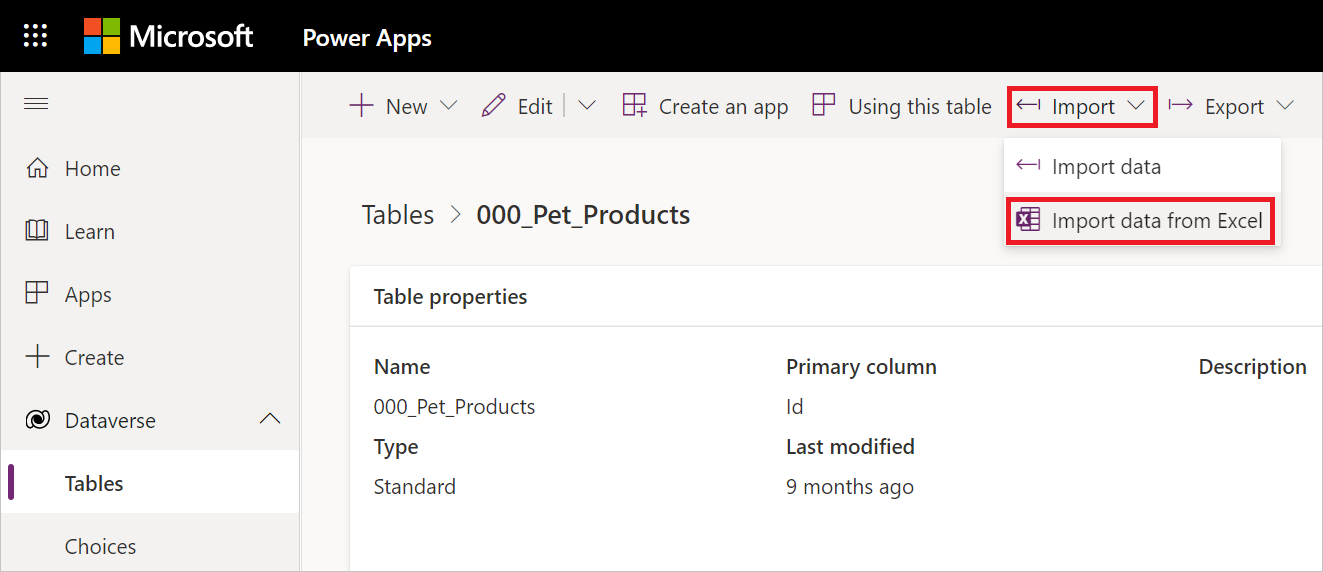
Selecteer de connector in de lijst met gegevensbronnen.
Gegevens ophalen in Power Apps bij het maken van een gegevensstroom:
Selecteer aan de linkerkant van Power Apps Dataverse>Gegevensstromen.
Als er al een gegevensstroom bestaat:
- Dubbelklik op de gegevensstroom.
- Selecteer in de Power Query-editor Gegevens ophalen.
- Selecteer de connector in de lijst met gegevensbronnen.
Als er geen gegevensstroom bestaat en u een nieuwe gegevensstroom wilt maken:
Gegevens ophalen in Dynamics 365 Customer Insights
Gegevens ophalen in Customer Insights:
Aan de linkerkant van Customer Insights selecteer je Data>Gegevensbronnen.
Selecteer in het deelvenster GegevensbronnenGegevensbron toevoegen.
In Kies uw importmethode, kies Microsoft Power Query.
Voer in Gegevensbron opslaan alseen naam in voor uw gegevensbron.
Selecteer Volgende.
Gebruik op de pagina Gegevensbron kiezen de optie Zoeken om de naam van de connector op te zoeken, of selecteer Meer weergeven aan de rechterkant van de connector om een lijst van alle connectors die beschikbaar zijn in de Power BI-service te bekijken.
Als u ervoor kiest om meer connectors weer te geven, kunt u nog steeds Zoeken gebruiken om de naam van de connector te zoeken of een categorie kiezen om een lijst met connectors weer te geven die aan die categorie zijn gekoppeld.
Gegevens ophalen uit Data Factory in Microsoft Fabric
Gegevens ophalen in Data Factory:
Aan de linkerkant van Data Factory, selecteer Werkruimten.
Selecteer in uw Data Factory-werkruimte New>Dataflow Gen2 om een nieuwe gegevensstroom te maken.
Selecteer in Power Query Gegevens ophalen op het lint of selecteer Gegevens ophalen uit een andere bron in de huidige weergave.
Gebruik op de pagina Gegevensbron kiezen de functie Zoeken om naar de naam van de connector te zoeken, of selecteer aan de rechterkant van de connector Meer weergeven om een lijst te zien met alle connectors die beschikbaar zijn in de Power BI-service.
Als u ervoor kiest om meer connectors weer te geven, kunt u nog steeds Zoeken gebruiken om de naam van de connector te zoeken of een categorie kiezen om een lijst met connectors weer te geven die aan die categorie zijn gekoppeld.
Gegevens ophalen in Analysis Services
Met Analysis Services wordt een oplossing ontwikkeld in Visual Studio met de extensie Analysis Services-projecten. De oplossing wordt vervolgens geïmplementeerd in SQL Server Analysis Services, Azure Analysis Services of een Power BI Premium-werkruimte.
De Analysis Services-documentatie bevat de volgende informatie die het proces voor het ophalen van gegevens beschrijft:
Een Visual Studio-oplossing instellen met de Analysis Services-projectextensie: Een tabellair modelproject maken
Gegevens ophalen: Gegevens ophalen
Gegevens ophalen in Power Automate
Er zijn een aantal plaatsen in Power Automate waar u gegevens kunt ophalen, hetzij door tabellen te importeren of in de Process Advisor.
Gegevens ophalen door tabellen te importeren:
Selecteer aan de linkerkant van Power Automate Data>Tables. Op dit moment wordt een nieuw tabblad met Power Apps geopend in uw browser.
Volg op het tabblad Power Apps de instructies voor het importeren van gegevens in een nieuwe tabel of in een bestaande tabel in de sectie Power Apps.
Voor informatie over hoe je gegevens kunt ophalen in de procesadviseur, ga naar Verbinding maken met een gegevensbron.
Gegevens ophalen in Azure Data Factory
Azure Data Factory gebruikt niet dezelfde Power Query-gegevensinterface als de andere apps die in dit artikel worden beschreven. In plaats daarvan gebruikt Azure Data Factory zijn eigen ingebouwde functionaliteit om gegevens te importeren.
Azure Data Factory maakt wel gebruik van Power Query om gegevens te transformeren tijdens databewerking. In de volgende Azure Data Factory-artikelen wordt beschreven hoe u Power Query gebruikt voor gegevens-wrangling:
- Wat is datavervorming?
- Power Query-activiteit in Azure Data Factory
- Gegevens voorbereiden met datawrangling
Gegevens ophalen in SQL Server Integration Services
SSIS (SQL Server Integration Services) gebruikt niet dezelfde Power Query-gegevensinterface als de andere apps die in dit artikel worden beschreven. In plaats daarvan gebruikt SSIS zijn eigen ingebouwde functionaliteit om gegevens te importeren.
Ga naar Power Query-bronvoor informatie over het installeren, configureren en gebruiken van de Power Query-bron voor SSIS.