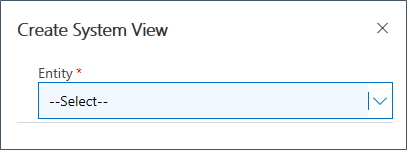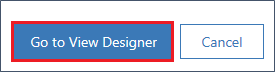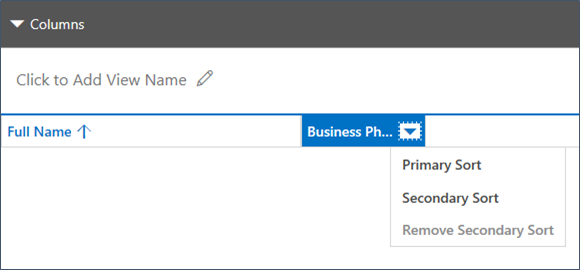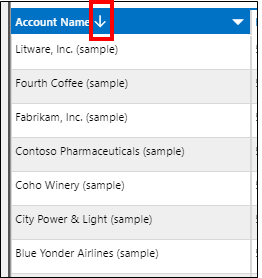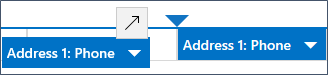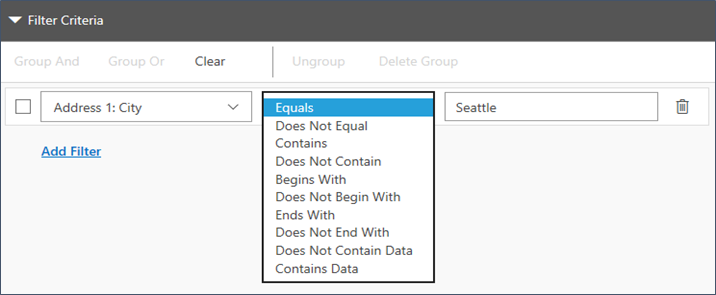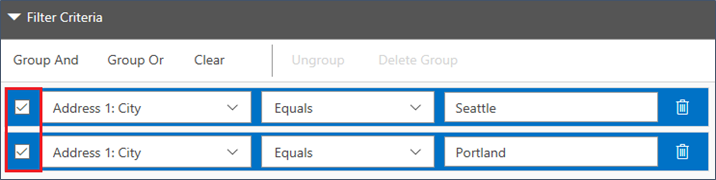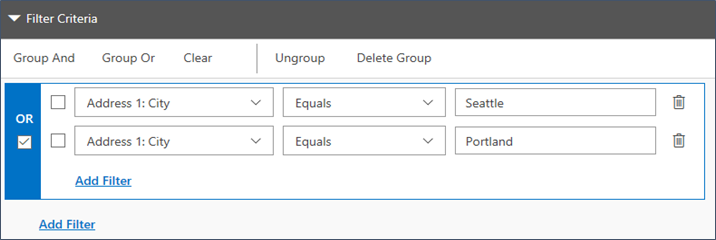In dit onderwerp wordt aangegeven hoe u systeemweergaven kunt maken als aanpasser.
Een systeemweergave openen
Selecteer in het siteoverzicht van Sales Professional de optie Verkoopinstellingen.
Selecteer onder Aanpassing de optie Weergaven.

Selecteer in de kolom Naam een weergave om deze te openen of zoek naar een weergave in het vak Op trefwoord filteren .
Een systeemweergave maken
U kunt uw eigen weergaven maken, die specifiek zijn voor de werkwijzen en processen van uw organisatie.
Selecteer in het siteoverzicht van Sales Professional de optie Verkoopinstellingen.
Selecteer onder Aanpassing de optie Weergaven.
Selecteer op de pagina Weergaven de optie Een weergave maken.
Selecteer de entiteit die u wilt gebruiken voor de weergave.
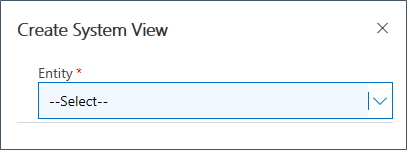
Selecteer Naar Weergaveontwerper gaan onder aan het deelvenster.
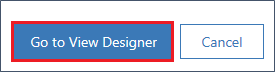
De weergavenaam opgeven:
- Vouw het gedeelte Kolommen uit en selecteer Klik om weergavenaam toe te voegen.
- Voer de naam in voor uw weergave. De naam wordt ingesteld wanneer u buiten het tabblad klikt of dit met de tabtoets verlaat. U kunt de naam later wijzigen door er opnieuw op te klikken en deze vervolgens te wijzigen op het tabblad Eigenschappen.
Een kolom toevoegen aan uw weergave
In weergaven worden records weergegeven in een tabel die rijen en kolommen bevat. Elke rij is een record, en de velden in de records worden bepaald door de kolommen die u toevoegt aan de weergave.
- Selecteer in de weergaveontwerper de optie Toevoegen in de linkerbovenhoek.
- Selecteer Primaire entiteit of Gerelateerde entiteit om de lijst met beschikbare velden op het tabblad Onderdelen weer te geven.
- Voer een van de volgende stappen uit:
- Dubbelklik op de naam van het veld dat u wilt toevoegen. Dit wordt toegevoegd als de laatste kolom in de weergave.
- Sleep het veld op het raster. U kunt het veld slepen om het vóór een bestaande kolom te plaatsen als u het toevoegt.
- Selecteer het veld en druk op Enter.
- U kunt ook de kolommen verplaatsen nadat deze zijn toegevoegd aan uw weergave.
Kolombreedte instellen
Nadat u de kolommen hebt toegevoegd, kunt u de breedte van de kolom wijzigen.
- Selecteer de kolom in de weergave.
- Stel op het tabblad Eigenschappen de breedte in op de gewenste waarde met de pijlen om de kolombreedte te vergroten of verkleinen.
De primaire en secundaire kolomsorteervolgorde instellen
Wanneer een weergave wordt geopend, worden de weergegeven records gesorteerd op basis van de volgorde die u hebt ingesteld bij het maken van de weergave. U kunt sorteren op een enkele kolom of op twee kolommen met een primaire en secundaire sorteervolgorde. Als de weergave wordt geopend, worden de records op de kolom die is gedefinieerd als primaire sorteerkolom en vervolgens op de kolom die is gedefinieerd als secundaire sorteerkolom.
Notitie
U kunt alleen de primaire en secundaire sorteerkolom instellen voor kolommen van de primaire entiteit.
Selecteer de kolom die u als primaire en secundaire sorteerkolom wilt gebruiken.
Selecteer in het vervolgmenu de optie Primaire sorteerbewerking of Secundaire sorteerbewerking.
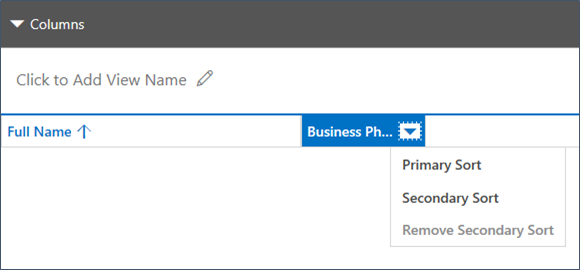
Notitie
Als u de kolom verwijdert die als primaire sorteerkolom is gedefinieerd, wordt de kolom die als secundaire sorteerkolom is geselecteerd de primaire sorteerkolom.
De volgorde voor de primaire sorteerkolom instellen
U kunt als volgt de sorteervolgorde instellen op oplopend of aflopend voor de kolom die als primaire sorteerkolom is gedefinieerd:
Selecteer de kolom die is ingesteld als primaire sorteerkolom.
Kies de pijl naast de naam om de volgorde te wijzigen.
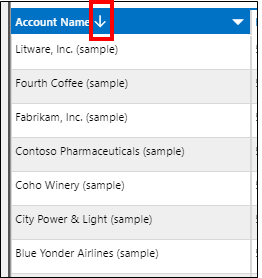
Als de pijl omhoog wijst, is de sorteervolgorde oplopend. Als de pijl omlaag wijst, is de sorteervolgorde aflopend.
Kolommen in een weergave herschikken
U kunt de volgorde van de kolommen wijzigen die al zijn opgenomen in uw weergave.
Selecteer de kolom die u wilt verplaatsen.
Sleep de kolom naar de positie waar u deze naartoe wilt verplaatsen. U ziet een visuele indicator wanneer u de kolom boven een toegestande positie.
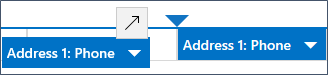
Notitie
U kunt ook kolommen heschikken met behulp van de sneltoetscombinaties Ctrl+X en Ctrl+V.
Een kolom uit een weergave verwijderen
Mogelijk wilt u een kolom verwijderen uit een standaardsysteemweergave of een kolom die u hebt toegevoegd aan een formulier maar niet meer wilt gebruiken.
Selecteer de kolom die u wilt verwijderen en selecteer Kolom verwijderen.
Filtercriteria definiëren
U kunt filtercriteria zo instellen dat alleen een subset van de records wordt getoond in een weergave. Wanneer iemand de weergave opent, worden alleen de records die aan de gedefinieerde filtercriteria voldoen weergegeven. U kunt velden selecteren van zowel de primaire als de gerelateerde entiteiten om op te filteren.
Vouw in de ontwerpfunctie de sectie Filtercriteria uit.
Selecteer Filter toevoegen
Selecteer in de vervolgkeuzelijst Selecteren het veld waarop u wilt filteren.
Selecteer in de vervolgkeuzelijst in de tweede kolom de operator die u wilt gebruiker voor het filter. Welke operatoren beschikbaar zijn is afhankelijk van het geselecteerde veld.
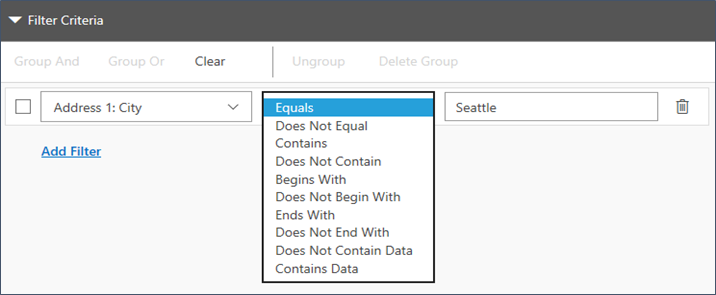
Voer een waarde in om op te filteren in het veld in de derde kolom.
Meerdere filters groeperen
U kunt meerdere filters toevoegen aan uw weergave als u records wilt filteren op meer dan één veld en vervolgens groeperen op velden:
Selecteer Filter toevoegen om een aanvullend filter toe te voegen aan uw weergave.
Selecteer de operator die u wilt gebruiken en voer een waarde in om op te filteren.
Schakel het selectievakje in naast elke rij met filtercriteria.
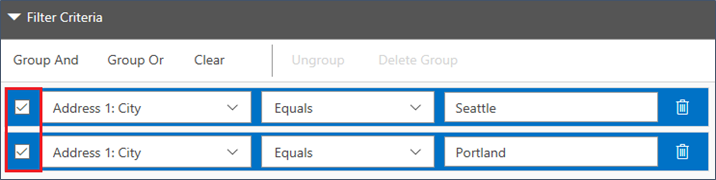
Selecteer Groeperen En of Groeperen Of om de filters te groeperen.
Als u Groeperen En selecteert, worden records die aan beide filtercriteria voldoen opgenomen in de weergave. Als u Groeperen Of selecteert, worden records waarin een van beide filtercriteria voldoen weergegeven. Als u bijvoorbeeld, in het vorige voorbeeld, records wilt weergeven voor contactpersonen met een adres in Groningen of Friesland, selecteert u Groeperen Of.
Een filtergroep verwijderen
Schakel het selectievakje voor de groep in.
Kies Groep opheffen.
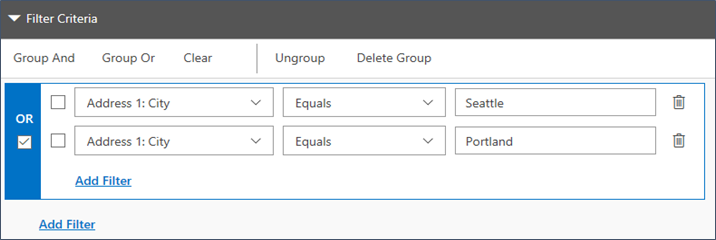
Een weergave opslaan
Terwijl u werkt aan uw weergave, slaat u deze vaak op om te voorkomen dat u wijzigingen kwijtraakt.
- Kies in de ontwerpfunctie een van de volgende opties in de rechterbovenhoek:
- Als u wilt opslaan zonder de ontwerpfunctie te sluiten, selecteert u Opslaan.
- Als u het aanpassen van de weergave hebt voltooid, selecteert u Opslaan en sluiten.
Notitie
Als u een kopie van uw weergave wilt maken, selecteert u Opslaan als om de huidige weergave onder een andere naam op te slaan.
Een systeemweergave publiceren
Als u het maken of bijwerken van een weergave hebt voltooid, moet u deze publiceren zodat mensen in uw organisatie er gebruik van kunnen maken:
- Open de weergave die u wilt publiceren.
- Selecteer in de ontwerpfunctie de optie Publiceren.