Dynamics 365 for Outlook-gebruikers instellen
Dynamics 365 for Outlook
Net als veel mensen gebruikt u Office Outlook wellicht als uw zakelijk centrum voor communicatie, planning en beheer van contactpersonen. U kunt de vertrouwde Outlook-interface blijven gebruiken en Dynamics 365 for Customer Engagement tegelijkertijd integreren door Dynamics 365 for Outlook te gebruiken. Dynamics 365 for Outlook kan tevens toegang bieden tot Customer Engagement-gegevens terwijl u offline bent. Meer informatie: Werken uw Dynamics 365-apps in Outlook met Dynamics 365 for Outlook
Belangrijk
Als uw organisatie Dynamics 365 for Outlook wil installeren en gebruiken, moet Dynamics 365 Server worden uitgevoerd.
Stap 1: Vereisten voor de installatie bekijken
Aanmelden als lokale beheerder
Als u Dynamics 365 for Outlook wilt installeren, moet u zich bij uw computer kunnen aanmelden als een gebruiker met lokale beheerdersbevoegdheden.
In kleinere organisaties wordt Dynamics 365 for Outlook vaak handmatig geïnstalleerd, computer voor computer. Beheerders of individuele gebruikers met lokale beheerdersbevoegdheden die vertrouwd zijn met het installeren van software in het algemeen, kunnen deze installaties uitvoeren.
Softwarevereisten evalueren
Hardware- en netwerkvereisten evalueren
Updates installeren
- Voordat u Dynamics 365 for Outlook installeert, moet u over de nieuwste updates van Microsoft Office beschikken, inclusief alle beveiligingsupdates van Microsoft Update. Ga naar Microsoft Update.
Machtigingen controleren
- Als u Dynamics 365 for Outlook wilt installeren, moet u de juiste beveiligingsmachtigingen hebben. Machtigingen die vereist zijn voor taken in Dynamics 365 for Outlook
Stap 2: De software downloaden
Voordat u uw gebruikers Dynamics 365 for Outlook installeert, houdt u rekening met het volgende:
Zorg ervoor dat u de gewenste aanpassingen van Customer Engagement hebt voltooid. Als uw gebruikers Dynamics 365 for Outlook in de offlinemodus zullen gebruiken, krijgt u de beste prestaties als u aleen de minimaal vereiste recordtypen (entiteiten) en weergaven voor offlinegebruik inschakelt. Zie Dynamics 365-apps aanpassen.
Mapomleiding voor groepsbeleid met offline bestanden wordt niet ondersteund in Dynamics 365 for Outlook. Als uw Customer Engagement-gegevens worden opgeslagen met omgeleide offline bestanden, kunnen gebruikers Dynamics 365 for Outlook mogelijk niet gebruiken. Meer informatie: Mapomleiding gebruiken
Voor een correcte werking van synchronisatie wordt u aangeraden de Exchange-modus met cache in Outlook in te schakelen. Meer informatie: Exchange-modus met cache in- of uitschakelen
De software downloaden
Klik in Customer Engagement op het pictogram Instellingen
 en vervolgens op Apps voor Dynamics 365-apps.
en vervolgens op Apps voor Dynamics 365-apps.Klik op de pagina Apps voor Dynamics 365-apps op Downloaden van het Microsoft Downloadcentrum.
Fooi
Als u wilt, kunt u de software downloaden van deze webpagina.
Als een of meer dialoogvensters Beveiligingswaarschuwing worden weergegeven, klikt u in elk venster op Uitvoeren.
De software start met het downloaden en u krijgt het volgende dialoogvenster te zien:
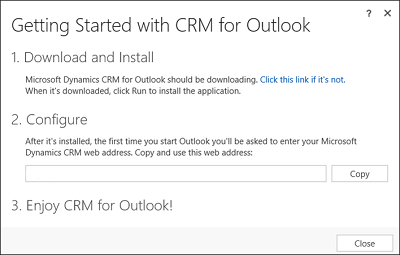
Klik in het dialoogvenster Aan de slag met Dynamics 365 for Outlook, onder 2. Configureren op de optie Kopiëren om de URL van uw organisatie naar het Klembord van de computer te kopiëren. U kunt deze URL plakken in de volgende stap Configureren.
Klik op Uitvoeren als hierom wordt gevraagd om de software te downloaden.
Selecteer in het dialoogvenster Bladeren naar map een map om de uitgepakte Outlook-bestanden op te slaan. We raden u aan de uitgepakte bestanden in een aparte map op te slaan (kies de optie Nieuwe map maken in het dialoogvenster om een map te maken zonder de wizard af te sluiten).
Als u de gebruiksrechtovereenkomst accepteert op de pagina Gebruiksrechtovereenkomst, selecteert u Ik ga akkoord met deze gebruiksrechtovereenkomst en klikt u daarna op Volgende.
Voer een van de volgende stappen uit:
Als u Dynamics 365 for Outlook wilt installeren zonder offlinemogelijkheid, klikt u op Nu installeren.
Als u Dynamics 365 for Outlook wilt installeren met offlinemogelijkheid, klikt u op Opties, schakelt u het selectievakje Offlinemogelijkheid in op de pagina Installatie aanpassen en klikt u op Nu installeren. Als u de offlinemogelijkheid niet installeert, kunt u deze later toevoegen door te klikken op Offline gaan in Dynamics 365 for Outlook.
Belangrijk
Als u offlinemogelijkheid niet kunt installeren, controleert u of er geen uitstaande Windows-updates zijn. Meer informatie over Windows-updates
Wanneer dit wordt gevraagd start u Outlook opnieuw.
Stap 3: Dynamics 365 for Outlook configureren
Nadat u Outlook opnieuw hebt gestart, krijgt u het volgende dialoogvenster te zien:
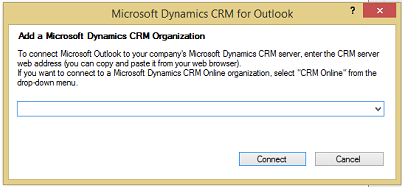
Druk op Ctrl+V om de URL te plakken die u hebt gekopieerd in de vorige stap De software downloaden en klik vervolgens op Verbinding maken. U kunt ook een server-URL of een detectie-URL invoeren.
Als u om een wachtwoord wordt gevraagd, voert u het wachtwoord in.
Fooi
Als u een andere organisatie wilt toevoegen, kunt u de configuratiewizard opnieuw uitvoeren nadat u de eerste organisatie hebt geconfigureerd. Als u de configuratiewizard opnieuw wilt uitvoeren, zoekt u in het startscherm van Windows 8 naar Configuratiewizard en voert u deze uit. In eerdere versies van Windows klikt u op Start > Alle programma's > Microsoft Dynamics 365-apps en klikt u vervolgens op Configuratiewizard.
Als u problemen ondervindt bij het configureren van Dynamics 365 for Outlook met uw Customer Engagement-organisatie, gebruikt u de Microsoft Support and Recovery Assistant om de problemen te diagnosticeren en op te lossen. U moet zich aanmelden bij de diagnosetool met uw Customer Engagement-referenties.
CRM 2015 voor Outlook
Net als veel mensen gebruikt u Office Outlook wellicht als uw zakelijk centrum voor communicatie, planning en beheer van contactpersonen. U kunt de vertrouwde Outlook-interface blijven gebruiken en Dynamics 365 for Customer Engagement tegelijkertijd integreren door Microsoft Dynamics CRM 2015 voor Outlook te gebruiken. Dynamics CRM 2015 voor Outlook kan tevens toegang bieden tot Customer Engagement-gegevens terwijl u offline bent. Meer informatie: Werken uw Dynamics 365-apps in Outlook met Dynamics 365 for Outlook
 Bekijk een video over installatie, configuratie en upgrade (5:19)
Bekijk een video over installatie, configuratie en upgrade (5:19)
Belangrijk
- Als uw organisatie Dynamics CRM 2015 voor Outlook wil installeren en gebruiken, moet Dynamics CRM Server 2015 worden uitgevoerd.
- Microsoft Dynamics CRM 2013 voor Microsoft Office Outlook is niet compatibel met Dynamics CRM Server 2015. U moet CRM 2013 voor Outlook ten minste bijwerken naar UR1 om het te gebruiken met Dynamics CRM Server 2015. Meer informatie: TechNet: Upgraden van CRM 2013 voor Outlook naar CRM 2015 voor Outlook
Stap 1: Vereisten voor de installatie bekijken
Aanmelden als lokale beheerder
Als u Dynamics 365 for Outlook wilt installeren, moet u zich bij uw computer kunnen aanmelden als een gebruiker met lokale beheerdersbevoegdheden.
In kleinere organisaties wordt Dynamics 365 for Outlook vaak handmatig geïnstalleerd, computer voor computer. Beheerders of individuele gebruikers met lokale beheerdersbevoegdheden die vertrouwd zijn met het installeren van software in het algemeen, kunnen deze installaties uitvoeren.
Softwarevereisten evalueren
Hardware- en netwerkvereisten evalueren
Updates installeren
- Voordat u Dynamics 365 for Outlook installeert, moet u over de nieuwste updates van Microsoft Office beschikken, inclusief alle beveiligingsupdates van Microsoft Update. Ga naar Microsoft Update.
Machtigingen controleren
- Als u Dynamics CRM 2015 voor Outlook wilt installeren, moet u de juiste beveiligingsmachtigingen hebben. Machtigingen die vereist zijn voor taken in Dynamics 365 for Outlook
Stap 2: De software downloaden
Voordat u (of uw gebruikers) Dynamics CRM 2015 voor Outlook installeert, houdt u rekening met het volgende:
Zorg ervoor dat u de gewenste aanpassingen van Customer Engagement hebt voltooid. Als uw gebruikers Dynamics CRM 2015 voor Outlook in de offlinemodus zullen gebruiken, krijgt u de beste prestaties als u alleen de minimaal vereiste recordtypen (entiteiten) en weergaven voor offlinegebruik inschakelt. Zie Dynamics 365-apps aanpassen.
Mapomleiding voor groepsbeleid met offline bestanden wordt niet ondersteund in Dynamics 365 for Outlook. Als uw Customer Engagement-gegevens worden opgeslagen met omgeleide offline bestanden, kunnen gebruikers Dynamics 365 for Outlook mogelijk niet gebruiken. Meer informatie: Mapomleiding gebruiken
Voor een correcte werking van synchronisatie wordt u aangeraden de Exchange-modus met cache in Outlook in te schakelen. Meer informatie: Exchange-modus met cache in- of uitschakelen
De software downloaden
In de gebruikersinterface van Customer Engagement klikt u op Dynamics 365 for Outlook aanschaffen op de berichtenbalk.

Fooi
Als u wilt, kunt u de software downloaden van deze pagina.
Als een of meer dialoogvensters Beveiligingswaarschuwing worden weergegeven, klikt u in elk venster op Uitvoeren.
De software start met het downloaden en u krijgt het volgende dialoogvenster te zien:
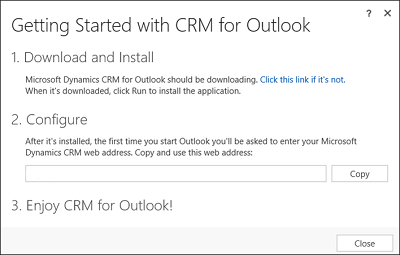
Klik in het dialoogvenster Aan de slag met Dynamics 365 for Outlook, onder 2. Configureren op de optie Kopiëren om de URL van uw organisatie naar het Klembord van de computer te kopiëren. U kunt deze URL plakken in de volgende stap Configureren.
Klik op Uitvoeren als hierom wordt gevraagd om de software te downloaden.
Selecteer in het dialoogvenster Bladeren naar map een map om de uitgepakte Outlook-bestanden op te slaan. We raden u aan de uitgepakte bestanden in een aparte map op te slaan (kies de optie Nieuwe map maken in het dialoogvenster om een map te maken zonder de wizard af te sluiten).
Als u de gebruiksrechtovereenkomst accepteert op de pagina Gebruiksrechtovereenkomst, selecteert u Ik ga akkoord met deze gebruiksrechtovereenkomst en klikt u daarna op Volgende.
Voer een van de volgende stappen uit:
Als u Dynamics 365 for Outlook wilt installeren zonder offlinemogelijkheid, klikt u op Nu installeren.
Als u Dynamics 365 for Outlook wilt installeren met offlinemogelijkheid, klikt u op Opties, schakelt u het selectievakje Offlinemogelijkheid in op de pagina Installatie aanpassen en klikt u op Nu installeren. Als u de offlinemogelijkheid niet installeert, kunt u deze later toevoegen door te klikken op Offline gaan in Dynamics 365 for Outlook.
Belangrijk
Als u offlinemogelijkheid niet kunt installeren, controleert u of er geen uitstaande Windows-updates zijn. Meer informatie over Windows-updates
Wanneer dit wordt gevraagd start u Outlook opnieuw.
Stap 3: Dynamics 365 for Outlook configureren
Nadat u Outlook opnieuw hebt gestart, krijgt u het volgende dialoogvenster te zien:
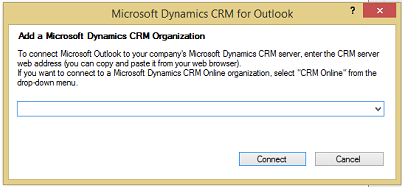
Druk op Ctrl+V om de URL te plakken die u hebt gekopieerd in de vorige stap De software downloaden en klik vervolgens op Verbinding maken. U kunt ook een server-URL of een detectie-URL invoeren.
Als u om een wachtwoord wordt gevraagd, voert u het wachtwoord in.
Fooi
Als u een andere organisatie wilt toevoegen, kunt u de configuratiewizard opnieuw uitvoeren nadat u de eerste organisatie hebt geconfigureerd. Als u de configuratiewizard opnieuw wilt uitvoeren, zoekt u in het startscherm van Windows 8 naar Configuratiewizard en voert u deze uit. In eerdere versies van Windows klikt u op Start > Alle programma's > Microsoft Dynamics 365-apps en klikt u vervolgens op Configuratiewizard.
CRM 2013 voor Outlook
Net als veel mensen gebruikt u Office Outlook wellicht als uw zakelijk centrum voor communicatie, planning en beheer van contactpersonen. U kunt de vertrouwde Outlook-interface blijven gebruiken en Dynamics 365 for Customer Engagement tegelijkertijd integreren door CRM 2013 voor Outlook te gebruiken. Dynamics 365 for Outlook kan tevens toegang bieden tot Customer Engagement-gegevens terwijl u offline bent. Meer informatie: Werken uw Dynamics 365-apps in Outlook met Dynamics 365 for Outlook
Belangrijk
Als u Dynamics CRM 2011 (on-premises) gebruikt, werkt u Dynamics CRM 2013 voor Outlook-client niet bij, maar blijft u de Microsoft Dynamics CRM 2011 voor Outlook-client gebruiken.
Als u CRM (on-premises) of Customer Engagement gebruikt, kunt u een upgrade uitvoeren naar CRM 2013 voor Outlook of kunt u Microsoft Dynamics CRM 2011 voor Outlook gebruiken als u nog niet gereed bent voor een upgrade. Als u Microsoft Dynamics CRM 2011 voor Outlook met CRM 2013 voor Outlook of Customer Engagement gebruikt, kunt u de Outlook-client echter niet offline gebruiken. We raden u aan een update naar CRM 2013 voor Outlook uit te voeren zodra u dat schikt.
Stap 1: Vereisten voor de installatie bekijken
Aanmelden als lokale beheerder
Als u Dynamics 365 for Outlook wilt installeren, moet u zich bij uw computer kunnen aanmelden als een gebruiker met lokale beheerdersbevoegdheden.
In kleinere organisaties wordt Dynamics 365 for Outlook vaak handmatig geïnstalleerd, computer voor computer. Beheerders of individuele gebruikers met lokale beheerdersbevoegdheden die vertrouwd zijn met het installeren van software in het algemeen, kunnen deze installaties uitvoeren.
Softwarevereisten evalueren
Hardware- en netwerkvereisten evalueren
Hardwarevereisten voor Microsoft Dynamics 365 for Outlook
Updates installeren
Voordat u Dynamics 365 for Outlook installeert, moet u over de nieuwste updates van Microsoft Office beschikken, inclusief alle beveiligingsupdates van Microsoft Update. Ga naar Microsoft Update.
Stap 2: De software downloaden
Voordat u (of uw gebruikers) CRM 2013 voor Outlook installeert, houdt u rekening met het volgende:
Zorg ervoor dat u de gewenste aanpassingen van Customer Engagement hebt voltooid. Als uw gebruikers CRM 2013 voor Outlook in de offlinemodus zullen gebruiken, krijgt u de beste prestaties als u alleen de minimaal vereiste recordtypen (entiteiten) en weergaven voor offlinegebruik inschakelt. Zie Dynamics 365-apps aanpassen.
Mapomleiding voor groepsbeleid met offline bestanden wordt niet ondersteund in Dynamics 365 for Outlook. Als uw Customer Engagement-gegevens worden opgeslagen met omgeleide offline bestanden, kunnen gebruikers Dynamics 365 for Outlook mogelijk niet gebruiken. Meer informatie: Mapomleiding gebruiken
Voor een correcte werking van synchronisatie wordt u aangeraden de Exchange-modus met cache in Outlook in te schakelen. Meer informatie: Exchange-modus met cache in- of uitschakelen
De software downloaden
Voer de Microsoft Dynamics CRM 2013 voor Outlook Setup uit om de software te downloaden. U kunt de Setup starten vanaf de volgende locaties:
Vanuit de berichtenbalk in Dynamics 365-apps: klik in de Customer Engagement-gebruikersinterface op Dynamics 365 for Outlook aanschaffen op de berichtenbalk. Als een of meer dialoogvensters Beveiligingswaarschuwing worden weergegeven, klikt u in elk venster op Uitvoeren.

Vanaf het web:Ga naar de downloadpagina en download vervolgens het juiste uitvoerbare bestand (32-bits of 64-bits), afhankelijk van uw systeem en de versie van Outlook die u gebruikt, en voer het uit.
Vanaf een dvd: Dubbelklik op SetupClient.exe in de juiste installatiemap van Microsoft Office (32-bits of 64-bits).
Selecteer in het dialoogvenster Bladeren naar map een map om de uitgepakte Outlook-bestanden op te slaan. We raden u aan de uitgepakte bestanden in een aparte map op te slaan (kies de optie Nieuwe map maken in het dialoogvenster om een map te maken zonder de wizard af te sluiten).
Als u de gebruiksrechtovereenkomst accepteert op de pagina Gebruiksrechtovereenkomst, selecteert u Ik ga akkoord met deze gebruiksrechtovereenkomst en klikt u daarna op Volgende.
Voer een van de volgende handelingen uit op de pagina Selecteer de installatie:
Als u Dynamics 365 for Outlook wilt installeren met offlinemogelijkheid, klikt u op Opties, schakelt u het selectievakje Offlinemogelijkheid in op de pagina Installatie aanpassen en klikt u op Nu installeren. Als u de offlinemogelijkheid niet installeert, kunt u deze later toevoegen door te klikken op Offline gaan in Dynamics 365 for Outlook.
Belangrijk
Als u offlinemogelijkheid niet kunt installeren, controleert u of er geen uitstaande Windows-updates zijn. Meer informatie over Windows-updates
Als u Dynamics 365 for Outlook wilt installeren zonder offlinemogelijkheid, klikt u op Nu installeren.
Customer Engagement installeert Dynamics 365 for Outlook. U moet mogelijk de computer opnieuw opstarten om de installatie te voltooien.
Klik op de laatste pagina van de wizard op de optie Sluiten.
Stap 3: Dynamics 365 for Outlook configureren
U moet Dynamics 365 for Outlook configureren nadat u het hebt geïnstalleerd. Wanneer u Outlook opnieuw start nadat u het hebt geïnstalleerd, wordt de Configuratiewizard automatisch gestart.
Notitie
Als de Configuratiewizard niet automatisch wordt gestart, zoekt u in het startscherm naar Configuratiewizard en voert u de wizard uit. In eerdere versies van Windows klikt u op Start > Alle programma's > Microsoft Dynamics 365-apps en klikt u vervolgens op Configuratiewizard.
In de Configuratiewizard ziet u de vervolgkeuzelijst Server-URL. Klik op de pijl naast de vervolgkeuzelijst en voer daarna een van de volgende handelingen uit:
Om verbinding te maken met een Customer Engagement-organisatie, selecteert u Dynamics 365-apps. Als u niet weet of u de online of de on-premises versie van Customer Engagement gebruikt, kijkt u in uw browser naar het webadres voor Dynamics 365 for Customer Engagement. Als het webadres "dynamics.com" achter de naam van uw organisatie bevat, gebruikt u de onlineversie. Anders is het de on-premises versie.
Voor het maken van verbinding met een CRM 2013-organisatie (on-premises) zijn er twee typen URL's, afhankelijk van de vraag of de computer met Internet is verbonden of niet:
Voor interne implementaties (niet verbonden via internet) typt u de URL van de Dynamics 365 for Customer Engagement-server of -detectieservice met de volgende indeling:
https://crmserverofhttps://crmserver:5555.Om verbinding te maken via internet, gebruikt u de URL van de Discovery-service met deze indeling: https://dev.crmserver.contoso.com.
Notitie
Als u niet zeker weet welke URL u moet gebruiken, raadpleegt u uw Customer Engagement-beheerder.
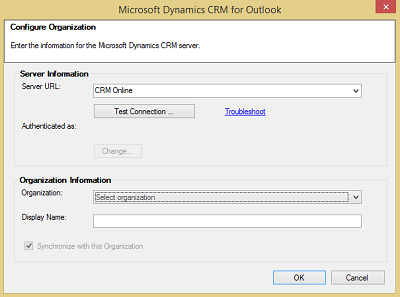
Klik op Verbinding testen. Hiermee worden organisaties aan de lijst Organisatiegegevens toegevoegd. Als u om referenties wordt gevraagd, selecteert u een van de volgende opties:
Voor een Customer Engagement-organisatie voert u een van de volgende handelingen uit:
Als uw organisatie verbinding maakt met behulp van Microsoft 365, voert u uw gebruikersnaam en wachtwoord voor Microsoft Online Services in en klikt u op OK. Deze informatie is per e-mail naar u verzonden toen u uw account maakte.
Als u verbinding maakt met een eerder onlineserviceplatform, voert u uw Microsoft-account (voorheen Windows Live ID) en wachtwoord in en klikt u vervolgens op OK. Deze informatie is per e-mail naar u verzonden toen u uw account maakte.
Voor een Customer Engagement-organisatie (on-premises) wordt dat mogelijk niet gevraagd omdat Customer Engagement uw Active Directory-domeinreferenties gebruikt.
Selecteer in de lijst Organisatie de Customer Engagement-organisatie waarmee u verbinding wilt maken en klik vervolgens op OK. Klik vervolgens op Sluiten.
Fooi
Als u problemen hebt met het installeren en configureren van Dynamics 365 for Outlook, probeert u de wizard voor problemen met configuratie
Zie ook
Microsoft Dynamics CRM for Outlook upgradenProblemen oplossen en dingen die u moet weten over Microsoft Dynamics 365 for Outlook