De mogelijkheid beperken om OneDrive-bestanden te openen in Dynamics 365 Remote Assist
Tip
Dynamics 365 Remote Assist-klanten hebben nu toegang tot Remote Assist in de mobiele versie van Microsoft Teams. Haal uw voordeel uit alles wat Teams te bieden heeft en werk samen met andere gebruikers. Voor de beste belervaring op de HoloLens gebruikt u Dynamics 365 Guides.
Met Guides kunnen dezelfde externe experts u helpen een probleem te vinden terwijl de holografische inhoud van een guide voor u ligt.
In een scenario waarin u uw bedrijfsgegevens moet beschermen, kunt u voor Microsoft Dynamics 365 Remote Assist-gebruikers de mogelijkheid beperken om OneDrive-bestanden te openen. Het beperken van de toegang tot OneDrive-bestanden is ook handig in een situatie waar een serviceaccount wordt gedeeld door gebruikers en u wilt voorkomen dat gebruikers elkaars bestanden openen.
Wanneer u de mogelijkheid beperkt om OneDrive-bestanden te openen, heeft dit de volgende gevolgen:
- HoloLens-gebruikers zien het tabblad Bestanden wel, maar er worden geen bestanden weergegeven en het bericht Kan geen verbinding maken met OneDrive wordt weergegeven.
- Gebruikers van de mobiele app hebben geen toegang tot OneDrive-bestanden.
Toegang tot OneDrive-bestanden beperken
Meld u als beheerder aan bij het Microsoft 365-beheercentrum.
Selecteer in het linkerdeelvenster Gebruikers>Actieve gebruikers en selecteer vervolgens Een gebruiker toevoegen.
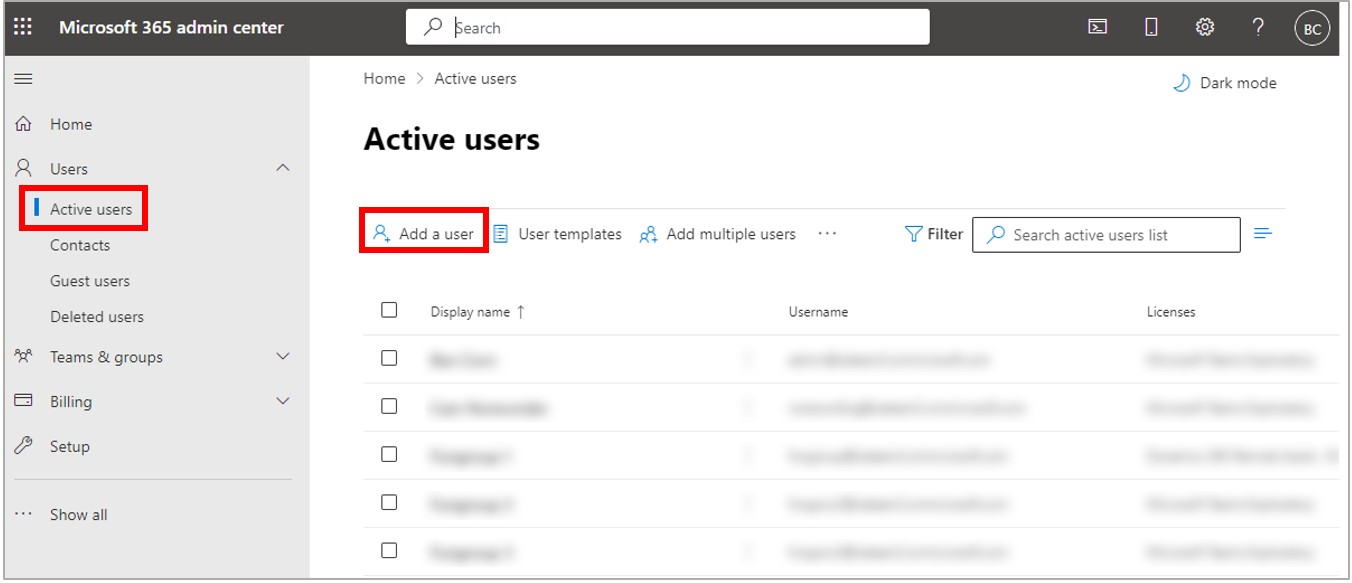
Belangrijk
Het is cruciaal om een NIEUW ACCOUNT te maken om ervoor te zorgen dat de gebruiker geen toegang heeft tot de licenties die nodig zijn om toegang te krijgen tot OneDrive-bestanden.
Vul de gebruikersgegevens in en selecteer daarna Volgende.
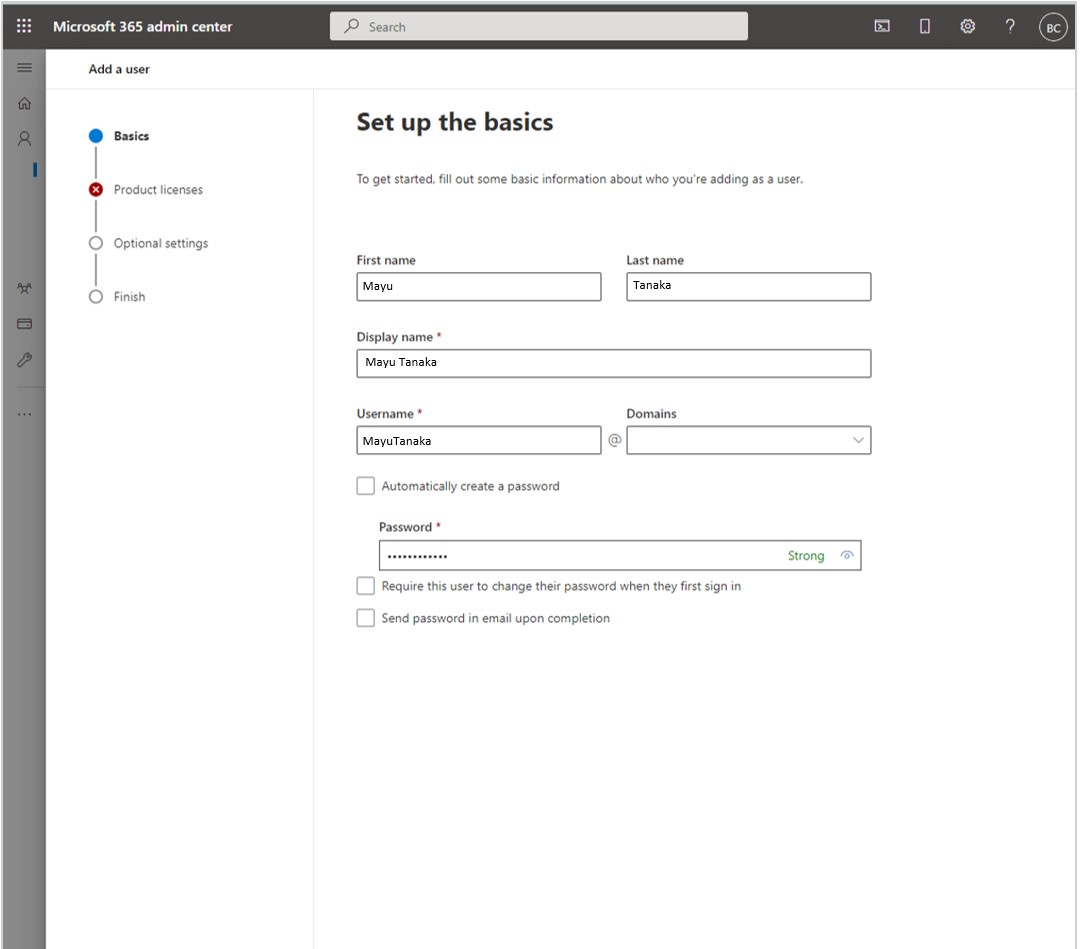
Schakel de selectievakjes voor de licenties voor Dynamics 365 Remote Assist en Microsoft Teams in.
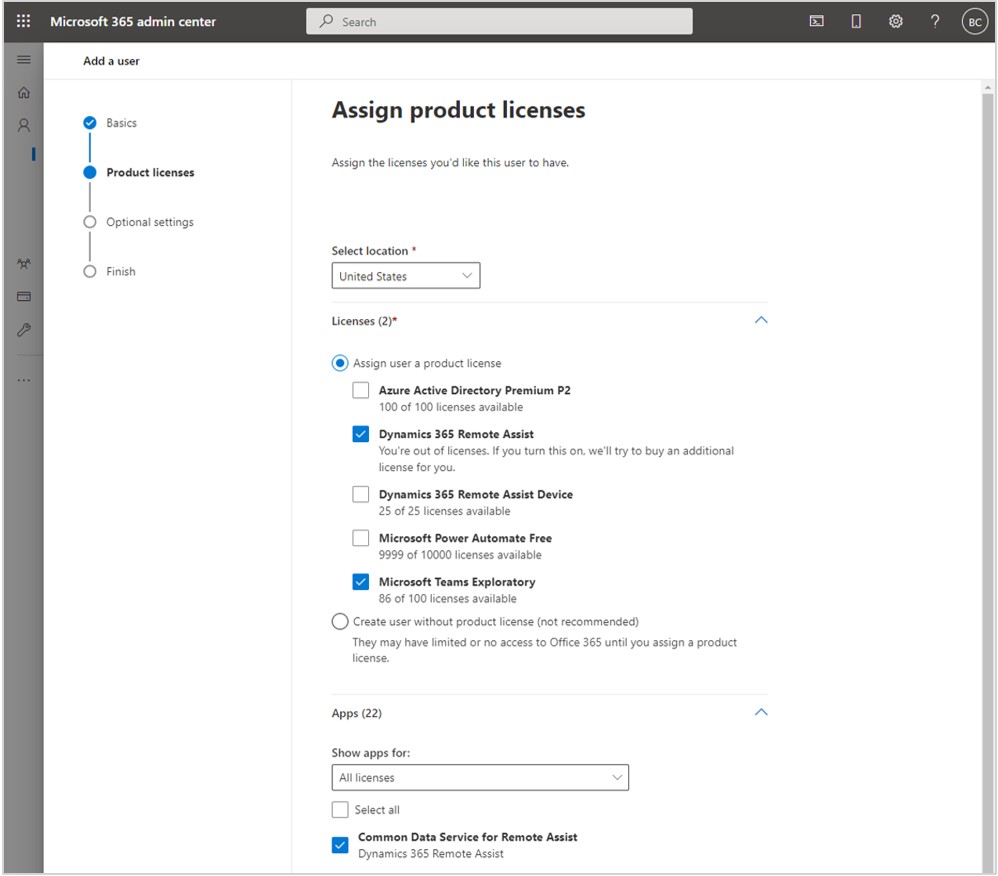
Opmerking
De naam van de Teams-licentie kan variëren, afhankelijk van de producten die u hebt geïnstalleerd.
Schakel de selectievakjes voor de licenties voor Webversie van Office en SharePoint uit en selecteer Volgende.
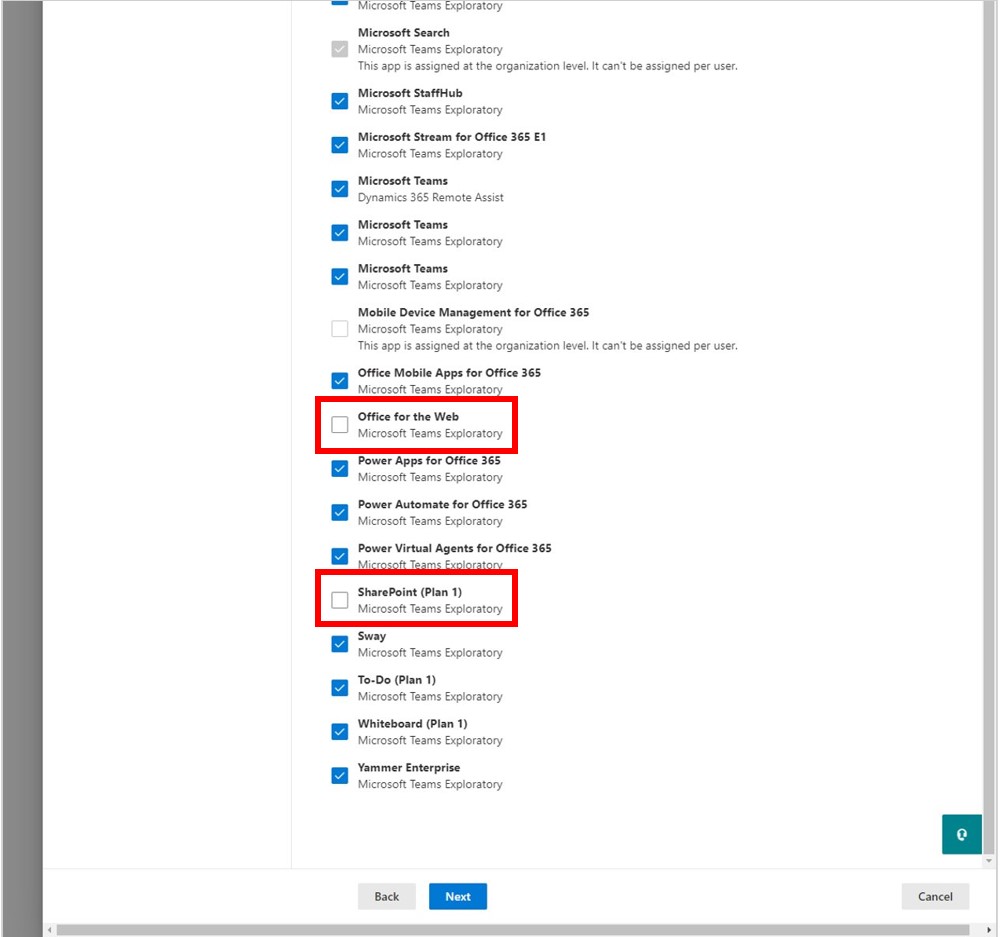
In de sectie Optionele instellingen laat u de standaardwaarde (geen beheertoegang) ongewijzigd en selecteert u daarna Volgende.
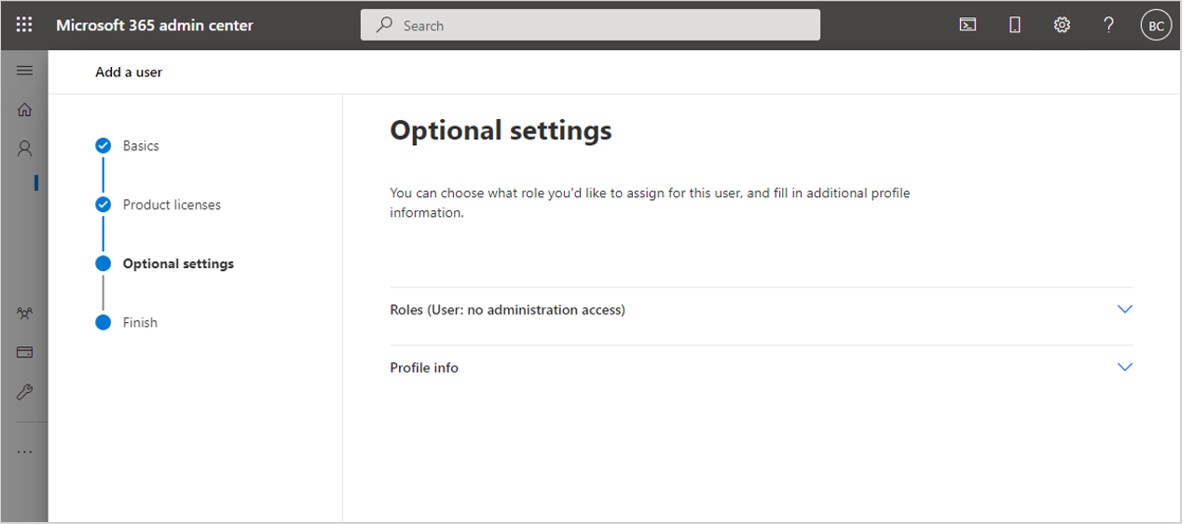
Controleer de informatie in de sectie Controleren en voltooien en selecteer vervolgens Toevoegen beëindigen wanneer u gereed bent.
Het systeem bevestigt of de gebruiker correct is toegevoegd. Selecteer Sluiten.