Samenwerken met elke gebruiker via de mobiele Microsoft Teams-app.
Tip
Dynamics 365 Remote Assist-klanten hebben nu toegang tot Remote Assist in de mobiele versie van Microsoft Teams. Voor de beste belervaring op de HoloLens gebruikt u Dynamics 365 Guides.
Gebruikers kunnen rechtstreeks in de mobiele Teams-app een Remote Assist-gesprek starten zonder van app te hoeven wisselen om ondersteuning te krijgen van een externe expert. Technici kunnen het beeld van hun mobiele camera delen met een externe expert en door hem of haar aantekening laten maken op het scherm. Teams-gebruikers kunnen aantekeningen maken in hun eigen ruimte en deze delen met andere samenwerkers.
Wanneer u Teams gebruikt op een mobiel apparaat, kunt u via de werkbalk Ruimtelijke aantekeningen samenwerken met iedereen die HoloLens 2 gebuikt of met een andere Teams-gebruiker (pc, Mac of mobiel apparaat).
Een oproep uitvoeren
Start Teams en ga naar het tabblad Gesprekken.

Onder Geschiedenis ziet u uw recente contactpersonen. Selecteer de contactpersonen die u wilt bellen.
Besturingselementen voor gesprekken gebruiken
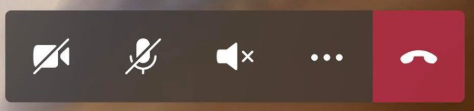
Gebruik besturingselementen voor gesprekken om op te geven of degene met wie u wilt samenwerken kan zien wat u ziet of horen wat u hoort.
Besturingselementen voor gesprekken bevinden zich onder aan het scherm.
- Het pictogram Video is om uitgaande video te beheren.
- Het pictogram Microfoon dient om uitgaande audio te beheren.
- Het pictogram Luidspreker dient om inkomende audio te beheren.
Selecteer het pictogram met de weglatingstekens voor meer acties. Andere acties zijn onder andere:
- Inkomende video in-/uitschakelen
- Uw scherm delen – het scherm wordt weergegeven als een video in de wereld van een HoloLens-gebruiker van Dynamics 365 Remote Assist.
- Video starten met wazige beelden (uitsluitend iOS) - nuttig als er zich gevoelige informatie achter u bevindt of als u de privacy wilt beschermen van collega's die zich achter u bevinden.
- Bestand invoegen om een bestand te delen.
Opmerking
Houd uw telefoon horizontaal om meer van de omgeving van de Dynamics 365 Remote Assist HoloLens-gebruiker te kunnen zien.
Een sms-bericht verzenden
Selecteer het pictogram Tekst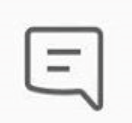 om de tekstchat te openen en tekstberichten te verzenden. Na het gesprek hebben alle deelnemers toegang tot de berichten (evenals tot koppelingen naar bestanden in OneDrive en in Teams) via de Teams-chat.
om de tekstchat te openen en tekstberichten te verzenden. Na het gesprek hebben alle deelnemers toegang tot de berichten (evenals tot koppelingen naar bestanden in OneDrive en in Teams) via de Teams-chat.
Opmerking
Zoals u ziet kunt u een foto, GIF of bestand via het tekstbericht toevoegen. Dit is niet de beste manier om een bestand te delen. Lees de volgende twee secties voor meer informatie over het delen van een OneDrive-bestand en een foto vanaf uw apparaat.
Een OneDrive-bestand delen
Opmerking
Dynamics 365 Remote Assist volgt Teams-beleid voor het delen van bestanden. Als uw Teams-beleid is geconfigureerd om te voorkomen dat bestanden worden gedeeld, kunnen gebruikers geen bestanden met elkaar delen. Zie de volgende koppelingen voor meer informatie:
U kunt OneDrive-bestanden weergeven in de ruimte van de Dynamics 365 Remote Assist-gebruiker op HoloLens of OneDrive-bestanden verzenden in de tekstchatfunctie van de mobiele versie van Dynamics 365 Remote Assist. Voeg bijvoorbeeld een PDF van een diagram toe als ondersteunende informatie bij het gesprek.
Ga naar de besturingselementen voor gesprekken en selecteer het pictogram met het weglatingsteken [...]. Selecteer vervolgens Bestanden invoegen en geef op of u een bestand vanuit OneDrive of vanuit teams en kanalen van Teams wilt invoegen. U kunt een afbeelding, .gif van een still, video of PDF-bestand invoegen.
Als u samenwerkt met een Dynamics 365 Remote Assist HoloLens-gebruiker, wordt het bestand geüpload naar OneDrive en weergegeven als een nieuwe slate in de omgeving van de Dynamics 365 Remote Assist-gebruiker op de HoloLens. De Dynamics 365 Remote Assist HoloLens-gebruiker kan een bestand opslaan in OneDrive door op het pictogram OneDrive rechtsboven in de slate te tikken. Het OneDrive-bestand wordt vervolgens automatisch opgeslagen in een map met de naam Ontvangen HoloLens-bestanden. Zelfs nadat het gesprek is beëindigd, is er een koppeling naar het bestand beschikbaar in de Teams-chat.
Als u samenwerkt met een gebruiker van de mobiele versie van Dynamics 365 Remote Assist, wordt het bestand geüpload naar OneDrive en verzonden in de tekstchatfunctie van de gebruiker van de mobiele versie van Dynamics 365 Remote Assist. Ook nadat het gesprek is beëindigd is een koppeling naar het bestand beschikbaar in de chatfunctie van Teams.
Foto delen van apparaat
Ga naar besturingselementen voor gesprekken en selecteer het pictogram met het weglatingsteken [...]. Selecteer vervolgens Bestanden invoegen en selecteer Foto. Maak vervolgens een foto of selecteer een foto in de fotogalerie op uw mobiele apparaat.
Selecteer de tekstchat. De foto wordt aan een leeg bericht gekoppeld maar niet verzonden. Verzend de foto.
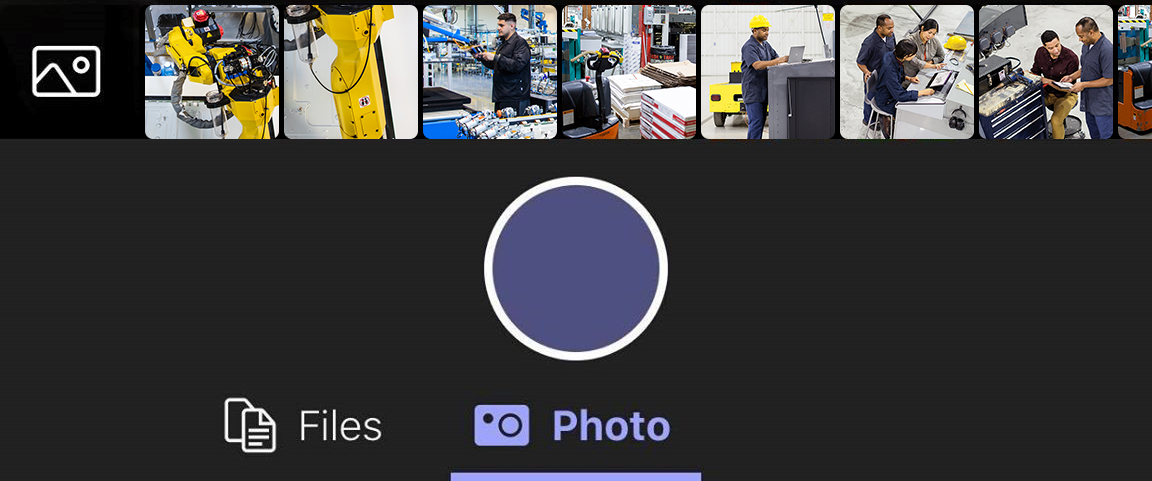
Als u samenwerkt met een Dynamics 365 Remote Assist HoloLens-gebruiker, wordt de foto geüpload naar OneDrive en weergegeven als een nieuwe slate in de omgeving van de Dynamics 365 Remote Assist-gebruiker op de HoloLens. De Dynamics 365 Remote Assist HoloLens-gebruiker kan een bestand opslaan in OneDrive door op het pictogram OneDrive rechtsboven in de slate te tikken. Het OneDrive-bestand wordt vervolgens automatisch opgeslagen in een map op de HoloLens met de naam Ontvangen HoloLens-bestanden. Zelfs nadat het gesprek is beëindigd, is er een koppeling naar het bestand beschikbaar in de Teams-chat.
Als u samenwerkt met een gebruiker van de mobiele versie van Dynamics 365 Remote Assist, wordt de foto geüpload naar OneDrive en weergegeven in de tekstchatfunctie van de gebruiker van de mobiele versie van Dynamics 365 Remote Assist. Ook nadat het gesprek is beëindigd is een koppeling naar het bestand beschikbaar in de chatfunctie van Teams.
Scherm delen
Als u uw scherm wilt delen, gaat u naar de besturingselementen voor gesprekken, selecteert u het pictogram met het weglatingsteken [...] en selecteert u Delen en Start uitzending.
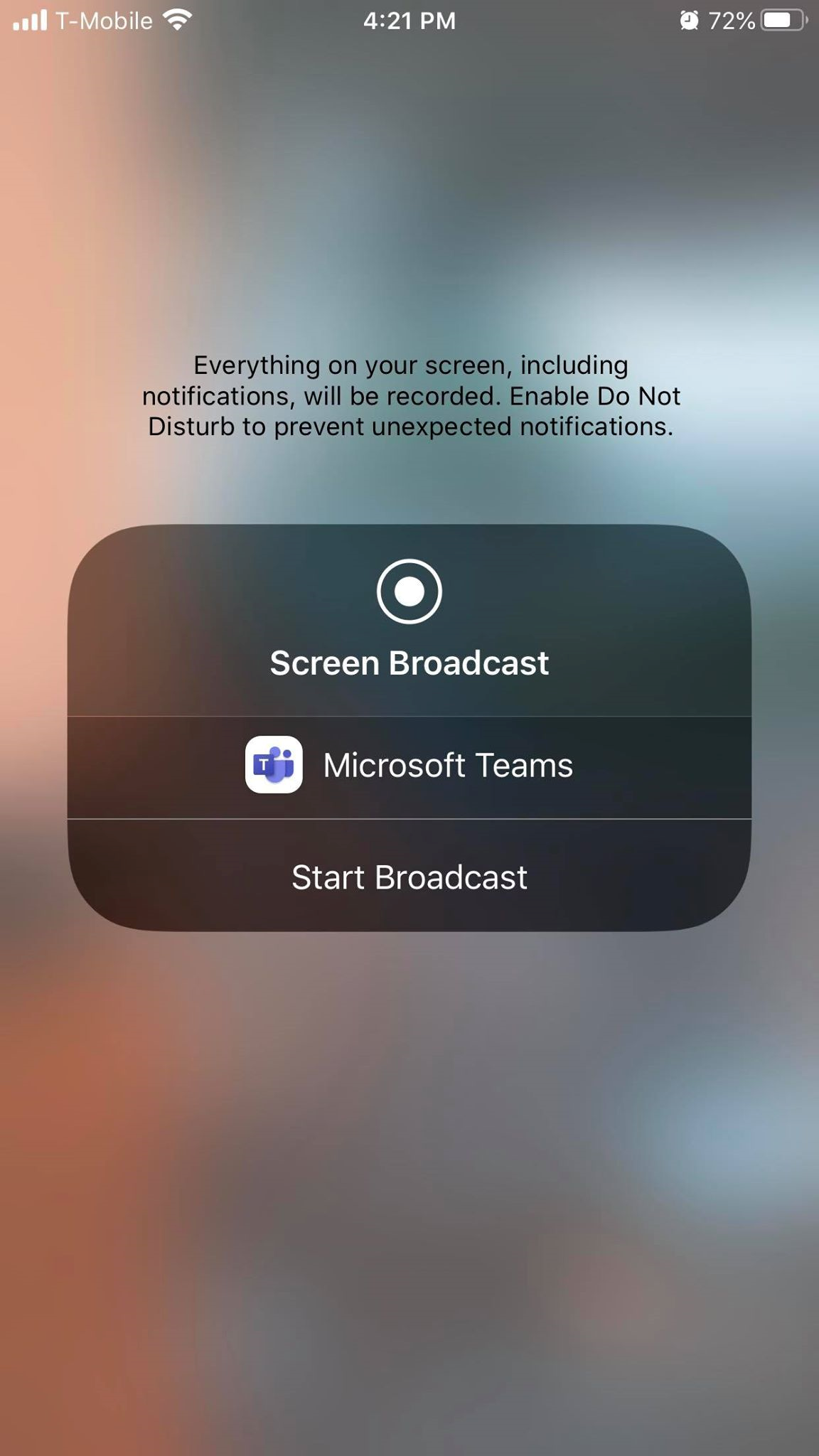
Na enkele seconden wordt het scherm live als een nieuwe slate weergegeven in de omgeving van de Dynamics 365 Remote Assist-gebruiker op de HoloLens.