Besturingselementen voor Word-inhoud onderdrukken in gegenereerde rapporten
Als u rapporten wilt genereren als Microsoft Word-documenten, moet u een sjabloon voor de rapporten ontwerpen als een Word-document. Deze sjabloon moet besturingselementen voor Word-inhoud bevatten als tijdelijke aanduidingen voor gegevens die tijdens runtime worden ingevuld. Als u het Word-document wilt gebruiken is gemaakt als sjabloon voor uw rapporten, kunt u een nieuwe oplossing voor Elektronische rapportage (ER)configureren. De oplossing moet een ER-configuratie bevatten die een onderdeel voor ER-indeling bevat. Deze ER-indeling moet worden geconfigureerd om de ontworpen sjabloon te gebruiken voor het genereren van een rapport.
In versie 10.0.6 en hoger van Dynamics 365 Finance kunt u formules configureren in de ER-indeling om bepaalde besturingselementen voor Word-inhoud in gegenereerde documenten te onderdrukken.
In de volgende stappen wordt uitgelegd hoe een gebruiker die is toegewezen aan de rol Systeembeheerder of Functioneel consultant elektronische rapportage een ER-indeling kan configureren die rapporten genereert als Word-bestanden en enkele van de inhoudsbesturingselementen onderdrukt in de gegenereerde rapporten die zijn geconfigureerd met behulp van een Word-sjabloon.
Deze stappen kunnen in het GBSI-bedrijf worden uitgevoerd.
Vereisten
Voordat u deze stappen uitvoert, moet u eerst de stappen in de volgende taakbegeleidingen uitvoeren:
- Een configuratie ontwerpen voor het genereren van rapporten in OPENXML-indeling
- ER-configuraties opnieuw gebruiken met Excel-sjablonen om rapporten te genereren in Word-indeling
Wanneer u de stappen van deze taakhandleidingen voltooit, worden de volgende items voorbereid:
- Een ER-indeling voor een voorbeeldwerkbladrapport dat is geconfigureerd om een document te genereren in Word-indeling
- Een conceptversie van de ER-indeling voor een voorbeeldwerkbladrapport dat is gemarkeerd als Uitvoerbaar
- Een elektronische betalingsmethode die is geconfigureerd voor het gebruik van de ER-indeling voor een voorbeeldwerkbladrapport voor de verwerking van leverancierbetalingen
U moet ook de volgende sjabloon downloaden en opslaan voor het voorbeeldrapport:
De gedownloade Word-sjabloon controleren
Open in de Word-bureaubladtoepassing het sjabloonbestand SampleVendPaymDocReportBounded2.docx dat u eerder hebt gedownload.
Controleer of het sjabloonbestand een overzichtssectie bevat met de totale betalingsbedragen voor elke valutacode die in de verwerkte betalingen is gehanteerd.
- De overzichtssectie bevindt zich in een afzonderlijke tabel van het Word-document.
- De eerste rij in deze tabel bevat de kopteksten van de tabelkolommen als sectiekoptekst.
- De tweede rij van deze tabel bevat de terugkerende inhoudsbesturingselementen als de sectiedetails.
- Dit inhoudsbesturingselement wordt toegewezen aan het veld SummaryLines van het aangepaste XML-onderdeel Rapport.
- Op basis van deze toewijzing is het inhoudsbesturingselement gekoppeld aan het element SummaryLines van de bewerkbare ER-indeling.
Notitie
Het besturingselement voor terugkerende inhoud wordt gelabeld door de sleutel SummaryLines die overeenkomt met het veld van het aangepaste XML-onderdeel waaraan het is toegewezen.
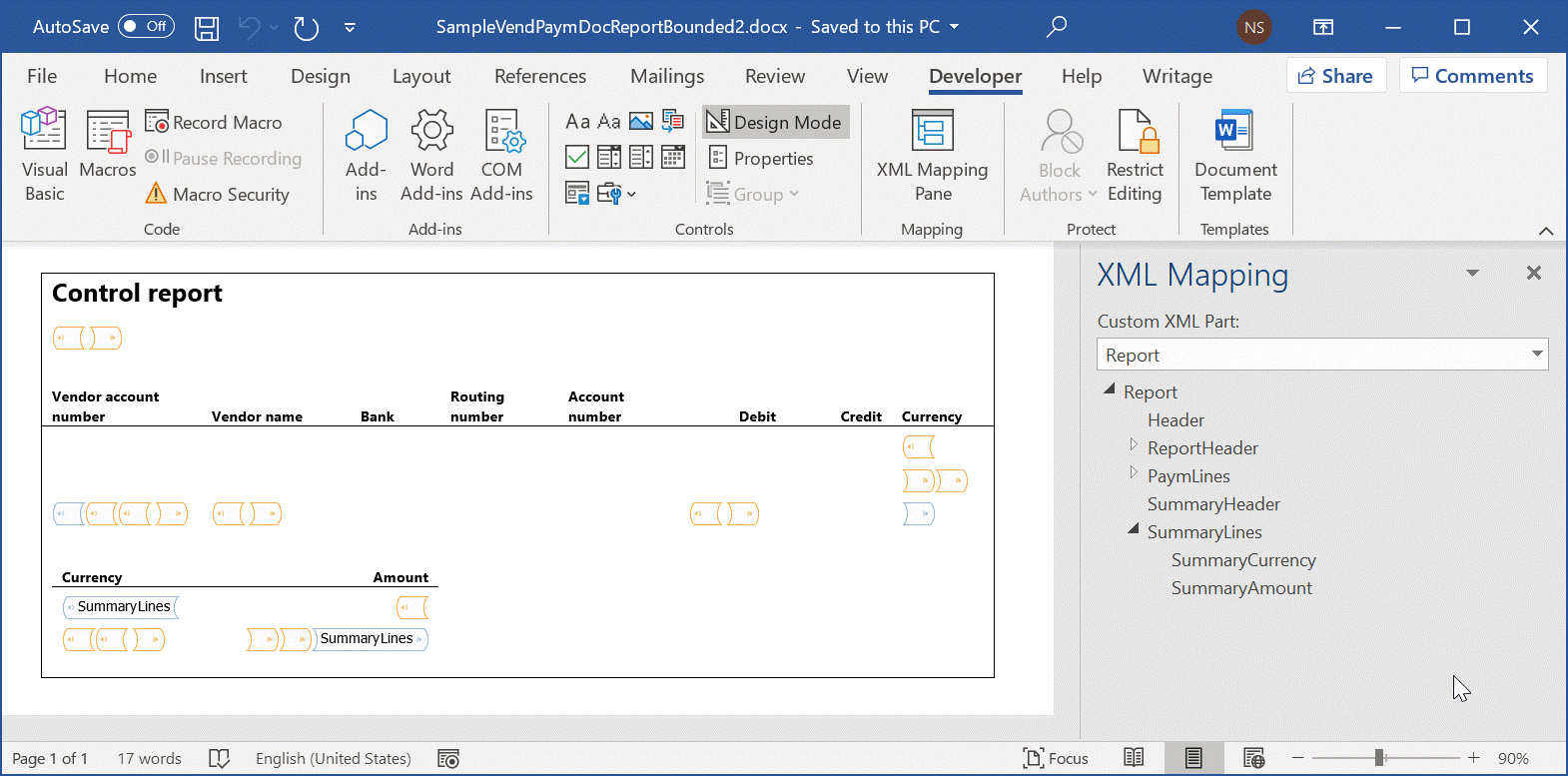
De bestaande ER-rapportconfiguratie selecteren
Voor de volgende stappen gebruikt u de bestaande ER-configuratie die u hebt geconfigureerd bij het uitvoeren van de stappen in de eerder genoemde taakbegeleidingen.
- Ga naar Organisatiebeheer>Werkruimten>Elektronische rapportage.
- Selecteer Rapportageconfiguraties.
- Vouw op de pagina Configuraties in de configuratiestructuur Betalingsmodel uit en selecteer Voorbeeldwerkbladrapport.
- Selecteer Ontwerper om de conceptversie van de geselecteerde ER-indeling te bewerken.
De huidige sjabloon vervangen door de nieuwe sjabloon
Momenteel wordt het bestand SampleVendPaymDocReportBounded.docx gebruikt als sjabloon voor het genereren van de uitvoer in Word-indeling. In de volgende stappen vervangt deze Word=sjabloon door de nieuwe Word-sjabloon, SampleVendPaymDocReportBounded2.docx, die u eerder hebt gedownload.
- Selecteer Bijlagen op de pagina Indelingsontwerper.
- Selecteer op de pagina Bijlagen de optie Verwijderen om de bestaande sjabloon te verwijderen.
- Selecteer Ja om de verwijdering te bevestigen.
- Selecteer Nieuw>Bestand.
- Selecteer Bladeren, blader vervolgens naar het bestand SampleVendPaymDocReportBounded2.docx dat u eerder hebt gedownload en selecteer dit.
- Selecteer OK.
- Sluit de pagina Bijlagen.
- Typ of selecteer op de pagina Indelingsontwerper in het veld Sjabloon het bestand SampleVendPaymDocReportBounded2.docx.
De indeling uitvoeren om Word-uitvoer te maken
Ga naar Leveranciers>Betalingen>Betalingsjournaal.
Selecteer alle betalingen op de pagina Leverancierbetalingen op het tabblad Lijst.
Selecteer Betalingsstatus>Geen.
Selecteer Betalingen genereren.
Selecteer in het veld Betalingsmethode de optie Elektronisch.
Selecteer in het veld Bankrekening de optie GBSI OPER.
Selecteer OK.
Selecteer OK in het dialoogvenster Parameters elektronisch rapport en analyseer de gegenereerde uitvoer.
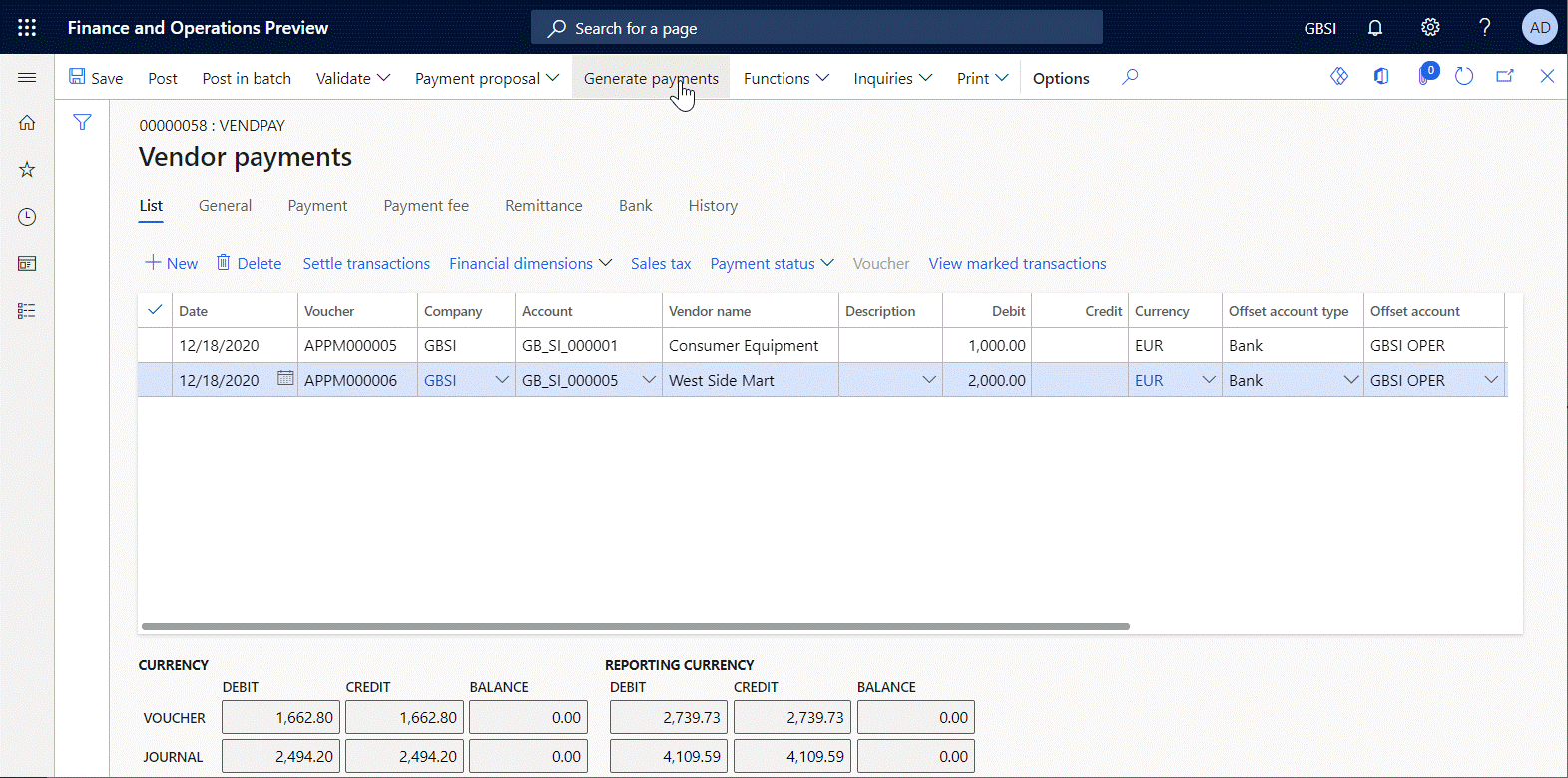
De uitvoer wordt weergegeven in Word-indeling en bevat de overzichtssectie.
De bewerkbare indeling configureren om de overzichtssectie te onderdrukken
Als u de overzichtssectie in een gegenereerd document wilt onderdrukken op basis van de aanvraag van een gebruiker die deze ER-indeling gebruikt, moet u de bewerkbare ER-indeling wijzigen.
Ga naar Organisatiebeheer>Werkgebieden>Elektronische rapportage en open de conceptversie van de ER-indeling die u wilt bewerken.
Selecteer Rapportageconfiguraties.
Vouw op de pagina Configuraties in de configuratiestructuur Betalingsmodel>Voorbeeldwerkbladrapport uit.
Selecteer Ontwerper.
Vouw op de pagina IndelingsontwerperWord uit en selecteer SummaryLines.
Voeg op het tabblad Toewijzing een nieuwe gegevensbron toe om de gebruiker tijdens runtime te vragen of de overzichtssectie moet worden onderdrukt:
- Selecteer Basis toevoegen.
- Selecteer in het dialoogvenster Gegevensbron toevoegen de optie Algemeen\gebruikersinvoerparameter om het dialoogvenster Gegevensbroneigenschappen 'gebruikersinvoerparameter' te openen.
- Voer in het veld Naam de tekst uipSuppress in.
- Geef in het veld Label de optie Overzichtssectie onderdrukken op.
- Selecteer of typ NoYes in het veld Naam van gegevenstype voor bewerkingen.
- Selecteer OK.
Voeg een nieuwe gegevensbron toe van het opsommingstype NoYes:
- Selecteer Basis toevoegen.
- Selecteer in het dialoogvenster Gegevensbron toevoegen de optie Dynamics 365 for Operations\Opsomming om het dialoogvenster Gegevensbroneigenschappen 'Opsomming' te openen.
- Voer in het veld Naam de tekst enumNoYes in.
- Geef in het veld Label de optie Onderdrukkingsopties op.
- Selecteer of typ NoYes in het veld Naam van gegevenstype voor bewerkingen.
- Selecteer OK.
Configureer voor het geselecteerde element voor de indeling SummaryLines de formule om op te geven wanneer het besturingselement voor Word-inhoud dat aan het geselecteerde indelingselement is gekoppeld moet worden onderdrukt:
Selecteer op het tabblad Toewijzing in de sectie Verwijderd de optie Bewerken om de pagina Formuleontwerper te openen.
Voer in het veld Formule de formule
uipSuppress = enumNoYes.Yesin.Selecteer Opslaan en sluit de pagina Formuleontwerper.
Notitie
Deze formule wordt toegepast op een gegenereerd document nadat alle andere indelingselementen zijn uitgevoerd. Als u deze formule wilt toepassen, wordt een besturingselement voor Word-inhoud dat is gelabeld als een indelingselement waarvoor de formule is geconfigureerd (SummaryLines in dit geval) gevonden in een gegenereerd document. Dit inhoudsbesturingselement wordt vervolgens volledig verwijderd samen met de rij in de Word-tabel die het bevat. De detailrij van de overzichtssectie wordt uit het gegenereerde document verwijderd.
Op het moment van ontwerpen kunt u de formule Verwijderd configureren voor een indelingselement, zelfs als geen inhoudsbesturingselement in de Word-sjabloon die u gebruikt een label heeft die overeenkomt met de naam van een indelingselement waarvoor de eigenschap Verwijderd is geconfigureerd. Wanneer u de indeling valideert tijdens het ontwerpen, ontvangt u een waarschuwing over deze inconsistentie.
Tijdens de runtime wordt een uitzondering gemaakt als geen inhoudsbesturingselement in de Word-sjabloon die u gebruikt een label heeft die overeenkomt met de naam van een indelingselement waarvoor de eigenschap Verwijderd is geconfigureerd.
Stel op het tabblad Toewijzing in de sectie Verwijderd de optie Met bovenliggend element in op Ja.
Notitie
U moet deze optie op Ja instellen als u de gehele Word-tabel wilt verwijderen als het bovenliggende object van de rij met de details van de overzichtssectie. Als u deze optie op Nee instelt, blijft de koptekstrij in het gegenereerde document staan.
Selecteer Opslaan om de wijzigingen in de bewerkbare indeling op te slaan.
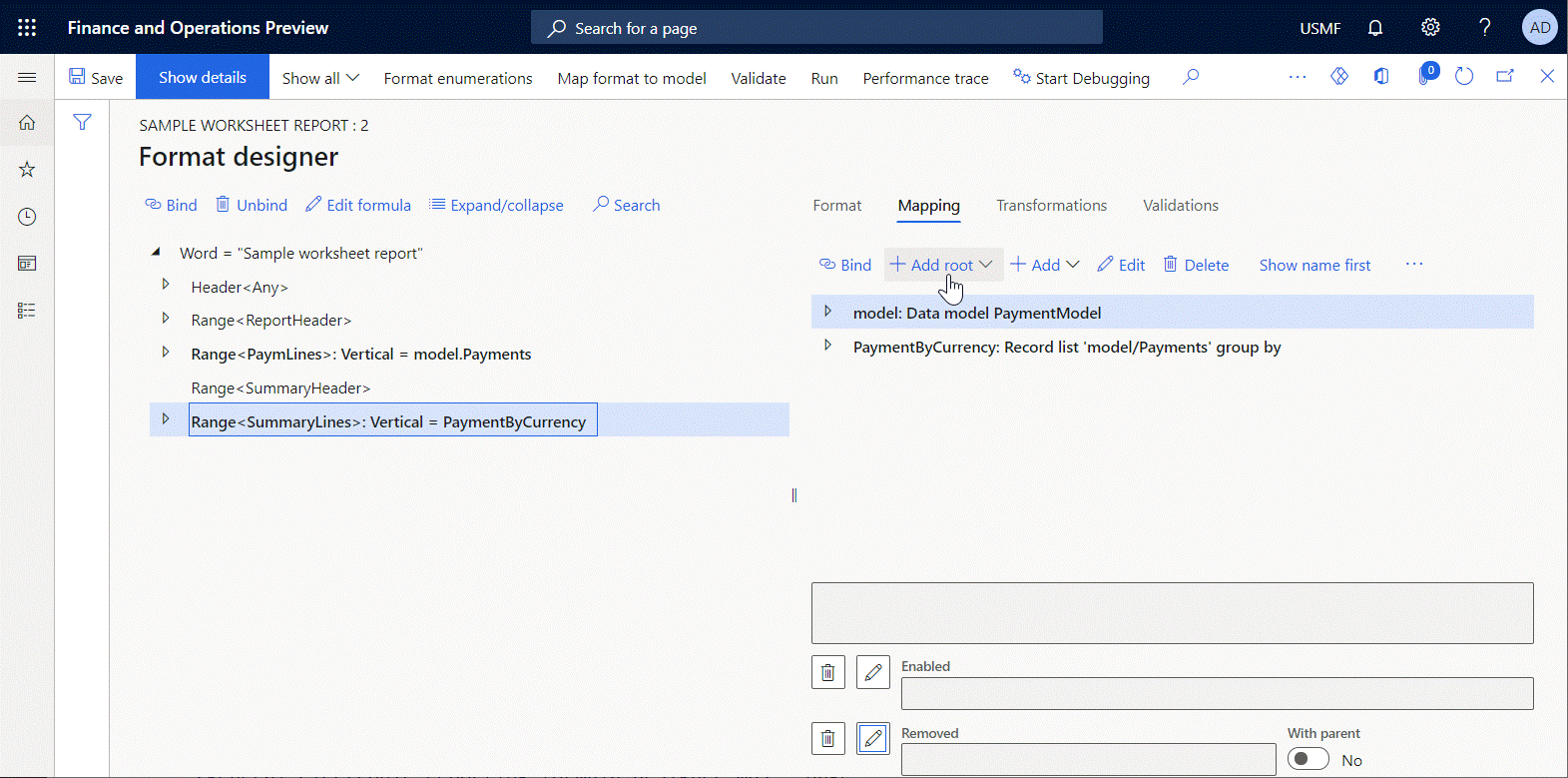
De gewijzigde indeling uitvoeren om Word-uitvoer te maken
Ga naar Leveranciers>Betalingen>Betalingsjournaal.
Selecteer het betalingsjournaal dat u hebt gemaakt en selecteer vervolgens Regels.
Selecteer op de pagina Leverancierbetalingen alle rijen en selecteer vervolgens Betalingsstatus>Geen.
Selecteer Betalingen genereren.
Selecteer in het veld Betalingsmethode de optie Elektronisch.
Selecteer in het veld Bankrekening de optie GBSI OPER.
Selecteer OK.
Ga naar het dialoogvenster Parameters elektronisch rapport en selecteer Ja in het veld Overzichtssectie onderdrukken.
Selecteer OK en analyseer de gegenereerde uitvoer.
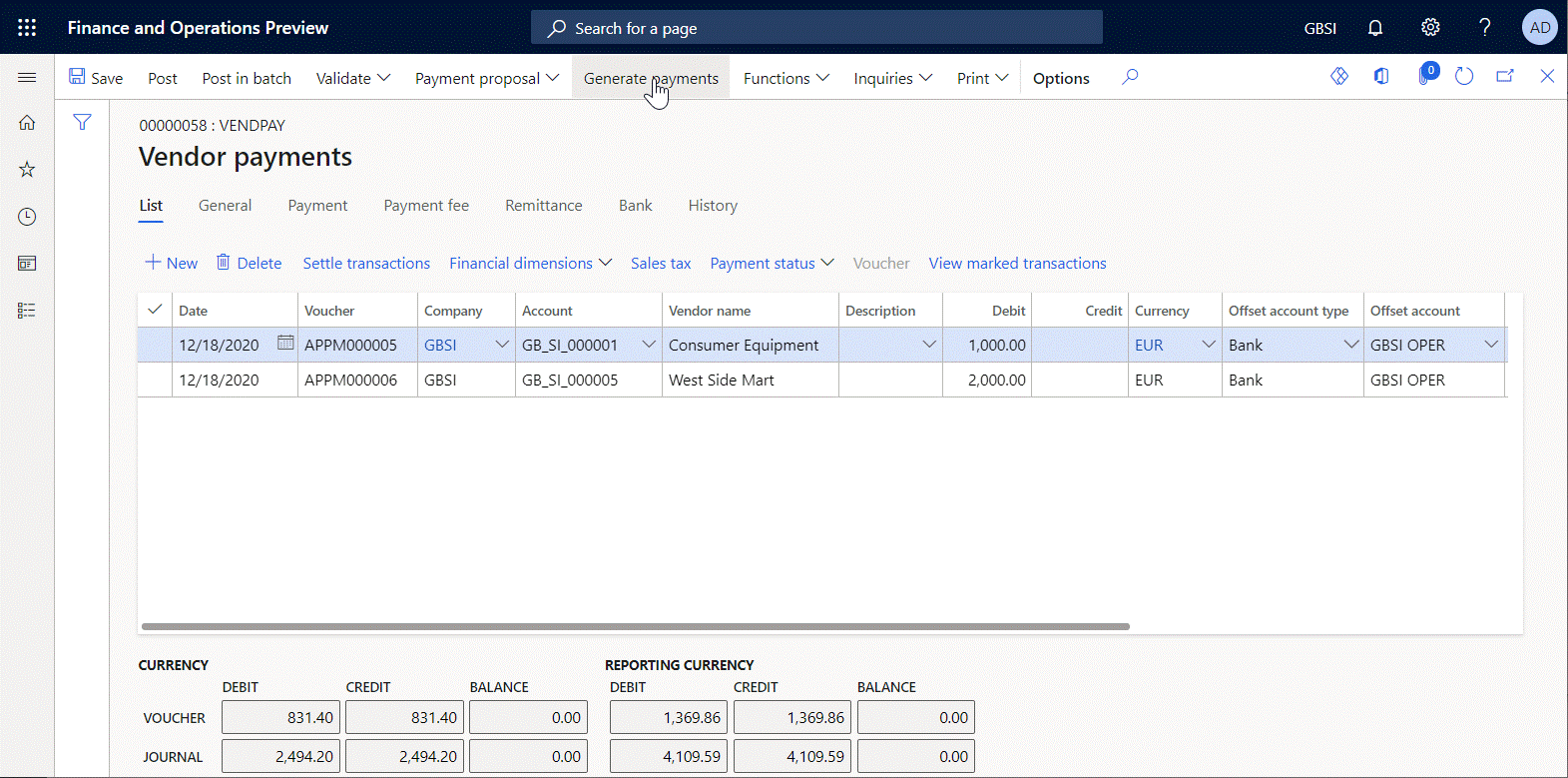
De uitvoer bevat niet de overzichtssectie omdat deze is onderdrukt.
Aanvullende bronnen
- Een configuratie ontwerpen voor het genereren van rapporten in OPENXML-indeling
- Een nieuwe ER-configuratie ontwerpen om rapporten in Word-indeling te genereren
- ER-configuraties opnieuw gebruiken met Excel-sjablonen om rapporten te genereren in Word-indeling
- Het geconfigureerde ER-onderdeel inspecteren om runtimeproblemen te voorkomen