Boekbare resources instellen
Een boekbare resource in Dynamics 365 Field Service is alles wat moet worden gepland. Meestal zijn dat mensen, apparatuur en faciliteiten.
Elke resources kan eigenschappen hebben die deze onderscheiden van andere resources. Bijvoorbeeld kenmerken (vaardigheden of certificeringen), categorieën of locaties.
Vereisten
- Er is aan u een beveiligingsrol Field Service - Beheerder of Systeembeheerder toegewezen.
Eerstelijnsmedewerkers maken
Eerstelijnsmedewerkers zijn mensen in uw organisatie die voornamelijk worden ingepland voor taken op locatie. Ze gebruiken de mobiele Dynamics 365 Field Service-app om de details van hun werkorders te bekijken en bij te werken. Eerstelijnmedewerkers zijn boekbare resources. U kunt snel eerstelijnsmedewerkers maken vanaf de pagina Aan de slag.
Andere boekbare resources maken
Ga in Field Service naar het gebied Resources en ga vervolgens naar Resource>Resources en selecteer Nieuw.
Het tabblad Algemeen:
Kies een Resourcetype. Een classificatie die beschrijft wie of wat de resource is en hoe de resource betrekking heeft op uw organisatie. Afhankelijk van de waarde die u kiest, zijn er andere gerelateerde details die u moet definiëren.
- Gebruiker: een persoon in uw organisatie die toegang tot het systeem nodig heeft. Zie Eerstelijnsmedewerkers instellen voor meer informatie.
- Account of Contactpersoon: de resource is niet direct een onderdeel van uw organisatie, maar u wilt deze wel inplannen. Bijvoorbeeld een leverancier die geen toegang heeft tot uw systeem, maar wel namens u services levert.
- Apparatuur: een apparaat dat u wilt plannen. Bijvoorbeeld een vrachtwagen of een machine.
- Ploeg: een groep resources die samen worden gepland. Bijvoorbeeld twee of meer personen of een individu en een voertuig. Zie Resources groeperen in ploegen voor meer informatie.
- Faciliteit: een fysieke ruimte die moet worden ingepland, zoals een gebouw of een kamer. Zie Een faciliteit en bijbehorende resources plannen voor meer informatie.
- Groep: een aantal vergelijkbare resources. Groepen worden gepland wanneer u de daadwerkelijke resource in een later stadium wilt kiezen. Bijvoorbeeld een groep auto's. Zie Resourcegroepen plannen voor meer informatie.
Voer de naam van de resource in zoals deze op het planbord wordt weergegeven en stel de tijdzone in.
Ga als volgt te werk op het tabblad Planning:
Stel de beginlocatie en eindlocatie in om te definiëren waar de resource de werkdag begint en eindigt. Het systeem gebruikt deze waarden voor planning en routering.
- Locatieagnostisch: de startlocatie van deze resource is niet relevant voor het bedrijfsscenario. Er wordt geen reistijd berekend of in aanmerking genomen om naar hun eerste boeking of vanaf hun laatste boeking te gaan.
- Resourceadres: de resource begint en/of eindigt de werkdag op een unieke locatie. Het systeem ontleent de exacte locatie aan de waarden voor lengte- en breedtegraad van de desbetreffende gebruikers-, account- of contactpersoonrecord..
- Organisatie-eenheid: de resource begint en/of eindigt de dag in een organisatie-eenheid. Meestal is dat een bedrijfslocatie, zoals een filiaal of een verzamelpunt. De exacte locatie is afgeleid van de waarden voor breedtegraad en lengtegraad voor de geselecteerde organisatie-eenheid. Als de resource van het type Faciliteit is, werkt de organisatie-eenheid als de locatie van de faciliteit.
Kies tot welke organisatie-eenheid de resource behoort.
Kies of de resource Weergeven op planbord ondersteunt. Zie Het planbord ervaren in Universal Resource Scheduling voor meer informatie over het weergeven van resources op het planbord.
Stel Zoeken naar beschikbaarheid inschakelen in om te definiëren of de planningsassistent de resource kan retourneren als deze aan het criterium voldoet.
Op het tabblad Field Service:
Stel een uurtarief in om de kosten van de resource te definiëren. Dit wordt gebruikt om de uitbetaling voor gewerkte tijd te berekenen.
Kies een magazijn om een standaard in te stellen waar de resource zijn onderdelen vandaan haalt.
Kies voor Goedkeuring van verlof vereist of iemand het verlof voor een resource wel of niet moet goedkeuren. Een verlofaanvraag blokkeert de geconfigureerde tijdsbestek en u kunt de resource gedurende die tijd niet boeken.
Druppelplanning inschakelen wordt niet langer ondersteund in de mobiele Field Service-app. Zie Functieafschaffingen voor meer informatie.
De record Opslaan.
Werkuren toevoegen
U kunt voor elke resource werkuren definiëren. Als u deze niet wijzigt, worden de standaardwerkuren gebruikt. Het planbord maakt met kleuren onderscheid tussen werkuren en niet-werkuren. De planningsassistent retourneert alleen resources die capaciteit hebben in de toegewezen werkuren.
Ga naar het gebied Resources en ga vervolgens naar Resource>Resources. Open een resourcerecord en selecteer Nieuw>Werkuren.
Stel de begin- en eindtijd van de werkuren van de resource in en kies een herhalingspatroon. Gebruik het herhalingspatroon Aangepast voor terugkerende werktijden, waarbij resources op verschillende dagen van de week verschillende werktijden kunnen hebben.
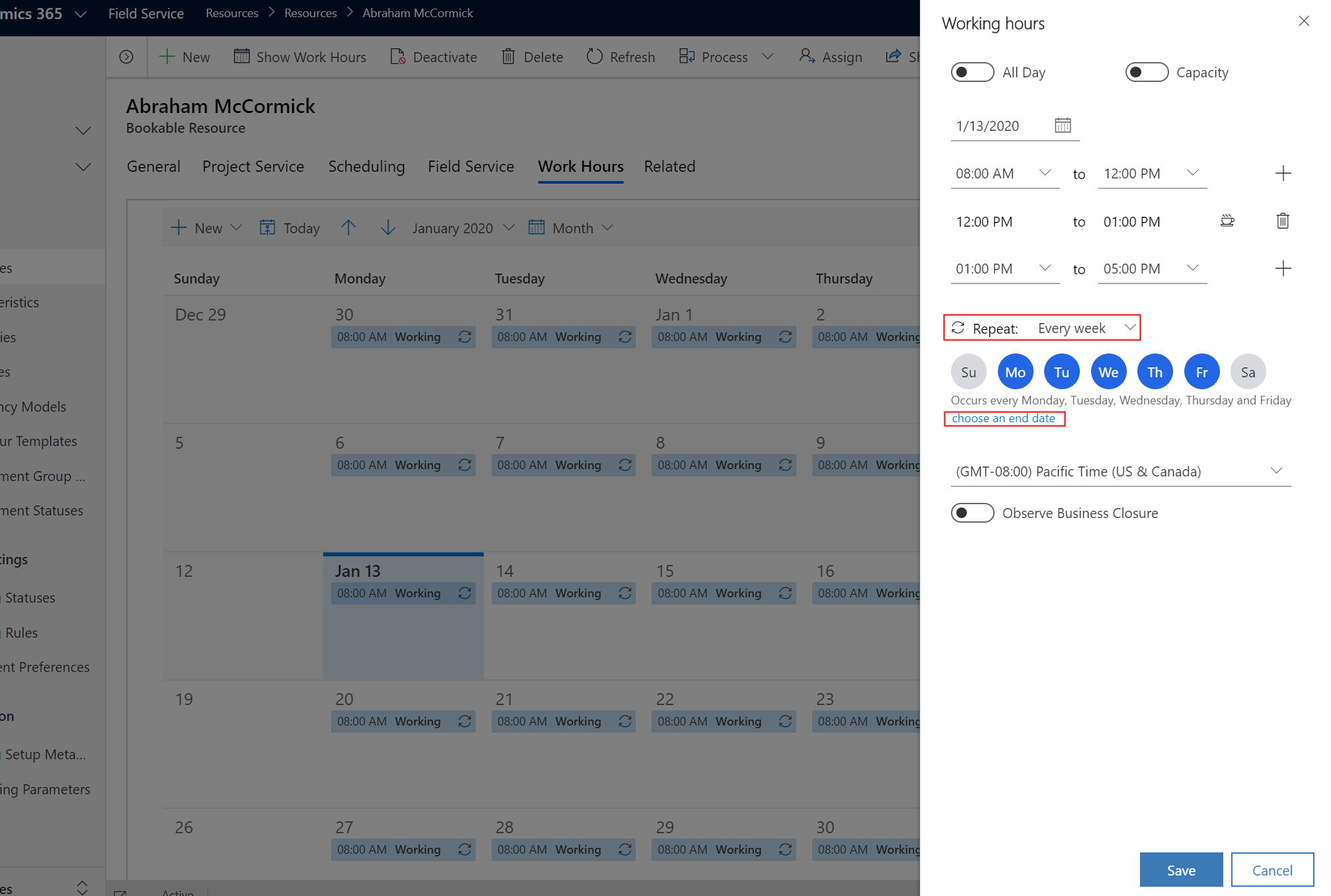
Schakel Capaciteit in om het aantal keren te definiëren dat de resource kan worden geboekt tijdens de werkuren. Als u de capaciteit bijvoorbeeld op 5 instelt, wordt de bij het boeken van een resource via de planningsassistent de resource als beschikbaar weergegeven en kan deze worden overgeboekt tot de capaciteitslimiet wordt bereikt (in dit geval vijf keer). Deze waarde is standaard ingesteld op 1. Als u de waarde wijzigt in 0, wordt de resource niet langer weergegeven als beschikbaar bij het zoeken naar resources.
Pauze toevoegen splitst elke invoer van werkuren op en voegt een pauze van 30 minuten toe. Splitsing toevoegen splitst elke werkurenboeking gelijkmatig in twee werkurenboekingen op, zodat elke gesplitste boeking een andere capaciteit kan hebben. De optie Splitsing toevoegen wordt alleen weergegeven als u Capaciteit inschakelt.
Stel de tijdzone voor de werkuren van de resource in om ervoor te zorgen dat het systeem deze correct gebruikt.
Sla de werkuren op om de werkurenkalender bij te werken.
Zie Werkurenkalenders bewerken met behulp van API's voor meer informatie over het bewerken van werkurenkalenders met code.
Kenmerken, rayons en categorieën toevoegen
De meestgebruikte kenmerken die resources van elkaar onderscheiden, zijn kenmerken, rayons en categorieën.
Mijn kenmerken
Kenmerken zijn bijvoorbeeld de vaardigheden en certificaten van een resource. Bijvoorbeeld een specifieke vaardigheid, zoals een ehbo-certificaat, of meer algemeen, zoals ervaring met financiële administratie of webontwikkeling. Het kan ook bijvoorbeeld een veiligheidsmachtiging voor een specifiek gebouw zijn of vloeiend Spaans kunnen spreken.
Een resource kan meerdere kenmerken hebben. Maak het kenmerk, wijs het toe aan een resource en geef een vaardigheidsbeoordeling op.
Ga naar het gebied Resources en ga vervolgens naar Resource>Resources. Open een resourcerecord en selecteer Gerelateerd>Resourcekenmerken.
Selecteer Nieuwe boekbare resourcekenmerken toevoegen.
Selecteer een Kenmerk in de lijst.
(Optioneel) Selecteer een beoordelingswaarde voor vaardigheidsbeoordeling. Afhankelijk van het vaardigheidsmodel van het kenmerk kan dit een beoordeling van 1 tot 10 zijn, of zelfs de score op een certificeringsexamen weergeven.
Categorieën toevoegen
Resourcecategorieën zijn groepen resources waarmee u ze kunt onderscheiden. Bijvoorbeeld de rol of functietitel van een resource.
Een resource kan in meerdere categorieën vallen. Maak een resourcecategorie en wijs deze toe aan een resource.
Ga naar het gebied Resources en ga vervolgens naar Resource>Resources. Open een resourcerecord en selecteer Gerelateerd>Koppelingen resourcecat..
Selecteer Nieuwe koppeling voor resourcecategorie toevoegen.
Selecteer een resourcecategorie in de lijst.
Rayons toevoegen
Rayons vertegenwoordigen geografische regio's. Veelgebruikte voorbeelden zijn een plaats, provincie of een algemene regio.
Een resource kan bij meerdere rayons horen, maar vereisten worden aan een enkele rayon toegewezen. Maak rayons en wijs deze toe aan een resource.
Ga naar het gebied Resources en ga vervolgens naar Resource>Resources. Open een resourcerecord en selecteer Gerelateerd>Resourcerayons.
Selecteer Nieuw resourcerayon.
Selecteer een Rayon in de lijst.
Recourcelocatie definiëren
Om functies zoals doorsturen, reisschattingen of de kaartweergave van het planbord mogelijk te maken, moet het systeem de locatie van een resource kennen. De locatie van een resource is de werklocatie of de locatie van het mobiele apparaat. Als er geen andere waarde beschikbaar is, gebruikt het systeem de begin- en eindlocatie die in de resourcerecord is gedefinieerd.
Ga naar het gebied Resources en ga vervolgens naar Resource>Resources. Open een resourcerecord en selecteer Planning.
Stel de beginlocatie en eindlocatie voor de resource in. Kies Resourceadres of Organisatie-eenheidadres, afhankelijk van waar ze hun werkdag beginnen of eindigen. Zorg ervoor dat de gerelateerde resourcerecord (gebruiker, account, contactpersoon) een geogecodeerd adres en geldige breedte-/lengtewaarden heeft. Het systeem gebruikt de begin- en eindlocatie van een resource als pauzelocatie van de resource als bij het instellen van de werkuren voor deze resource een pauze is geconfigureerd.
Voor een boekbare resource is het resourcetype bijvoorbeeld ingesteld op Contactpersoon; de gerelateerde contactpersoonrecord heeft geldige waarden voor de breedte- en lengtegraad nodig.
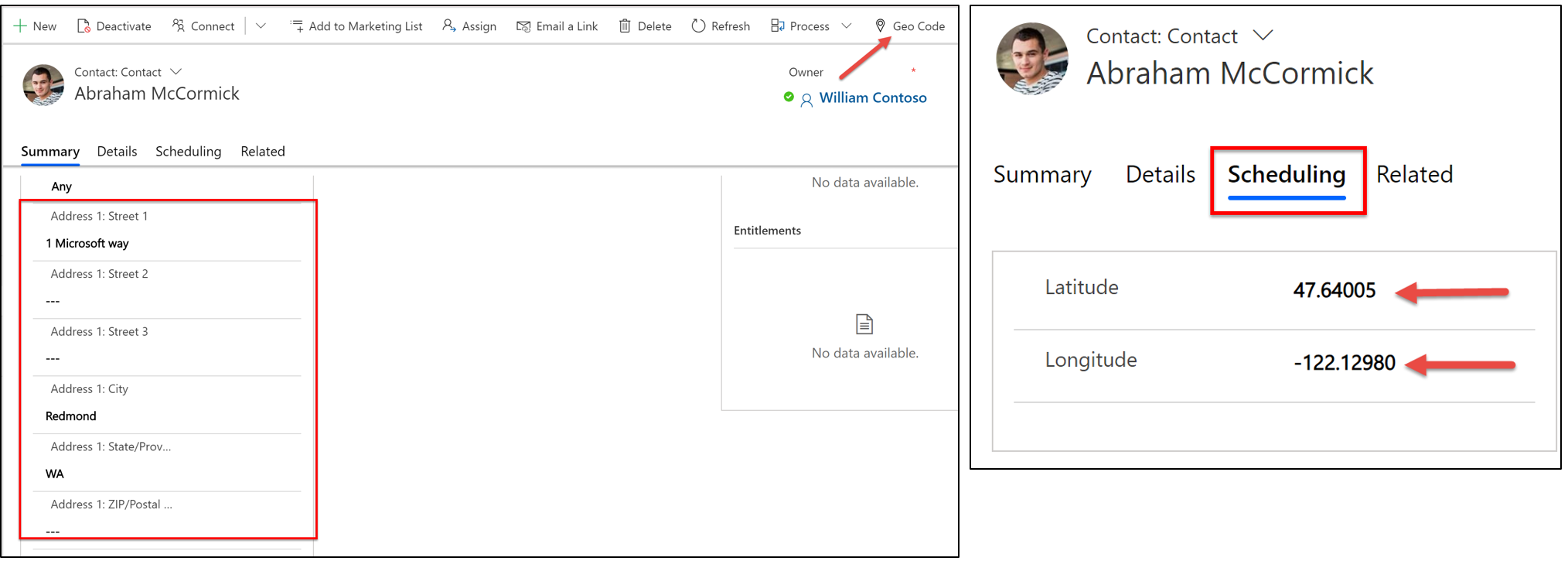
Controleer of geocodering werkt. Open het Planbord en controleer of de resource op de kaart verschijnt. Selecteer een resource om de locatie op de kaart te markeren.