Geofences rondom locaties maken
Een geofence is een virtuele perimeter rondom een bepaalde locatie. Met Geofencing kunnen gebruikers zones trekken romdom plaatsen van werk, klantlocaties en beveiligde gebieden. U kunt het systeem configureren om diverse acties te activeren als een persoon of een uitgerust voertuig geofences binnenkomen.
In Dynamics 365 Field Service is de standaardgebruikssituatie voor geofencing een cirkelvormige perimeter rondom de locatie van een serviceaccount te maken en deze te vergelijken met de veranderende locatie van veldwerkers zoals gemeten door hun mobiele apparaten waarop de mobiele app Field Service wordt uitgevoerd. Wanneer de geofence van een werkorder wordt betreden door een veldmedewerker, wordt een record voor een geofencegebeurtenis gemaakt en wordt de geofencestatus gewijzigd van buiten in binnen, waarmee wordt aangegeven dat de veldmedewerker binnen de geofence is. Er wordt nog een geofencegebeurtenis gemaakt als de veldmedewerker het geofencegebied verlaat. Op basis van het betreden of verlaten van een geofencegebied, kan een mobiele pushmelding of aangepaste werkstroom worden geactiveerd.
Voorwaarden
Maak verbinding met Bing Kaarten om serviceaccounts te vinden.
Stel automatische geocodering voor adressen in om automatisch accounts en werkorders te geocoderen wanneer adressen worden ingevoerd. Met geocodering van een account of werkorderrecord worden breedtegraad- en lengtegraadwaarden ingevuld, die vereist zijn om geofences te plaatsen.
Schakel locatietracering, delen en locatiecontrole in en test locatietracering.
Controleren of geofence-processen actief zijn
Ga naar Geavanceerde instellingen in het verouderde gebied Instellingen en open Processen om ervoor te zorgen dat de volgende processen een actieve status hebben:
DeleteGeofenceWhenBookingIsCompletedOrCanceledGenerateGeofenceWhenBookingIsCreatedUpdate Geofence instance coordinates
Als u Uitgebreide achtergrondverwerking (Preview) hebt ingesteld op Ja in Field Service-instellingen, schakelt u de Power Automate-stromen voor geofence in. In dit geval hebt u deze processen niet nodig.
- Ga naar https://make.powerapps.com/ en selecteer uw omgeving.
- Ga naar Oplossingen>Geofencing for Field Service.
- Schakel de volgende stromen in:
- Stroom – DeleteGeofenceWhenBookingIsCompletedOrClosed
- Stroom – GenerateGeofenceWhenBookingIsCreated
- Stroom – UpdateGeofenceInstanceCoordinates
Instellingen voor geofencing configureren
- Ga in de webtoepassing Field Service naar het gebied Instellingen.
- Ga naar Geofencing>Instellingen voor geofencing.
- Voer een Maateenheid en Minimumradius in. De kleinste geofence die kan worden gemaakt heeft een straal van 25,59 voet.
Geofence-entiteiten configureren
Configureer de instellingen voor de entiteiten die geofences gebruiken. Aangepaste geofences die andere entiteiten dan accounts en boekbare resources gebruiken, worden ondersteund.
Ga in de webtoepassing Field Service naar het gebied Instellingen.
Ga naar Geofencing>Entiteitsconfiguraties.
Selecteer Accountentiteit die is geconfigureerd voor tracering.
Voer de volgende informatie in:
- Entiteit: selecteer Account omdat de locaties van de werkorder van het gerelateerde serviceaccount worden overgenomen.
- Breedtegraad/lengtegraad: kies de velden voor breedtegraad en lengtegraad in de accountentiteit die de geogecodeerde locatie bevat. Met deze instelling wordt het centrum van de geofence bepaald.
- Ingeschakeld als: selecteer Geofence omdat het account als een statische locatie dient waarmee een geofence wordt omgeven.
- Standaardstraal: voer een getal in om de straal van de geofence rondom de breedtegraad en de lengtegraad van de accountlocatie weer te geven. De maateenheid is de eenheid die in de geofence-instellingen in de vorige stap is gekozen.
Sla uw wijzigingen op en selecteer De boekbare resource-entiteit die is geconfigureerd voor bijhouden.
Voer de volgende informatie in:
- Entiteit: selecteer Boekbare resource om de locatie van veldwerkers te vergelijken met de serviceaccount van de werkorder.
- Breedtegraad/lengtegraad: kies de velden voor breedtegraad en lengtegraad in de entiteit van de boekbare resource die de meest recente coördinaten van de locatie bevat.
- Veldnaam van tijdstempel: kies de tijdstempel van de locatie. Deze tijdstempel vertegenwoordigt de datum en tijd waarop de geofence-locatie is bijgewerkt. De geofence-status wordt alleen bijgewerkt als de status anders is dan de huidige status en de tijdstempel recenter is dan de tijdstempel die is gekoppeld aan de huidige geofence-status.
- Ingeschakeld als: selecteer Geografisch getraceerd omdat de boekbare resource een variabele locatie heeft die wordt vergeleken met gedefinieerde geofences.
Begrijpen wat er gebeurt bij het boeken van een werkorder
Wanneer u nu een werkorder boekt, wordt een asynchrone werkstroom geactiveerd die een geofence creëert. Als u de geofences wilt weergeven die door het systeem zijn gemaakt, gaat u naar Field Service>Instellingen>Geofences.
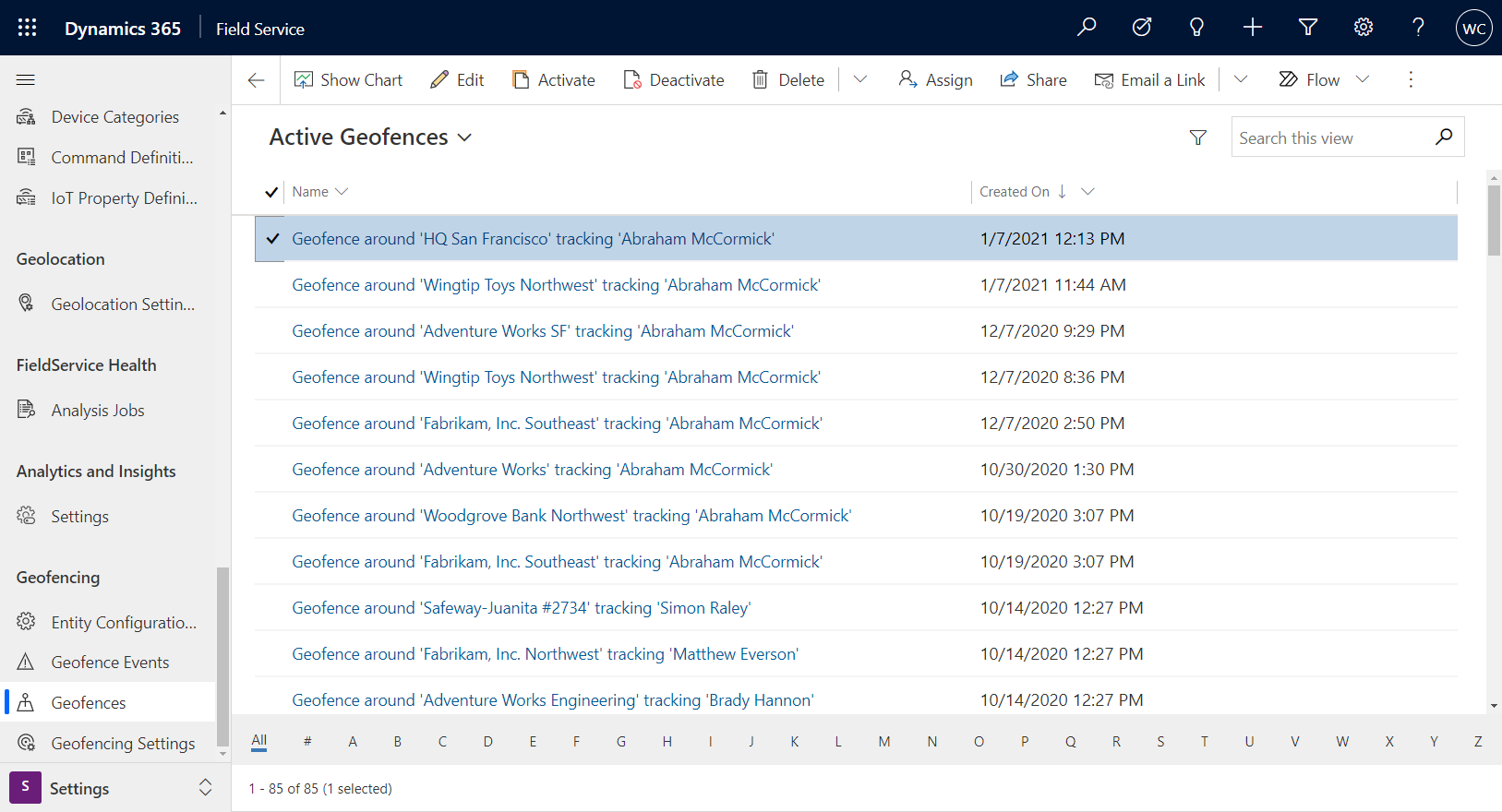
Voordat de technicus naar de werkorderlocatie reist, bevindt hij/zij zich buiten de geofence en wordt er een gebeurtenis geofence verlaten gemaakt. Wanneer een technicus op de werkorderlocatie arriveert en de mobiele app Field Service opent, wordt een gebeurtenis geofence betreden gemaakt.
Wanneer u een geofence betreedt, verandert ook de bijbehorende geofence Status van geografisch getraceerde record van Buiten in Binnen.
Wanneer de technicus de geofence verlaat, wordt er nog een "exit"-gebeurtenis gemaakt.
Fooi
Als u voor testdoeleinden niet fysiek naar een locatie kunt reizen, kunt u de geofenceradius uitbreiden met uw huidige locatie.
Triggerfilters voor geofencing beheren
Triggerfilters voor geofencing bepalen wanneer een geofence-gebeurtenis wordt geactiveerd, in verhouding tot de tijdwaarden van de boeking.
Wanneer geofencing is ingeschakeld, worden er geofences gemaakt voor alle boekingen, wat kan leiden tot prestatieproblemen als er veel boekingen zijn. Met Triggerfilters voor geofencing kunt u een tijdvenster definiëren waarbinnen de geofence wordt gemaakt en gebeurtenissen kunnen worden geactiveerd. Samen met prestatieverbeteringen kunnen deze filters fout-positieve geofence-gebeurtenissen helpen voorkomen. Door te filteren op aankomende serviceafspraken, kunt u een scenario vermijden waarin een technicus per ongeluk door een geofence reist die momenteel niet hun actieve opdracht is.
Wanneer triggerfilters zijn ingeschakeld, kunt u tijdgebaseerde filters instellen. Gefilterde velden zijn onder meer:
- Begintijd
- Eindtijd
- Werkelijke aankomsttijd
- Gemaakt op
- Geschatte aankomsttijd
- Gewijzigd op
- Offline tijdstempel
- Record is gemaakt op
U kunt dan een waarde instellen in dagen voor of na de gerelateerde datum voor het filter.
Het zou bijvoorbeeld triggerfilters kunnen inschakelen op basis van de starttijd, met een waarde van één voor de vorige/volgende dag. Er wordt nu alleen een geofence gemaakt en er worden gebeurtenissen geactiveerd voor boekingen die tussen gisteren en morgen beginnen.