Het werkorderformulier aanpassen
Terwijl u de instellingen voor uw organisatie invoert, moet u mogelijk de formulieren aanpassen die backofficemedewerkers, zoals dispatchers en servicemanagers, gebruiken om belangrijke informatie te bekijken en hun werk te documenteren. Dynamics 365 Field Service IT-beheerders kunnen Field Service-formulieren aanpassen om ervoor te zorgen dat de formulierindelingen aansluiten op uw bedrijfsprocessen en dat gebruikers informatie kunnen vastleggen die uniek is voor uw bedrijf of branche.
Het correct aanpassen van formulieren is belangrijk voor het maximaliseren van de prestaties. Aanpassingen aan formulieren kunnen van invloed zijn op de tijd die nodig is om formulieren te laden en wijzigingen op te slaan. Correcte aanpassing van het formulier kan de bruikbaarheid verbeteren. Hierdoor kunnen gebruikers informatie gemakkelijker bekijken en bijwerken.
In dit artikel wordt uitgelegd hoe u het formulier werkorder kunt aanpassen. U kunt de stappen echter gebruiken om elk Field Service-webformulier aan te passen.
Notitie
Stap 1. Begrijp het standaard werkorder-formulier
Voordat u het formulier werkorder aanpast, moet u ervoor zorgen dat u het standaardformulier werkorder begrijpt dat bij Field Service wordt geleverd. Als u de bestaande velden en de aanbevolen processtroom begrijpt, kunt u bepalen welke wijzigingen u in het formulier moet aanbrengen. Voor betere prestaties, bruikbaarheid en upgrademogelijkheden raden wij u aan de standaardvelden en -processen te gebruiken.
Ga naar Field Service>Werkorders en selecteer een bestaand record of maak een nieuw record.
Bekijk en raak vertrouwd met de standaardvelden en bepaal welke velden u voor uw bedrijf kunt gebruiken.
Standaard werkorder-proces
Het standaardformulier werkorder is geoptimaliseerd voor het volgende standaardproces werkorder.
- Een werkorder wordt handmatig aangemaakt, vanuit een geconverteerde case, via een Internet of Things (IoT)-waarschuwing, vanuit een afsprakenschema of via een integratie. Standaard hebben nieuw aangemaakte werkorders de systeemstatus Niet gepland.
- Werkorder details zijn ingevoerd. Deze gegevens omvatten het account, werkorder-type, locatie, producten, services, servicetaken en alle andere belangrijke informatie.
- De werkorder is gepland voor een of meer resources ("frontline workers"). De systeemstatus wordt automatisch gewijzigd naar Gepland.
- Een frontliniemedewerker bekijkt de geplande werkorder op zijn mobiele app en reist naar de locatie van de klant om de vereiste werkzaamheden uit te voeren. De systeemstatus is gewijzigd naar In uitvoering. De frontliniemedewerker werkt informatie bij, zoals het tijdstip waarop hij/zij op de locatie is aangekomen, de servicetaken die hij/zij heeft uitgevoerd en de services en producten die gefactureerd moeten worden.
- De frontliniemedewerker vult de werkorder in. De systeemstatus is gewijzigd in Voltooid.
- De backofficemanager of dispatcher controleert de voltooide werkorder en controleert of het werk is voltooid en of de benodigde gegevens zijn vastgelegd. Als alles is voltooid, wordt de systeemstatus gewijzigd in Geplaatst.
Meer informatie vindt u in werkorder levenscyclus en systeemstatussen.
Kritieke velden
De volgende velden zijn essentieel voor het Field Service-werkorderproces en zijn verplicht. Als uw organisatie deze velden niet wil gebruiken, kunt u overwegen een andere entiteitstabel te gebruiken of een nieuwe entiteitstabel te maken.
- Werkordernummer
- Systeemstatus
- Serviceaccount
- Factureringsrekening
- Prijslijst
- Type werkorder
- Werklocatie
- Adres
- Breedtegraad
- Lengtegraad
De volgende subrasters zijn ook van cruciaal belang voor het Field Service werkorder-proces en worden ten zeerste aanbevolen:
- Boekbare resourceboeking ("Boekingen")
- Servicetaken
- PRODUCTEN
- Services
Meer informatie vindt u in werkorder-architectuur en Een werkorder maken.
Stap 2. Maak een lijst met benodigde en niet-benodigde velden
Maak een lijst met standaard werkorder-velden die relevant zijn voor uw bedrijfsproces. Maak nog een lijst met overbodige velden. Zorg ervoor dat u de kritieke velden toevoegt aan de lijst met vereiste velden, omdat ze vereist zijn.
Stap 3. Maak indien nodig nieuwe velden aan
Als in het standaardformulier werkorder de velden ontbreken die u nodig hebt, maakt u nieuwe velden.
Ga naar Field Service-kolommen maken en bewerken voor meer informatie over best practices.
Belangrijk
Wees voorzichtig wanneer u standaardvelden bewerkt. Verwijder nooit standaardvelden.
Stap 4. Begin met het aanpassen van het werkorder-formulier
Hoewel we u aanraden het bestaande (standaard) werkorder-formulier te gebruiken dat bij Field Service wordt geleverd, zijn er scenario's waarin u mogelijk een nieuw aangepast werkorder-formulier wilt maken.
In de onderstaande tabbladen worden de voor- en nadelen van elke aanpak uitgelegd. Ze bevatten ook instructies om met elke aanpak aan de slag te gaan.
Het bestaande werkorder-formulier is een betere keuze voor scenario's waarin uw organisatie niet veel wijzigingen wil aanbrengen in indeling of velden. Het is ook een betere keuze voor organisaties die over het algemeen het standaardproces werkorder willen gebruiken.
Voordelen
- Het is aan te raden. Het bestaande formulier wordt aanbevolen door Microsoft.
- Het ontvangt updates. Het bestaande formulier ontvangt updates voor prestaties en nieuwe functies.
- Het biedt betere ondersteuning. Wanneer u het bestaande formulier gebruikt, kunnen supportteams problemen eenvoudiger diagnosticeren en oplossen.
Nadelen
- Het is minder aanpasbaar. Als u akkoord gaat met het gebruik van het bestaande formulier, gaat u ermee akkoord dat u er minder wijzigingen in aanbrengt.
- Je moet upgrades testen. Het bestaande formulier wordt maximaal twee keer per jaar bijgewerkt. Test nieuwe updates in een sandbox omgeving en zorg ervoor dat ze uw gebruikers niet storen. Meer informatie in Aanpassingen van samenvoegformulieren.
Begin met het aanpassen van het bestaande werkorder-formulier
Aanmelden bij Power Apps.
Selecteer Tabellen.
Zoek en selecteer Werkorder.
Selecteer onder Gegevenservaringen de optie Formulieren.
Zoek het hoofdformulier Werkorder.
Stap 5. Verberg formuliertabbladen, secties en velden
De volgende stap is ongewenste tabbladen, secties en velden te verbergen. Wij raden u aan om items te verbergen in plaats van ze te verwijderen. Deze aanpak verkleint de kans op fouten. Bovendien kunt u de items later gemakkelijker weer toevoegen als u ze nodig hebt. Verberg items voordat u ze opnieuw rangschikt of velden toevoegt.
Notitie
Verberg kritieke velden niet. Als uw organisatie deze velden niet wil gebruiken, kunt u overwegen een nieuwe entiteitstabel te maken.
Ongewenste tabbladen verbergen
Tabbladen lopen horizontaal over de bovenkant van het formulier. Verberg tabbladen die u niet nodig hebt. Het tabblad Overzicht kunt u niet verbergen.
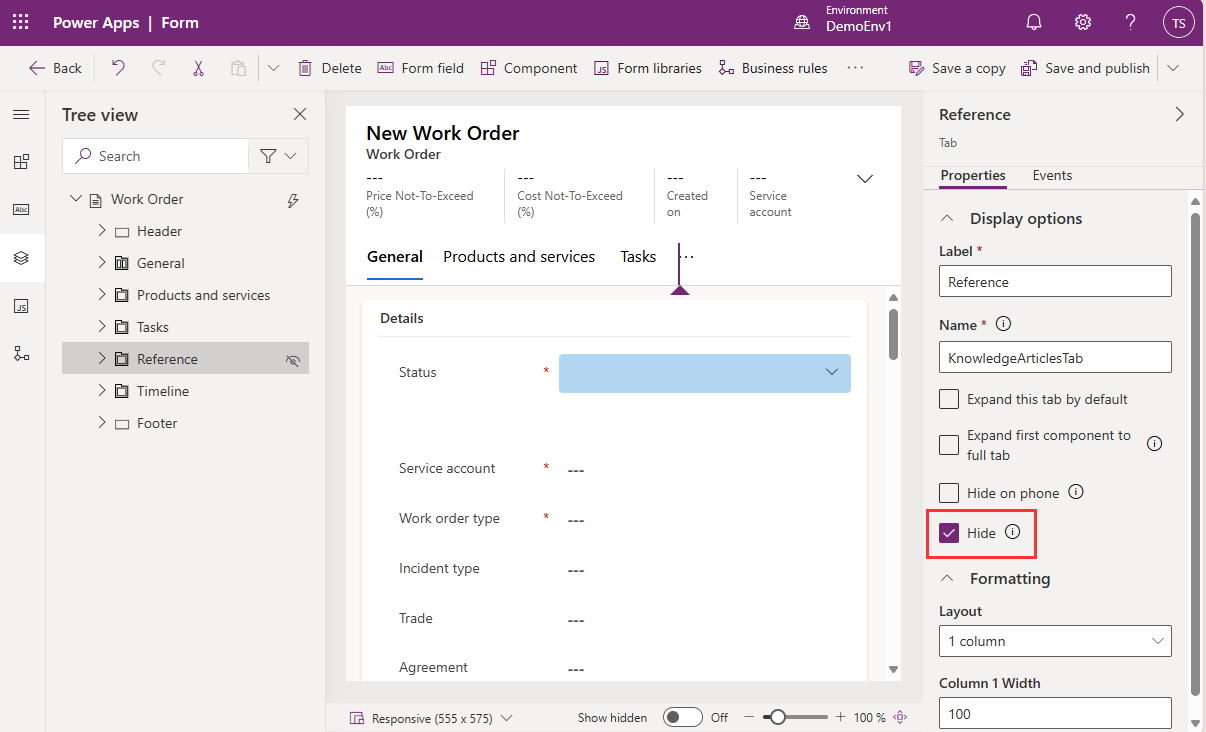
Ongewenste secties verbergen
Secties zijn gebieden op tabbladen. Verberg secties die u niet nodig hebt. Als een sectie die u nodig hebt, maar één veld heeft, verplaatst u dat veld naar een andere sectie en verbergt u vervolgens de overbodige sectie.
Ongewenste velden verbergen
Verberg velden die u niet nodig hebt, tenzij het kritieke velden zijn.
Prijsgerelateerde velden verwijderen, indien van toepassing
Er is een eenvoudige en ondersteunde manier om alle prijsgerelateerde velden (zoals Prijslijst en Totaalbedrag) te verwijderen uit de productformulieren werkorder, werkorder en werkorder.
- Meld u aan bij de Field Service-app.
- Selecteer het gedeelte instellingen .
- Selecteer onder Algemeen de optie Field Service-instellingen.
- Stel op het tabblad werkorder / Boeking het veld Prijs berekenen in op Nee. Meer informatie vindt u in werkorder / Boekingsinstellingen.
Belastinggerelateerde velden verwijderen, indien van toepassing
Er is een eenvoudige en ondersteunde manier om alle belastinggerelateerde velden (zoals Belastbaar) te verwijderen uit de productformulieren werkorder, werkorder en werkorder.
- Selecteer in Field Service het gebied Instellingen.
- Selecteer onder Algemeen de optie Field Service-instellingen.
- Stel op het tabblad werkorder / Boeking het veld Belasting berekenen in op Nee. Meer informatie vindt u in werkorder / Boekingsinstellingen.
Stap 6. Voeg uw aangepaste velden toe aan het formulier
Als u eerder aangepaste velden (kolommen) hebt gemaakt, voegt u deze aan het formulier toe. Voor het beste resultaat, volgen volg deze richtlijnen:
- (Verplicht) Voeg nieuwe aangepaste velden toe aan een nieuwe formuliersectie.
- (Sterk aanbevolen, maar niet vereist) Voeg nieuwe aangepaste velden toe aan een nieuw formuliertabblad.
- Voeg geen nieuwe aangepaste velden toe aan het eerste formuliertabblad, tenzij dit echt noodzakelijk is. (Standaard is het eerste tabblad het tabblad Samenvatting.) Aangepaste velden op het eerste tabblad zorgen ervoor dat formulieren langzamer laden. Voeg vooral geen subrasters en opzoekvelden toe aan het eerste tabblad van het formulier, omdat deze de laadtijd aanzienlijk kunnen vertragen.
Voeg uw aangepaste velden toe aan een nieuw formuliertabblad (aanbevolen)
In dit voorbeeld hebt u een nieuw aangepast veld met de naam Bron. Dit is een keuzeveld waarmee u kunt selecteren of de werkorder afkomstig is van bijvoorbeeld een Telefoongesprek, e-mail, IoT-waarschuwing of overeenkomst. U wilt dit aangepaste veld toevoegen aan het formulier werkorder.
Open in Power Apps de werkorder formuliereneditor.
Selecteer Component op de werkbalk en selecteer vervolgens in het deelvenster Componenten aan de linkerkant de optie tabblad met 1 kolom, tabblad met 2 kolommen of tabblad met 3 kolommen.
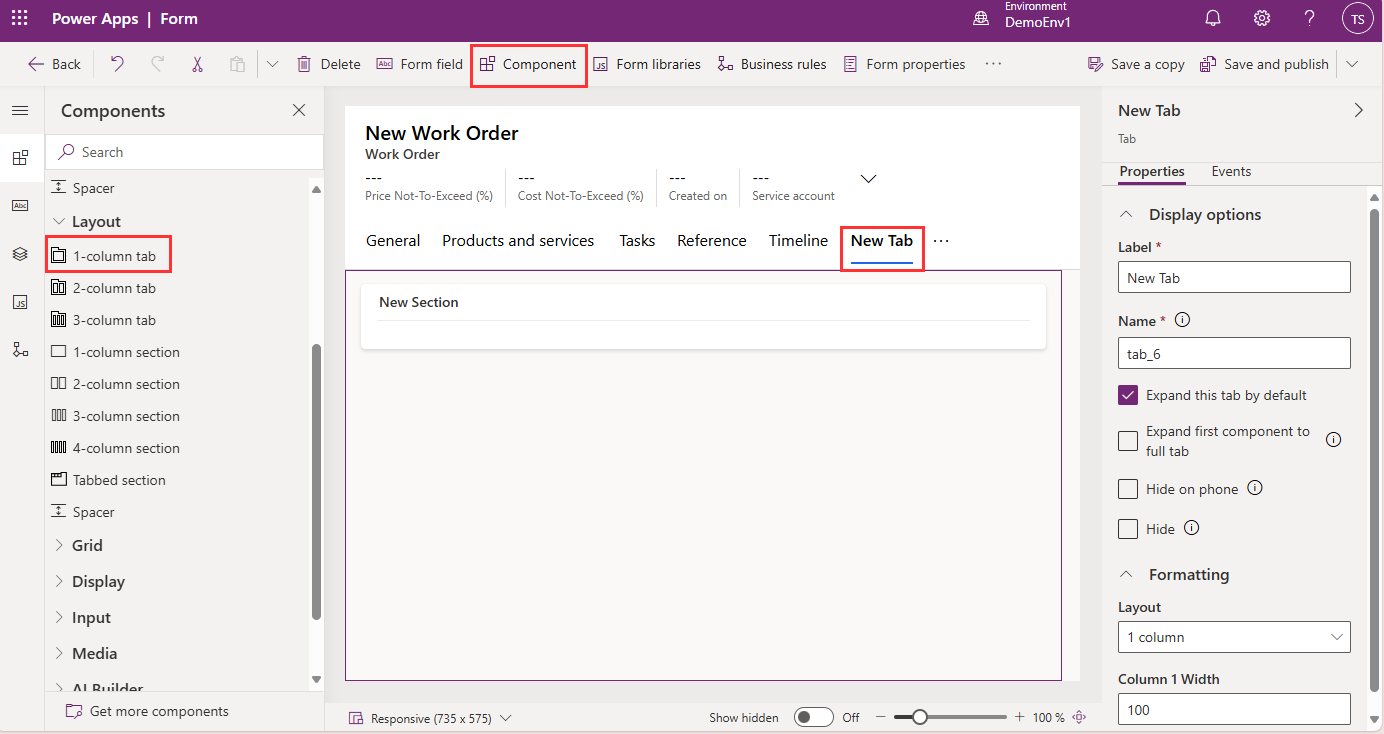
Wijzig de naam van het tabblad op basis van uw bedrijfsproces.
Wanneer een nieuw formuliertabblad wordt gemaakt, worden er automatisch nieuwe secties op gemaakt.
Voeg uw aangepaste velden toe aan de nieuwe secties op het nieuwe tabblad. U kunt indien nodig nieuwe tabbladen en nieuwe secties toevoegen.
Voeg uw aangepaste velden toe aan een nieuwe sectie (verplicht)
In scenario's waarin u aangepaste velden op een bestaand tabblad nodig hebt, maakt u een nieuwe sectie op het tabblad en voegt u vervolgens uw aangepaste velden toe aan de nieuwe sectie.
Belangrijk
Voeg geen nieuwe aangepaste velden toe aan bestaande secties. U moet nieuwe secties maken. Voeg daarnaast geen nieuwe secties en aangepaste velden toe aan het eerste tabblad van het formulier (standaard is dit het tabblad Samenvatting). Aangepaste velden op het eerste tabblad zorgen ervoor dat het laden van formulieren langzamer gaat.
U hebt bijvoorbeeld een nieuwe sectie gemaakt op het tabblad Algemeen van het formulier werkorder en u wilt er aangepaste velden aan toevoegen.
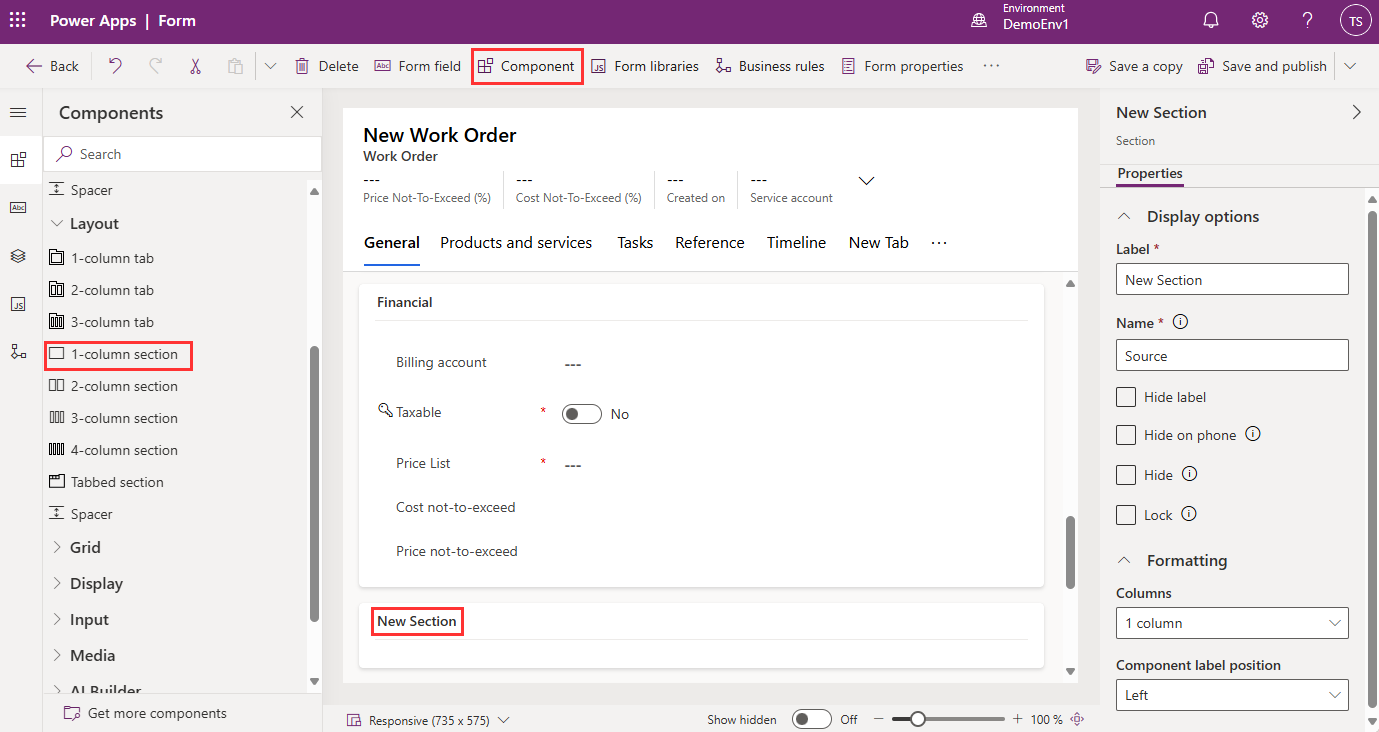
Ga naar Formulieren maken, bewerken of configureren met behulp van formulierontwerper voor meer informatie over het bewerken van formulieren.
Stap 7. Test uw formulieren met hulpmiddelen
Om te bepalen hoe factoren zoals browsers, netwerkprestaties en gegevensquery's de prestaties van apps en formulieren beïnvloeden, voert u prestatie-inzichten uit.
Gebruik de monitoringtool om de hoofdoorzaak van trage laadtijden van formulieren te achterhalen. Meer informatie vindt u in gebruik Monitor om problemen met modelgestuurd app-formuliergedrag op te lossen.
Formulierscripts
Het werkorderformulier bevat formulierscriptbibliotheken. Bewerk of verwijder geen kant-en-klare formulierbibliotheken.
Wanneer het formulier wordt geladen, gewijzigd en opgeslagen, voeren veel organisaties codescripts uit om validaties uit te voeren en processen uit te voeren. Formulierscripts kunnen een grote invloed hebben op de prestaties van formulieren, zoals laadtijden. Ga naar Scripts schrijven om complexe bedrijfslogica te implementeren voor meer informatie over best practices, zoals het uitvoeren van de oplossingscontrole om scripts te testen op problemen .