Customer Engagement (on-premises) verbinden met Exchange Online
Opmerking
Als u Alleen Unified Interface gebruiken hebt ingeschakeld, doet u het volgende voordat u de procedures in dit artikel gebruikt:
- Selecteer instellingen (
 ) op de navigatiebalk.
) op de navigatiebalk. - Selecteer Geavanceerde instellingen.
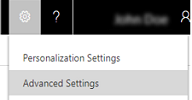
In dit artikel wordt beschreven hoe u op server gebaseerde authenticatie configureert tussen Dynamics 365 (on-premises) en Exchange Online. Het onderstaande diagram toont de communicatie tussen Dynamics 365 (on-premises), Azure Active Directory en Exchange Online.
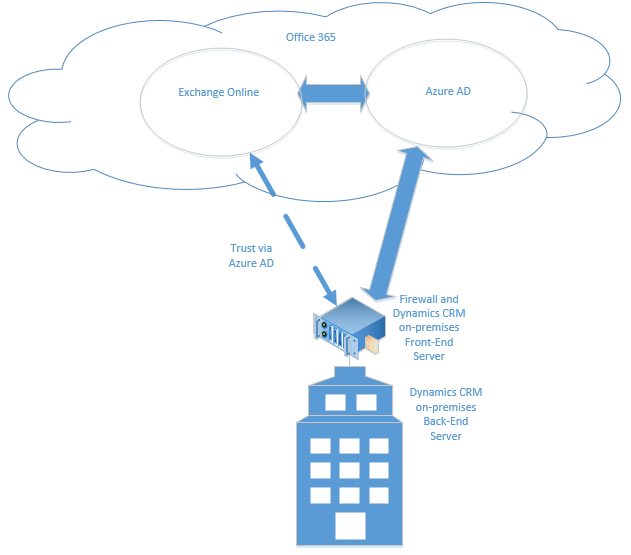
Vereiste machtigingen
Microsoft Dynamics 365
- Beveiligingsrol systeembeheerder.
- Als u een zelfondertekend certificaat gebruikt voor evaluatiedoeleinden, moet u lid zijn van de lokale groep Beheerders op de computer waarop Microsoft Dynamics 365 Server wordt uitgevoerd.
- De account die u gebruikt om u aan te melden bij de CRM-implementatieservers, moet volledige lokale beheerdersrechten hebben.
Exchange Online
- Lidmaatschap van Algemene Office 365-beheerders. Dit is vereist voor toegang op beheerniveau tot het Office 365-abonnement en om de Microsoft AzurePowerShell-cmdlets uit te voeren.
Belangrijk
In deze implementatie kan de Dynamics 365-beheerder postvakken goedkeuren.
Serververificatie instellen met Microsoft Dynamics 365 en Exchange Online
Volg de stappen in de beschreven volgorde om Dynamics 365 (on-premises) in te stellen met Exchange Online.
Belangrijk
De hier beschreven stappen moeten in de opgegeven volgorde worden voltooid. Als een taak niet is voltooid, zoals een Windows PowerShell-opdracht die een foutbericht retourneert, moet het probleem worden opgelost voordat u naar de volgende opdracht, taak of stap gaat.
Vereisten controleren
Voordat u Dynamics 365 (on-premises) en Exchange Online configureert voor serververificatie, moet aan de volgende vereisten zijn voldaan:
- Microsoft Dynamics 365 Hybrid Connector. Microsoft Dynamics 365 Hybrid Connector is een gratis connector waarmee u op server gebaseerde verificatie kunt gebruiken met Microsoft Dynamics 365 (on-premises) en Exchange Online. Meer informatie: Microsoft Dynamics 365 Hybrid Connector
- Een x509 digitaal certificaat dat door een vertrouwde certificeringsinstantie is geleverd en dat zal worden gebruikt voor verificatie tussen Dynamics 365 (on-premises) en Exchange Online. Het certificaat moet een KeySpec-waarde van 1 hebben. Als u op server gebaseerde authenticatie evalueert, kunt u een zelfondertekend certificaat gebruiken.
- Controleer of alle servers waarop de service voor asynchrone verwerking wordt uitgevoerd, het certificaat hebben dat wordt gebruikt voor server-naar-server-verificatie.
- Controleer of het account dat de Asynchronous Processing Service uitvoert, leestoegang heeft tot de persoonlijke sleutels van het certificaat. Meer informatie: De serviceaccount voor de service voor asynchrone verwerking leestoegang tot het certificaat verlenen
Serververificatie configureren
Start op de Microsoft Dynamics 365 Server waarop de serverrol Implementatiehulpmiddelen wordt uitgevoerd de Azure Active Directory-module voor Windows PowerShell.
Bereid het certificaat voor.
Wijzig de map in de locatie van het bestand CertificateReconfiguration.ps1 (standaard is dit C:\Program Files\Microsoft Dynamics CRM\Tools).
$CertificateScriptWithCommand = ".\CertificateReconfiguration.ps1 -certificateFile c:\Personalcertfile.pfx -password personal_certfile_password -updateCrm -certificateType S2STokenIssuer -serviceAccount contoso\CRMAsyncService -storeFindType FindBySubjectDistinguishedName"
Invoke-Expression -command $CertificateScriptWithCommand
Bereid de Windows PowerShell-sessie voor.
Met de volgende cmdlets kan de computer externe opdrachten ontvangen en Office 365-modules toevoegen aan de Windows PowerShell-sessie. Zie voor meer informatie over deze cmdlets Windows PowerShell Core-cmdlets.
Enable-PSRemoting -force
[Net.ServicePointManager]::SecurityProtocol = [Net.SecurityProtocolType]::Tls12
Install-Module MSOnline
Install-Module MSOnlineExt
Import-Module MSOnline -force
Import-Module MSOnlineExt -force
Verbinding maken met Office 365.
Als u de opdracht Connect-MsolService uitvoert, moet u een geldig Microsoft-account opgeven dat lidmaatschap van Office 365 Algemene Office 365-beheerder heeft voor de Exchange Online-licentie die vereist is. Voor meer informatie over elk van de hier genoemde Azure Active Directory PowerShell-opdrachten raadpleegt u MSDN: Azure AD beheren met Windows PowerShell.
$msolcred = get-credential
connect-msolservice -credential $msolcred
- Stel het certificaat in.
$Certificate = New-Object System.Security.Cryptography.X509Certificates.X509Certificate2
$Certificate.Import("c:\Personalcertfile.cer")
$CERCertificateBin = $Certificate.GetRawCertData()
$CredentialValue = [System.Convert]::ToBase64String($CERCertificateBin)
Stel de Azure Active Directory Service Principal Name (SPN) in Exchange Online in.
Vervang *.contoso.com door de domeinnaam waarop Microsoft Dynamics 365 Server zich bevindt.
$RootDomain = "*.contoso.com"
$CRMAppId = "00000007-0000-0000-c000-000000000000"
New-MsolServicePrincipalCredential -AppPrincipalId $CRMAppId -Type asymmetric -Usage Verify -Value $CredentialValue
$CRM = Get-MsolServicePrincipal -AppPrincipalId $CRMAppId
$ServicePrincipalName = $CRM.ServicePrincipalNames
$ServicePrincipalName.Remove("$CRMAppId/$RootDomain")
$ServicePrincipalName.Add("$CRMAppId/$RootDomain")
Set-MsolServicePrincipal -AppPrincipalId $CRMAppId -ServicePrincipalNames $ServicePrincipalName
- Configureer Microsoft Dynamics 365 Server voor op server gebaseerde verificatie met Exchange.
Add-PSSnapin Microsoft.Crm.PowerShell
$setting = New-Object "Microsoft.Xrm.Sdk.Deployment.ConfigurationEntity"
$setting.LogicalName = "ServerSettings"
$setting.Attributes = New-Object "Microsoft.Xrm.Sdk.Deployment.AttributeCollection"
$attribute1 = New-Object "System.Collections.Generic.KeyValuePair[String, Object]" ("S2SDefaultAuthorizationServerPrincipalId", "00000001-0000-0000-c000-000000000000")
$setting.Attributes.Add($attribute1)
$attribute2 = New-Object "System.Collections.Generic.KeyValuePair[String, Object]" ("S2SDefaultAuthorizationServerMetadataUrl", "https://accounts.accesscontrol.windows.net/metadata/json/1")
$setting.Attributes.Add($attribute2)
Set-CrmAdvancedSetting -Entity $setting
Belangrijk
Voor klanten die Exchange Online gebruiken met Government Community Cloud (GCC) High voor Amerikaanse overheidsomgevingen, moet de S2SDefaultAuthorizationServerMetadataUrl in het PowerShell-script worden gewijzigd in https://login.microsoftonline.us/metadata/json/1.
Stel de Exchange Online tenant-id in.
- Voer in de Azure Active Directory-module voor Windows PowerShell de volgende opdrachten uit.
$CRMContextId = (Get-MsolCompanyInformation).ObjectID
$CRMContextId
Kopieer de GUID die wordt weergegeven naar het klembord.
Werk S2STenantId voor de organisatie bij door deze opdrachten bij uit te voeren, waarbij OrganizationName de unieke naam van de organisatie is en ExchangeOnlineTenantId de tenant.-id die in de vorige stap is opgehaald.
$organizationName = "OrganizationName"
$CRMContextId = "ExchangeOnlineTenantId"
$orgInfo = Get-CrmOrganization -Name $organizationName
$ID = $orgInfo.id
if($ID)
{
Set-CrmAdvancedSetting -ID $orgInfo.ID -configurationEntityName "Organization" -setting "S2STenantId" -value $CRMContextId
}
Fout ontvangen tijdens het inschakelen van wizard voor serververificatie
Fout: Mislukte verificatie. Deze fout kan worden weergegeven wanneer het certificaat dat u gebruikt voor server-naar-server-verificatie ongeldig is of ontbreekt. U lost dit probleem op door het certificaat bij te werken of te installeren en het opnieuw te proberen.
Een e-mailserverprofiel maken
- Ga naar Instellingen>E-mailconfiguratie>E-mailserverprofielen.
- Selecteer Nieuw>Exchange Online (Hybride).
- Geef voor een Exchange-serverprofiel de volgende gegevens op.
| Velden | Beschrijving |
|---|---|
| Naam | Geef een begrijpelijke naam op voor het profiel. |
| Beschrijving | Typ een korte beschrijving van de doelstelling van het profiel van het serverprofiel. |
| Servertype | Vooraf ingevuld met Exchange Online (Hybride). |
| Eigenaar | Vooraf ingevuld met de naam van de eigenaar van het e-mailserverprofiel. |
| Standaard tenant-id gebruiken | Als u de bovenstaande Powershell-opdrachten hebt gebruikt om de Exchange Online-tenant-id in te stellen (aanbevolen), selecteert u Ja om die id te gebruiken. Als u deze optie instelt op Nee, moet u de Exchange Online-tenant-id handmatig invoeren (niet aanbevolen!). |
| Exchange Online-tenant-id | Als u de bovenstaande PowerShell-opdrachten hebt gebruikt om de Exchange Online-tenant-id in te stellen (aanbevolen) wordt de id vooraf ingevuld in dit veld. |
| Serverlocatie automatisch opsporen | Vooraf ingevuld met de URL voor Exchange Online. Selecteer Ja (aanbevolen) als u automatische detectie wilt gebruiken om de serverlocatie te bepalen. Als u dit instelt op Nee, dan moet u de locatie van de e-mailserver handmatig invoeren. |
| Locatie binnenkomende server en uitgaande server | Als u Nee selecteert bij Serverlocatie automatisch opsporen, voert u een URL in voor Locatie van binnenkomende server en Locatie van uitgaande server. |
| Aanvullende instellingen | |
| E-mail verwerken van | Selecteer een datum en tijd. E-mail ontvangen na de datum en de tijd wordt verwerkt door serversynchronisatie voor alle postvakken die aan dit profiel zijn gekoppeld. Als u een waarde instelt die eerder is dan de huidige datum, wordt de wijziging toegepast op alle onlangs gekoppelde postvakken en worden eerdere verwerkte e-mails verwijderd. |
| Minimale polling-interval in minuten | Typ de minimale polling-interval (in minuten) voor de postvakken die zijn gekoppeld aan dit e-mailserverprofiel. De polling-interval bepaalt hoe vaak serversynchronisatie de postvakken op nieuwe e-mailberichten controleert. |
| Mislukte e-mails verplaatsen naar de map Onbestelbaar | Om de niet-bezorgde e-mail naar de Undeliverable-map te verplaatsen, selecteert u Ja. Als er een fout is in het bijhouden van e-mailberichten als e-mailactiviteiten in Dynamics 365 en als de optie is ingesteld op Ja, wordt het e-mailbericht naar de Undeliverable-map verplaatst. |
- Selecteer Opslaan.
- Selecteer Verbinding testen en bekijk de resultaten. Raadpleeg de volgende sectie voor het vaststellen van problemen.
Problemen oplossen met de verbinding van het Exchange Online-profiel (hybride)
Als u Verbinding testen hebt uitgevoerd en problemen ondervindt met de verbinding van het Exchange Online-profiel (hybride), gebruikt u de informatie in het dialoogvenster Verbinding testen om problemen vast te stellen en de verbinding te herstellen.
U vindt informatie over terugkerende problemen en andere probleemoplossingsinformatie in Blog: Postbussen testen en inschakelen in Microsoft Dynamics CRM 2015 en Serversynchronisatie controleren en problemen oplossen.
Standaard e-mailverwerking en synchronisatie configureren
Stel serversynchronisatie in als de standaard configuratiemethode.
- Ga naar Instellingen>E-mailconfiguratie>Configuratie-instellingen voor e-mail.
- Stel de verwerkings- en synchronisatievelden als volgt in:
- Serverprofiel: het profiel dat u in de bovenstaande sectie hebt gemaakt.
- Binnenkomende e-mail: Serversynchronisatie of E-mail Router
- Uitgaande e-mail: Serversynchronisatie of E-mail Router
- Afspraken, contactpersonen en taken: Serversynchronisatie of E-mail Router
Opmerking
Als uw gebruikers op hun bureaubladcomputers vooral Dynamics 365 for Outlook gebruiken, is Microsoft Dynamics 365 for Outlook wellicht een betere keuze.
Als u de standaardwaarden voor Verwerking van e-mail voor niet-goedgekeurde gebruikers en wachtrijen behoudt (ingeschakeld), moet u e-mails en wachtrijen voor postvakken van gebruikers goedkeuren zoals hieronder wordt beschreven in E-mail goedkeuren.
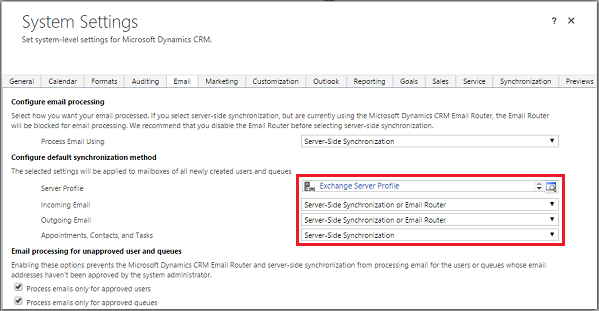
- Selecteer OK.
Postvakken configureren
Om in te stellen dat postvakken het standaardprofiel gebruiken, moet u eerst het Serverprofiel en de leveringsmethode voor e-mail, afspraken, contactpersonen, taken en instellen.
Naast beheerdersmachtigingen hebt u ook lees- en schrijfmachtiging nodig voor de postvakentiteit om de leveringsmethode voor het postvak in te stellen.
Selecteer een van de volgende methoden:
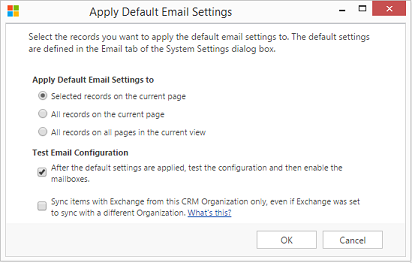
Postvakken bewerken om het profiel en de leveringsmethoden in te stellen
- Ga naar Instellingen>E-mailconfiguratie>Postvakken.
- Selecteer Actieve postvakken.
- Selecteer de postvakken die u wilt configureren en vervolgens Bewerken.
- Stel in het formulier Meerdere records wijzigen onder Synchronisatiemethode de optie Serverprofiel in op het Exchange Server-profiel dat u eerder hebt gemaakt.
- Stel Binnenkomende e-mail en Uitgaande e-mail in op Serversynchronisatie of Email Router.
- Stel Afspraken, Contactpersonen en Taken in op Serversynchronisatie.
Opmerking
Als uw gebruikers op hun bureaubladcomputers vooral Dynamics 365 for Outlook gebruiken, is Microsoft Dynamics 365 for Outlook wellicht een betere keuze.
- Selecteer Wijzigen.
E-mail goedkeuren
U moet elk gebruikerspostvak of elke wachtrij goedkeuren voordat dat postvak e-mail kan verwerken.
- Ga naar Instellingen>E-mailconfiguratie>Postvakken.
- Selecteer Actieve postvakken.
- Selecteer de postvakken die u wilt goedkeuren en selecteer vervolgens Meer opdrachten (...)>E-mail goedkeuren.
- Selecteer OK.
De configuratie voor e-mailtoegang van postvakken testen
- Ga naar Instellingen>E-mailconfiguratie>Postvakken.
- Selecteer Actieve postvakken.
- Selecteer de postvakken die u wilt testen en selecteer vervolgens Postvakken testen en inschakelen.
Dit test de binnenkomende en uitgaande e-mailconfiguratie van de geselecteerde postvakken en schakelt deze in voor e-mailverwerking. Wanneer er een fout optreedt in een postvak, wordt een waarschuwing weergegeven op het Waarschuwingenprikbord van het postvak en de profieleigenaar. Afhankelijk van de aard van de fout, probeert Microsoft Dynamics 365 de e-mail na enige tijd weer te verwerken óf wordt het postvak voor e-mailverwerking uitgeschakeld.
Het resultaat van de e-mailconfiguratietest wordt weergegeven in de velden Status van binnenkomende e-mail, Status van uitgaande e-mail en Status van afspraken, contactpersonen en taken van een postvakrecord. Er wordt ook een waarschuwing gemaakt wanneer de configuratie voor een postvak met succes is voltooid. Deze waarschuwing wordt getoond aan de postvakeigenaar.
Fooi
Als u contactpersonen, afspraken en taken voor een postvak niet kunt synchroniseren, kunt u het selectievakje Items met Exchange alleen synchroniseren met deze Dynamics 365-organisatie, zelfs als Exchange is ingesteld om te synchroniseren met een andere organisatie inschakelen. Lees meer over dit selectievakje.
De e-mailconfiguratie testen voor alle postvakken die zijn gekoppeld aan een e-mailserverprofiel
- Ga naar Instellingen>E-mailconfiguratie>E-mailserverprofielen.
- Selecteer het profiel dat u hebt gemaakt en vervolgens Postvakken testen en inschakelen.
Wanneer u de e-mailberichten test, wordt een asynchrone taak op de achtergrond uitgevoerd. Het kan een paar minuten voor de test om te voltooien. Microsoft Dynamics 365 test de e-mailconfiguratie voor alle postvakken die zijn gekoppeld aan het Exchange Server-profiel. Voor de postvakken die met serversynchronisatie zijn geconfigureerd voor het synchroniseren van taken, afspraken en contactpersonen, wordt ook getest of deze correct zijn geconfigureerd.
Fooi
Als u contactpersonen, afspraken en taken voor een postvak niet kunt synchroniseren, kunt u het selectievakje Items met Exchange alleen synchroniseren met deze Dynamics 365-organisatie, zelfs als Exchange is ingesteld om te synchroniseren met een andere organisatie inschakelen. Lees meer over dit selectievakje.
De serviceaccount voor de service voor asynchrone verwerking leestoegang tot het certificaat verlenen
In deze procedure wordt uitgelegd hoe u de serviceaccount voor de service voor asynchrone verwerking leestoegang tot persoonlijke sleutels van het certificaat biedt.
- Voer op de computer waarop het certificaat zich bevindt mmc.exe in het zoekvak in en druk vervolgens op Enter.
- Selecteer in Microsoft Management Console de optie Bestand en selecteer vervolgens Module toevoegen/verwijderen.
- Selecteer Certificaten, Toevoegen, Computeraccount, Volgende, Lokale computer en Voltooien.
- Selecteer OK om het dialoogvenster Modules toevoegen of verwijderen te sluiten.
- Vouw achtereenvolgens Certificaten (Lokale computer) en Persoonlijk uit en selecteer Certificaten.
- Klik met de rechtermuisknop op het certificaat dat u gebruikt voor verificatie met Exchange Online en selecteer vervolgens Alle taken>Privésleutels beheren.
- Selecteer Toevoegen, zoek en selecteer het serviceaccount waaronder de asynchrone verwerkingsservice wordt uitgevoerd, selecteert Lezen toestaan en selecteer vervolgens OK.
- Start de Microsoft Dynamics CRM-service voor asynchrone verwerking en Microsoft Dynamics CRM-service voor asynchrone verwerking (onderhoud) opnieuw.
Zie ook
Serversynchronisatie
Problemen met serversynchronisatie oplossen en bewaken