Aanvragen beheren via interactieve dashboards
Gebruik interactieve dashboards om effectief serviceaanvragen te beheren in de app Customer Service-hub,
Interactieve Dynamics 365 Customer Service-dashboards zijn de centrale plek waar u uw werklast controleert en actie onderneemt. De informatie in het interactieve dashboard wordt weergegeven in realtime, uit weergaven en wachtrijen. De interactieve dashboards met hun moderne en intuïtieve interface zijn geoptimaliseerd voor de klantenservice-ervaring. Bijvoorbeeld, in plaats van in de toepassing een bepaalde aanvraag te zoeken kunt u de aanvraag direct vanuit het dashboard openen en bijwerken. Dit bespaart u tijd, helpt u zich te concentreren op huidige taken en u kunt meer werk doen. U hebt voldoende machtigingen nodig om de interactieve dashboards te gebruiken. De machtigingen worden toegewezen aan u door een beheerder.
Bekijk deze video om meer te weten te komen over dashboards in de Customer Service-hub:
Overzicht van dashboards van de interactieve ervaring
Er zijn twee typen interactieve dashboards beschikbaar:
- Multi-stream-dashboards
- Enkele-gegevensstream dashboards
Als u zich bij de Customer Service-hub aanmeldt, ziet u het multi-stream-standaarddashboard voor laag 1. Een multi-gegevensstroomdashboard toont gegevens in realtime over meerdere gegevensstromen. De gegevens in een gegevensstroom zijn gebaseerd op de weergave van een entiteit of een wachtrij, zoals Mijn activiteiten, Mijn aanvragen, of Aanvragen in de Bankwachtrij. Gegevensstroom bevat altijd informatie over één entiteit, maar elke gegevensstroom op het dashboard kan informatie bevatten over een andere entiteit. Bijvoorbeeld, u kunt aanvragen in één gegevensstroom bijhouden en accounts in de andere gegevensstroom, maar u kunt geen accounts en aanvragen in dezelfde gegevensstroom bijhouden. In een multi-gegevensstroom dashboard kunnen alle gegevensstromen gegevens weergeven die zijn gebaseerd op dezelfde entiteit.
U kunt ook een entiteitspecifiek multi-stream-dashboard gebruiken, zoals het dashboard Aanvragen. Als u een dergelijk dashboard wilt openen, navigeert u naar Service en omlaag naar een specifieke entiteit, zoals Aanvragen. Het standaardraster Aanvragen wordt weergegeven. Als u het dashboard Aanvragen direct wilt openen vanuit het aanvragenraster, selecteert u 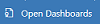 op de opdrachtbalk.
op de opdrachtbalk.
Notitie
U kunt entiteitsdashboards openen met de opdracht Dashboards openen op de opdrachtbalk in startpaginarasters.
Multi-gegevensstroom dashboards zijn voor laag 1-ondersteuning, terwijl medewerkers van de klantenservice meerdere ondersteuningsaanvragen tegelijk afhandelen. Een entiteitspecifiek dashboard kan nuttig zijn voor Laag 1-medewerkers of Laag 2-klantenservicemedewerkers die naar een klein aantal, maar complexe aanvragen kijken. In het multi-gegevensstroom dashboard kunt u eenvoudig overschakelen van een standaardweergave naar de tegelweergave. De interactieve tegels tonen een samengevoegd overzicht van de gegevens uit de wachtrijen of weergaven. U kunt ook de tegel selecteren om in te zoomen op de onderliggende records. De interactieve dashboardtoepassing wordt geopend met het Laag 1 interactieve dashboard. U kunt echter een andere selectie maken in de beschikbare dashboards, zoals hier weergegeven:
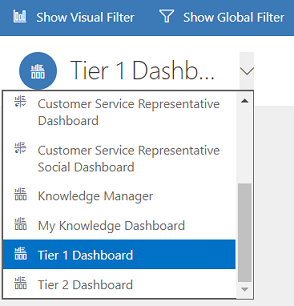
Enkele-gegevensstroom dashboards tonen real time-gegevens van één gegevensstroom op basis van een weergave of wachtrij. De tegels worden geplaatst aan de rechterkant van de dashboards en altijd weergegeven. De enkele-gegevensstroom dashboards zijn nuttig voor Laag 2-managers die minder, maar meer complexe of geëscaleerde aanvragen controleren in één weergave of wachtrij.
Multi-gegevensstroom en enkele-gegevensstroom dashboards bevatten interactieve diagrammen met een telling van relevante records, zoals aanvragen op prioriteit of status. Deze diagrammen fungeren ook als visuele filters.
U kunt aanvullende filtering toepassen met algemene filters en tijdsbestekfilters. Het algemene filter werkt op gegevensstromen en grafieken in het dashboard. U kunt de gegevens in een gegevensstroom sorteren op diverse criteria, zoals de prioriteit, status of de datum waarop de record is gemaakt.
De hieronder getoonde illustraties laten multi-stream- en single-stream-dashboards zien met het koptekstdeelvenster. Onder de koptekst ziet u visuele filters en gegevensstromen. In het enkele-gegevensstroom dashboard ziet u ook tegels. De hier getoonde dashboardkolomkop bevat de volgende besturingselementen en klikbare knoppen, van links naar rechts:
- Dashboard selecteren
- Visueel filter weergeven
- Algemeen filter weergeven
- Schakelen naar tegelweergave
- Instellen als standaard
- Alles vernieuwen
- Tijdsbestekfilter

Standaardweergave van multi-stream-dashboard (met visueel filter)
Wanneer u in het multi-stream-dashboard Visueel filter weergeven selecteert, ziet u bovenaan een rij visuele filters met daaronder de gegevensstromen.
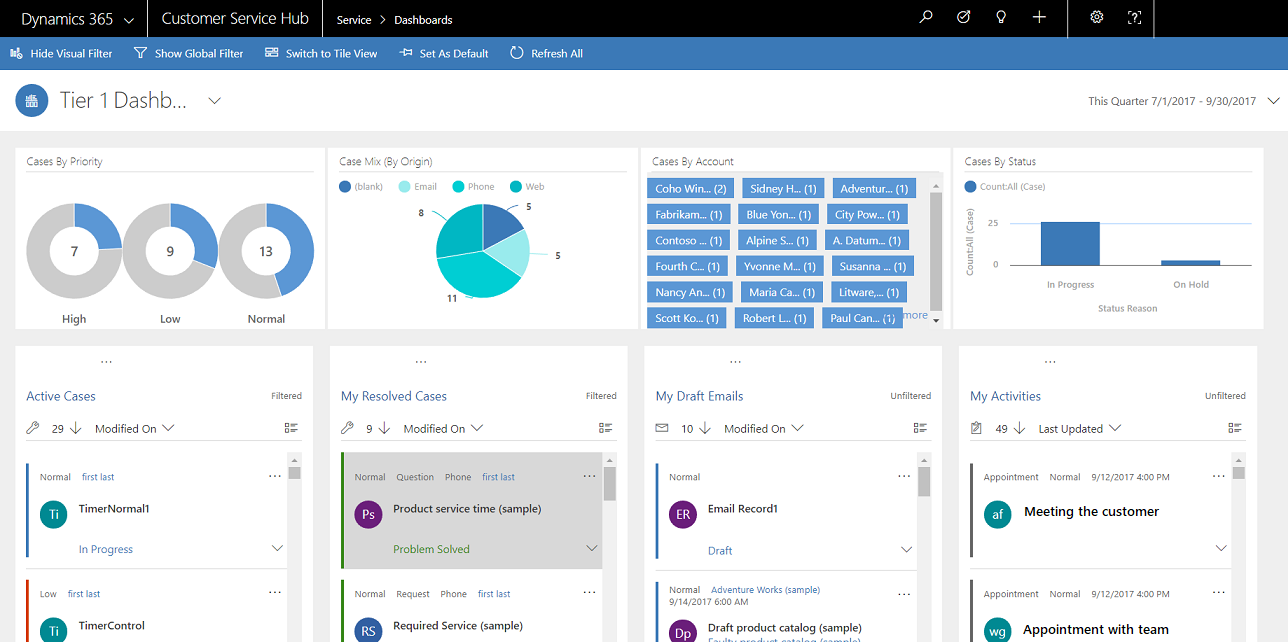
Tegelweergave van multi-stream-dashboard (met visueel filter)
Hetzelfde dashboard, in de tegelweergave.
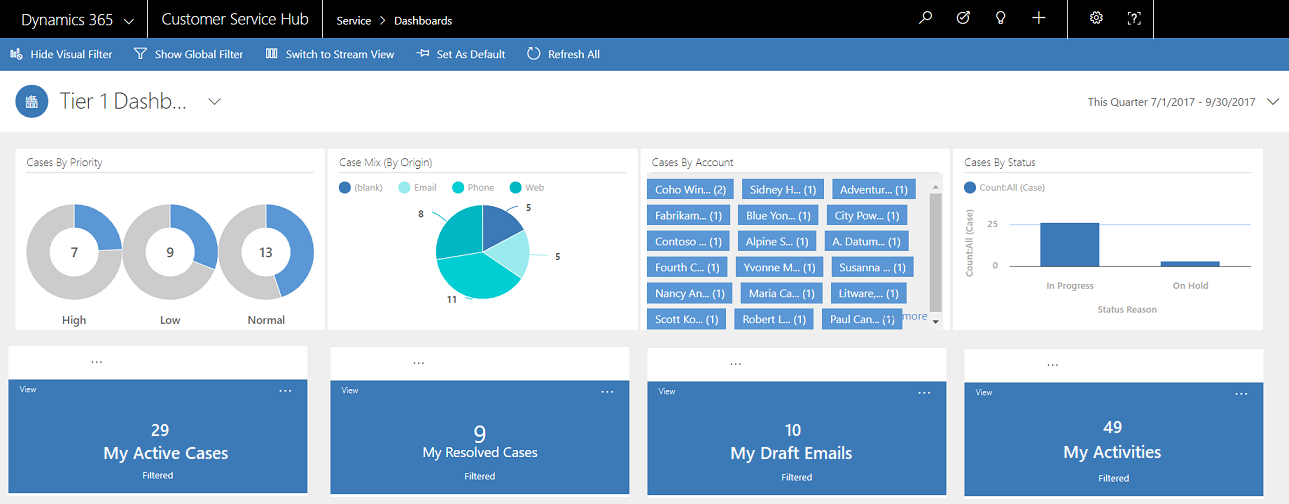
Entiteitspecifieke standaardweergave van multi-stream-dashboard (met visueel filter)
De volgende afbeelding toont het entiteitspecifieke dashboard voor de entiteit Aanvraag, met ingeschakeld visueel filter.
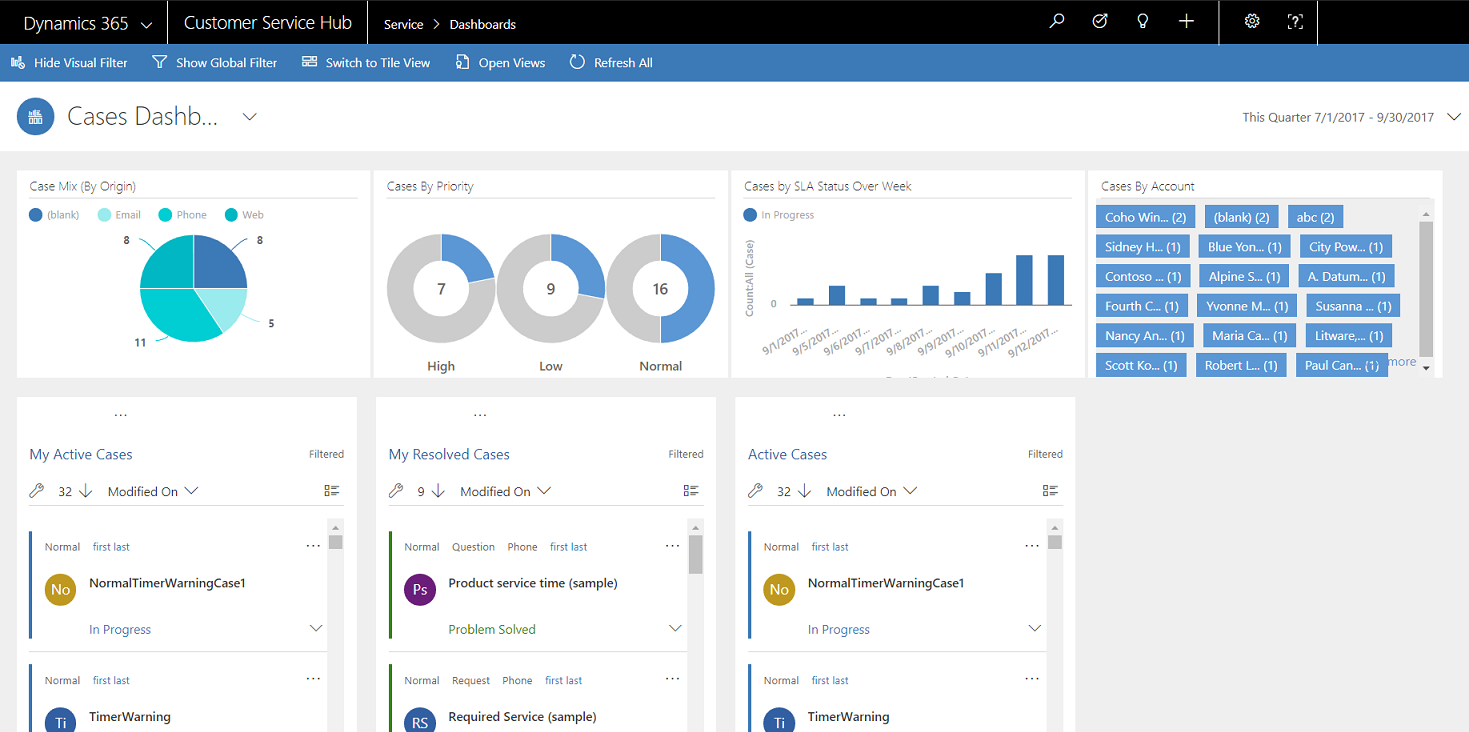
Enkele-gegevensstream dashboard
Het enkele-gegevensstroom dashboard bevat de gegevensstroom aan de linkerzijde en visuele filters en tegels aan de rechterzijde.
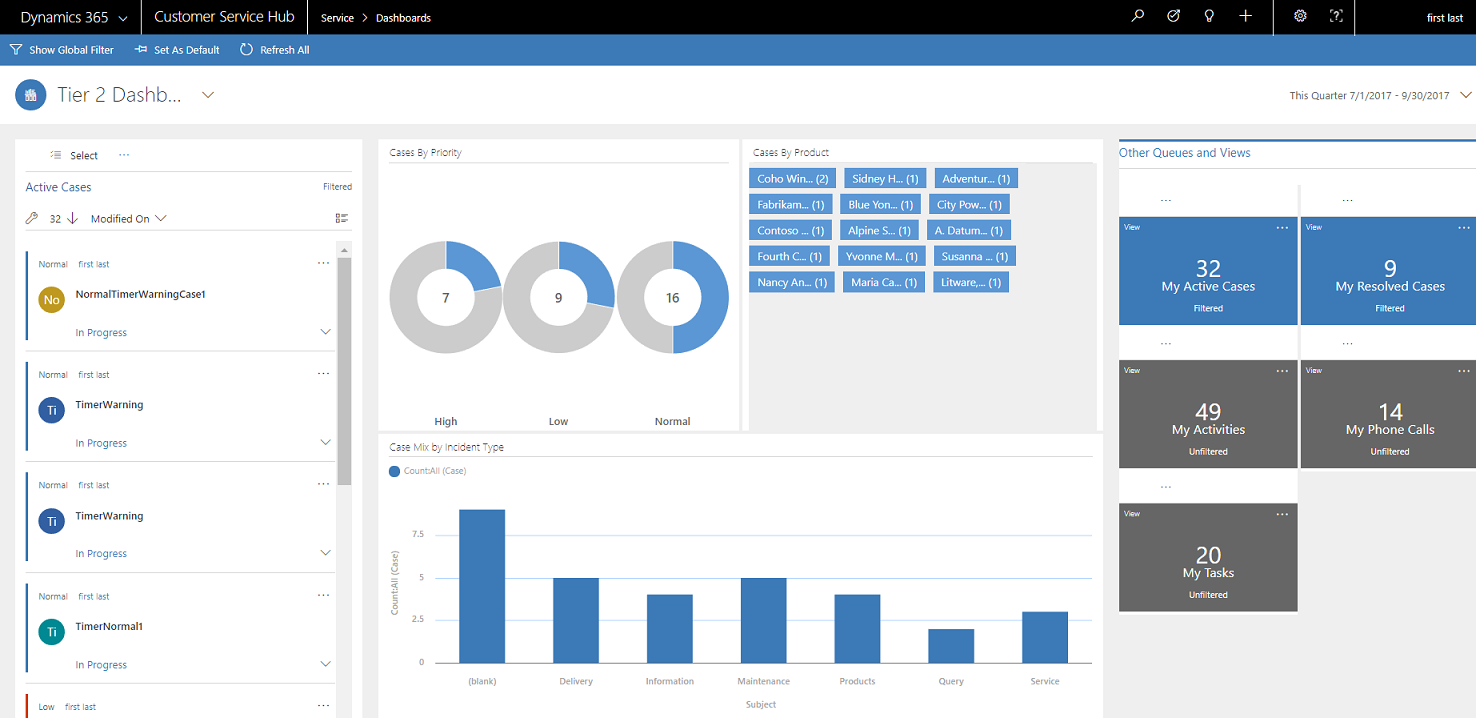
Interactieve tegels
Interactieve tegels bieden een samengevoegde weergave van de informatie in de gegevensstromen over wachtrijen of weergaven die u het meest interesseren. Ze helpen u het volume van aanvragen te controleren en snel in te zoomen op een bepaalde aanvraag. In het multi-stream-dashboard kunt u schakelen tussen de standaardweergave en de tegelweergave door 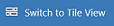 op de opdrachtbalk te selecteren.
op de opdrachtbalk te selecteren.
Als u vijf gegevensstromen in het multi-gegevensstroom dashboard in de standaardweergave hebt, ziet u vijf tegels als u overschakelt op tegels. Als een weergave die uw actieve aanvragen bijhoudt, 32 items bevat, toont de overeenkomende Mijn actieve aanvragen-tegel het nummer 32 in het midden van de tegel. U kunt inzoomen op een bepaalde aanvraag door een van de volgende bewerkingen uit te voeren:
- Selecteer de tegel
- Selecteer Weergave
- Selecteer (…) in de rechterbovenhoek
Een flyoutvenster wordt geopend. Als er te veel cases zijn om weer te geven, heeft het venster een schuifbalk. U kunt naar een bepaalde aanvraag in de lijst gaan en deze selecteren. U gaat dan direct naar het aanvraagformulier. De afbeelding toont de tegels en onderstreepte aanvragen in de lijst.
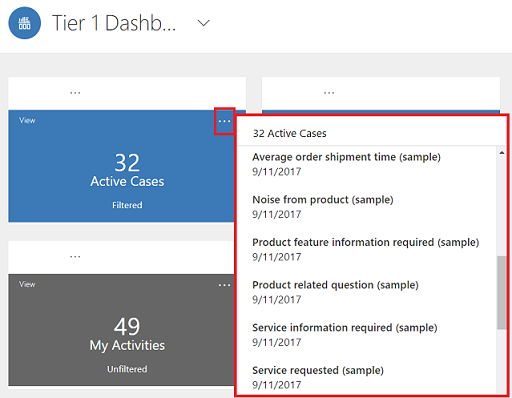
Visueel filter
Visuele filters bieden een visuele momentopname van belangrijke metrische gegevens, zoals aanvragen op prioriteit of op bron. Bovendien helpen zij het scherm op te ruimen en de informatie weer te geven die u het meest interesseert. Als u bijvoorbeeld de cirkel Hoge prioriteit in de grafiek Cases op prioriteit selecteert, wordt het dashboard vernieuwd en ziet u alleen aanvragen met hoge prioriteit in uw gegevensstromen. U kunt verschillende typen grafieken in het dashboard zoeken, zoals cirkel, balk, ring of codediagram. Visuele filters en tegels helpen u de wijzigingen en patronen in gegevens te zien en snel te reageren op de belangrijkste problemen.
Als u de grafieken in het dashboard wilt weergeven, selecteert u de visuele filterknop in de dashboardkoptekst, zoals hieronder aangegeven. De klikbare knop fungeert als een schakelaar om de visuele filters weer te geven of te verbergen op het dashboard. Op het single-stream-dashboard worden de visuele filters altijd weergegeven en kunnen ze niet worden verborgen.
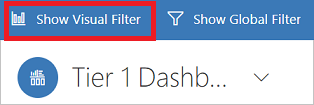
De volgende afbeelding toont het multi-stream-dashboard zonder dat visuele filters zijn ingeschakeld:
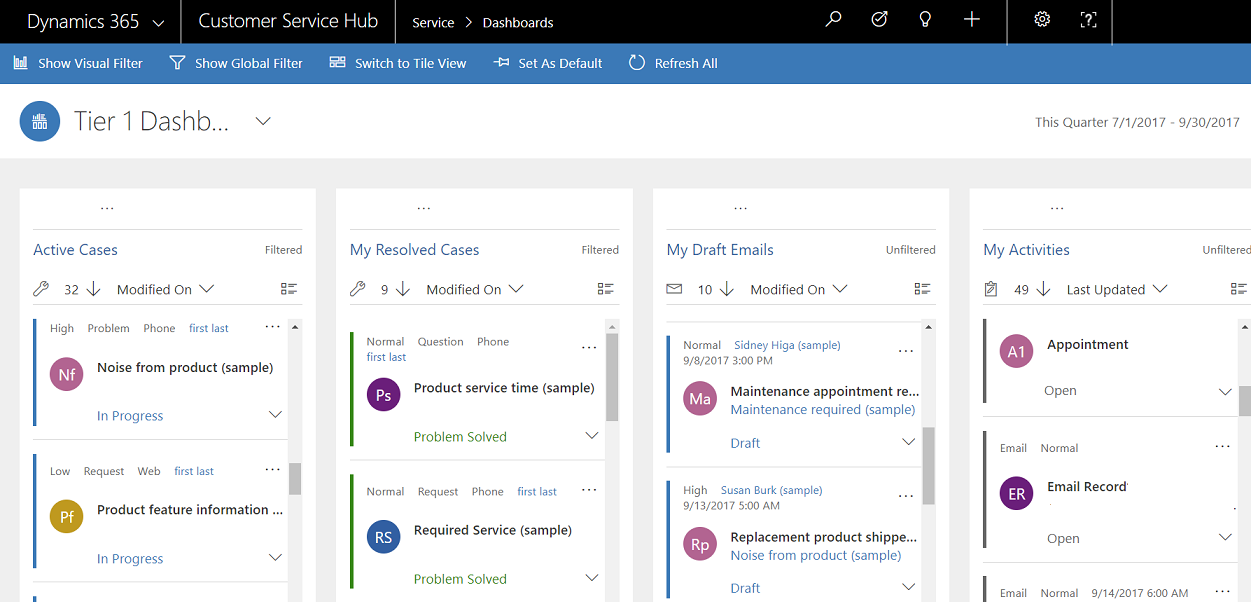
De volgende afbeelding toont het multi-stream-dashboard met visuele filters. U kunt de pijlen gebruiken om de weergave naar rechts of links te verplaatsen zodat u alle grafieken kunt bekijken.
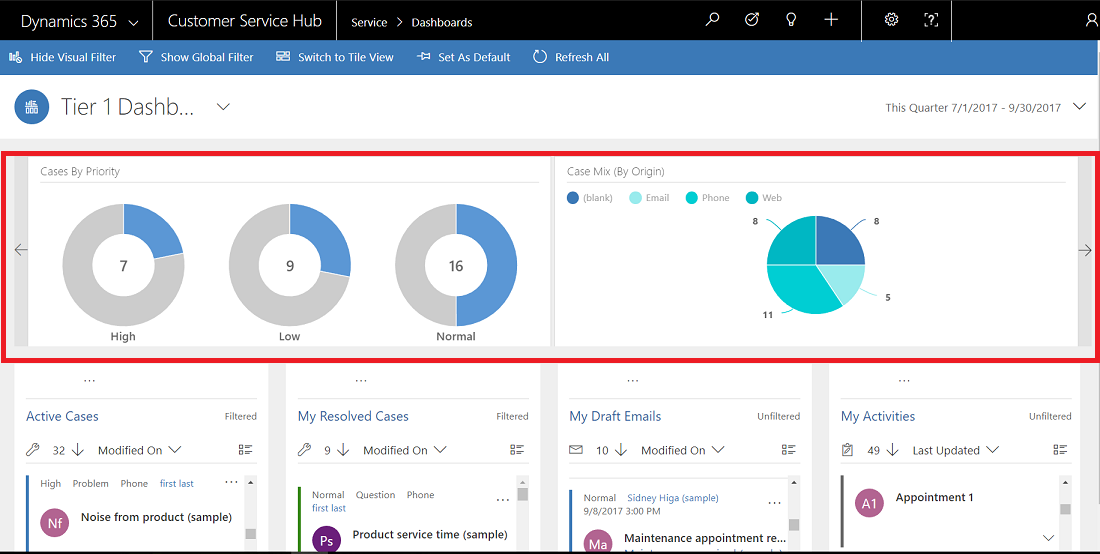
Algemeen filter
Als u granulatie aan filtergegevens wilt toevoegen, kunt u het algemene filter gebruiken. U kunt bijvoorbeeld het algemene filter toepassen om alleen geëscaleerde aanvragen weer te geven en aanvragen die zijn gemarkeerd als "Aanvraag".
Selecteer de knop Algemeen filter weergeven op de opdrachtbalk om veelvoorkomende algemene filters weer te geven en toe te passen.
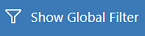
Als u de algemene filterknop selecteert, wordt het filterflyoutvenster geopend. De entiteitsvelden die vooraf zijn geconfigureerd door uw beheerder, worden in alfabetische volgorde weergegeven in het flyoutvenster. U kunt meerdere waarden in een veld selecteren, en waarden in meerdere velden selecteren. Selecteer Toepassen voor de actie die moet worden uitgevoerd.
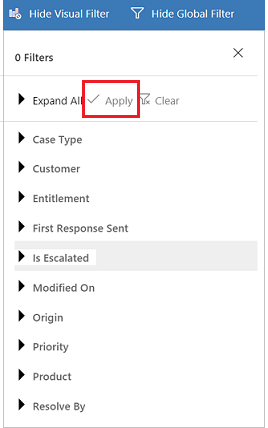
Nadat u alle algemene filters hebt toegepast, wordt het dashboard vernieuwd om alleen de aanvragen weer te geven in grafieken, gegevensstromen en tegels die zijn gebaseerd op de filterentiteit (de filterentiteit is de entiteit die in de grafieken is gebruikt). Als u het algemene filter wilt wissen, selecteert u Wissen in het flyoutvenster.
Door een combinatie visuele en algemene filters te gebruiken, kunt u inzoomen vanuit een lange lijst met aanvragen naar een meer gerichte lijst.
Alle filters wissen
Filteren helpt het scherm op te ruimen en alleen de werkitems weer te geven waarop u uw aandacht wilt vestigen. Als u echter de volledige ongefilterde werklast wilt zien, selecteert u nogmaals de specifieke filterknop om het desbetreffende filter te wissen.
Selecteer bijvoorbeeld Visueel filter verbergen om alle visuele filters die op de records zijn toegepast te wissen.

Tijdsbestekfilter
U kunt een specifiek tijdsbestek toepassen om aanvragen in een bepaalde periode weer te geven. De volgende tijdsbestekfilters zijn beschikbaar:
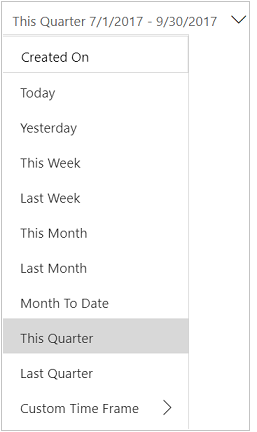
U kunt bijvoorbeeld ervoor kiezen om aanvragen weer te geven die zijn gemaakt in Dit kwartaal of Vorig kwartaal. U kunt ook het filter Aangepast tijdsbestek toepassen, waarbij u een specifieke begin- en einddatum kiest om de records die zijn gemaakt gedurende een specifiek tijdsbestek te bekijken.
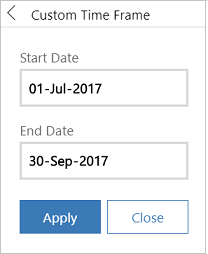
Beschrijving van werkitem in de gegevensstroom samenvouwen of uitvouwen
Voor meer informatie over het werkitem, kunt u het beschrijvingsgebied van het werkitem uitvouwen. Selecteer de pijl in de rechterbenedenhoek van het werkitem om de beschrijving samen te vouwen of uit te vouwen, zoals hier aangegeven.
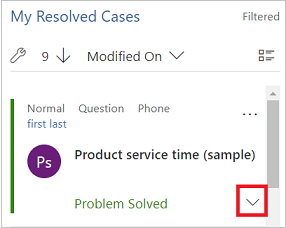
Snelle acties weergeven
Selecteer het menu met snelle acties (...) in de rechterbovenhoek van het werkitem om het menu met snelle acties te openen. Vanuit dit menu kunt u het werkitem direct afsluiten of annuleren, of het werkitem toewijzen aan een andere eigenaar, zoals hier weergegeven:
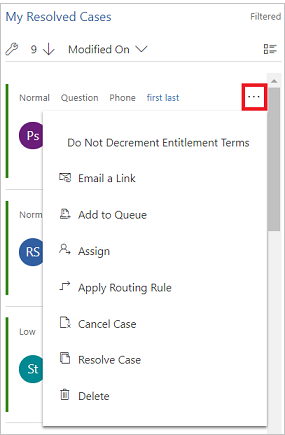
Notitie
De opdrachten voor snelle acties in de streams bevatten de volledige verzameling rasteropdrachten. Deze zijn configureerbaar en worden gedeeld tussen dashboards en rasters.
Bulkselectie toepassen
Maak gebruik van de optie Bulkselectie, waarbij u meerdere records tegelijk kunt selecteren en specifieke acties kunt uitvoeren.
Selecteer het pictogram Bulkselectie en selecteer meerdere records door het selectievakje te selecteren. Selecteer vervolgens (...) om de acties weer te geven die kunnen worden uitgevoerd op de geselecteerde records.
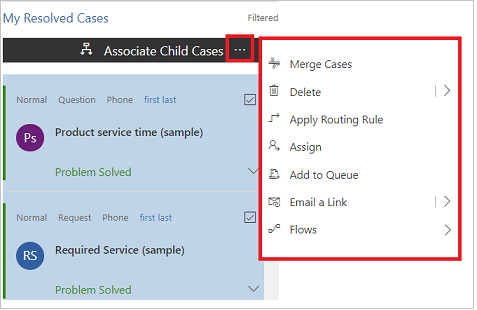
De sorteervolgorde wijzigen in de gegevensstroom
U kunt de sorteervolgorde van de gegevensstroom eenvoudig overschakelen door op de veldnaam te selecteren waarop u de gegevens wilt laten sorteren. U kunt ook de records sorteren op oudste of meest recente.
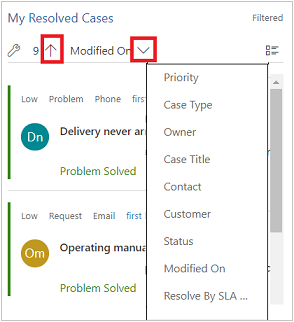
Met een kleur gecodeerde gegevens in gegevensstromen en grafieken
De informatie in de grafieken en gegevensstromen is met kleur gecodeerd voor de velden die een set opties bevatten. Een aanvraagtype kan bijvoorbeeld een Vraag, Probleem of Aanvraag zijn. De status van een aanvraag kan Afsluiten of In uitvoering zijn. Aan elk van deze opties kan een specifieke kleur worden toegewezen. Zo kunnen bijvoorbeeld aanvragen die In uitvoering zijn in blauw worden weergegeven en afgesloten aanvragen in groen.
In de streams wordt de kleur weergegeven met de dunne verticale lijn links van de werkitembeschrijving. U kunt werken met de beheerder om de gebruikte kleuren te kiezen die u wilt voor uw dashboardgegevens.
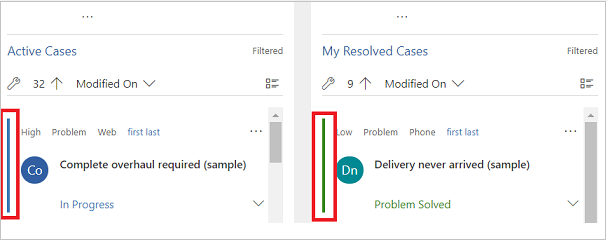
Informatie voor aanpassers
Voor informatie over het configureren van de interactieve dashboards raadpleegt u Dashboards van de interactieve ervaring configureren
Zie ook
Interactieve dashboards in de Customer Service-hub configureren