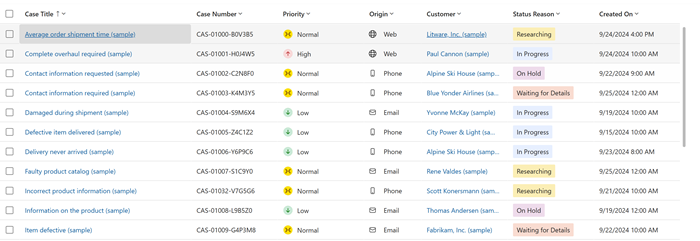Cases beheren met caserasters
De gemoderniseerde caserasters helpen u uw productiviteit te verhogen door snelle toegang te bieden tot informatie, zoals de meest recente interactie met de klant, de leeftijd van de case en de volgende SLA-schending. U kunt met minimale klikken inline bewerkingen en snelle bewerkingen uitvoeren, waardoor cases snel en efficiënt worden beheerd. Meer informatie: Belangrijke functies
Kolommen in de weergave Verbeterde actieve cases
Als u de gemoderniseerde caserasters wilt kunnen bekijken, moet uw beheerder de weergave Verbeterde actieve cases inschakelen. Meer informatie: Caserasters inschakelen
Notitie
- Als uw Beheerder vroege toegangsfuncties heeft ingeschakeld, ziet u standaard het volgende:
- De weergave Verbeterde actieve cases met extra velden, Gevalleeftijd, Volgende SLA, Wordt geëscaleerd en Laatste interactie.
- Kleurgecodeerde pictogrammen voor Prioriteit en de Oorsprong kanalen, avatars voor Eigenaar worden in alle caseweergaven weergegeven.
- Bij inschakeling van de weergave Uitgebreide actieve aanvragen worden de velden modifiedon en modifiedby gewijzigd in de case-entiteit. We raden u aan deze velden niet te gebruiken voor rapportage.
In de volgende tabel worden de verbeteringen in de weergavekolommen van Verbeterde actieve aanvragen uitgelegd wanneer u het Power Apps-rasterbesturingselement inschakelt in vergelijking met andere rasters, zoals het Alleen-lezen raster.
| Column | Ervaring met Power Apps-rasterbesturingselement | Ervaring met andere rasters |
|---|---|---|
| Oorsprong | Toont het oorsprongspictogram gevolgd door de tekst voor alle weergaven in het caseraster. De kolom Oorsprong kan worden bewerkt door te dubbelklikken. U kunt de gegevens sorteren en filteren. | Alleen de tekst verschijnt, zonder pictogrammen. |
| Prioriteit | Toont het prioriteitspictogram met kleurcode gevolgd door de tekst voor alle weergaven in het aanvraagraster. De kolom Prioriteit kan worden bewerkt door te dubbelklikken. U kunt de gegevens sorteren en filteren. Opmerking: de kleuren die worden weergegeven voor de velden Prioriteit en Casestatus zijn gewijzigd als een functie voor vroege toegang. |
Alleen de tekst verschijnt, zonder pictogrammen. |
| Eigenaar | Toont de profielafbeelding van de eigenaar, indien beschikbaar. Anders worden de initialen weergegeven, gevolgd door de naam van de eigenaar in tekstvorm. De kolom Eigenaar kan worden bewerkt door te dubbelklikken. U kunt de gegevens sorteren en filteren. | Alleen de naam van de eigenaar verschijnt zonder profielafbeelding of initialen. |
| Laatste interactie | Toont de laatste activiteit en de actie die op die activiteit is uitgevoerd, bijvoorbeeld Opmerking toegevoegd voor standaardactiviteiten. Voor aangepaste activiteiten wordt alleen de status Gemaakt of Bijgewerkt weergegeven. Als u deze selecteert, wordt het bijbehorende activiteitsformulier geopend. Deze gegevens zijn alleen-lezen. U kunt de gegevens niet sorteren of filteren. Bovendien ziet u, als de activiteit een bijlage heeft, een bijlagepictogram naast de activiteit. Weergave van de kolom Laatste interactie heeft geen invloed op de velden modifiedon en modifiedby. | Er wordt geen tekst weergegeven. |
| Volgende SLA | Doorzoekt alle actieve (dat wil zeggen, niet-geannuleerde) SLA KPI-exemplaren die aan de opgegeven aanvraag zijn gekoppeld, filtert en kiest vervolgens het SLA KPI-exemplaar met een onopgeloste status en met de vroegste vervaltijd. Als de vervaltijd in het verleden ligt, geeft dit aan dat er een verlopen SLA-exemplaar aan de aanvraag is gekoppeld. De naam van het SLA KPI-exemplaar wordt niet samen met de timer control weergegeven. De niet-ondersteunde eigenschappen van het SLA-timerbesturingselement zijn negatieve timer, aangepaste labels, upgradefrequentie en automatisch vernieuwen. De kolom Volgende SLA is alleen-lezen. U kunt de gegevens sorteren, maar niet filteren. Het berekenen van Volgende SLA voor cases resulteert in updates van de velden modifiedon en modifiedby voor de case-entiteit. Als u Volgende SLA wilt uitschakelen, moet u contact opnemen met Microsoft Ondersteuning. | De SLA-timer wordt niet weergegeven. Alleen de waarde die is toegewezen aan het veld Volgende SLA in de back-end wordt weergegeven. Dit omvat details zoals de naam van het SLA-exemplaar en verval-/waarschuwingstijd. |
| Subject | Toont het onderwerp dat aan de case is gekoppeld. U kunt de kolom Onderwerp bewerken door erop te dubbelklikken. Alle beschikbare opties die u kunt selecteren, worden weergegeven. Een hiërarchische weergave is niet beschikbaar. U kunt de gegevens sorteren en filteren. | Het onderwerp dat aan de aanvraag is gekoppeld, wordt als tekst weergegeven. |
| Is geëscaleerd | Toont een wisselknop die aangeeft of de case is geëscaleerd. De kolom Is geëscaleerd kan worden bewerkt. U kunt de gegevens sorteren en filteren. | Escalatiegegevens in de vorm van Ja/Nee worden weergegeven als tekst. |
| Leeftijd van aanvraag | Toont de statische tekst met de duur dat de case actief is geweest voor actieve en opgeloste cases in de indeling {xx}d {yy}u of {xx}u {yy}m. Voor geannuleerde cases wordt in de kolom Geannuleerd weergegeven. Voor aanvragen die de status Opgelost hadden voordat gemoderniseerde aanvraagrasters werden ingeschakeld, wordt de kolom weergegeven als Opgelost. De berekende case-leeftijd wordt elke minuut vernieuwd, maar u moet de weergave vernieuwen om de bijgewerkte case-leeftijd in het raster te zien. De kolom geeft 0u 0m aan wanneer een aanvraag wordt gemaakt, waarna de kolom {xx}u {yy}m of {xx}d {yy}u aangeeft. Deze kolom is alleen-lezen. U kunt de gegevens niet sorteren of filteren. Om de leeftijd te kunnen berekenen voor aanvragen die zijn opgelost nadat gemoderniseerde aanvraagrasters zijn ingeschakeld, worden met het kenmerk deactivatedon de datum en tijd vastgelegd waarop een aanvraag is opgelost. De caseleeftijd voor opgeloste cases hangt af van de waarden van de kenmerken createdon en deactivateddon. Het berekenen van de aanvraagleeftijd voor actieve of opgeloste aanvragen heeft geen invloed op de velden modifiedon en modifiedby. | Er wordt een duur in minuten (geheel getal) voor actieve en opgeloste aanvragen weergegeven. Voor geannuleerde aanvragen wordt Geannuleerd weergegeven. |
Het caseraster aanpassen
Afhankelijk van de informatie die u wilt bekijken, kunt u ervoor kiezen kolommen aan het caseraster toe te voegen en kunt u de bestaande caserasterweergaven wijzigen.
Kolommen toevoegen aan het caseraster
Het direct toevoegen van kolommen aan de nieuwe weergave Verbeterde actieve cases wordt niet ondersteund. U kunt echter een kopie van de bestaande weergave maken en deze aanpassen.
Een kopie maken van de weergave Verbeterde actieve cases bekijken en aanpassen om een nieuwe kolom toe te voegen:
Open in het siteoverzicht van de Customer Service workspace een nieuw tabblad en selecteer vervolgens Cases.
Selecteer in de vervolgkeuzelijst de optie Verbeterde actieve cases.
Selecteer Overschakelen naar Klassiek.
Voer een nieuwe naam in voor de weergave. Hierdoor wordt de weergave opgeslagen als een kopie van de weergave Verbeterde actieve cases.
Selecteer in de lijst met weergaven die beschikbaar zijn voor Aanvragen de nieuwe weergave die u zojuist hebt gemaakt.
Selecteer Kolomopties.
Selecteer Kolommen toevoegen en in het dialoogvenster Kolommen bewerken. Het dialoogvenster Kolommen toevoegen wordt weergegeven.
Zoek in het dialoogvenster Kolommen toevoegen binnen Case naar de kolom die u wilt toevoegen.
Selecteer de kolom en selecteer vervolgens Sluiten. De nieuwe kolom die u hebt toegevoegd, wordt weergegeven in het dialoogvenster Kolommen bewerken.
Selecteer Toepassen. Als u de volgorde van de kolommen wilt wijzigen, selecteert u Omhoog verplaatsen en vervolgens Toepassen.
Wijzigingen aanbrengen in bestaande caserasterweergaven
U kunt ook kolommen toevoegen aan uw bestaande weergaven. Als u bijvoorbeeld Laatste interactie wilt toevoegen of een van de andere nieuwe kolommen met sleutelgegevens, voert u de volgende stappen uit:
Open in het siteoverzicht van de Customer Service workspace een nieuw tabblad en selecteer vervolgens Cases.
Selecteer een van de bestaande weergaven in de vervolgkeuzelijst:
Selecteer Kolomopties.
Selecteer Kolommen toevoegen en in het dialoogvenster Kolommen bewerken. Het dialoogvenster Kolommen toevoegen wordt weergegeven.
Selecteer in het dialoogvenster Kolommen toevoegen, binnen Case, de optie Aangepast uit de vervolgkeuzelijst.
Selecteer Laatste interactie en selecteer vervolgens Sluiten. Laatste interactie wordt weergegeven in het dialoogvenster Kolommen bewerken.
Selecteer Toepassen. Als u de volgorde van de kolommen wilt wijzigen, selecteert u Omhoog verplaatsen en vervolgens Toepassen.
Zie ook
Caserasters inschakelenEntiteiten inschakelen voor dienstverleningsovereenkomsten
Problemen in SLA's oplossen