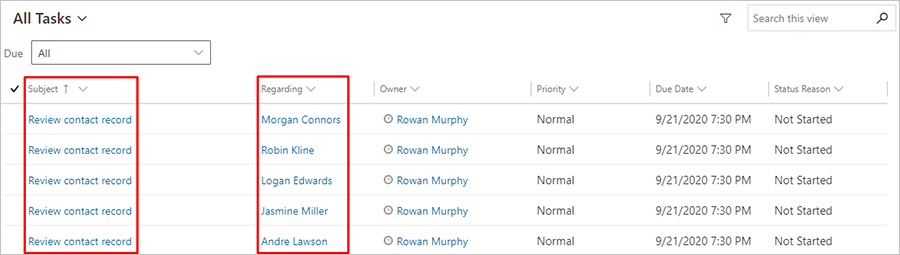Activiteiten genereren uit een klantreis
Belangrijk
Dit artikel is alleen van toepassing op uitgaande marketing, dat op 30 juni 2025 uit het product wordt verwijderd. Om onderbrekingen te voorkomen, kunt u het beste vóór deze datum overstappen op Realtime belevingen. Meer informatie: Overzicht van overgang
Gebruik activiteiten om klantinteracties zoals telefoongesprekken, taken of afspraken te plannen en te registreren. Uw klantreizen kunnen deze ook voor u genereren, doorgaans voor planningsdoeleinden. U kunt bijvoorbeeld een reis maken zoals u die hebt gemaakt in Een interactieve klantreis maken met voorwaarden en inschrijvingen en vervolgens een activiteitentegel achter de als/dan-voorwaarde toevoegen die een telefoongesprektaak maakt die is gekoppeld aan elke contactpersoon die het registratieformulier verzendt.
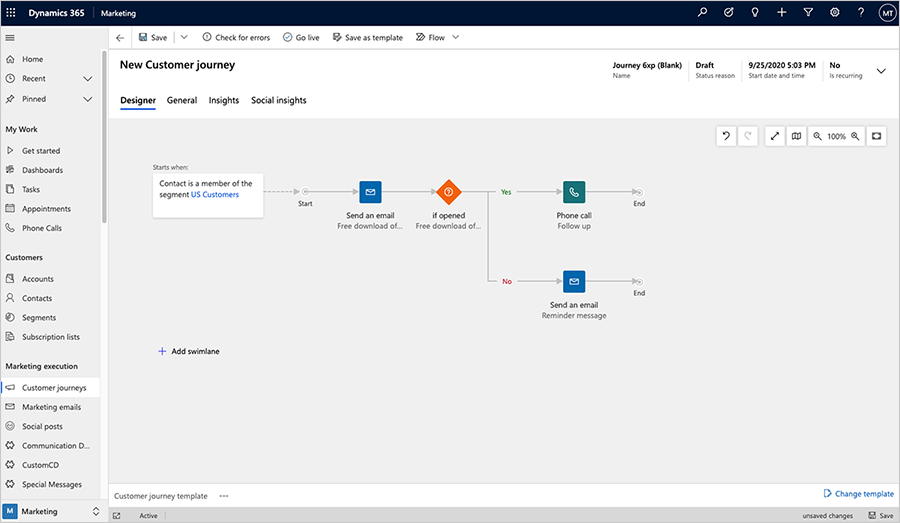
Wanneer u een activiteitentegel aan een klantreis toevoegt, kiest u een activiteitensjabloon die opgeeft welk type activiteit het is, hoe deze moet worden genoemd, enzovoort. Elke contactpersoon die de tegel tijdens de zakenreis binnenkomt, triggert het aanmaken van de activiteit, en die activiteit wordt bovendien aan die specifieke contactpersoon gekoppeld. De contactpersoon wordt vervolgens direct doorgestuurd naar de volgende tegel in de reis.
Tijdens deze oefening stelt u een sjabloon in om taakactiviteiten te maken. Vervolgens stelt u een eenvoudige klantreis in die een taak genereert die aan elk lid van een geselecteerd segment is gekoppeld.
Ga naar Uitgaande marketing>Marketingsjablonen>Taaksjablonen.
Selecteer de optie +Nieuw op de opdrachtbalk. De pagina Nieuwe taakactiviteit-marketingsjabloon wordt geopend.
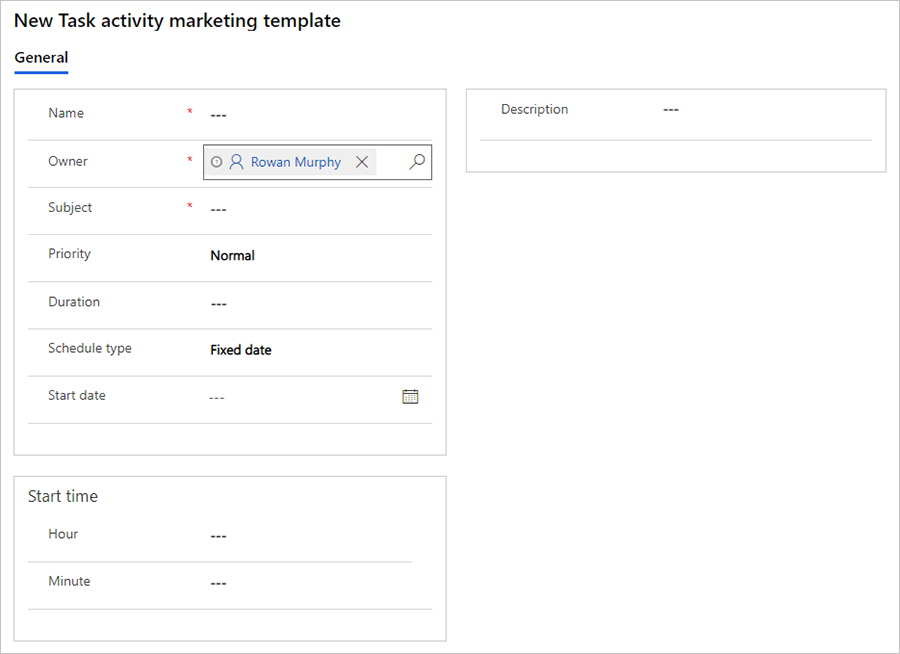
De hier aanwezige instellingen bepalen de eerste instellingen die van toepassing zijn op elke taak die met deze sjabloon wordt gemaakt. Voer minimaal de volgende informatie in:
- Naam: Geef een naam op voor de sjabloon zelf. Dit is de enige instelling die niet van invloed is op de taken die door de sjabloon worden gemaakt.
- Onderwerp: Dit wordt het onderwerp voor elke taak die door de sjabloon wordt gemaakt. Dit is de belangrijkste instelling.
Selecteer Opslaan op de opdrachtbalk om uw sjabloon op te slaan.
Ga naar Uitgaande marketing>Marketinguitvoering>Klantreizen.
Selecteer +Nieuw op de opdrachtbalk om een nieuwe reis te maken.
Het dialoogvenster Klantreissjablonen wordt geopend. Kies de knop Overslaan om te werken zonder sjabloon (en een klantreis helemaal opnieuw te maken).
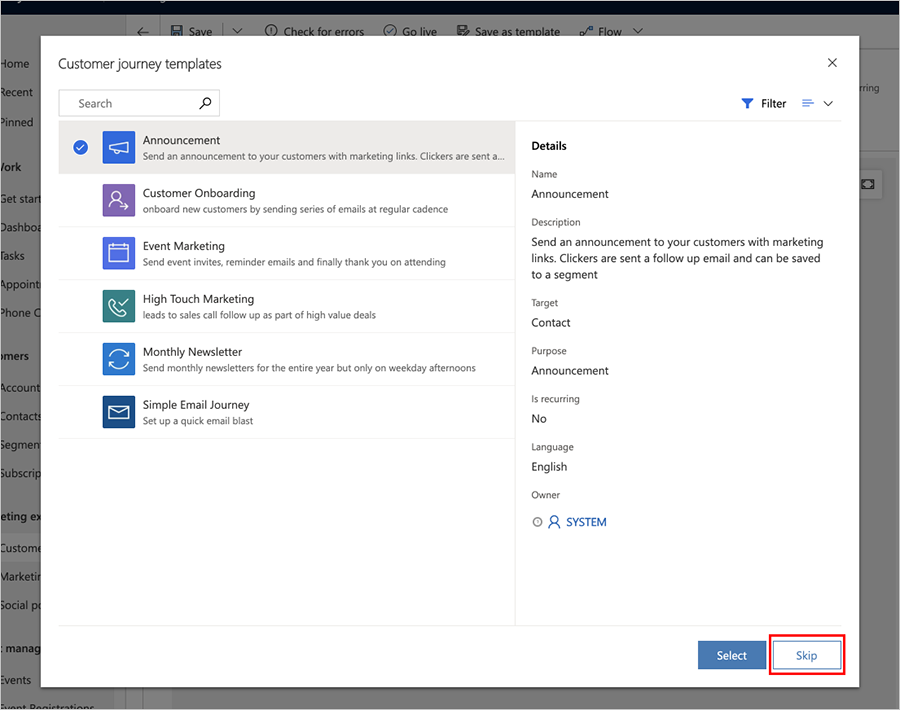
Selecteer de tegel Doelgroep en stel deze in. Het venster Eigenschappen van de doelgroep wordt automatisch geopend aan de rechterkant van de pagina. Configureer de doelgroeptegel zodat deze verwijst naar het segment dat u wilt benaderen.
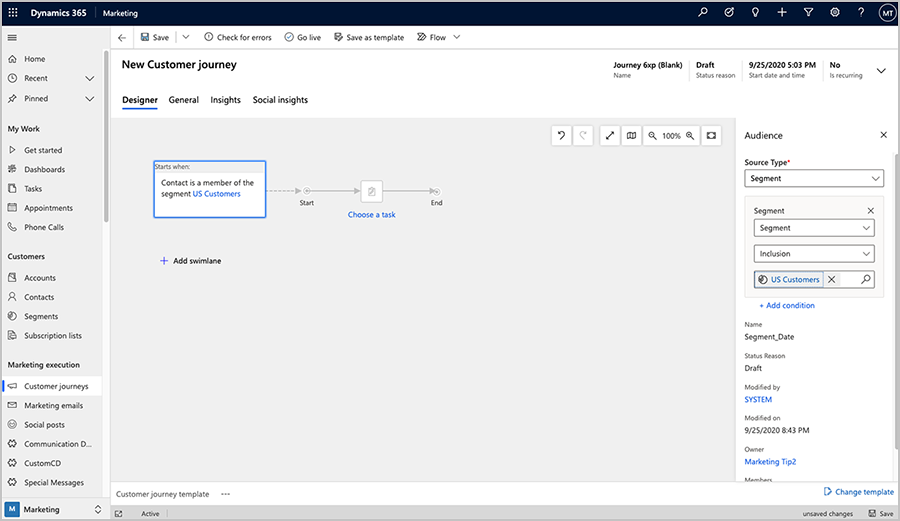
Meer informatie vindt u in Een eenvoudige klantreis met e-mailberichten maken
Voeg een tegel Taak toe rechts naast de tegel Doelgroep tegel met het in-place menu.
Selecteer de tegel Taak en stel deze in. Het venster Eigenschappen van de taak wordt automatisch geopend aan de rechterkant van de pagina.
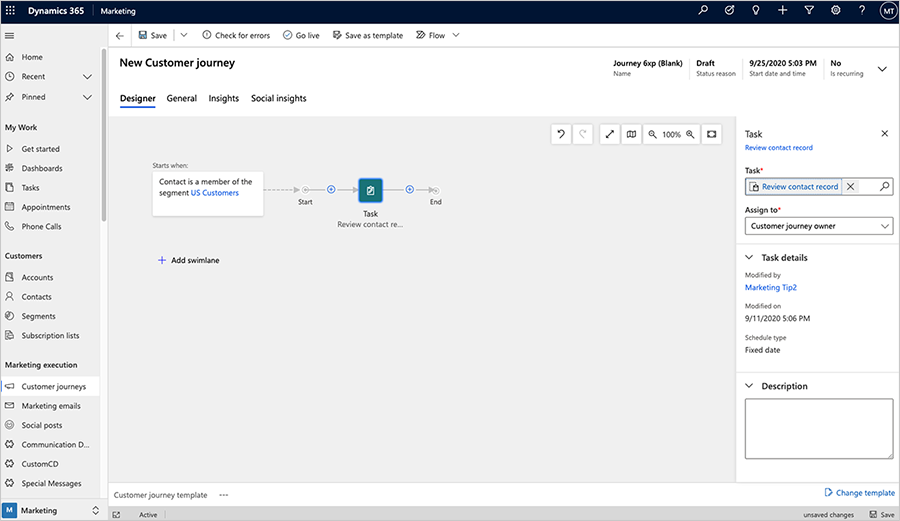
Voer de volgende instellingen uit:
- Taak: selecteer de sjabloon die u eerder in deze procedure hebt gemaakt.
- Toewijzen aan: Dit is de persoon aan wie elke taak wordt toegewezen. Zoals u kunt zien aan de opties, kunt u hier elke taak toewijzen aan de eigenaar van de klantreis, de eigenaar van elke contactpersoon, of de maker van elke contactpersoon. De beste keuze is afhankelijk van de manier waarop uw bedrijf is georganiseerd. Kies voor deze oefening Eigenaar van klantreis (dus uzelf). Dit betekent dat alle taken aan dezelfde persoon worden toegewezen. Met de andere keuzes worden taken toegewezen aan verschillende mensen op basis van de waarden uit de relevante contactpersoonrecord.
Selecteer Opslaan op de opdrachtbalk.
Ga naar het tabblad Algemeen en stel de Naam, Begindatum en -tijd, Einddatum en -tijd en Tijdzone in. U kunt aangeven dat er direct gestart moet worden, maar het is verstandiger een paar uur te wachten met de uitvoering.
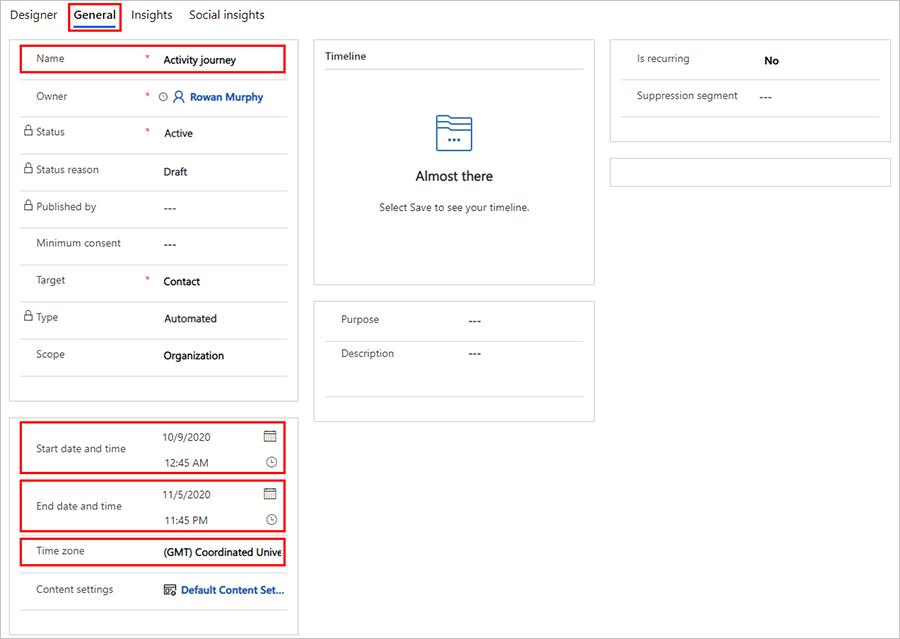
Tip
Een eenvoudige reis zoals deze kan handig zijn om personeel eraan te helpen herinneren dat belangrijke contactpersonen elke week doorgenomen moeten worden. U kunt dit instellen door een segment te maken dat interessante contactpersonen vindt om gedurende de week aan te werken, en vervolgens de instelling Is terugkerend op het tabblad Algemeen van de reis te gebruiken om de reis eenmaal per week te herhalen zolang de reis actief is.
Kies op de opdrachtbalk de optie Controleren op fouten, lees de resultaten en corrigeer eventueel gerapporteerde problemen.
Selecteer op de opdrachtbalk In gebruik nemen om de reis te activeren.
Ga naar Uitgaande marketing>Mijn werk>Taken. Selecteer in het menu Weergave Alle taken om ervoor te zorgen dat u alle taken in het systeem kunt zien.
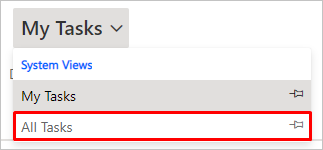
U ziet nu een lijst met alle taken. Nadat uw reis enige tijd is uitgevoerd, krijgt u hier gegenereerde taken te zien, waarbij het onderwerp dat u voor de sjabloon hebt opgegeven wordt weergegeven als Onderwerp en de waarde Betreft is ingesteld op een contactpersoon uit het segment waarop u zich met de reis hebt gericht.