Een eenvoudige klantreis met e-mailberichten maken
Belangrijk
Dit artikel is alleen van toepassing op uitgaande marketing, dat op 30 juni 2025 uit het product wordt verwijderd. Om onderbrekingen te voorkomen, kunt u het beste vóór deze datum overstappen op Realtime belevingen. Meer informatie: Overzicht van overgang
Wanneer u in contact treedt met potentiële klanten, beginnen ze met het ontdekken van uw product, beoordelen ze of het aan hun eisen tegenmoetkomt, gaan ze op zoek naar een goed aanbod, en doen ze tot slot een aankoop. Wij noemen dat proces de klantreis. U kunt klantreizen gebruiken om een model te creëren waarmee u de leden van een select marketingsegment door dit proces geleidt met behulp van geautomatiseerde berichtgeving, het genereren van activiteiten, interactieve beslissingspunten en meer.
Een eenvoudige klantreis kan uit slechts twee stappen bestaan: het bepalen van het doelsegment en het opzetten van een activiteit waarmee de leden van dat segment worden benaderd. In de volgende procedure maakt u een eenvoudige klantreis die een e-mailbericht verzendt aan alle leden van een doelsegment.
Voordat u begint, hebt u het volgende nodig:
- Een segment dat contactpersonen bevat waaraan u uw e-mail verstuurt. Uw segment moet slechts één of twee fictieve contactpersonen bevatten met geldige e-mailadressen waarvan u mail kunt ontvangen, zoals u hebt ingesteld in Een dynamisch segment maken.
- Een marketing-e-mail die geldig is en in gebruik is genomen. U moet het bericht kunnen gebruiken dat u hebt ontworpen en gepubliceerd in Een marketing-e-mail maken en gebruiken
Als u een klantreis wilt maken die een eenmalige e-mailing uitvoert:
Ga naar Uitgaande marketing>Marketinguitvoering>Klantreizen. U ziet een lijst met bestaande klantreizen. Selecteer Nieuw op de opdrachtbalk.
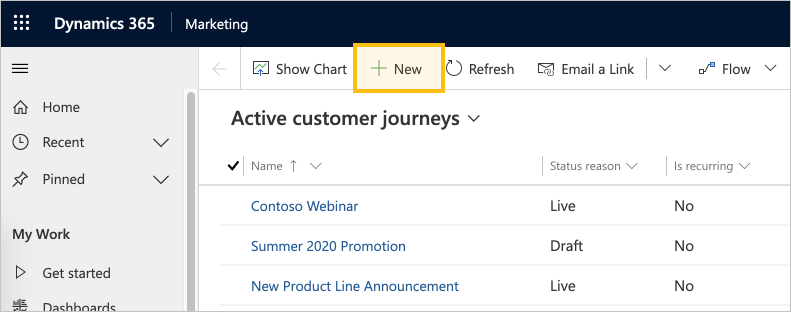
De pagina Nieuwe klantreis wordt geopend met het dialoogvenster Selecteer een klantreissjabloon weergegeven. Elke sjabloon bevat een uitgangspunt voor het ontwerpen van een bepaald type klantreis. Het sjabloondialoogvenster biedt hulpmiddelen waarmee u uw sjabloonverzameling kunt doorzoeken en bekijken en er een voorbeeld van kunt weergeven. Selecteer Overslaan om de reis helemaal opnieuw te maken.
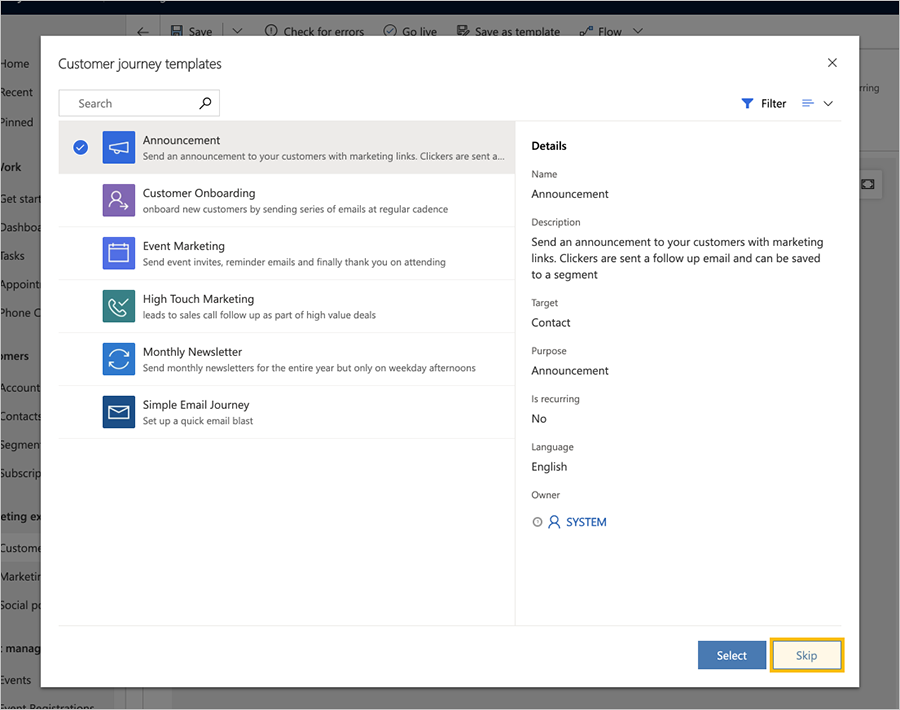
U ziet nu de klantreisontwerper. Hier stelt u een pipeline samen die elke stap van de reis definieert. Net als alle reizen begint deze reis met de deelnemers, in dit geval de mensen die u opgeeft als onderdeel van een marktsegment.
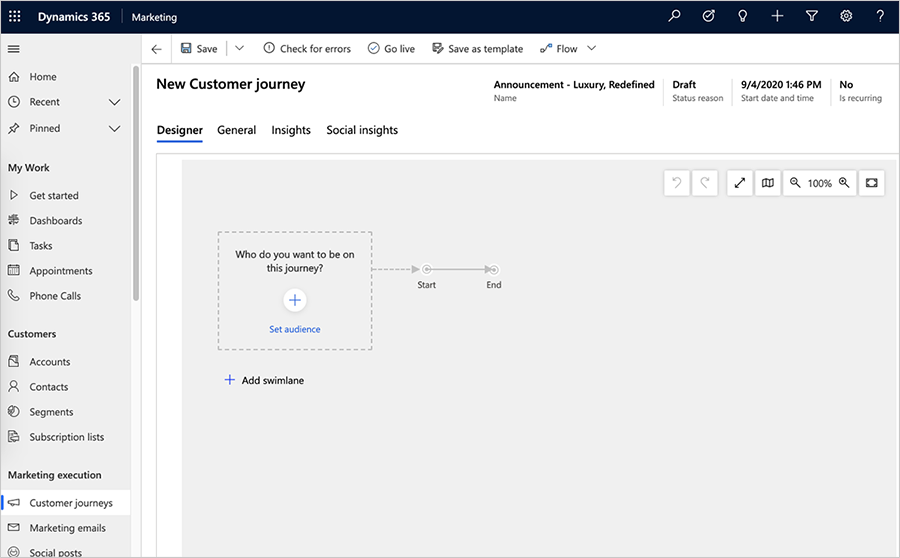
Selecteer Doelgroep instellen (of selecteer +). Het eigenschappenvenster Doelgroep wordt aan de rechterkant van de pagina geopend. Laat de standaardinstellingen staan (bijvoorbeeld Segment geselecteerd als brontype voor de doelgroep). Selecteer het segment waarop u zich met uw campagne wilt richten in het opzoekveld voor segmenten.
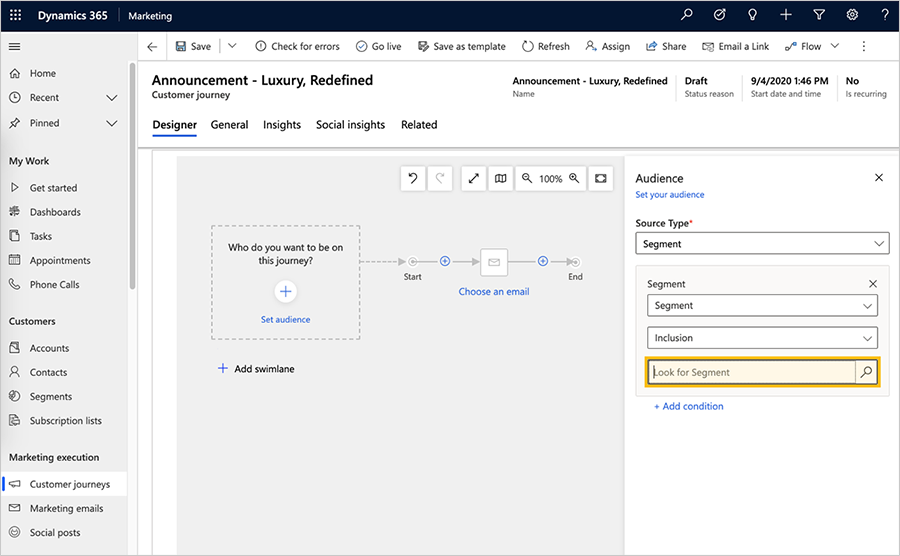
Nadat u een segment hebt geselecteerd, wordt de eerste tegel gevuld met de segmentnaam en in het deelvenster Doelgroep worden de segmenteigenschappen getoond.
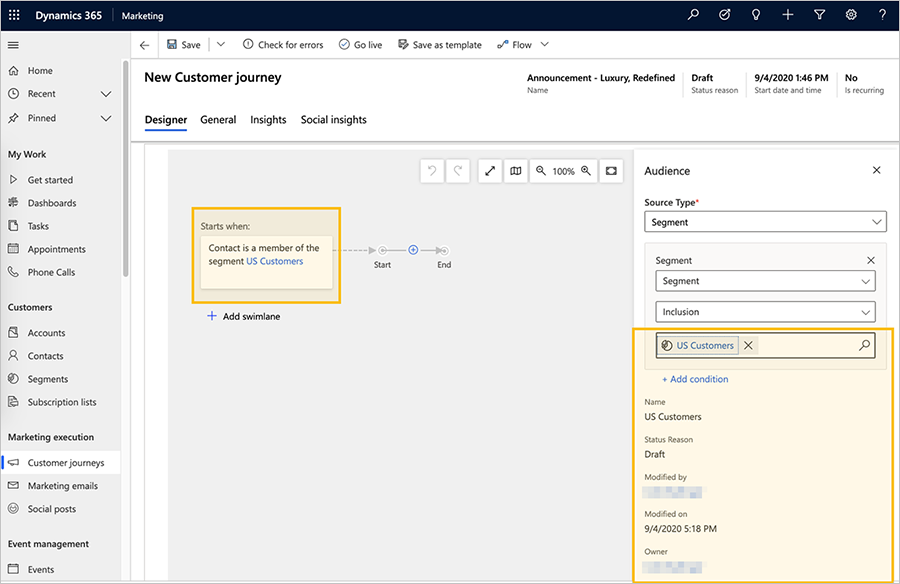
Tip
Wanneer uw klantreis live is, beginnen alle contactpersonen bij de tegel Doelgroep (de eerste stap). Contactpersonen gaan vooruit, afhankelijk van de tegelregels, vergelijkbaar met een bordspel. Sommige tegels houden contactpersonen enige tijd vast, terwijl andere meteen een actie uitvoeren en de contactpersoon doorsturen naar de volgende tegel in de pipeline. Andere tegels kunnen het pad splitsen op basis van contactgegevens of interacties. Wanneer de reis live is, kunt u zien hoeveel contactpersonen wachten bij iedere tegel, plus een aantal belangrijke resultaten die aan deze tegel zijn gekoppeld.
In dit eenvoudige voorbeeld gaat u slechts één extra tegel toevoegen: een tegel E-mail, die een e-mailbericht verzendt naar elke contactpersoon die de tegel binnenkomt.
Selecteer + op het canvas en selecteer vervolgens Een e-mail verzenden in het contextmenu.
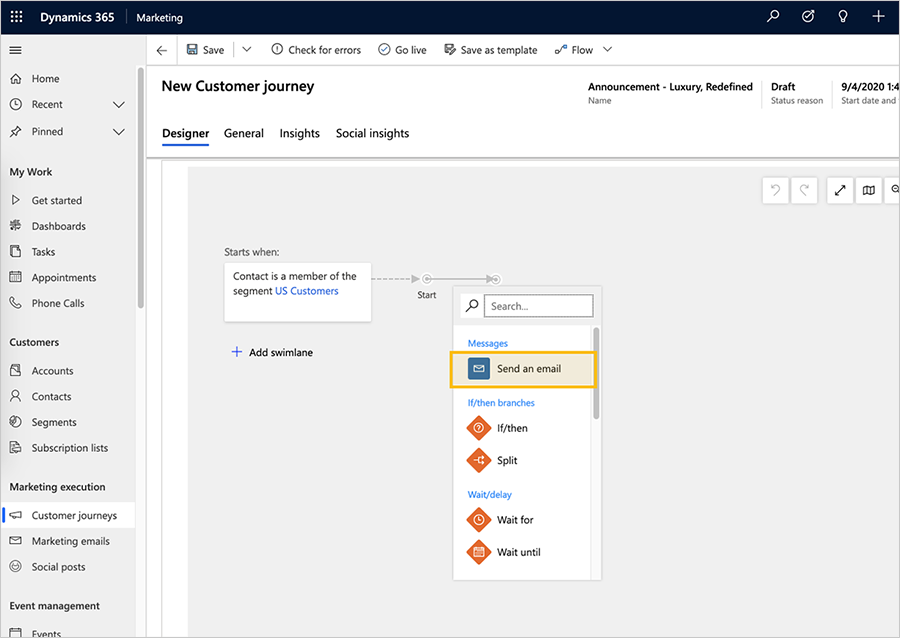
Selecteer de e-mailtegel op het canvas en selecteer het e-mailbericht dat u wilt verzenden. U kunt het voorbeeld-e-mailbericht gebruiken dat u eerder hebt gemaakt in Een marketing-e-mail maken en gebruiken.
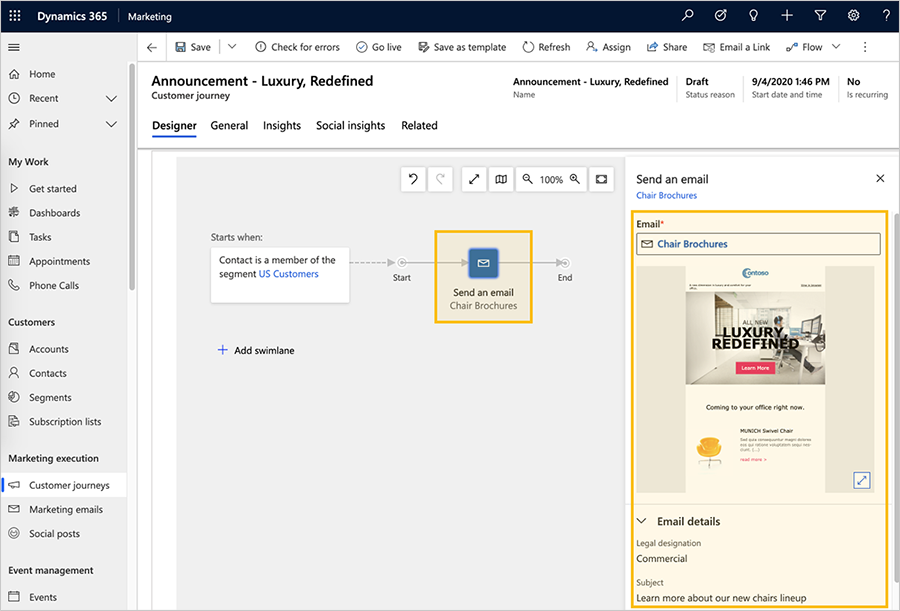
Zodra de e-mail is geselecteerd, wordt de tegel Een e-mail verzenden gevuld met de naam van de e-mail en in het eigenschappenvenster van Een e-mail verzenden worden de voorbeeldweergave en de eigenschappen van het segment getoond.
Tip
Alle segmenten en e-mailberichten die u verwijst in uw klantreis moeten in gebruik worden genomen voordat u de klantreis zelf in gebruik neemt.
Tot nu toe hebt u gewerkt op het tabblad Ontwerper. Ga nu naar het tabblad Algemeen, waar u de reis een naam kunt geven en het uitvoeringsschema kunt configureren.
Voer de volgende instellingen door op het tabblad Algemeen:
- Naam: Voer een naam in voor de klantreis die u later gemakkelijk kunt herkennen. Deze naam is alleen bedoeld voor intern gebruik.
- Begindatum en -tijd: Voer de tijd in waarop de reis moet beginnen met het verwerken van contactpersonen. Als u het veld selecteert, wordt er een standaardtijd voorgesteld.
- Einddatum en -tijd: Voer de tijd in waarop de reis moet stoppen met het verwerken van contactpersonen. Alle bewerkingen worden op dat moment stopgezet, ook als sommige contactpersonen de reis nog niet hebben voltooid. Als u alleen test, kunt u een paar weken opgeven.
- Tijdzone: Selecteer de lokale tijdzone (indien nodig). De andere datums en tijden op de pagina worden relatief aan deze zone weergegeven.
- Inhoudsinstellingen: dit moet al zijn ingesteld op de standaardrecord met inhoudsinstellingen die voor uw exemplaar is ingesteld. Deze instellingen zijn van invloed op de dynamische inhoud van marketing-e-mails die door deze reis worden verzonden (zoals vermeld in Een marketing-e-mail maken en gebruiken).
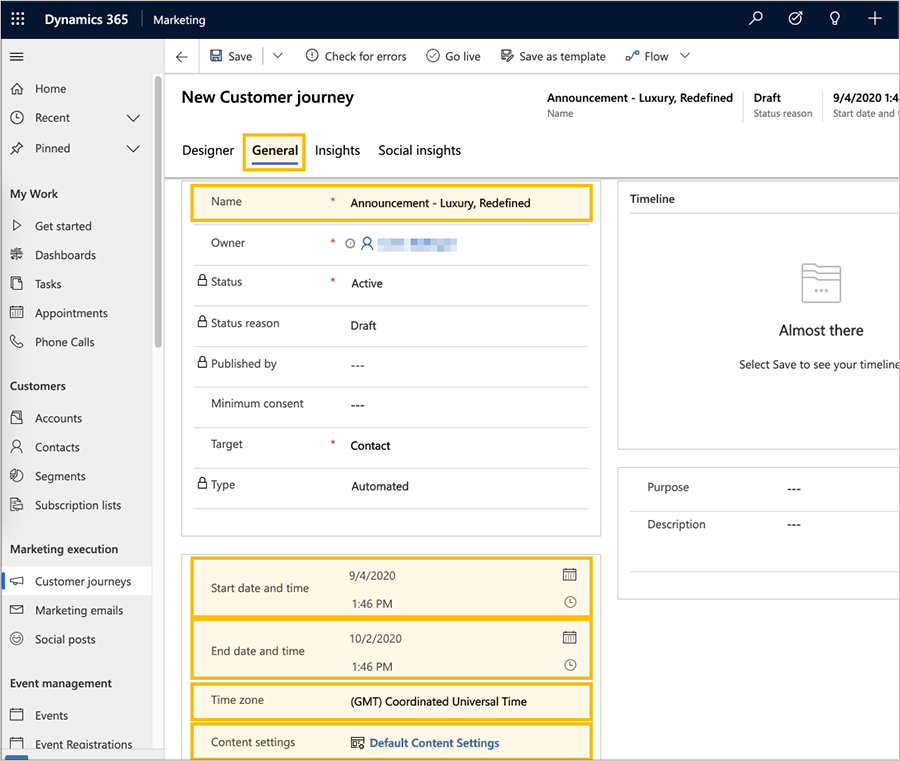
Tip
Terwijl uw reis wordt uitgevoerd, blijft deze nieuwe contactpersonen verwerken die zich bij het segment aansluiten, ook als dat na de begindatum gebeurt. Dit houdt in dat nieuwe contactpersonen zich op elk moment kunnen aansluiten totdat de einddatum aanbreekt.
Klik op de opdrachtbalk op Opslaan om het werk dat u tot nu toe hebt gedaan op te slaan.
Om er zeker van te zijn dat uw reis alle vereiste inhoud en instellingen bevat, selecteert u Controleren op fouten op de opdrachtbalk. In Dynamics 365 Customer Insights - Journeys wordt de klantreis onderzocht en worden daarna de resultaten getoond.
Als er fouten zijn gevonden, ziet u een bericht aan de bovenkant van het venster en verschillende indicatoren om te laten zien waar de problemen zijn. Als een van uw tegels bijvoorbeeld verkeerd is geconfigureerd, ziet u een foutpictogram op de desbetreffende tegel. Selecteer de tegel en open het tabblad Eigenschappen ervan om details van de fout te lezen. Als u deze procedure hebt gevolgd en uw e-mailbericht live is, moet uw reis de foutcontrole doorstaan. Als dit niet het geval, leest u het foutbericht, corrigeert u het gerapporteerde probleem, en probeert u het opnieuw tot het bericht de foutcontrole doorstaat.
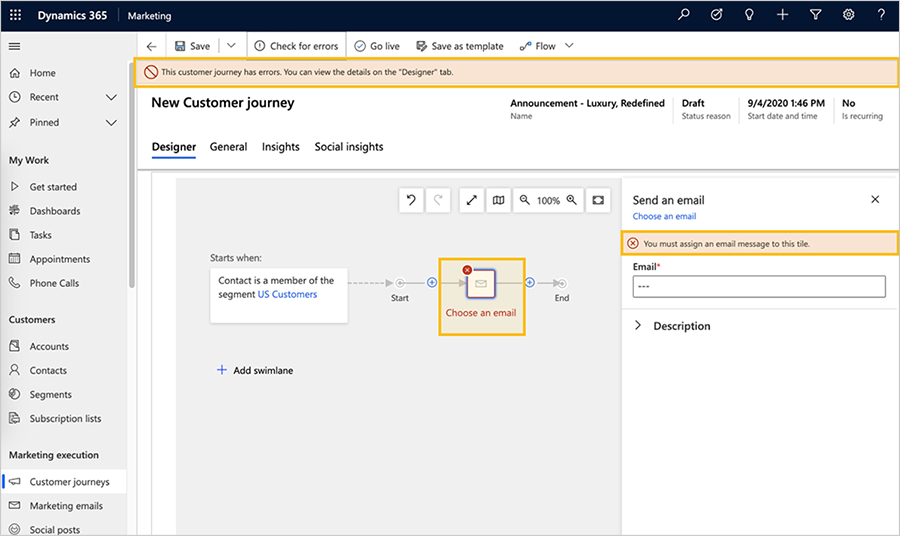
Uw reis is nu klaar voor gebruik. Als u de reis wilt starten, publiceert u deze door In gebruik nemen op de opdrachtbalk te selecteren.
Dynamics 365 Customer Insights - Journeys kopieert de reis naar de e-mailmarketingservice, die de reis uitvoert door contactpersonen te verwerken, acties uit te voeren en resultaten te verzamelen tijdens de periode dat de reis wordt uitgevoerd. De Reden van status van de reis wordt bijgewerkt naar Live.
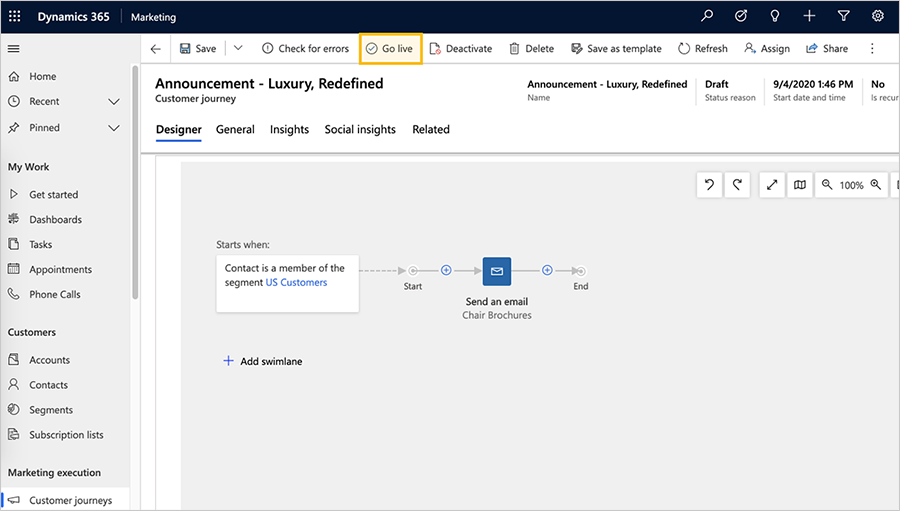
Als u testberichten naar uzelf hebt gestuurd: het kan enkele minuten duren voor uw berichten worden verzonden, dus u even geduld hebben voordat ze in uw Postvak IN arriveren. Als dat eenmaal gebeurt, kunt u ze openen en de afbeeldingen laden. Vervolgens kunt u teruggaan naar Dynamics 365 Customer Insights - Journeys om te zien hoe uw reis verloopt. Het tabblad Ontwerper toont nu informatie en resultaten voor elke tegel van uw pipeline. Open het tabblad Inzichten om gedetailleerde analyses te zien.
Tip
Veel entiteiten in Dynamics 365 Customer Insights - Journeys bieden een tabblad Inzichten voor het analyseren van de resultaten van uw marketinginitiatieven. Probeer bijvoorbeeld het e-mailbericht dat u met deze klantreis hebt verzonden te openen en controleer het tabblad Inzichten ervan voor nog meer informatie.