Een wachtlijst voor een gebeurtenis instellen en beheren in uitgaande marketing
Belangrijk
Dit artikel is alleen van toepassing op uitgaande marketing, dat op 30 juni 2025 uit het product wordt verwijderd. Om onderbrekingen te voorkomen, kunt u het beste vóór deze datum overstappen op Realtime belevingen. Meer informatie: Overzicht van overgang
U kunt zo nodig een maximumcapaciteit toewijzen aan elk evenement of sessie. Als het aantal registraties die capaciteit bereikt, accepteert het systeem geen actieve registraties maar, maar kunt u wel nieuwe registranten toestaan zichzelf op een wachtlijst te plaatsen.
Lees dit onderwerp om te leren hoe u een wachtlijst kunt instellen en hoe u contactpersonen op de lijst kunt uitnodigen als er ruimte beschikbaar komt.
Belangrijk
Wachtlijsten op evenement- en sessieniveau is alleen beschikbaar voor on-site evenementen. Hybride en webinar-evenementen ondersteunen geen wachtlijsten.
Hoe de wachtlijst werkt
De wachtlijst bevat een lijst met contactpersonen die een registratie via de evenementenwebsite hebben ingediend nadat een evenement of sessie volledig is volgeboekt. In de wachtlijst worden het tijdstip en de dag geregistreerd waarop elke contactpersoon zich heeft geregistreerd, zodat wanneer er ruimte beschikbaar komt, contactpersonen automatisch worden geregistreerd of een uitnodiging krijgen om zich te registreren in de volgorde waarin ze op de wachtlijst zijn geplaatst. U kunt kiezen of de contactpersonen automatisch worden geregistreed als er ruimte voor hen beschikbaar komt of dat zij een uitnodiging moeten ontvangen voor handmatige registratie.
Voor evenementen of sessies die al volgeboekt zijn, kunnen bezoekers van de evenementwebsite alleen op de wachtlijst worden geplaatst, maar Dynamics 365 Customer Insights - Journeys-gebruikers binnen uw organisatie kunnen nog steeds nieuwe registraties toevoegen door de evenementenrecord te openen en een van de volgende handelingen uit te voeren:
- Als u registratie op evenementniveau gebruikt, gaat u naar het tabblad Registratie en aanwezigheid voor het evenement en voegt u hier nieuwe registraties toe aan de Registratielijst voor evenementen.
- Als u registratie op sessieniveau gebruikt, gaat u naar het tabblad Agenda en opent u de betreffende sessie. Ga vervolgens voor de sessie naar het tabblad Registratie en aanwezigheid en voeg een nieuwe registratie toe aan de lijst Sessieregistratie.
Inschrijvers toegevoegd aan de lijsten Evenementregistratie of Sessieregistratie kunnen op deze manier onmiddellijk toegevoegd worden aan het evenement zonder op de wachtlijst geplaatst te worden. Gebruikers kunnen inschrijvers hier ook direct aan de Wachtlijst voor de sessie of het evenement toevoegen.
Wanneer nieuwe ruimte beschikbaar komt, reageert de wachtlijst als volgt:
De oudste bestaande wachtlijstrecord wordt geïdentificeerd door het controleren van de registratiedatum/-tijd.
Daarnaast gebeurt er een van de volgende dingen, afhankelijk van of de contactpersoon automatische registratie gebruikt:
- Als voor de geïdentificeerde wachtlijstrecord Automatisch registreren is ingesteld op Ja, wordt een registratierecord voor de gebeurtenis gegenereerd voor de contactpersoon en wordt de bijbehorende wachtlijstrecord verwijderd.
- Als voor de geïdentificeerde wachtlijstrecord Automatisch registreren is ingesteld op Nee, wordt voor de wachtlijstrecord het veld Uitgenodigd gewijzigd van Nee in Ja om aan te geven dat er nu ruimte beschikbaar is voor die contactpersoon. Maak een segment waarmee naar deze contactpersonen worden gezocht (waarbij (Automatisch registreren = Nee) en (Uitgenodigd = Ja)) en gebruik vervolgens een klantreis om hen een e-mail te sturen waarin zij worden uitgenodigd de gebeurteniswebsite te bezoeken om de registratie te accepteren.
Een wachtlijst inschakelen voor een gebeurtenis
De wachtlijst voor elke gebeurtenis in- of uitschakelen (voor registratie op evenementen- en op sessieniveau):
Open het werkgebied Gebeurtenissenga naar de gebeurtenissenlijst (Gebeurtenissen>Gebeurtenis>Gebeurtenissen) en open of maak vervolgens een gebeurtenis.
Open het tabblad Algemeen en zoek het gebied Locatiebeperkingen.
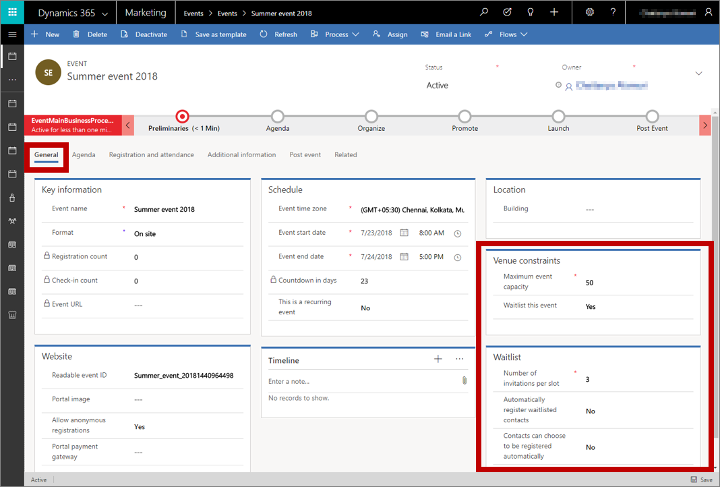
Voer de volgende instellingen uit:
- Maximumcapaciteit evenement (alleen registratie op evenementniveau): voer het maximale aantal personen in dat kan deelnemen aan uw evenement. De wachtlijst wordt pas van kracht nadat dit aantal contactpersonen zich heeft geregistreerd. Deze instelling wordt niet weergegeven als u gebruikmaakt van registratie op sessieniveau. In dat geval stelt u de capaciteit voor elke sessie afzonderlijk in.
- Deze gebeurtenis op wachtlijst plaatsen: stel deze optie in op Ja om de wachtlijstfunctie in te schakelen en de sectie Wachtlijst weer te geven met de hier beschreven andere instellingen.
- Aantal uitnodigingen per tijdvak: als een aantal extra plaatsen beschikbaar komt, nodigt het systeem dit aantal contactpersonen op de wachtlijst uit in de volgorde waarin zij op de wachtlijst zijn geplaatst. Vaak stelt u dit in op één, maar als u handmatige wachtlijstregistratie gebruikt, kiest u wellicht een groter aantal om de kans te vergroten dat ten minste één contactpersoon doorgaat met de registratie. Wanneer een aantal plekken beschikbaar komen, wijzigt het systeem het veld Uitgenodigd van dit aantal wachtlijstrecords van Nee in Ja.
- Automatisch in de wachtlijst geplaatste contactpersonen registreren: automatische registratie is alleen beschikbaar voor gratis evenementen, dus als u een of meer voorstellingen hebt ingesteld voor uw evenement, wordt deze instelling nooit weergegeven omdat voorstellingen een betaald evenement impliceren. Als dit wordt weergegeven, stel deze optie in op Ja om automatisch de eerstvolgende contactpersoon te registreren wanneer ruimte beschikbaar komt. Als deze optie is ingesteld op Ja, is voor alle wachtlijstrecords voor deze gebeurtenis dus het veld Automatisch registreren ingesteld op Ja. Als dit is ingesteld op Nee, kunt u kiezen of u contactpersonen al dan niet wilt toestaan om zelf deze optie te kiezen terwijl zij zich op de wachtlijst plaatsen.
- Contactpersonen kunnen ervoor kiezen automatisch te worden geregistreerd: deze optie wordt alleen weergegeven voor gratis evenementen wanneer u geen automatische registratie gebruikt. Als meer voorstellingen hebt ingesteld voor uw evenement, wordt deze instelling nooit weergegeven omdat voorstellingen een betaald evenement impliceren. Als dit wordt weergegeven, stel deze optie in op Ja om een selectievakje beschikbaar te stellen op het registratieformulier waarmee contactpersonen kunnen kiezen voor automatische registratie. Kies Nee om handmatige registratie te gebruiken voor alle contactpersonen. Het veld Automatisch registreren voor elk wachtlijstrecord wordt toegewezen op basis van deze optie of de keuze die is gemaakt contactpersonen bij plaatsing op de wachtlijst.
De wachtlijst weergeven
U kunt als volgt bekijken wie momenteel op de wachtlijst staat voor een bepaald evenement of sessie:
Open het werkgebied Evenementenga naar de evenementlijst (Evenementen>Evenement>Evenementen) en open uw evenement.
Als u gebruikmaakt van registratie op sessieniveau, ga dan naar het tabblad Agenda voor het evenement en open de sessie die u wilt weergeven.
Open het tabblad Registratie en aanwezigheid voor uw geselecteerde evenement of sessie en blader omlaag naar de sectie Wachtlijst. De sectie Wachtlijst wordt alleen weergegeven wanneer de wachtlijst is ingeschakeld.
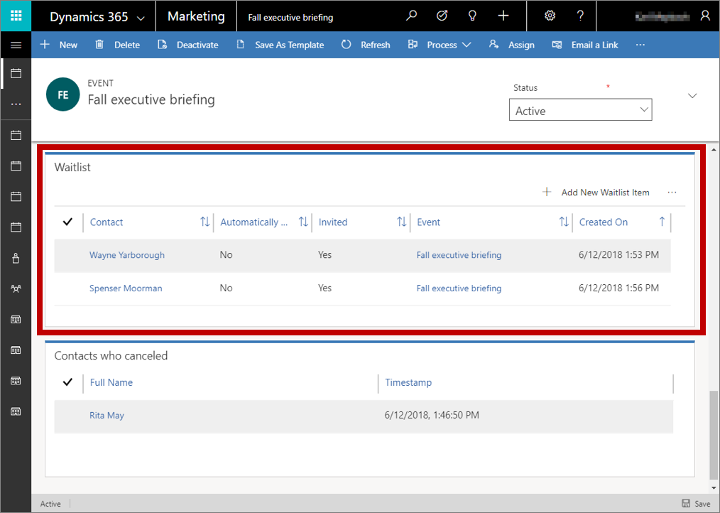
Hier vindt u een lijst met contactpersonen die wachten op een uitnodiging voor dit evenement of sessie. U kunt de volgende informatie voor elke contactpersoon bekijken:
- Contactpersoon: geeft de naam weer van de contactpersoon die zich heeft geregistreerd. Dit is een opzoekwaarde die vanuit de daadwerkelijke contactpersoonrecord wordt opgehaald. Selecteer de naam om de contactpersoonrecord te openen. Dubbelklik ergens anders op een wachtrij om het wachtlijstitem zelf te openen.
- Automatisch registreren: geeft weer of deze contactpersoon ervoor heeft gekozen om automatisch te worden geregistreerd als ruimte beschikbaar komt.
- Uitgenodigd: geeft weer of deze contactpersoon nu in aanmerking komt om te worden uitgenodigd. Deze waarde wordt in eerste instantie ingesteld op Nee, maar wordt automatisch gewijzigd in Ja als ruimte beschikbaar komt, op voorwaarde dat deze contactpersoon niet is ingesteld op automatisch registreren en deze contactpersoon de volgende persoon op de wachtlijst is.
- Gebeurtenis: geeft de naam weer van de gebeurtenis.
- Gemaakt op: geeft de datum weer waarop de contactpersoon de registratie op de wachtlijst heeft ingediend.
Uitnodigingen verzenden voor nieuw beschikbaar gekomen plaatsen
Wanneer ruimte beschikbaar komt voor een contactpersoon op de wachtlijst met behulp van handmatige registratie, moet u dit hen laten weten, zodat ze zich kunnen aanmelden. U kunt de berichtverzending automatiseren via de standaardsegmentatie- en klantreisfuncties van Dynamics 365 Customer Insights - Journeys. De manier waarop u het segment instelt wijkt iets af, afhankelijk van de vraag of u registratie op sessie- of gebeurtenisniveau gebruikt.
Controleer of de vereiste entiteiten worden gesynchroniseerd
Welke segmentatie-engine door Customer Insights - Journeys wordt gebruikt is afhankelijk van database-informatie die wordt gesynchroniseerd vanuit uw primaire klantdatabase met een externe service die is geoptimaliseerd om te werken met Big Data, analyse en segmentatie. U kunt de prestaties van uw systeem maximaliseren door alleen specifieke entiteiten te synchroniseren die u in uw segmentatie wilt gebruiken. Als u wachtlijsten gebruikt, moet u de wachtlijstentiteit synchroniseren om u de mogelijkheid te bieden contactpersonen die in de wachtlijst zijn geplaatst te vinden en met hen te communiceren. Als u wachtlijsten op sessieniveau gebruikt, moet u ook de sessie-entiteit synchroniseren.
Praat met uw systeembeheerder om ervoor te zorgen dat de entiteit die op de wachtlijst is geplaatst wordt gesynchroniseerd. Als u de beheerder bent, gaat u naar Instellingen>Geavanceerde instellingen>Marketinginstellingen>Configuratie van marketinggegevens en controleert u of de entiteit Wachtlijstitem (msevtmgt_waitlistitem) hebt geselecteerd. Voor wachtlijsten op sessieniveau selecteert u ook de entiteit Sessie (msevtmgt_session). Meer informatie: Entiteiten kiezen voor synchronisatie met de Marketing Insights-service
Een segment maken waarmee op de wachtlijst geplaatste contactpersonen kunnen worden gevonden om uit te nodigen
Belangrijk
Deze sectie is alleen van toepassing op uitgaande marketing.
Ga als volgt te werk om een segment te maken waarmee contactpersonen worden gevonden die geen gebruikmaken van automatische registratie, maar die nu wel moeten worden uitgenodigd om zich te registreren:
Ga naar Customer Insights - Journeys>Klanten>Segmenten en selecteer Nieuw op de opdrachtbalk. Het dialoogvenster Segmentsjablonen wordt geopend. Selecteer Annuleren om het te sluiten en selecteer vervolgens Demografisch in het scherm Laten we uw segment gaan maken.
Er wordt een nieuw demografisch segment geopend. Controleer de weergave-instelling weergeven in de bovenhoek van het tabblad Definitie en zorg ervoor dat deze is ingesteld op Structuurweergave. (U kunt elke weergave gebruiken, maar in deze procedure bekijken en beschrijven we de structuurweergave, dus het is een goed idee om deze voor nu te gebruiken.)
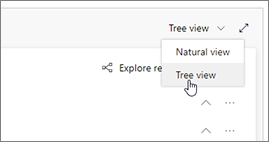
Open de vervolgkeuzelijst Toevoegen onder de entiteit Contactpersoon en selecteer Gerelateerde entiteit toevoegen.
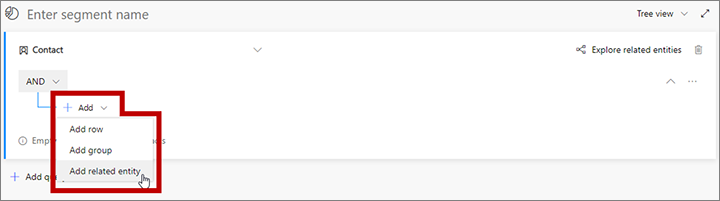
Er wordt een nieuwe gerelateerde entiteit toegevoegd aan de query. Selecteer het veld met Gerelateerde entiteit selecteren als opvullende tekst om een grote vervolgkeuzelijst met beschikbare relaties te openen. Typ 'wachtlijst' in het veld om de lijst te filteren en selecteer vervolgens Wachtlijstitem (Wachtlijstitem -> Contactpersoon (Contactpersoon)) in de vervolgkeuzelijst. Deze relatie koppelt de bovenliggende entiteit Contactpersoon aan de entiteit Wachtlijstitem via het veld Contactpersoon van de entiteit Wachtlijstitem. In het veld Contactpersoon wordt de contactpersoon geïdentificeerd die aan elk gevonden wachtlijstitem is gekoppeld. Meer informatie: Schakelen tussen entiteiten met relaties
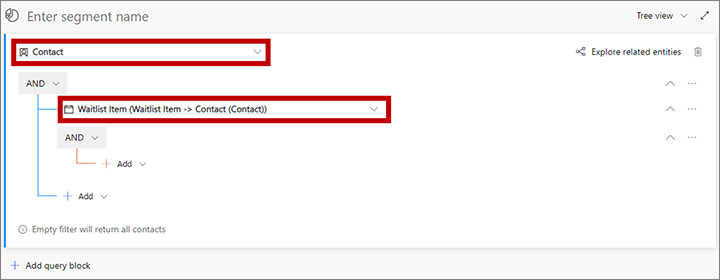
Open de vervolgkeuzelijst Toevoegen onder de nieuwe gerelateerde entiteit en selecteer Rij toevoegen om te beginnen met het definiëren van de verzameling wachtlijstitems die u zoekt.
Er wordt een nieuwe rij toegevoegd aan de query. Gebruik deze om één van de volgende logische expressies te maken:
- Aanmelding op gebeurtenisniveau:
Gebeurtenis | Is gelijk aan | <YourEventName>
Waarbij <YourEventName> de naam van de gebeurtenis is. - Aanmelding op sessieniveau:
Sessie | Is gelijk aan | <YourSessionName>
Waarbij <YourSessionName> de naam van de sessie is.
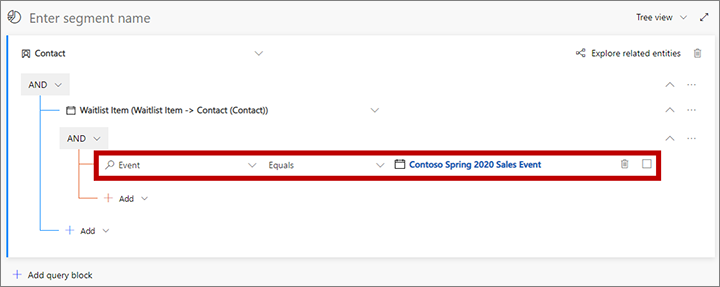
- Aanmelding op gebeurtenisniveau:
Open de vervolgkeuzelijst Toevoegen onder de vorige rij en selecteer Rij toevoegen. Gebruik de velden en vervolgkeuzelijsten voor de nieuwe rij en stel de volgende component in:
Automatisch registreren | Is gelijk aan | Nee.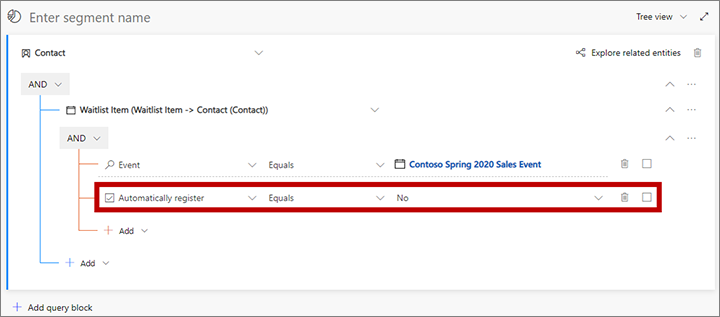
Voeg hier een derde rij toe en stel de volgende component in:
Uitgenodigd | Is gelijk aan | Ja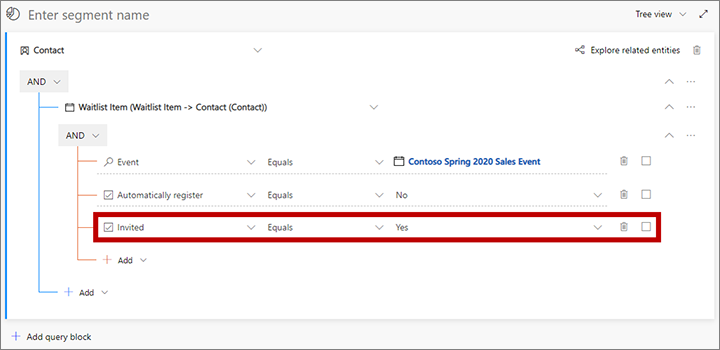
Selecteer het veld boven de query waarin Segmentnaam invoeren wordt weergegeven als opvullende tekst. Typ vervolgens een naam voor uw segment.
Selecteer Opslaan op de opdrachtbalk om uw segment op te slaan en selecteer vervolgens Live gaan.
Een klantreis maken om berichten of uitnodigingen te verzenden naar contactpersonen die op de wachtlijst zijn geplaatst
Belangrijk
Deze sectie is alleen van toepassing op uitgaande marketing.
Als u berichten bij uw leden op de wachtlijst wilt afleveren, stelt u een klantreis in die gebruikmaakt van een geschikt segment (zoals de reis die is beschreven in de voorafgaande sectie), gevolgd door een e-mailtegel waarmee een bericht wordt verzonden dat overeenkomt met dat segment. Stel de reis zodanig in dat deze wordt uitgevoerd voor de volledige registratieperiode van uw gebeurtenis.
Elk e-mailbericht dient de geadresseerde te informeren over wat is gebeurd (uitgenodigd om te registreren of een ander nieuwsitem) en een gebeurteniselement te bevatten om een koppeling naar de relevante gebeurteniswebsite of registratiepagina uit te voeren.
Voor een reis waarbij uitnodigingen voor wachtlijsten worden verzonden naar contactpersonen op de wachtlijst die niet automatisch zijn geregistreerd, kunt u overwegen een gebeurtenistegel toe te voegen als onderliggend item van de e-mailberichttegel zodat u een trigger kunt toevoegen die op registratie reageert en zo nodig opvolgt.
Het volgende voorbeeld toont een reis die e-mail verzendt om contactpersonen met behulp van handmatige registratie te vertellen dat er ruimte voor hen beschikbaar is gekomen en dat ze zich moeten registreren om deze te claimen. Overigens bevat het bericht een tegel voor een onderliggende gebeurtenis en bevat de uitnodigingsstroom een trigger die is ingesteld om te reageren door een welkomstbericht per e-mail te verzenden naar contactpersonen die zich registreren. Na enkele dagen verplaatst de trigger contactpersonen die zich niet registreren langs het onderste pad, waarbij een werkstroom niet-reagerende contactpersonen uit de wachtlijst verwijderd zodat andere wachtende contactpersonen kunnen worden uitgenodigd (om dit te doen, moet u een aangepaste werkstroom maken.)

Meer informatie: Klantreizen gebruiken om geautomatiseerde campagnes te maken, Marketing-e-mailberichten opstellen, Verwijzing naar klantreistegels