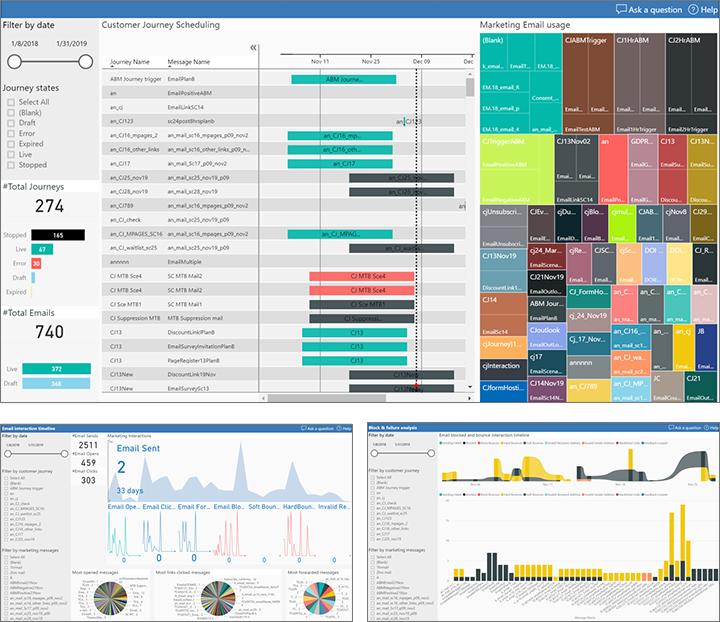Voorbereiden op analyserapporten met Power BI
Belangrijk
Dit artikel is alleen van toepassing op uitgaande marketing, dat op 30 juni 2025 uit het product wordt verwijderd. Om onderbrekingen te voorkomen, kunt u het beste vóór deze datum overstappen op Realtime belevingen. Meer informatie: Overzicht van overgang
Fooi
Voor toegang tot interactiegegevens voor realtime reizen, zie Customer Insights - Journeys-integratie met Microsoft Fabric
Uitgaande marketing biedt een brede selectie van ingebouwde analysehulpmiddelen in de toepassing. Maar u kunt ook uw eigen aangepaste analyses en rapporten maken op basis van uw Customer Insights - Journeys-gegevens met behulp van Power BI. We bieden eindpunten die u kunt gebruiken om Power BI te verbinden met Customer Insights - Journeys, plus een downloadbare Power BI-sjabloon die u kunt openen in Power BI Desktop, verbinden met uw Dynamics 365-gegevensbronnen en vervolgens, indien nodig, aanpassen. Als u klaar bent met het instellen hiervan, kunt u uw Power BI-rapport publiceren en delen via de standaard online hulpmiddelen van Power BI.
Gegevensbronnen voor aangepaste analyses
Als u aangepaste analyses wilt maken, kunt u twee verschillende gegevensbronnen verbinden die elk een ander type gegevens bieden:
- Profielgegevens worden opgeslagen in de organisatiedatabase en omvatten de entiteiten en records die u ziet, bewerkt en maakt wanneer u direct in Customer Insights - Journeys werkt. Deze omvatten veelgebruikte entiteiten als contactpersonen, accounts, potentiële klanten, gebeurtenissen, klantreizen en meer. Voor dit type gegevens gebruikt u de Power BI-gegevensconnector met de naam Common Data Services voor Apps.
- Interactiegegevens worden opgeslagen in de Marketing Insights-servicedatabase en bevatten informatie over hoe u interacties onderhoudt met uw contactpersonen over uw marketinginitiatieven, zoals het openen van e-mail, klikken op een e-mail, gebeurtenisregistraties, pagina-indieningen en meer. U kunt deze informatie bekijken als u de inzichten bekijkt die zijn ingebouwd in Customer Insights - Journeys, maar u kunt deze records niet maken of direct weergeven. In de huidige versie gebruikt u de Power BI-connector Azure Blob Storage voor dit type gegevens. In toekomstige versies kunt u ook gebruikmaken van de gegevensstroomconnector.
U kunt rechtstreeks verbinding maken met uw Customer Insights - Journeys-database vanuit Power BI om uw profielgegevens op te halen, maar voor toegang tot interactiegegevens moet u Azure Blob Storage instellen, Customer Insights - Journeys configureren om hier interactiegegevens op te slaan en vervolgens Power BI verbinden met uw blobopslag.
Azure Blob Storage instellen en verbinden met Customer Insights - Journeys
Belangrijk
Vanaf november 2021 is de logica voor blobnaamgeving en gegevensupdates gewijzigd. Voorheen werd bij het exporteren van Customer Insights - Journeys-inzichten altijd een nieuw blobbestand gemaakt bij binnenkomst van een batch nieuwe interacties. Elke batch bevatte doorgaans een of enkele interacties. De bestandsnaam was een willekeurig gegenereerde GUID, die conflicten en verschillende interpretaties voorkwam. Als de blob eenmaal was gemaakt, werd deze nooit meer veranderd. Het blobexportproces creëerde een groot aantal kleine blobs in de opslag, wat het vernieuwen van Power BI aanzienlijk vertraagde.
Het bijgewerkte exportproces voor Customer Insights - Journeys-inzichten voegt interactiebatches toe aan recente blobs. Wanneer een blob tot de configureerbare grootte (standaard 10 MB) uitgroeit, wordt met de export een nieuwe blob gemaakt. Daarna verandert de blobnaam zodat het systeem de meest recente blob kan vinden om toe te voegen, maar de naamgeving als willekeurig worden beschouwd en niet zoals voorheen worden geïnterpreteerd. De interne indeling blijft hetzelfde: een door komma's gescheiden lijst met interacties met koptekst. Alle Power BI-rapporten (out-of-the-box en aangepast) moeten blijven werken.
Als uw opslag wordt overspoeld door blobs van eerdere exports, synchroniseert u de inzichtsgegevens helemaal opnieuw. De gegevens opnieuw synchroniseren:
- Stop de lopende export met behulp van de configuratie in de Customer Insights - Journeys-app.
- Verwijder de container met bestaande interactiegegevens.
- Maak een nieuwe container en start een nieuwe export op de gebruikelijke wijze.
Belangrijk
Hier volgen enkele overwegingen met betrekking tot het configureren van de firewall van het Azure Storage-account (beperkte openbare netwerktoegang) bij het exporteren van analysegegevens:
- Als u toegang tot het openbare netwerk voor het opslagaccount niet hoeft te beperken (Azure Storage-firewalls en virtuele netwerken configureren), gaat u verder met de verdere configuratiestappen. Als u de toegang tot het openbare netwerk niet hoeft te beperken, kunt u deze guide voltooien en Azure Blob-opslag verbinden met Customer Insights - Journeys.
- Als u toegang tot het openbare netwerk voor het opslagaccount moet beperken, bijvoorbeeld als u de toegang wilt beperken tot alleen geselecteerde virtuele netwerken en IP-adressen, moet u contact opnemen met ons klantenondersteuningsteam om u te helpen met de configuratie van de Azure Storage Account-firewall. Dit is een gecompliceerd scenario en hulp van het ondersteuningsteam is vereist op basis van de locatie van het opslagaccount en de gegevens van het service-exemplaar. U kunt doorgaan met stap 1 tot en met 7 hieronder, maar u kunt pas een nieuwe analyseconfiguratie maken (stap 8 tot en met 10) als uw firewallconfiguratie correct is ingesteld.
Meld u aan bij portal.azure.com met hetzelfde account als waarmee u Customer Insights - Journeys uitvoert.
Als u nog geen account hebt, maakt u een opslagaccount voor algemeen gebruik in de Azure-blobopslag, zoals beschreven in Snelstartgids: Blobs uploaden, downloaden en in lijsten weergeven via de Azure-portal.
Notitie
Uw opslagaccount voor algemeen gebruik kan V1 of V2 zijn. Beide werken met de Power BI-sjabloon die wordt verstrekt door Microsoft, maar we adviseren indien mogelijk V2 te gebruiken omdat hierbij geavanceerdere Power BI-mogelijkheden zullen worden geboden in de toekomst.
Maak een container voor blobopslag in uw opslagaccount, zoals eveneens wordt beschreven in Snelstartgids: Blobs uploaden, downloaden en in lijsten weergeven via de Azure-portal.
Start de Microsoft Azure Storage Explorer (een bureaubladapp) en verbind deze met uw Azure-account. Als u de app nog niet hebt, kunt u deze gratis downloaden van https://azure.microsoft.com/features/storage-explorer/.
Navigeer in de Storage Explorer omlaag naar de container voor blobopslag die u zojuist hebt gemaakt.
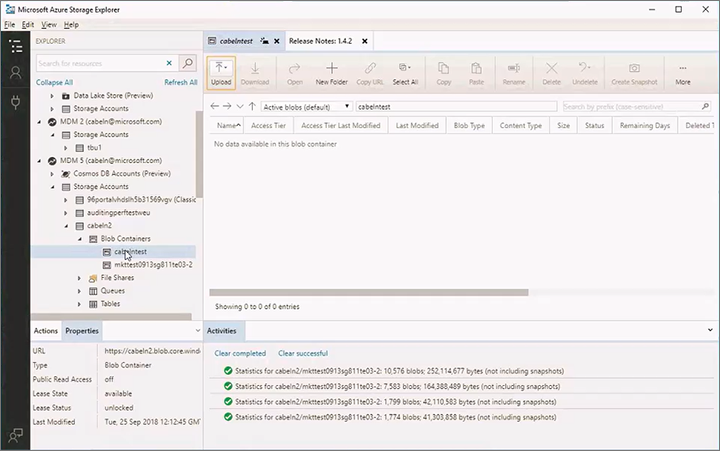
Klik met de rechtermuisknop op uw container voor blobopslag en selecteer vervolgens Handtekening voor gedeelde toegang ophalen in het contextmenu. Het dialoogvenster Handtekening voor gedeelde toegang wordt geopend.
Voer de volgende instellingen uit:
- Kies Begintijd en Vervaltijd om de geldigheidsperiode voor uw handtekening vast te stellen. Houd er rekening mee dat de handtekening geldig moet blijven zolang u van plan bent de export uit te voeren. De export stopt onmiddellijk wanneer de handtekening verloopt.
- Schakel de volgende machtigingen in door de bijbehorende selectievakjes in te schakelen:
- Read
- Add
- Create
- Write
- Delete
- List
Het Power BI-rapport zou moeten werken voor de volgende services en resourcetypen (bij gebruik van gedeelde toegangssleutels):
- Toegestane services: Blob, Bestand, Wachtrij, Tabel
- Toegestane resourcetypen: Service, Container, Object
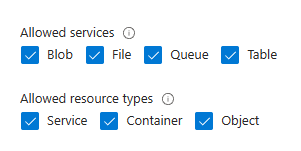
Selecteer Maken om de handtekening te maken. Het dialoogvenster wordt vernieuwd om een URL en querytekenreeks weer te geven. Selecteer de knop Kopiëren om de hier getoonde URL weer te geven en plak een tijdelijk tekstbestand zodat u het later in deze procedure kunt gebruiken.
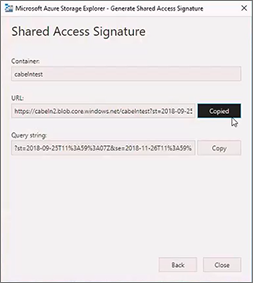
Meld u aan bij Customer Insights - Journeys en ga naar het gebied Instellingen in de gebiedswisselaar en ga vervolgens naar Gegevensbeheer>Analyseconfiguratie. Een lijst met configuraties voro marketinganalyses wordt geopend. Als hier al een record wordt weergegeven, selecteert u deze om de record te openen. Selecteer anders Nieuw op de opdrachtbalk om een nieuwe record te maken.
De pagina Configuratie van Customer Insights - Journeys-analyses wordt geopend.
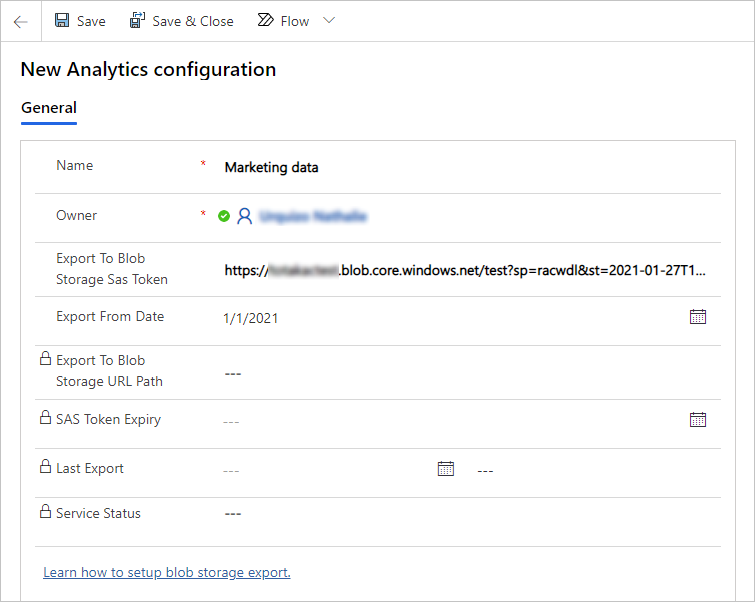
Voer de volgende instellingen uit:
- Naam : voer een naam in om deze configuratierecord te identificeren.
- Exporteren naar SAS-token voor blob-opslag : plak de URL die u eerder hebt gekopieerd in deze procedure.
- Begindatum voor exporteren: optioneel. Wanneer deze leeg blijven, worden alle beschikbare interacties in de Customer Insights - Journeys-toepassing geëxporteerd. Als een datumwaarde is opgegeven, worden alleen de interacties na deze datum geëxporteerd. Dit is handig voor het verminderen van de hoeveelheid geëxporteerde gegevens als u geen rapporten wilt maken voor oudere interacties.
Notitie
Parallelle exports worden niet ondersteund. Slechts één exportconfiguratie is toegestaan.
Sla uw instellingen op.
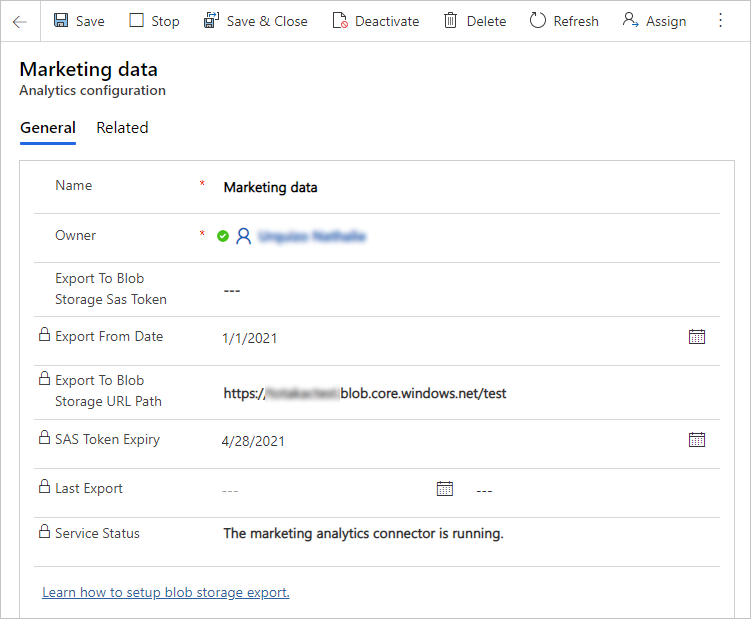
Notitie
De URL die u hier hebt geplakt, bestaat uit twee delen: een opslag-URL die uw opslagaccount en containernaam identificeert en een SAS-token waarmee Customer Insights - Journeys verbinding kan maken met uw blob-opslag. Om te voorkomen dat andere mensen verbinding kunnen maken met uw blob-opslag, wordt alleen de opslag-URL opgeslagen in de Dynamics 365-database. De volledige URL, inclusief het SAS-token, wordt veilig opgeslagen in Customer Insights - Journeys. Daarom ziet u nooit de volledige URL in dit formulier.
Na een korte tijd, begint Customer Insights - Journeys met het exporteren van interactiegegevens als afzonderlijke bestanden naar de container voor uw blobopslag, waar u deze kunt ophalen via Power BI. U kunt deze bestanden en een gekoppeld JSON-bestand tevens bekijken in de Azure Storage Explorer.
Notitie
Interacties kunnen in een oogwenk worden geëxporteerd, maar alleen totdat de geleverde SAS-token is verlopen. U kunt de SAS-token op elk moment bijwerken door een nieuwe URL in het veld Exporteren naar SAS-token voor blob-opslag te plakken en de configuratie op te slaan. De al gestopte export wordt automatisch opnieuw gestart. Dit is alleen mogelijk voor dezelfde opslagaccount of -container. Als u naar een andere opslagaccount en -container moet exporteren, stopt u de huidige export, verwijdert u de configuratie en maakt u een nieuwe.
De Power BI-sjablonen ophalen en verbinding maken met uw Customer Insights - Journeys-gegevens
Zodra uw Azure-blobopslag is ingesteld en verbonden met Customer Insights - Journeys, bent u klaar om te gaan werken in Power BI om verbinding te maken met uw gegevensbronnen en uw analyses te ontwerpen. Om u op weg te helpen, bieden we een galerie met kant-en-klare sjablonen en voorbeeldrapporten die u kunt downloaden, verkennen, aanpassen en verbinden met uw Customer Insights - Journeys-exemplaar.
Meer informatie: Sjablonen voor marketinganalyse en voorbeeldrapporten downloaden en gebruiken voor Power BI