Gegevens sorteren, zoeken en filteren in lijsten, rapporten of XMLports
Er zijn enkele mechanismen beschikbaar om u te helpen bij het scannen, zoeken en beperken van de records in een lijst, een rapport of een XMLport. Hierbij gaat het onder meer om handelingen als sorteren, zoeken en filteren. U kunt sommige of al deze bewerkingen tegelijkertijd toepassen om snel uw gegevens te zoeken of te analyseren.
Fooi
Gebruik gratis e-learning inhoud over de gebruikersinterface van Business Central in Microsoft-training.
Zowel voor rapporten en XMLports als voor lijsten kunt u filters instellen om de gegevens die in de lijst worden opgenomen te beperken. U kunt echter niet sorteren of zoeken.
Fooi
Wanneer u uw gegevens weergeeft als tegels, kunt u zoeken en filtering gebruiken. De volledige set functies voor sorteren, zoeken en filteren is echter alleen beschikbaar als u de records als een lijst weergeeft. Als u wilt overschakelen van de tegelweergave naar de lijstweergave, selecteert u de knop ![]() .
.
Sorteervolgorde
Met de sorteerfunctie krijgt u snel een overzicht van de gegevens. Als u bijvoorbeeld veel klanten hebt, kunt u ze sorteren op waarde Klantnr., Valutacode of Land-/regiocode om het overzicht te krijgen dat u nodig hebt.
Als u een lijst wilt sorteren, voert u een van de volgende stappen uit:
- Selecteer de tekst van een kolomkop om te wisselen tussen oplopende en aflopende volgorde.
- Selecteer de vervolgkeuzepijl in de kolomkop en selecteer vervolgens de actie Oplopend of Aflopend.
Notitie
Sorteren wordt niet ondersteund voor afbeeldingen, BLOB-velden (Binary Large Object), FlowFilters en velden die niet deel van een tabel zijn.
Zoeken
Boven aan elke lijstpagina bevindt zich de knop  Zoeken die een snelle en gemakkelijke manier biedt om het aantal records in een lijst te reduceren en alleen de records weer te geven die de gegevens bevatten die u wilt zien.
Zoeken die een snelle en gemakkelijke manier biedt om het aantal records in een lijst te reduceren en alleen de records weer te geven die de gegevens bevatten die u wilt zien.
Om te zoeken selecteert u de knop Zoeken of drukt u op de toets F3 op uw toetsenbord. Typ vervolgens in het zoekveld de tekst die u zoekt. De zoektekst die u invoert, kan letters, cijfers en andere symbolen bevatten.

Over het algemeen wordt tekst in alle velden gezocht. Er wordt geen onderscheid gemaakt tussen hoofdletters en kleine letters (met andere woorden: het is niet hoofdlettergevoelig). Er wordt ook gezocht naar tekst die ergens in het veld voorkomt: aan het begin, in het midden of aan het einde.
Notitie
Zoeken kijkt niet naar waarden in afbeeldingen, BLOB-velden, FlowFilters, FlowFields en andere velden die geen deel uitmaken van een tabel.
Kiezen tussen modern zoeken en traditioneel zoeken
[Deze sectie maakt deel uit van de voorlopige documentatie en kan nog veranderen.]
Belangrijk
- Dit is een productieklare previewfunctie.
- Op productieklare previews zijn aanvullende gebruiksvoorwaarden van toepassing.
Op de meest voorkomende pagina's, zoals Klanten, Contacten en Artikelen, kunt u de vervolgkeuzepijl selecteren in het zoekveld en vervolgens kiezen tussen twee zoekopties in het menu: Moderne zoekactie gebruiken en Verouderde zoekactie gebruiken.
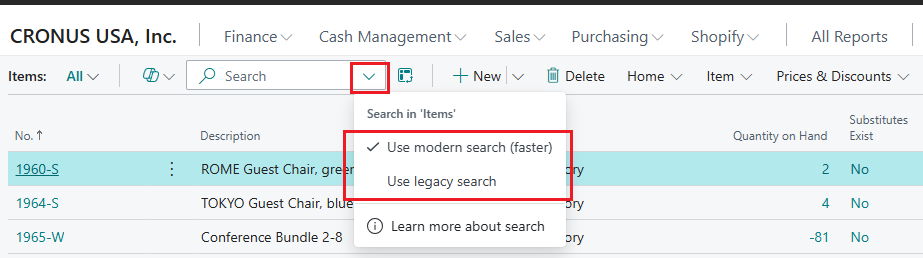
Verouderde zoekactie is de oudere zoekmethode. Het is de enige methode die beschikbaar is in Business Central 2024 releasewave 1 en eerder. Moderne zoekopdracht is een nieuwere, snellere en flexibelere zoekmethode. Het belangrijkste verschil is dat de verouderde zoekfunctie alleen records vindt die de exacte woorden bevatten die u invoert, in de exacte volgorde waarin u ze invoert, terwijl de moderne zoekfunctie records vindt met overeenkomende woorden in willekeurige volgorde.
Bijvoorbeeld het voorbeeldbedrijf CRONUS heeft een artikel met de naam LONDON Swivel Chair, blue. Als u de zoektekst London chair invoert, levert de verouderde zoekfunctie geen resultaten op, omdat de exacte tekst met geen enkel deel van de artikelnaam overeenkomt. Met de moderne zoekfunctie wordt het artikel echter gevonden door de woorden 'London' en 'chair' te vergelijken.
Als u alle blauwe stoelen in het voorbeeldbedrijf CRONUS wilt vinden, kunt u blue chair of chair blue als zoektekst invoeren. In dit geval levert de moderne zoekfunctie niet alleen LONDON Swivel Chair, blue op, maar ook TOKYO Guest Chair, blue. Nogmaals de verouderde zoekfunctie levert echter geen resultaten op. Als u resultaten wilt genereren met behulp van de verouderde zoekfunctie, moet u chair, blue als zoektekst invoeren.
Als u het gedrag van de verouderde zoekfunctie wilt nabootsen bij het gebruik van de moderne zoekfunctie, kunt u de zoektekst tussen aanhalingstekens plaatsen, net zoals u dat in populaire zoekmachines kunt doen. Op deze manier verfijnt u de resultaten door resultaten uit te sluiten die niet exact overeenkomen. Als u bijvoorbeeld de zoektekst "blue chair" invoert, levert de verouderde zoekfunctie geen resultaten op, omdat de exacte tekst met geen enkele artikelnaam in de voorbeeldgegevens overeenkomt.
Een ander verschil is dat modern zoeken woorden vindt die beginnen met de letters die u hebt ingevoerd. Als u 'room' invoert, wordt het woord 'droom' niet gevonden.
Notitie
Met moderne zoekacties worden alleen kolommen bekeken die een ontwikkelaar ervoor heeft aangewezen. Als u geen bestaande gegevens kunt vinden, probeer dan de verouderde zoekfunctie.
Meer informatie over het aanwijzen van kolommen voor modern zoeken vindt u via Geoptimaliseerde tekstzoekopdracht voor tabelvelden inschakelen.
De zoekindexen die voor modern zoeken worden gebruikt, worden op de achtergrond bijgewerkt, meestal binnen enkele seconden. Maar in sommige gevallen worden recente gegevenswijzigingen niet onmiddellijk weergegeven in moderne zoekresultaten.
Als de optie Moderne zoekactie gebruiken niet beschikbaar is in het vervolgkeuzemenu, kan een van de volgende factoren de oorzaak zijn:
- De moderne zoekfunctie is niet ingeschakeld voor uw omgeving. Beheerders kunnen de functie Geoptimaliseerde tekstzoekopdrachten in lijsten gebruiken op de pagina Functiebeheer inschakelen. Zie voor meer informatie Nieuwe en aankomende functies van tevoren inschakelen.
- De lijst bevat geen kolommen die zijn aangewezen voor modern zoeken.
Als de moderne zoekfunctie is ingeschakeld voor uw omgeving, is dit de standaardzoekmethode.
Zoekacties verfijnen met filtercriteria (alleen bij verouderde zoekacties)
U kunt nauwkeuriger zoeken door filteroperatoren, uitdrukkingen en filtertokens te gebruiken. In tegenstelling tot filteren worden deze criteria toegepast in alle velden toegepast wanneer ze worden gebruikt in het zoekveld. Daarom zijn ze minder efficiënt dan filteren.
- Als u alleen veldwaarden wilt zoeken die exact overeenkomen met de volledige tekst en de hoofdletters/kleine letters, plaatst u de tekst tussen enkele aanhalingstekens (
''). Voer bijvoorbeeld'man'in. - Als u veldwaarden wilt zoeken die beginnen met specifieke tekst en overeenkomen met de hoofdletters/kleine letters, voegt u een asterisk (
*) achter de tekst. Voer bijvoorbeeldman*in. - Als u veldwaarden wilt zoeken die eindigen met specifieke tekst en overeenkomen met de hoofdletters/kleine letters, voegt u een sterretje (
*) voor de tekst. Voer bijvoorbeeld*manin. - Wanneer u enkele aanhalingstekens (
'') of sterretjes (*) gebruikt, is de zoekactie hoofdlettergevoelig. Als u het niet hoofdlettergevoelig wilt maken, voegt u een at-teken (@) toe voor de zoektekst. Voer bijvoorbeeld@man*in.
In de volgende tabel vindt u enkele voorbeelden om aan te geven hoe u de zoekactie kunt gebruiken.
| Zoekcriterium | Informatie die wordt gevonden |
|---|---|
man of Man |
Alle records waarbij de waarde van een veld de tekst man bevat, ongeacht hoofdletters. Er wordt bijvoorbeeld gezocht naar records waarbij een veld de waarde Manchester, manueel of Sportman heeft. |
'Man' |
Alle records waarbij de waarde van een veld alleen de exacte tekst Man bevat, waarbij de "M" een hoofdletter is en "an" in kleine letters is. |
Man* |
Alle records waarbij de waarde van een veld begint met de exacte tekst Man, waarbij de "M" een hoofdletter is en "an" in kleine letters is. Er wordt bijvoorbeeld gezocht naar records waarbij een veld de waarde Manchester heeft, maar niet de waarde manueel of Sportman. |
@Man* |
Alle records waarbij de waarde van een veld begint met de tekst man, ongeacht hoofdletters/kleine letters. Er wordt bijvoorbeeld gezocht naar records waarbij een veld de waarde Manchester of manueel heeft, maar niet de waarde Sportman. |
@*man |
Alle records waarbij de waarde van een veld eindigt met de tekst man, ongeacht hoofdletters/kleine letters. Er wordt bijvoorbeeld gezocht naar records waarbij een veld de waarde Sportman heeft, maar niet de waarde Manchester of manueel. |
Filteren
Filtering biedt een geavanceerdere en flexibelere manier om te bepalen welke records in een lijst, een rapport of een XMLport worden opgenomen. Er zijn twee belangrijke verschillen tussen zoeken en filteren, zoals in de volgende tabel wordt getoond.
| Zoeken | Filteren | |
|---|---|---|
| Toepasselijke velden | Zoeken in alle velden die zichtbaar zijn op de pagina. | Een of meer velden afzonderlijk filteren. Selecteren uit een willekeurig veld in de tabel, inclusief velden die niet zichtbaar zijn op de pagina. |
| Betrouwbaarheid | Records weergeven waarin veldwaarden overeenkomen met de zoektekst, ongeacht hoofdletters/kleine letters of plaatsing van de tekst in het veld. | Records weergeven waarin veldwaarden exact overeenkomen met het filter en hoofdlettergevoelig zijn, tenzij speciale filtersymbolen worden ingevoerd. |
Door filtercriteria op te geven kunt u records weergeven voor bepaalde rekeningen of klanten, datums, bedragen en andere informatie. Alleen records die voldoen aan de criteria, worden weergegeven in de lijst of opgenomen in het rapport, de batchtaak of de XMLport. Als u criteria opgeeft voor meerdere velden, worden alleen records weergegeven die voldoen aan alle criteria.
Voor lijsten worden de filters weergegeven in een filtervenster dat links van de lijst verschijnt wanneer u deze activeert. Voor rapporten, batchtaken en XMLports zijn de filters direct zichtbaar op de aanvraagpagina.
Filteren met optievelden
Voor 'gewone' velden die gegevens, instellingsdatum of bedrijfsgegevens bevatten, kunt u filters instellen door gegevens te selecteren en door filterwaarden in te voeren. U kunt ook symbolen gebruiken om geavanceerde filtercriteria te definiëren. Meer informatie vindt u in het gedeelte Filtercriteria invoeren.
Voor velden van het type Optie kunt u echter alleen een filter instellen door een of meer beschikbare opties te selecteren in een vervolgkeuzelijst. Een voorbeeld van een optieveld is het veld Status op de pagina Verkooporders.
Notitie
Als u meerdere opties als filterwaarde selecteert, wordt de relatie tussen de opties gedefinieerd als OF. Als u bijvoorbeeld zowel het selectievakje Open als Vrijgegeven selecteert in het filterveld Status op de pagina Verkooporders, worden alle verkooporders weergegeven die open of vrijgegeven zijn.
Filters instellen voor lijsten
Voor lijsten stelt u filters in met behulp van het filterdeelvenster. Als u het filterdeelvenster voor een lijst wilt weergeven, selecteert u de vervolgkeuzepijl naast de naam van de pagina en selecteert u vervolgens de actie Filterdeelvenster weergeven. U kunt ook drukken op Shift+F3.
Als u het filterdeelvenster voor een kolom in een lijst wilt weergeven, selecteert u de vervolgkeuzepijl en vervolgens de actie Filter. U kunt ook drukken op Shift+F3. Het filterdeelvenster verschijnt en de geselecteerde kolom wordt weergegeven als een filterveld in de sectie Lijst filteren op.
Het filterdeelvenster bevat de huidige filters voor een lijst. U kunt uw eigen aangepaste filters instellen voor een of meer velden door de actie + Filter te selecteren.
Het filterdeelvenster is verdeeld in drie secties: Weergaven, Lijst filteren op en Totalen filteren op:
Weergaven: sommige lijsten bevatten de sectie Weergaven. Weergaven zijn variaties van de lijst die vooraf zijn geconfigureerd met filters. U kunt voor elke lijst zoveel weergaven definiëren en opslaan als u wilt. De weergaven zijn voor u beschikbaar op elk apparaat waarop u zich aanmeldt. Meer informatie vindt u in Lijstweergaven opslaan en personaliseren.
Lijst filteren op: in deze sectie voegt u filters toe aan specifieke velden om het aantal weergegeven records te reduceren. Als u een filter wilt toevoegen, selecteert u de actie + Filter. Voer vervolgens de naam in van het veld waarop u de lijst wilt filteren of selecteer een veld in de vervolgkeuzelijst.
Totalen filteren op: sommige lijsten met berekende velden, zoals bedragen en aantallen, bevatten de sectie Totalen filteren op. Hier kunt u verschillende dimensies aanpassen die van invloed zijn op de berekeningen. Als u een filter wilt toevoegen, selecteert u de actie + Filter. Voer vervolgens de naam in van het veld waarop u de lijst wilt filteren of selecteer een veld in de vervolgkeuzelijst.
Notitie
Filters in de sectie Totalen filteren op worden bepaald door FlowFilters in het paginaontwerp. Meer informatie over de technische aspecten van FlowFilters vindt u in Overzicht van FlowFilters.
Met behulp van het filterdeelvenster kunt u een eenvoudig filter rechtstreeks in een lijst instellen zodat alleen records worden weergegeven met dezelfde waarde als een geselecteerde cel. Selecteer een cel in de lijst, selecteer de vervolgkeuzepijl en selecteer vervolgens de actie Filteren op deze waarde. U kunt ook drukken op Alt+F3.
Filters instellen in rapporten, batchtaken en XMLports
Voor rapporten, batchtaken en XMLports zijn de filters direct zichtbaar op de aanvraagpagina. De aanvraagpagina toont de laatst gebruikte filters op basis van uw selectie in het veld Standaardwaarden gebruiken uit. Meer informatie vindt u in Standaardwaarden gebruiken: vooraf gedefinieerde instellingen.
De hoofdsectie Filter toont de standaardfiltervelden die u gebruikt om te bepalen welke records in het rapport of de XMLport moeten worden opgenomen. Als u een filter wilt toevoegen, selecteert u de actie + Filter. Voer vervolgens de naam in van het veld waarop u wilt filteren of selecteer een veld in de vervolgkeuzelijst.
In de sectie Totalen filteren op kunt u verschillende dimensies aanpassen die van invloed zijn op de berekeningen in het rapport of de XMLport. Als u een filter wilt toevoegen, selecteert u de actie + Filter. Voer vervolgens de naam in van het veld waarop u wilt filteren of selecteer een veld in de vervolgkeuzelijst.
Filtercriteria invoeren
Zowel in het filtervenster als op een aanvraagpagina voert u uw filtercriteria in het vak onder het filterveld in.
Het type filterveld bepaalt welke criteria u kunt invoeren. Als u bijvoorbeeld wilt filteren op een veld dat vaste waarden heeft, kunt u alleen selecteren uit die waarden. Meer informatie over speciale filtersymbolen vindt u in de gedeelten Filtercriteria en -operatoren en Filtertokens.
Kolommen die al filters bevatten, worden aangegeven door het symbool ![]() in de kolomkop. Als u een filter wilt verwijderen, selecteert u de vervolgkeuzepijl en vervolgens de actie Filter wissen.
in de kolomkop. Als u een filter wilt verwijderen, selecteert u de vervolgkeuzepijl en vervolgens de actie Filter wissen.
Fooi
Door toetscombinaties (sneltoetsen) te leren gebruiken, kunt u uw gegevens sneller vinden en analyseren. Selecteer bijvoorbeeld een veld, selecteer Shift+Alt+F3 om dat veld aan het filterdeelvenster toe te voegen, voer het filtercriterium in, selecteer Ctrl+Enter om terug te keren naar de rijen, selecteer een ander veld en selecteer vervolgens Alt+F3 om op die waarde te filteren. Meer informatie vindt u in Zoek- en filterlijsten.
Filtercriteria en -operatoren
U kunt bij de invoer van criteria alle cijfers en letters gebruiken die u normaal ook kunt gebruiken. Daarnaast is er een reeks speciale symbolen die u als operatoren kunt gebruiken om de resultaten verder te filteren. In de volgende gedeelten worden deze symbolen beschreven en wordt uitgelegd hoe u deze als operatoren in filters kunt gebruiken.
Fooi
Meer informatie over het filteren van datums en tijden vindt u in Werken met agendadatums en -tijden.
Belangrijk
- In sommige situaties kan de waarde waarop u wilt filteren een symbool bevatten dat een operator is. Meer informatie over het omgaan met deze situaties vindt u in het gedeelte Filteren op waarden die symbolen bevatten.
- Als één filter meer dan 200 operatoren bevat, worden automatisch haakjes (
()) gebruikt om bepaalde uitdrukkingen te groeperen met het oog op verwerking. Dit gedrag heeft geen effect op het filter of de resultaten.
(..) Interval
| Voorbeelduitdrukking | Records die worden weergegeven |
|---|---|
1100..2100 |
Nummers 1100 t/m 2100 |
..2500 |
Getallen tot en met 2500 |
..12 31 00 |
Datums tot en met 31.12.00 |
Bicycle..Car |
Plaatst artikelen in volgorde van 'Bicycle' tot en met 'Car' als ze lexicografisch worden geordend |
P8.. |
Informatie voor boekingsperiode 8 en later |
..23 |
Van begindatum tot 23 lopende maand, lopend jaar 23:59:59 |
23.. |
Van 23 lopende maand, lopend jaar 00:00:00 tot eindtijd |
22..23 |
Van 22 lopende maand, lopend jaar 0:00:00 tot 23 lopende maand, lopend jaar 23:59:59 |
Fooi
Als u een numeriek toetsenblok gebruikt, kan de toets Decimaalteken een ander teken dan een punt (.) produceren. Als u naar een punt wilt overschakelen, selecteert u de toets Alt op het toetsenbord in combinatie met de toets Decimaalteken op het numerieke toetsenblok. Wanneer u terug wilt schakelen, selecteert u nogmaals Alt+Decimaalteken. U vindt meer informatie in Het decimale scheidingsteken instellen dat wordt gebruikt door numerieke toetsenborden.
Notitie
Als u filtert op een veld van het type Tekst, wordt de lexicografische volgorde gebruikt om te bepalen wat er in het interval wordt opgenomen. Als een veld van het type Tekst wordt gebruikt om gehele getallen op te slaan, kan dit gedrag tot onverwachte resultaten leiden. Een filter op 10000..10042 bevat bijvoorbeeld ook de waarden 100000 en 1000042.
(|) Of/of
| Voorbeelduitdrukking | Records die worden weergegeven |
|---|---|
1200|1300 |
Nummers met 1200 of 1300 |
(<>) Niet gelijk aan
| Voorbeelduitdrukking | Records die worden weergegeven |
|---|---|
<>0 |
Alle nummers behalve 0 |
Fooi
Met de SQL Server-optie kunt u <> combineren met jokertekens.
<>A* betekent bijvoorbeeld 'Niet gelijk aan tekst die begint met A'.
(>) Groter dan
| Voorbeelduitdrukking | Records die worden weergegeven |
|---|---|
>1200 |
Nummers groter dan 1200 |
(>=) Groter dan of gelijk aan
| Voorbeelduitdrukking | Records die worden weergegeven |
|---|---|
>=1200 |
Nummers groter dan of gelijk aan 1200 |
(<) Kleiner dan
| Voorbeelduitdrukking | Records die worden weergegeven |
|---|---|
<1200 |
Nummers kleiner dan 1200 |
(<=) Kleiner dan of gelijk aan
| Voorbeelduitdrukking | Records die worden weergegeven |
|---|---|
<=1200 |
Nummers kleiner dan of gelijk aan 1200 |
(&) En
| Voorbeelduitdrukking | Records die worden weergegeven |
|---|---|
>200&<1200 |
Getallen groter dan 200 en kleiner dan 1200 |
('') Een exacte tekenovereenkomst
| Voorbeelduitdrukking | Records die worden weergegeven |
|---|---|
'man' |
Tekst die exact overeenkomt met man en hoofdlettergevoelig is |
'' |
Tekst die leeg is |
(@) Niet hoofdlettergevoelig
| Voorbeelduitdrukking | Records die worden weergegeven |
|---|---|
@man* |
Tekst die begint met man en niet hoofdlettergevoelig is |
(*) Een onbeperkt aantal onbekende tekens
| Voorbeelduitdrukking | Records die worden weergegeven |
|---|---|
*Co* |
Tekst die Co bevat en hoofdlettergevoelig is |
*Co |
Tekst die eindigt met Co en hoofdlettergevoelig is |
Co* |
Tekst die begint met Co en hoofdlettergevoelig is |
(?) Een onbekend teken
| Voorbeelduitdrukking | Records die worden weergegeven |
|---|---|
Hans?n |
Tekst zoals Jansen of Jansma |
Gecombineerde notatiesoorten
| Voorbeelduitdrukking | Records die worden weergegeven |
|---|---|
5999|8100..8490 |
Alle records met het nummer 5999 of een nummer in het bereik 8100 tot en met 8490 |
..1299|1400.. |
Records met een nummer kleiner dan of gelijk aan 1299 of een nummer groter dan of gelijk aan 1400 (dat wil zeggen: alle nummers behalve 1300 tot en met 1399) |
>50&<100 |
Records met een nummer groter dan 50 en kleiner dan 100 (dus alle nummers van 51 tot en met 99) |
Filteren op waarden die symbolen bevatten
Er kunnen gevallen zijn waarin veldwaarden een van de volgende symbolen bevatten:
- &
- (
- )
- =
- |
Als u op een van deze symbolen wilt filteren, plaatst u de filterexpressie tussen aanhalingstekens (''). Als u wilt filteren op records die beginnen met de tekst J & V, is de filterexpressie bijvoorbeeld 'J & V*'.
Deze vereiste is alleen van toepassing op de vijf symbolen in de voorgaande lijst.
Filtertokens
Wanneer u filtercriteria invoert, kunt u ook filtertokens invoeren. Dit zijn woorden die een speciale betekenis hebben. Na het invoeren van een filtertoken wordt het vervangen door de waarde of waarden die het token vertegenwoordigt. Filtertokens maken filtering eenvoudiger omdat u geen andere pagina's hoeft te openen om waarden op te zoeken die u aan uw filter wilt toevoegen. In de volgende gedeelten worden enkele van de tokens beschreven die u als filtercriteria kunt gebruiken.
Fooi
Uw organisatie kan aangepaste tokens gebruiken. Als u informatie wilt over de volledige set tokens die voor u beschikbaar zijn of als u meer aangepaste tokens wilt toevoegen, neemt u contact op met uw beheerder. Meer informatie over de technische aspecten van filtertokens vindt u in Aangepaste filtertokens toevoegen.
(%me of %user) Records die aan u zijn toegewezen
Als u velden filtert die een gebruikers-id bevatten, zoals het veld Toegewezen aan gebruikers-id, gebruikt u het filtertoken %me of %user om alle records weer te geven die aan u zijn toegewezen.
| Voorbeelduitdrukking | Records die worden weergegeven |
|---|---|
%me of %user |
Records die aan uw gebruikersaccount zijn toegewezen |
(%mycustomers) Klanten in Mijn klanten
Gebruik in het veld voor klantnummer (Nr.) het filtertoken %mycustomers om alle records weer te geven voor klanten die deel uitmaken van de lijst Mijn klanten in uw rolcentrum.
| Voorbeelduitdrukking | Records die worden weergegeven |
|---|---|
%mycustomers |
Klanten in de lijst Mijn klanten in uw rolcentrum |
(%myitems) Artikelen in Mijn artikelen
Gebruik in het veld voor artikelnummer (Nr.) het filtertoken %myitems om alle records weer te geven voor artikelen die deel uitmaken van de lijst Mijn artikelen in uw rolcentrum.
| Voorbeelduitdrukking | Records die worden weergegeven |
|---|---|
%myitems |
Artikelen in de lijst Mijn artikelen in uw rolcentrum |
(%myvendors) Leveranciers in Mijn leveranciers
Gebruik in het veld voor leveranciersnummer (Nr.) het filtertoken %myvendors om alle records weer te geven voor leveranciers die deel uitmaken van de lijst Mijn leveranciers in uw rolcentrum.
| Voorbeelduitdrukking | Records die worden weergegeven |
|---|---|
%myvendors |
Leveranciers in de lijst Mijn leveranciers in uw rolcentrum |
Verwante gegevens
Veelgestelde vragen over zoeken en filteren
Lijstweergaven opslaan en personaliseren
Werken met Business Central
Sneltoetsen voor zoeken en filterenLijstpagina- en querygegevens analyseren met behulp van de gegevensanalysemodus