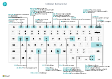Sneltoetsen
Dit artikel geeft een overzicht van de toetsencombinaties (toetsenbordsneltoetsen) die u kunt gebruiken wanneer u werkt met Business Central.
U kunt een overzicht van de meest gebruikte toetsenbordsneltoetsen vinden in Sneltoetsen (alleen pc).
Fooi
Selecteer de volgende afbeelding voor een grafische weergave van de meest gebruikte toetsenbordsneltoetsen en download het PDF-bestand.
Overzicht van toetsenbordsneltoetsen
Sneltoetsen vergroten de toegankelijkheid en maken het gemakkelijker en efficiënter te navigeren naar verschillende gebieden en elementen op een pagina. De meeste webbrowsers ondersteunen deze sneltoetsen. Het gedrag kan echter enigszins verschillen.
Notitie
De toetsenbordsneltoetsen die in dit artikel worden beschreven, verwijzen naar de Engelse (Verenigde Staten) toetsenbordindeling. De indeling van de toetsen op andere toetsenborden komt niet exact overeen met de indeling op een Engels (Verenigde Staten) toetsenbord.
De meeste toetsenbordsneltoetsen zijn hetzelfde, ongeacht of het besturingssysteem Windows of macOS is. Sommige sneltoetsen verschillen echter voor macOS. Deze sneltoetsen worden tussen haakjes geplaatst in de volgende gedeelten.
Notitie
In Business Central wordt slechts één tekenset voor gegevens ondersteund. Daarom worden bepaalde tekens mogelijk niet ondersteund in uw omgeving en kunnen er problemen optreden wanneer u gegevens probeert op te halen die zijn ingevoerd met behulp van een andere tekenset. Als uw omgeving bijvoorbeeld alleen Engelse en Russische tekens ondersteunt, worden gegevens mogelijk niet juist opgeslagen als u deze invoert in een taal waarin andere tekens worden gebruikt. Dit probleem kan ook van toepassing zijn op toetsenbordsneltoetsen. Neem contact op met de systeembeheerder om precies te weten te komen welke talen worden ondersteund door uw exemplaar van Business Central.
Naast de algemene toetsenbordsneltoetsen die in dit artikel worden beschreven, is er een aantal bedrijfsspecifieke sneltoetsen beschikbaar. Bijvoorbeeld in de generieke versie van Business Central wordt met de toets F9 een document geboekt en worden met Ctrl+F7 de financiële posten voor een record weergegeven wanneer u de record opent in een kaart. Dit artikel bevat enkele van de meest voorkomende bedrijfsspecifieke sneltoetsen. Houd er rekening mee dat de sneltoetsen in uw oplossing kunnen verschillen. In de gebruikersinterface wordt de te gebruiken toetsenbordsneltoets weergegeven in de knopinfo voor een actie.
Algemene sneltoetsen
De volgende tabel beschrijft de toetsenbordsneltoetsen voor navigatie en toegang tot verschillende elementen van een pagina. Elementen omvatten zaken als acties, vervolgkeuzelijsten en zoekopdrachten. Meer informatie over de sneltoetsen voor het navigeren door records wanneer u zich in een lijst bevindt, vindt u in het gedeelte Sneltoetsen in lijsten.
| Selecteer deze toetsen (deze toetsen in macOS) |
Actie |
|---|---|
| Alt | Toegangstoetsen weergeven voor het selecteren van acties in de actiebalk en in het navigatiemenu van de pagina. Meer informatie vindt u in het gedeelte Toegangstoetsen voor actiebalk en navigatiemenu. |
| Alt+Pijl-omlaag | Een vervolgkeuzelijst openen of een waarde voor een veld opzoeken. |
| Ctrl+Optie+Pijl-omlaag | Open de kaart- of lijstpagina van een gerelateerde record, die wordt gefilterd op de waarde in het opzoek- of AssistEdit-veld. |
| Alt+Pijl-omhoog | Knopinfo weergeven voor een veld of een kolomkop van een tabel. Als het veld validatiefouten heeft, selecteert u Alt+Pijl-omhoog om de validatiefout te bekijken. Selecteer de toets Esc of Alt+Pijl-omhoog om de knopinfo te sluiten. |
| F2 | Schakelen tussen het selecteren van de volledige veldwaarde en het plaatsen van de cursor aan het einde van de veldwaarde. |
| Alt+F2 | Het deelvenster Feitenblok weergeven of verbergen. |
| Alt+Shift+F2 | Schakelen tussen Details en Bijlagen in het deelvenster Feitenblok. |
| Alt+O | Een nieuwe notitie toevoegen voor de geselecteerde record, zelfs als het deelvenster Feitenblok niet is geopend. |
| Alt+Q (Ctrl+Option+Q) |
Het venster Vertel me openen. U vindt meer informatie in Pagina's en informatie zoeken met Vertel me. |
| Ctrl+Alt+Q (Ctrl+Option+Cmd+Q) |
Open de pagina Posten zoeken zodat u kunt zoeken naar documenten en posten die aan elkaar gerelateerd zijn op basis van algemene informatie, zoals het documentnummer of de boekingsdatum. Meer informatie vindt u in Gerelateerde posten zoeken voor documenten. |
| Alt+N | Een pagina openen waarop u een nieuwe record kunt maken. (Het effect is vergelijkbaar met het effect van het selecteren van de actie Nieuw of +.) |
| Alt+Shift+N | Een nieuw gemaakte pagina sluiten en vervolgens een nieuwe pagina openen waarop u een nieuwe record kunt maken. Het effect van Alt+F9 is vergelijkbaar. Hiermee wordt een document gepubliceerd en wordt een nieuwe gemaakt. |
| Alt+T | De pagina Mijn instellingen openen. |
| Alt+Pijl-rechts | Zoek aanvullende informatie of onderliggende waarden voor een veld dat de knop |
| Ctrl+Alt+Shift+C | Informatie weergeven in de bedrijfsbadge. Vanaf Business Central 2022 releasewave 2 (versie 21) wordt deze toetsenbordsneltoets niet meer ondersteund. Deze wordt vervangen door Ctrl+O. |
| Ctrl+Alt+F1 | Het pagina-inspectiedeelvenster openen en sluiten. Het pagina-inspectiedeelvenster bevat informatie over de pagina, zoals de brontabel, velden, filters en extensies. Meer informatie vindt u in Pagina's inspecteren in Business Central. |
| Ctrl+C | De waarde van een veld kopiëren. Als het veld de focus heeft en specifieke tekst in het veld niet wordt geselecteerd, wordt de gehele waarde gekopieerd. Als tekst in het veld wordt geselecteerd, wordt alleen die tekst gekopieerd. |
| Ctrl+F1 | Open het helpvenster of een Business Central-helpartikel in Microsoft Learn, afhankelijk van uw Business Central-versie. |
| Ctrl+F12 | Schakelen tussen brede en smalle indelingsweergaven. |
| Ctrl+F5 | Laad de Business Central-toepassing opnieuw. (Het effect is vergelijkbaar met het effect van het selecteren van de knop Vernieuwen of Opnieuw laden in de browser.) |
| Ctrl+selecteren | Navigeren tijdens het personaliseren of aanpassen wanneer de actie is gemarkeerd met een pijlpunt. Zie voor meer informatie Uw werkruimte personaliseren. |
| Ctrl+Shift+F1 | Open de pagina Help en ondersteuning. Meer informatie vindt u in Pagina Help en ondersteuning. |
| F5 | De gegevens op de huidige pagina bijwerken. Gebruik deze toetsenbordtoets om te zorgen dat de gegevens op de pagina worden bijgewerkt met wijzigingen die andere gebruikers hebben aangebracht terwijl u werkt. |
| Ctrl+O | Open het deelvenster Beschikbare bedrijven waarin u kunt overschakelen naar een ander bedrijf of een andere omgeving. Meer informatie vindt u in Overschakelen naar een ander bedrijf of een andere omgeving. |
| Voer in | Het (besturings)element met focus inschakelen of openen. |
| Esc | De huidige pagina of vervolgkeuzelijst sluiten. |
| Tab | De focus verplaatsen naar het volgende (besturings)element op een pagina, zoals een actie, knop, veld of lijstkop. |
| Shift+Tab | De focus verplaatsen naar het vorige (besturings)element op een pagina, zoals een actie, knop, veld of lijstkop. |
| J en N | De knoppen Ja en Nee activeren in dialoogvensters. Opmerking: de daadwerkelijke toetsen variëren, afhankelijk van uw huidige taal. U geeft uw taal op de pagina Mijn instellingen op. Als uw huidige taal bijvoorbeeld Nederlands is, selecteert u J om de knop Ja te activeren en de knop N om Nee te activeren. |
Sneltoetsen in lijsten
De volgende tabel beschrijft de sneltoetsen die u op een lijstpagina kunt gebruiken. De sneltoetsacties verschillen enigszins, afhankelijk van de vraag of de pagina in de lijstweergave of de tegelweergave wordt weergegeven.
Alge&meen
| Selecteer deze toetsen (deze toetsen in macOS) |
Als u dit wilt doen in een lijstweergave | Als u dit wilt doen in een tegelweergave |
|---|---|---|
| Alt+F7 | De geselecteerde kolom sorteren in oplopende of aflopende volgorde. | Niet van toepassing. |
| Alt+N | Een nieuwe regel invoegen in een bewerkbare lijst, zoals de lijst op de pagina Grootboekbudgetten. | Hetzelfde. |
| Shift+F9 | Een document boeken en afdrukken. | Hetzelfde. |
| Shift+F10 | Een menu openen met opties die beschikbaar zijn voor de geselecteerde rij. | Hetzelfde. |
| Alt+D | De dimensiesetposten openen. | Hetzelfde. |
| Ctrl+F7 | Posten, logboekposten, kostenposten en andere typen posten openen. | |
| Ctrl+F9 | Een document vrijgeven. | Hetzelfde. |
| F7 | Statistieken openen. | Hetzelfde. |
| F9 | Een document boeken, registreren of tegenboeken. | Hetzelfde. |
| Shift+Ctrl+F | Voorgestelde regels op de pagina Cashflowvoorstel verzenden. | Niet van toepassing. |
| Shift+Ctrl+I | Serienummers en lotnummers weergeven die zijn toegewezen aan het regelartikel in het document of dagboek. | Niet van toepassing. |
Navigeren tussen rijen en kolommen
Veel paginatypen in Business Central bevatten rasters die bestaan uit rijen en kolommen. Voorbeelden hiervan zijn lijstpagina's en Regels-onderdelen in documenten. De verplaatsing van de ene cel naar de andere in een raster is volledig toetsenbordcompatibel.
| Selecteer deze toetsen (deze toetsen in macOS) |
Als u dit wilt doen in een lijstweergave | Als u dit wilt doen in een tegelweergave |
|---|---|---|
| Ctrl+Home (Fn+Ctrl+Pijl-links) |
De eerste rij in de lijst selecteren. De focus blijft in dezelfde kolom. | Naar de eerste tegel in de eerste rij gaan. |
| Ctrl+End (Fn+Ctrl+Pijl-rechts) |
De laatste rij in de lijst selecteren. De focus blijft in dezelfde kolom. | Naar de laatste tegel in de laatste rij gaan. |
| Start (Fn+Pijl-links) |
Naar het eerste veld in de rij gaan | Naar de eerste tegel in de rij gaan |
| Einde (Fn+Pijl-rechts) |
Naar het laatste veld in de rij gaan. | Naar de laatste tegel in de rij gaan |
| Voer in | De record openen die is gekoppeld aan het veld. Deze toetsenbordsneltoets is alleen relevant als een kaartpagina aan de record is gekoppeld. |
De record openen. Deze toetsenbordsneltoets is alleen relevant als een kaartpagina aan de record is gekoppeld. |
| Ctrl+Enter | Focus naar het volgende element buiten de lijst verplaatsen. | Hetzelfde. |
| Page up (Fn+Pijl-omhoog) |
Schuiven om de set rijen weer te geven boven de rijen die momenteel in de weergave worden getoond. | Schuiven om de set tegels weer te geven boven de tegels die momenteel in de weergave worden getoond. |
| Page down (Fn+Pijl-omlaag) |
Schuiven om de set rijen weer te geven onder de rijen die momenteel in de weergave worden getoond. | Schuiven om de set tegels weer te geven onder de tegels die momenteel in de weergave worden getoond. |
| Pijl-omlaag | Naar het veld gaan dat één rij lager in dezelfde kolom staat. | Naar de tegel gaan die één rij lager in dezelfde kolom staat. |
| Pijl-omhoog | Naar het veld gaan dat één rij hoger in dezelfde kolom staat. | Naar de tegel gaan die één rij hoger in dezelfde kolom staat. |
| Pijl-rechts | In een alleen-lezen lijst naar het veld gaan dat één kolom naar rechts binnen dezelfde rij staat. In een bewerkbare lijst in het huidige veld naar rechts gaan. |
Naar de tegel gaan die één kolom naar rechts in dezelfde rij staat. |
| Pijl-links | In een alleen-lezen lijst naar het veld gaan dat één kolom naar links binnen dezelfde rij staat. In een bewerkbare lijst in het huidige veld naar links gaan. |
Naar de tegel gaan die één kolom naar links in dezelfde rij staat. |
| Tab | In een bewerkbare lijst naar het veld gaan dat één kolom naar rechts binnen dezelfde rij staat. | Niet van toepassing. |
| Shift+Tab | In een bewerkbare lijst naar het veld gaan dat één kolom naar links binnen dezelfde rij staat. | Niet van toepassing. |
Selecteren, kopiëren en plakken
| Selecteer deze toetsen (deze toetsen in macOS) |
Als u dit wilt doen in een lijstweergave | Als u dit wilt doen in een tegelweergave |
|---|---|---|
| Ctrl+selecteren (Cmd+selecteren) |
De selectie van rijen uitbreiden en de rij toevoegen die u selecteert. | Niet van toepassing. |
| Shift+selecteren | De selectie van rijen uitbreiden en de rij toevoegen die u selecteert en alle rijen ertussen. U kunt deze toetsenbordsneltoets gebruiken nadat u Ctrl+Pijl-omhoog of Ctrl+Pijl-omlaag hebt gebruikt om uw selectie uit te breiden. |
Niet van toepassing. |
| Ctrl+Pijl-omhoog (Ctrl+Cmd+Pijl-omhoog) |
Focus verplaatsen naar de vorige rij, maar de huidige rij geselecteerd houden. | Niet van toepassing. |
| Ctrl+Pijl-omlaag (Ctrl+Cmd+Pijl-omlaag) |
Focus verplaatsen naar de volgende rij, maar de huidige rij geselecteerd houden. | Niet van toepassing. |
| Ctrl+Spatiebalk (Ctrl+Cmd+Spatiebalk) |
De selectie van rijen uitbreiden en de rij opnemen die de focus heeft. U kunt deze toetsenbordsneltoets gebruiken nadat u Ctrl+Pijl-omhoog of Ctrl+Pijl-omlaag hebt gebruikt om uw selectie uit te breiden. |
Niet van toepassing. |
| Ctrl+A | Alle rijen selecteren. | Niet van toepassing. |
| Ctrl+C (Cmd+C) |
De geselecteerde rijen naar het klembord kopiëren. | Eén geselecteerde tegel naar het klembord kopiëren. |
| Ctrl+V (Cmd+V) |
De geselecteerde rijen vanuit het klembord plakken op de huidige pagina of in het huidige document, zoals een Excel-bestand of Outlook-e-mail. U kunt deze toetsenbordsneltoets alleen gebruiken voor bewerkbare lijsten. |
Niet van toepassing. |
| Shift+Pijl-omhoog | De selectie van rijen uitbreiden om de vorige rij op te nemen. | Niet van toepassing. |
| Shift+Pijl-omlaag | De selectie van rijen uitbreiden om de volgende rij op te nemen. | Niet van toepassing. |
| Shift+Page Up (Shift+Fn+Pijl-omhoog) |
De selectie van rijen uitbreiden en alle zichtbare rijen boven de huidige selectie van rijen toevoegen. | Niet van toepassing. |
| Shift+Page Down (Shift+Fn+Pijl-omlaag) |
De selectie van rijen uitbreiden en alle zichtbare rijen onder de huidige selectie van rijen toevoegen. | Niet van toepassing. |
| F8 | Het veld kopiëren dat zich één rij omhoog binnen dezelfde kolom bevindt en het in de huidige rij plakken. U kunt deze toetsenbordsneltoets alleen gebruiken in bewerkbare lijsten.Als u deze toetsenbordsneltoets gebruikt en vervolgens de toets Tab selecteert, kunt u snel de velden invullen voor regelartikelen die u dezelfde waarden wilt geven als de vorige rij. |
Niet van toepassing. |
Lijsten doorzoeken en filteren
| Selecteer deze toetsen (deze toetsen in macOS) |
Actie |
|---|---|
| F3 | Het zoekveld in-/uitschakelen.
|
| Shift+F3 | Het filterdeelvenster openen en sluiten.
|
| Ctrl+Shift+F3 | Het filterdeelvenster openen en sluiten.
|
| Alt+F3 | Filtering op de geselecteerde waarde omschakelen.
|
| Shift+Alt+F3 | Het filterdeelvenster openen en een filter op de geselecteerde kolom in de lijst toevoegen. De focus wordt verplaatst naar het nieuwe filterveld, zodat u direct kunt beginnen met het invoeren van de filtercriteria. Deze toetsenbordsneltoets heeft hetzelfde effect als het selecteren van Filteren voor de kolomkop. Als er al een filter op het veld is, wordt een nieuw filter toegevoegd. |
| Ctrl+Shift+Alt+F3 | Filters opnieuw instellen. Deze toetsenbordsneltoets heeft hetzelfde effect als het selecteren van Filters opnieuw instellen in het filterdeelvenster. Deze optie is van toepassing op filters voor velden en totalen. Filters krijgen weer de standaardfilters voor de huidige weergave. Als de huidige weergave Alle is, is het opnieuw instellen van een filter hetzelfde als terugkeren naar een ongefilterde weergave met alle records. |
| Ctrl+Enter | Focus van het filterdeelvenster terug naar de lijst verplaatsen. |
Sneltoetsen in kaarten en documenten
De volgende toetsenbordsneltoetsen zijn beschikbaar op kaartpagina's, zoals Klantenkaart, en documentpagina's, zoals Verkooporder. Deze worden gebruikt om records weer te geven en te wijzigen.
| Selecteer deze toetsen (deze toetsen in macOS) |
Actie |
|---|---|
| Alt+D | De dimensiesetposten openen. |
| Alt+F6 | Het huidige sneltabblad of onderdeel (subpagina) samenvouwen en uitvouwen. |
| Alt+F9 | Een nieuw document maken en boeken. |
| Alt+G | Open de pagina Posten zoeken zodat u kunt zoeken naar posten die betrekking hebben op het geboekte document. Deze toetsenbordsneltoets werkt ook voor lijsten. |
| Alt+N | Een pagina openen waarop u een nieuwe record kunt maken. Deze toetsenbordsneltoets heeft hetzelfde effect als het selecteren van de actie Nieuw. |
| Alt+Shift+N | Een pagina sluiten en vervolgens een nieuwe pagina openen waarop u een nieuwe record kunt maken. Deze toetsenbordsneltoets heeft hetzelfde effect als het selecteren van de actie OK & nieuw. |
| Alt+Shift+W | De huidige kaart of het huidige document openen in een nieuw venster. Meer informatie vindt u in Multitasking over meerdere pagina's. |
| Ctrl+Enter | Sla de pagina op en sluit deze. |
| Ctrl+Pijl-omlaag | De volgende record voor een entiteit openen. |
| Ctrl+Pijl-omhoog | De vorige record voor een entiteit openen. |
| Ctrl+Insert | Een nieuwe regel in documenten invoegen. |
| Ctrl+Delete | De regel verwijderen in documenten, dagboeken en werkbladen. |
| Ctrl+F7 | Posten, logboekposten, kostenposten en andere typen posten openen. |
| Ctrl+F9 | Een document vrijgeven. |
| Ctrl+Shift+F12 | Het gedeelte met regelitems maximaliseren op een documentpagina. Selecteer deze toetsenbordsneltoets nogmaals om terug te keren naar de normale weergave. Meer informatie vindt u in Focussen op regelartikelen. |
| F6 | Naar het volgende sneltabblad of onderdeel (subpagina) gaan. |
| F7 | Statistieken openen. |
| F9 | Een document boeken, registreren of tegenboeken. |
| Shift+Ctrl+F9 | Een magazijnontvangst boeken, afdrukken en opslaan. |
| Shift+F6 | Naar het vorige sneltabblad of onderdeel (subpagina) gaan. |
| Shift+F9 | Een document boeken en afdrukken. |
| Shift+F11 | Posten vereffenen, brondocumenten ophalen of magazijndocumenten ophalen. |
Sneltoetsen voor snelle invoer voor velden
De volgende toetsenbordsneltoetsen zijn gerelateerd aan de functie Snelinvoer voor kaarten, documenten en lijstpagina's. Voor lijstpagina´s kunt u deze sneltoetsen niet gebruiken wanneer de lijst actief is in de tegelweergave. Meer informatie over snelinvoer vindt u in Gegevensinvoer versnellen met snelinvoer.
| Selecteer deze toetsen (deze toetsen in macOS) |
Actie |
|---|---|
| Voer in | De waarde in het huidige veld bevestigen en naar het volgende snelinvoerveld gaan. |
| Shift+Enter | De waarde in het huidige veld bevestigen en naar het vorige snelinvoerveld gaan. |
| Ctrl+Shift+Enter | De waarde in de huidige kolom bevestigen en naar het volgende snelinvoerveld buiten de lijst gaan. Deze toetsenbordsneltoets geldt voor ingesloten lijsten op een pagina, zoals de lijst met regelartikelen op een verkooporder. U kunt deze gebruiken om snel uit de lijst te gaan en door te gaan met het invoeren van gegevens in andere velden op de pagina. |
Sneltoetsen in de kalender (datumkiezer)
Als u een datumveld wilt instellen, kunt u de datum handmatig invoeren of een agenda (datumkiezer) openen waarin u de gewenste datum kunt selecteren. De volgende tabel beschrijft de sneltoetsen voor de agenda.
| Selecteer deze toetsen | Actie |
|---|---|
| Ctrl+Home | Een gesloten agenda openen. Opmerking: deze toetsenbordsneltoets werkt niet als het datumveld in een raster staat. In dat geval wordt met Ctrl+Home naar de eerste rij van de raster gesprongen. |
| Ctrl+Home (Cmd+Home) |
Naar de huidige maand en de huidige dag gaan. |
| Pijl-links (Pijl-links) |
Naar de vorige dag gaan. |
| Pijl-rechts (Pijl-rechts) |
Naar de volgende dag gaan. |
| Pijl-omhoog (Pijl-omhoog) |
Naar de dezelfde dag van de week in de vorige week gaan. |
| Pijl-omlaag (Pijl-omlaag) |
Naar de dezelfde dag van de week in de volgende week gaan. |
| Voer in | De datum selecteren waarop de focus ligt. |
| Ctrl+End (Cmd+End) |
De agenda sluiten en de huidige datum verwijderen. |
| Esc | De agenda sluiten zonder een selectie te maken en de huidige datum behouden. |
| Page down | Naar de volgende maand gaan. |
| Page up | Naar de vorige maand gaan. |
Sneltoetsen in datumvelden
| Selecteer deze toetsen (deze toetsen in macOS) |
Actie |
|---|---|
| h | Voer de huidige datum in. De t staat voor "today" (vandaag). |
| w | Voer de werkdatum in. Meer informatie vindt u in Werkdatum. |
Sneltoetsen in de rapport-preview
| Selecteer deze toetsen (deze toetsen in macOS) |
Actie |
|---|---|
| Pijl-omlaag | Omlaag schuiven op de pagina. |
| Pijl-omhoog | Omhoog schuiven op de pagina. |
| Ctrl+0 (nul) (Cmd+0) |
De hele pagina op de pagina laten passen. |
| Ctrl+Home (Cmd+Home) |
Naar de eerste pagina's van het rapport gaan. |
| Ctrl+End (Cmd+End) |
Naar de laatste pagina's van het rapport gaan. |
| Pijl-links | Horizontaal naar links schuiven. |
| Pijl-rechts | Horizontaal naar rechts schuiven. |
| Page down (Fn+Pijl-omlaag) |
Naar de volgende pagina's van het rapport gaan. |
| Page up (Fn+Pijl-omhoog) |
Naar de vorige pagina's van het rapport gaan. |
Sneltoetsen voor in- en uitzoomen
| Selecteer deze toetsen | Actie |
|---|---|
| Ctrl++ | Inzoomen op de huidige pagina. |
| Ctrl+- | Uitzoomen op de huidige pagina. |
| Ctrl+0 | Inzoomen of uitzoomen tot 100% op de huidige pagina. |
Toetsenbordsneltoetsen voor de Rolverkenner
De Rolverkenner geeft u een overzicht en snelle toegang tot alle zakelijke functies die beschikbaar zijn voor uw rol. Meer informatie vindt u in Pagina's en rapporten zoeken met de Rolverkenner.
| Selecteer deze toetsen (deze toetsen in macOS) |
Actie |
|---|---|
| Shift+F12 | De rollenverkenner openen. |
| F3 | Het vak Zoeken openen in Rolverkenner zodat u kunt zoeken naar functies op basis van een bepaald zoekwoord of een bepaalde term. |
| Shift+F3 or Ctrl+Pijl-omlaag | De focus verplaatsen naar de volgende gevonden functie in de Rolverkenner. Nadat u de laatste gevonden functie hebt bereikt, wordt de focus met F3 verplaatst naar het vak Zoeken. |
| Shift+F3 or Ctrl+Pijl-omhoog | De focus verplaatsen naar de vorige gevonden functie in de Rolverkenner. |
| Ctrl+Shift | Alle subknooppunten uitvouwen of samenvouwen naast knooppunten op het hoogste niveau wanneer u de actie Uitvouwen of Samenvouwen selecteert. |
Sneltoetsen voor numeriek toetsenblok
In de volgende tabel worden de toetsenbordsneltoetsen op een numeriek toetsenblok beschreven.
| Selecteer deze toetsen (deze toetsen in macOS) |
Actie |
|---|---|
| Alt+Decimaalteken | De uitvoer van de toets Decimaalteken schakelen tussen een punt (.) en het teken dat wordt bepaald door de instelling Regio op de pagina Mijn instellingen. U vindt meer informatie in Het decimale scheidingsteken instellen dat wordt gebruikt door numerieke toetsenborden. |
Toegangstoetsen voor actiebalk en navigatiemenu
Toegangstoetsen zijn toetsenbordsneltoetsen die u kunt gebruiken om specifieke acties op de actiebalk en in het navigatiemenu kunt selecteren voor eenvoudiger navigatie. Ze zijn vergelijkbaar met de toegangstoetsen in Excel en Word. Toegangstoetsen zijn alleen beschikbaar in de Business Central-webclient wanneer de weergavetaal is ingesteld op een van de ondersteunde talen.
Als u toegangstoetsen op een pagina wilt gebruiken, selecteert u eerst de toets Alt om knoptips weer te geven. Knoptips zijn letters in kleine vakjes naast de acties op de actiebalk en in het navigatiemenu.
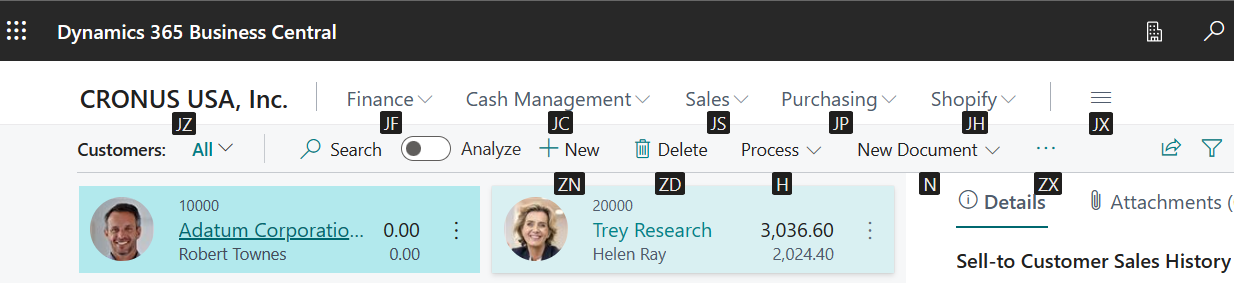
Als u een actie wilt selecteren, selecteert u de toetsencombinatie die wordt weergegeven in de knoptip, zoals H of J+F.
- Als de actie een submenu of andere acties heeft, worden de knoptips voor het submenu weergegeven. U kunt dan toegangssleutels blijven gebruiken als u dat wilt.
- Als met de actie een andere pagina wordt geopend, worden knoptips uitgeschakeld. Als u deze op de nieuwe pagina wilt weergeven, selecteert u de toets Alt.
Ondersteunde talen
Toegangstoetsen zijn alleen beschikbaar wanneer de optie Taal op de pagina Mijn instellingen is ingesteld op een van de volgende talen:
- Engels
- Deens
- Nederlands
- Italiaans
- Frans
- Duits
- Spaans
- Portugees
- Zweeds
- Fins
- Noors
- Pools
- Tsjechisch
- IJslands
Meer informatie over het wijzigen van de weergavetaal vindt u in Taal.
Verwante gegevens
Snelle toetsenbordnaslag - alleen pc
Toegankelijkheid en sneltoetsen
Voorbereiden om aan de slag te gaan
Werken met Business Central
Veelgestelde vragen over het gebruik van Business Central
Gerelateerde posten zoeken voor documenten