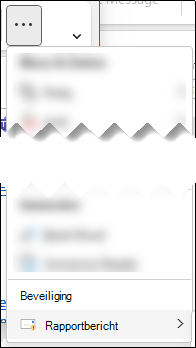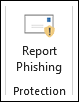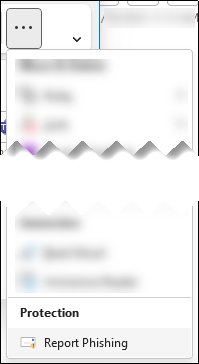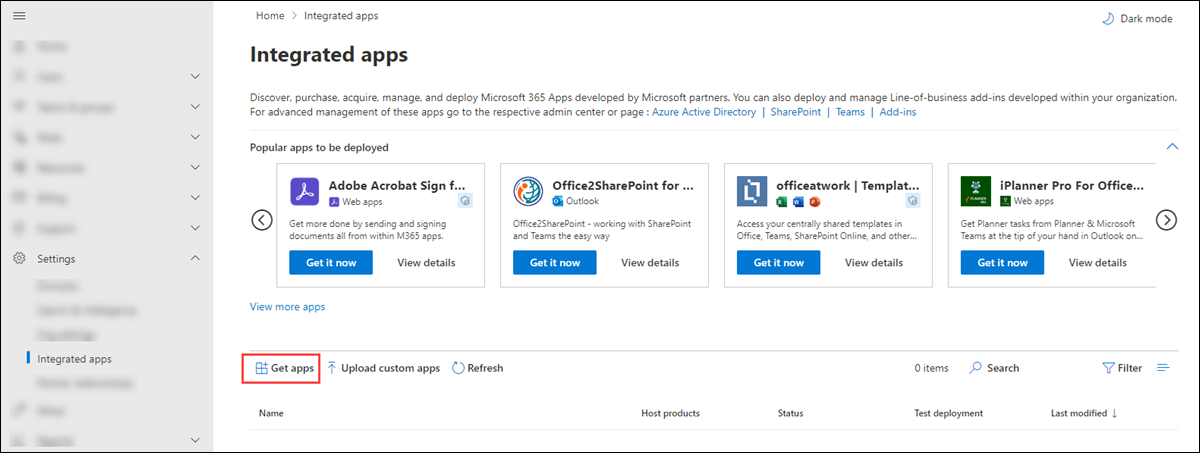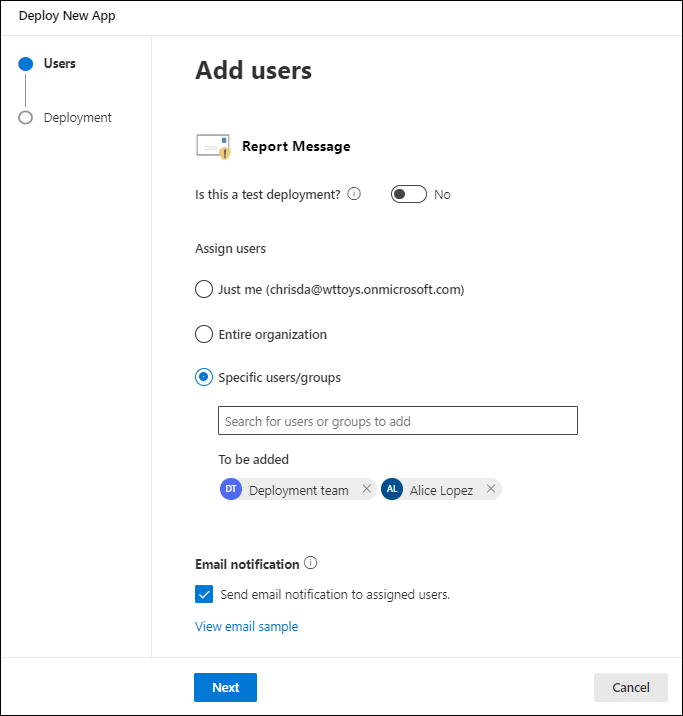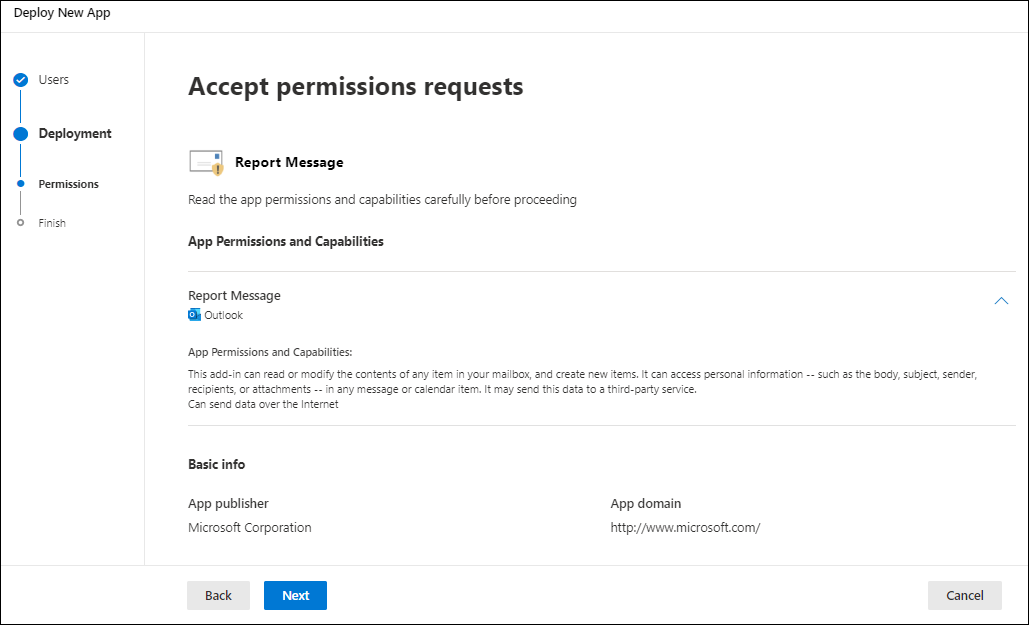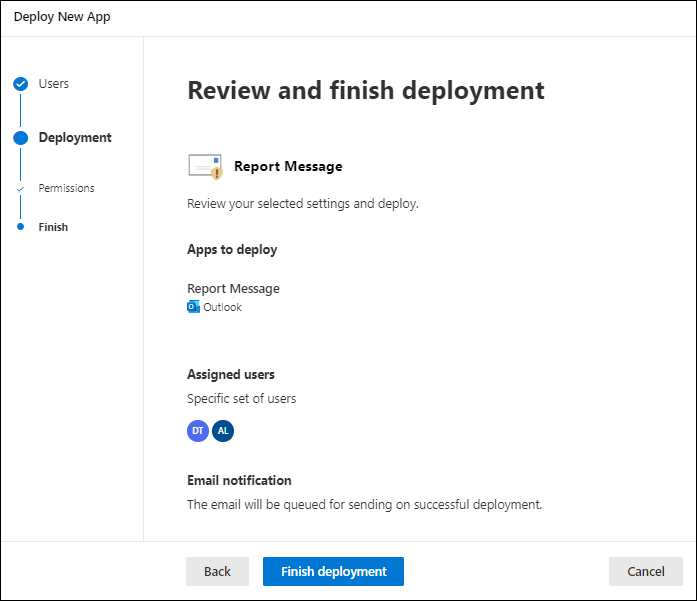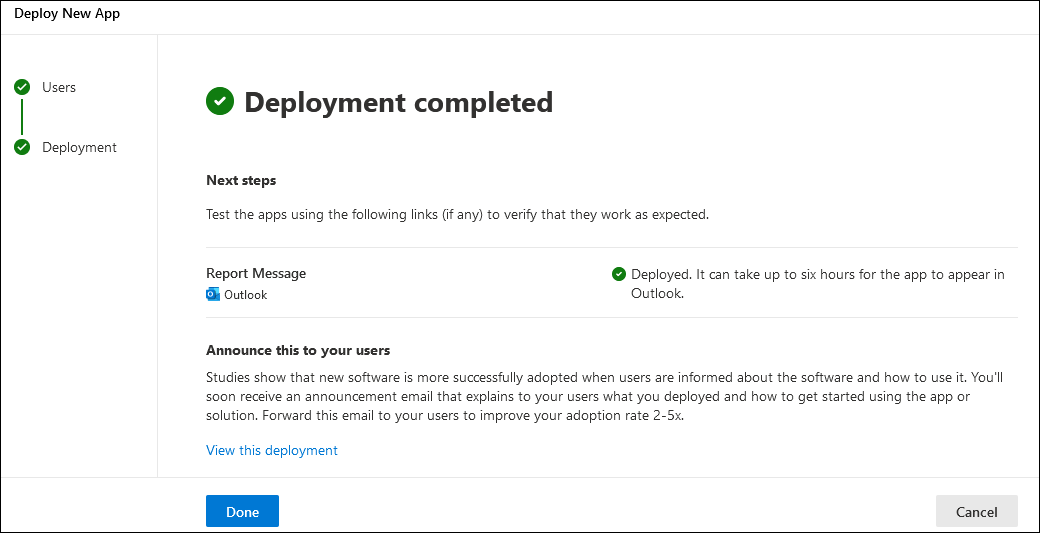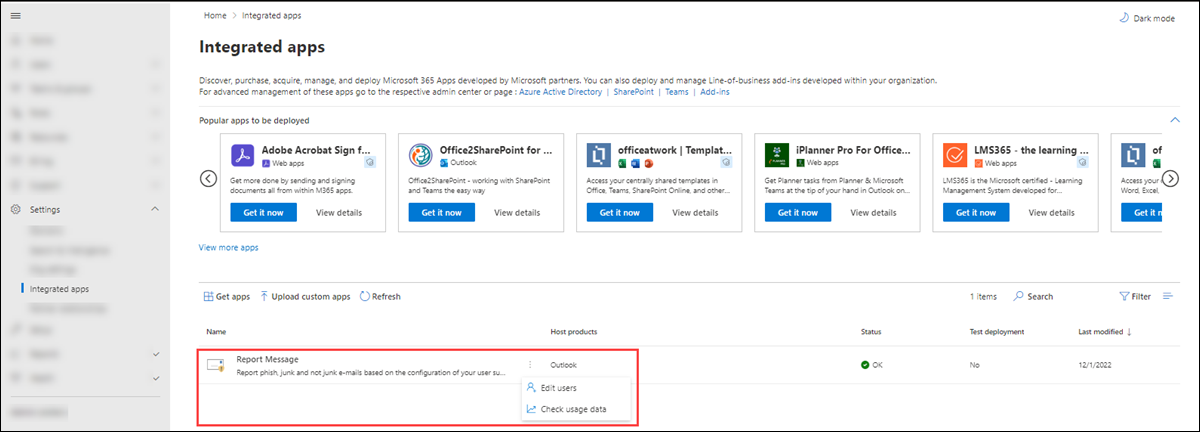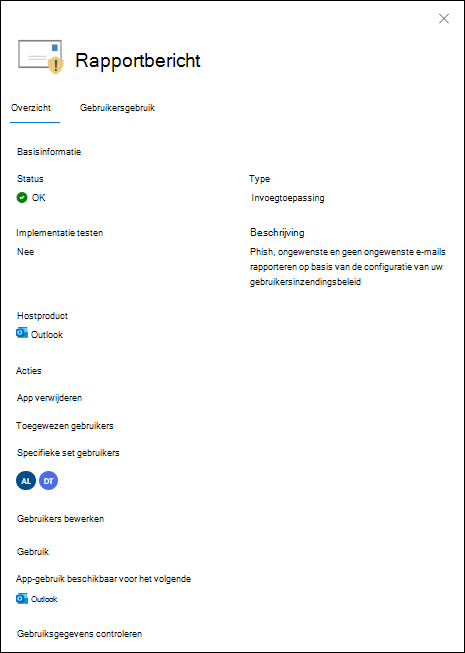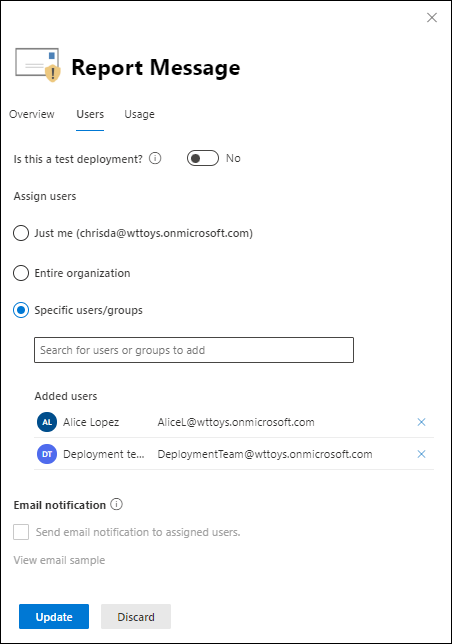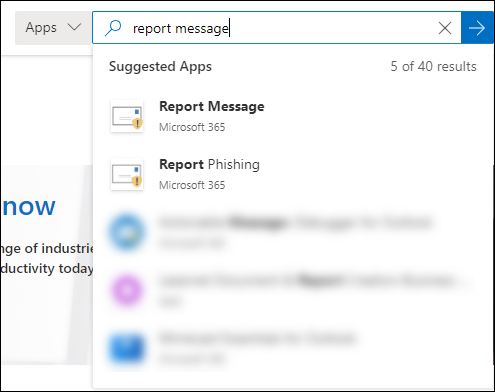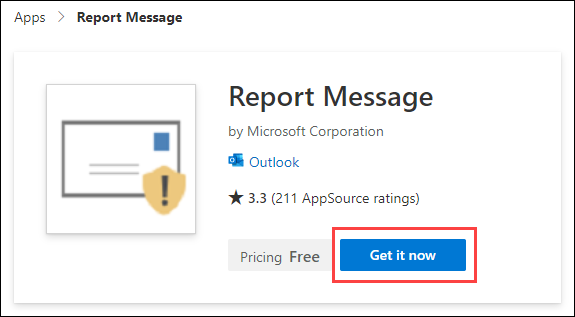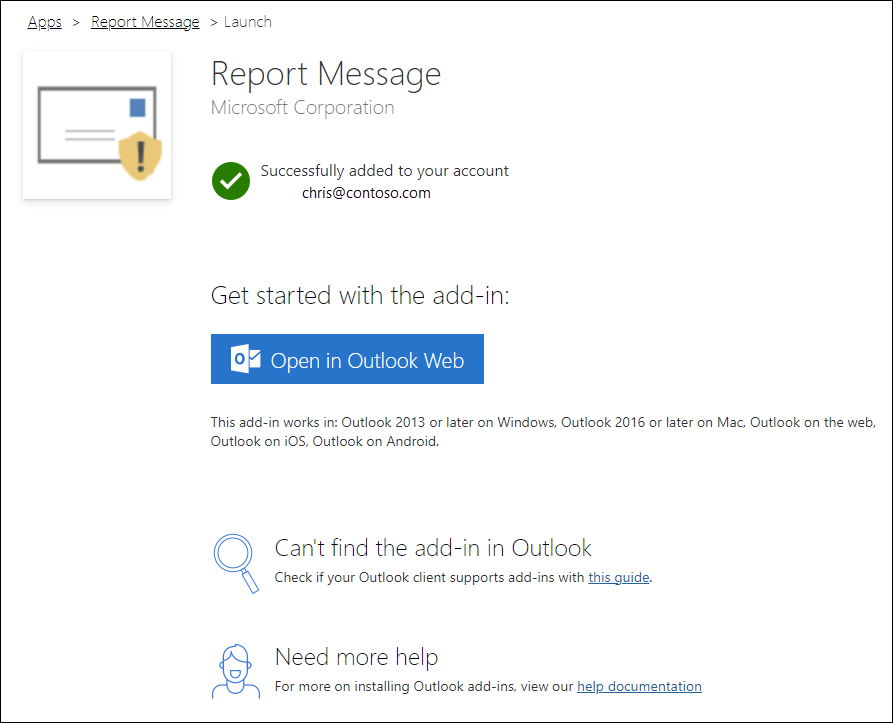Het Microsoft-rapportbericht of de rapportphishing-invoegtoepassingen inschakelen
Tip
Wist u dat u de functies in Microsoft Defender voor Office 365 Abonnement 2 gratis kunt uitproberen? Gebruik de proefversie van 90 dagen Defender voor Office 365 in de Microsoft Defender portal. Meer informatie over wie zich kan registreren en proefabonnementen kan uitvoeren op Try Microsoft Defender voor Office 365.
Opmerking
Als u een beheerder bent in een Microsoft 365-organisatie met Exchange Online postvakken, raden we u aan de pagina Inzendingen in de Microsoft Defender portal te gebruiken. Zie Use Beheer Submission to submit to submit suspected spam, phish, URL's and files to Microsoft (Verdachte spam, phish, URL's en bestanden verzenden naar Microsoft) voor meer informatie.
Met de invoegtoepassingen Microsoft Report Message en Report Phishing voor Outlook en de ingebouwde knop Rapport in ondersteunde versies van Outlook kunnen gebruikers eenvoudig fout-positieven en fout-negatieven rapporteren aan Microsoft voor analyse. Fout-positieven zijn goede e-mail die is geblokkeerd of verzonden naar de map Ongewenste e-mail Email. Fout-negatieven zijn ongewenste e-mail of phishing die in het Postvak IN is bezorgd.
Microsoft gebruikt deze door de gebruiker gerapporteerde berichten om de effectiviteit van e-mailbeveiligingstechnologieën te verbeteren. Stel dat mensen veel berichten rapporteren met behulp van de invoegtoepassing Phishing rapporteren. Deze informatie wordt weergegeven in het beveiligingsdashboard en andere rapporten. Het beveiligingsteam van uw organisatie kan deze informatie gebruiken als indicatie dat het antiphishingbeleid mogelijk moet worden bijgewerkt.
De invoegtoepassing Bericht rapporteren biedt de optie om zowel spam- als phishingberichten te rapporteren. De invoegtoepassing Phishing rapporteren biedt de optie om alleen phishingberichten te rapporteren.
Beheerders kunnen de invoegtoepassingen voor de organisatie installeren en inschakelen. Beide invoegtoepassingen zijn beschikbaar via Gecentraliseerde implementatie. Afzonderlijke gebruikers kunnen de invoegtoepassingen zelf installeren.
Nadat de invoegtoepassing is geïnstalleerd en ingeschakeld, zien gebruikers de volgende pictogrammen op basis van hun Outlook-client:
Outlook voor Windows:
Het pictogram Rapportbericht op het klassieke lint:
Het pictogram Rapportbericht op het vereenvoudigde lint: Selecteer
 Meer opdrachten Bericht rapporteren> in de sectie Beveiliging.
Meer opdrachten Bericht rapporteren> in de sectie Beveiliging.Het pictogram Phishing rapporteren op het klassieke lint:
Het pictogram Phishing rapporteren op het vereenvoudigde lint: Selecteer
 Meer opdrachtenPhishing rapporteren> in de sectie Beveiliging.
Meer opdrachtenPhishing rapporteren> in de sectie Beveiliging.
webversie van Outlook:
De pictogrammen Rapportbericht of Phishing rapporteren in webversie van Outlook (voorheen bekend als Outlook Web App of OWA):
Wat moet u weten voordat u begint?
Aan u moeten machtigingen zijn toegewezen voordat u de procedures in dit artikel kunt uitvoeren. U beschikt tevens over de volgende opties:
Microsoft Defender XDR Op rollen gebaseerd toegangsbeheer (RBAC) (Als Email & samenwerking>Defender voor Office 365 machtigingen actief zijn
 . Alleen van invloed op de Defender-portal, niet op PowerShell: Beveiligingsbewerkingen/Beveiligingsgegevens/Antwoord (beheren) of Beveiligingsbewerkingen/Beveiligingsgegevens/Alleen-lezen.
. Alleen van invloed op de Defender-portal, niet op PowerShell: Beveiligingsbewerkingen/Beveiligingsgegevens/Antwoord (beheren) of Beveiligingsbewerkingen/Beveiligingsgegevens/Alleen-lezen.Email & samenwerkingsmachtigingen in de Microsoft Defender-portal: Lidmaatschap van de rollengroep Organisatiebeheer.
Exchange Online machtigingen: lidmaatschap van de rollengroep Organisatiebeheer.
Microsoft Entra machtigingen: lidmaatschap van de rol Globale beheerder* geeft gebruikers de vereiste machtigingen en machtigingen voor andere functies in Microsoft 365.
Belangrijk
* Microsoft raadt u aan rollen te gebruiken met de minste machtigingen. Het gebruik van accounts met lagere machtigingen helpt de beveiliging voor uw organisatie te verbeteren. Globale beheerder is een zeer bevoorrechte rol die moet worden beperkt tot scenario's voor noodgevallen wanneer u een bestaande rol niet kunt gebruiken.
Voor organisatie-installaties moet de organisatie zijn geconfigureerd voor het gebruik van OAuth-verificatie. Zie Bepalen of gecentraliseerde implementatie van invoegtoepassingen werkt voor uw organisatie voor meer informatie.
De invoegtoepassingen Berichtbericht en Phishing rapporteren werken met de meeste Microsoft 365-abonnementen en de volgende producten:
- Webversie van Outlook
- Outlook 2013 SP1 of hoger
- Outlook 2016 voor Mac
- Outlook opgenomen in Microsoft 365-apps voor Enterprise
- Outlook voor iOS en Android
Momenteel wordt het rapporteren van berichten in gedeelde postvakken of andere postvakken door een gemachtigde met behulp van de invoegtoepassingen niet ondersteund. Berichten worden niet verzonden naar het rapportpostvak of naar Microsoft. Ingebouwde rapportage in webversie van Outlook of de nieuwe Outlook voor Windows in gedeelde postvakken of andere postvakken door een gemachtigde wordt ondersteund. Berichten worden verzonden op basis van de gerapporteerde berichtbestemming in door de gebruiker gerapporteerde instellingen.
De invoegtoepassingen zijn niet beschikbaar voor on-premises Exchange-postvakken.
Zie Fout-positieven en fout-negatieven rapporteren in Outlook voor meer informatie over het rapporteren van een bericht met behulp van rapportage in Outlook.
Opmerking
Gerapporteerde berichten zijn alleen beschikbaar voor beheerders op het tabblad Door gebruiker gerapporteerd op de pagina https://security.microsoft.com/reportsubmission?viewid=userInzendingen als beide van de volgende instellingen zijn geconfigureerd op de pagina Door gebruiker gerapporteerde instellingen op https://security.microsoft.com/securitysettings/userSubmission:
- Gerapporteerde berichten bewaken in Outlook is geselecteerd.
- De ingebouwde knop Rapport gebruiken in Outlook is geselecteerd.
Als de door de gebruiker gerapporteerde instellingen in de organisatie door de gebruiker gerapporteerde berichten (e-mail en Microsoft Teams) naar Microsoft verzendt (exclusief of naast het rapportagepostvak), voeren we dezelfde controles uit als wanneer beheerders berichten verzenden naar Microsoft voor analyse vanaf de pagina Inzendingen :
- Email verificatiecontrole (alleen e-mailberichten): of e-mailverificatie is geslaagd of mislukt toen deze werd bezorgd.
- Beleidstreffers: informatie over beleidsregels of onderdrukkingen die de binnenkomende e-mail in de organisatie mogelijk hebben toegestaan of geblokkeerd, waardoor onze filterbeoordelingen worden overschreven.
- Reputatie/detonatie van nettolading: up-to-date onderzoek van eventuele URL's en bijlagen in het bericht.
- Beoordelingsanalyse: controleer uitgevoerd door menselijke beoordelaars om te bevestigen of berichten schadelijk zijn.
Het verzenden of opnieuw verzenden van berichten naar Microsoft is dus alleen nuttig voor beheerders voor berichten die nooit bij Microsoft zijn ingediend of wanneer u het niet eens bent met het oorspronkelijke oordeel.
Organisaties die GEBRUIKMAKEN van URL-filtering of een beveiligingsoplossing van derden (bijvoorbeeld een proxy en/of firewall) moeten de volgende URL's kunnen bereiken met behulp van het HTTPS-protocol:
ipagave.azurewebsites.netoutlook.office.com
Beheer instructies
Installeer en configureer de invoegtoepassingen Rapportbericht of Rapportphishing voor de organisatie.
Opmerking
Het kan tot 12 uur duren voordat de invoegtoepassing wordt weergegeven in uw organisatie.
Wanneer u deze instructies volgt om de invoegtoepassingen centraal te implementeren, wordt er ook een bijbehorende app-registratie geïmplementeerd in Azure. Als u de app-registratie voor de invoegtoepassing in Azure verwijdert, wordt de invoegtoepassing ook verwijderd uit de organisatie.
De invoegtoepassing Rapportbericht of Phishing melden voor uw organisatie ophalen
Vouw in de Microsoft 365-beheercentrum op https://admin.microsoft.comAlle weergeven indien nodig uit en ga vervolgens naar Instellingen>Geïntegreerde apps. Als u rechtstreeks naar de pagina Geïntegreerde apps wilt gaan, gebruikt u https://admin.microsoft.com/Adminportal/Home#/Settings/IntegratedApps.
Selecteer op de pagina Geïntegreerde apps de optie
 Apps ophalen.
Apps ophalen.Voer op de Microsoft 365-apps pagina die wordt geopend Rapportbericht in het
 vak Zoeken in.
vak Zoeken in.Selecteer in de zoekresultaten Nu downloaden in de vermelding Rapportbericht of de vermelding Phishing rapporteren om de wizard Nieuwe app implementeren te starten.
Opmerking
Hoewel in de schermafbeeldingen in de resterende stappen de invoegtoepassing Rapportbericht wordt weergegeven, zijn de stappen identiek voor de invoegtoepassing Rapportphishing .
Configureer op de pagina Gebruikers toevoegen de volgende instellingen:
Is dit een testimplementatie?: laat de wisselknop op
 Nee staan of stel de wisselknop in op
Nee staan of stel de wisselknop in op  Ja.
Ja.Gebruikers toewijzen: selecteer een van de volgende waarden:
- Alleen ik
- Hele organisatie
-
Specifieke gebruikers/groepen: zoek en selecteer gebruikers en groepen in het zoekvak. Na elke selectie wordt de gebruiker of groep weergegeven in de sectie Toevoegen onder het zoekvak. Als u een selectie wilt verwijderen, selecteert u
 op de vermelding.
op de vermelding.
Email melding: Standaard is e-mailmelding verzenden naar toegewezen gebruikers geselecteerd. Selecteer Voorbeeld van e-mail weergeven om e-mailwaarschuwingen voor invoegtoepassingsimplementatie te openen.
Wanneer u klaar bent op de pagina Gebruikers toevoegen , selecteert u Volgende.
Lees op de pagina Machtigingenaanvragen accepteren de informatie over app-machtigingen en -mogelijkheden zorgvuldig door voordat u Volgende selecteert.
Controleer uw instellingen op de pagina Implementatie controleren en voltooien . Selecteer Terug om wijzigingen aan te brengen.
Wanneer u klaar bent op de pagina Implementatie controleren en voltooien , selecteert u Implementatie voltooien.
Er wordt een voortgangsindicator weergegeven op de pagina Implementatie controleren en voltooien .
Op de pagina Implementatie voltooid kunt u Deze implementatie weergeven selecteren om de pagina te sluiten en naar de details van de invoegtoepassing te gaan. Of selecteer Gereed om de pagina te sluiten.
Het rapportbericht of de rapportphishing-invoegtoepassingen ophalen voor uw Microsoft 365 GCC- of GCC High-organisatie
Beheerders in Microsoft 365 Government Community Cloud (GCC) of GCC High moeten de stappen in deze sectie gebruiken om de invoegtoepassing Rapportbericht of Phishing-rapport voor hun organisatie op te halen. Deze stappen zijn van toepassing op Outlook en webversie van Outlook en niet op Outlook voor iOS en Android.
Opmerking
Het kan tot 24 uur duren voordat de invoegtoepassing in uw organisatie wordt weergegeven.
In Amerikaanse overheidsorganisaties (Microsoft 365 GCC, GCC High en DoD) worden gerapporteerde berichten niet naar Microsoft verzonden voor analyse. Ze worden alleen verzonden naar het rapportagepostvak dat u om nalevingsredenen identificeert (gegevens mogen de organisatiegrens niet verlaten). Zie Door de gebruiker gerapporteerde instellingen voor meer informatie.
Selecteer in de Microsoft 365-beheercentrum op https://portal.office365.us/adminportal/home#/Settings/AddInsInstellingen>Invoegtoepassingenimplementeren>Aangepaste apps uploaden>.
Selecteer in de flyout Aangepaste apps uploaden die wordt geopend de optie Ik heb een URL voor het manifestbestand.
Voer in het dialoogvenster Toevoegen vanuit URL dat wordt geopend een van de volgende URL's in:
- Rapportbericht: https://ipagave.azurewebsites.net/ReportMessageManifest/ReportMessageAzure.xml
- Phishing melden: https://ipagave.azurewebsites.net/ReportPhishingManifest/ReportPhishingAzure.xml
Wanneer u klaar bent, selecteert u Installeren. Selecteer OK in het dialoogvenster Geslaagd.
Selecteer op de pagina Invoegtoepassingen de invoegtoepassing die u hebt geïnstalleerd en selecteer
 vervolgens Bewerken.
vervolgens Bewerken.Bevestig of wijzig de volgende instellingen in het dialoogvenster Invoegtoepassingseigenschappen dat wordt geopend:
- Maak deze invoegtoepassing beschikbaar voor gebruikers in uw organisatie.
-
Standaardinstellingen voor gebruikers opgeven: selecteer een van de volgende instellingen:
- Optioneel, standaard ingeschakeld.
- Optioneel, standaard uitgeschakeld.
- Verplicht, altijd ingeschakeld. Gebruikers kunnen deze invoegtoepassing niet uitschakelen.
Wanneer u klaar bent, selecteert u Opslaan.
Zie Door de gebruiker gerapporteerde instellingen voor berichten volledig configureren.
Instellingen voor de invoegtoepassing Rapportbericht of Phishing van rapporten weergeven en bewerken
Vouw in de Microsoft 365-beheercentrum op https://admin.microsoft.comAlle weergeven indien nodig uit en ga vervolgens naar Instellingen>Geïntegreerde apps. Als u rechtstreeks naar de pagina Geïntegreerde apps wilt gaan, gebruikt u https://admin.microsoft.com/Adminportal/Home#/Settings/IntegratedApps.
Opmerking
Hoewel in de schermafbeeldingen in de resterende stappen de invoegtoepassing Rapportbericht wordt weergegeven, zijn de stappen identiek voor de invoegtoepassing Rapportphishing .
Selecteer op het tabblad Geïmplementeerde apps van de pagina Geïntegreerde apps de invoegtoepassing Rapportbericht of de invoegtoepassing Phishing melden door een van de volgende stappen uit te voeren:
- Selecteer in de kolom Naam het pictogram of de tekst voor de invoegtoepassing. Met deze selectie gaat u naar het tabblad Overzicht in de flyout met details, zoals beschreven in de volgende stappen.
- Selecteer in de kolom Naam⋮Rij bewerken en selecteer
 vervolgens Gebruikers bewerken om naar het tabblad Gebruikers in de flyout details te gaan, zoals beschreven in de volgende stap.
vervolgens Gebruikers bewerken om naar het tabblad Gebruikers in de flyout details te gaan, zoals beschreven in de volgende stap. - Selecteer in de kolom Naamde optie ⋮Rij bewerken en selecteer
 vervolgens Gebruiksgegevens controleren om naar het tabblad Gebruik in de flyout details te gaan, zoals beschreven in de volgende stap.
vervolgens Gebruiksgegevens controleren om naar het tabblad Gebruik in de flyout details te gaan, zoals beschreven in de volgende stap.
De flyout met details die wordt geopend, bevat de volgende tabbladen:
Tabblad Overzicht :
-
Sectie Basisinformatie :
- Status
- Type: Invoegtoepassing
- Testimplementatie: Ja of Nee, afhankelijk van de optie die u hebt geselecteerd bij het implementeren van de invoegtoepassing of de selectie die u wijzigt op het tabblad Gebruikers .
- Beschrijving
- Hostproduct: Outlook
- Sectie Acties : selecteer App verwijderen om de app te verwijderen.
- Sectie Toegewezen gebruikers : selecteer Gebruikers bewerken om naar het tabblad Gebruikers te gaan.
- Gebruikssectie : selecteer Gebruiksgegevens controleren om naar het tabblad Gebruik te gaan.
-
Sectie Basisinformatie :
Tabblad Gebruikers :
Is dit een testimplementatie?: laat de wisselknop op
 Nee staan of stel de wisselknop in op
Nee staan of stel de wisselknop in op  Ja.
Ja.Sectie Gebruikers toewijzen : Selecteer een van de volgende waarden:
- Alleen ik
- Hele organisatie
-
Specifieke gebruikers/groepen: zoek en selecteer gebruikers en groepen in het zoekvak. Na elke selectie wordt de gebruiker of groep weergegeven in de sectie Toegevoegde gebruikers die onder het zoekvak wordt weergegeven. Als u een selectie wilt verwijderen, selecteert u
 op de vermelding.
op de vermelding.
Email meldingssectie: e-mailmelding verzenden naar toegewezen gebruikers en Voorbeeld van e-mail weergeven kunnen niet worden geselecteerd.
Als u updates hebt aangebracht op dit tabblad, selecteert u Bijwerken om uw wijzigingen op te slaan.
Tabblad Gebruik : in de grafiek en de detailtabel wordt het aantal actieve gebruikers in de loop van de tijd weergegeven.
- Filter het datumbereik op 7 dagen, 30 dagen (standaard) of 90 dagen.
- Selecteer in de kolom Rapport de optie
 Downloaden om de informatie te downloaden die is gefilterd op datumbereik naar het bestand met de naam UsageData.csv.
Downloaden om de informatie te downloaden die is gefilterd op datumbereik naar het bestand met de naam UsageData.csv.
Wanneer u klaar bent met het weergeven van de informatie op de tabbladen, selecteert u
 Sluiten om de flyout met details te sluiten.
Sluiten om de flyout met details te sluiten.
Gebruikersinstructies
De invoegtoepassingen Rapportbericht of Phishing melden voor uzelf ophalen
Volg een van de volgende stappen:
- Open de commerciële marketplace van Microsoft op https://appsource.microsoft.com/en-us/marketplace/apps. Voer op de pagina AppSourcerapportbericht in het
 vak Zoeken in en selecteer vervolgens Rapportbericht of Phishing rapporteren in de resultaten.
vak Zoeken in en selecteer vervolgens Rapportbericht of Phishing rapporteren in de resultaten.
- Gebruik een van de volgende URL's om rechtstreeks naar de downloadpagina voor de invoegtoepassing te gaan:
- Rapportbericht: https://appsource.microsoft.com/product/office/WA104381180
- Phishing melden: https://appsource.microsoft.com/product/office/WA200002469
Opmerking
Hoewel in de schermafbeeldingen in de resterende stappen de invoegtoepassing Rapportbericht wordt weergegeven, zijn de stappen identiek voor de invoegtoepassing Rapportphishing .
- Open de commerciële marketplace van Microsoft op https://appsource.microsoft.com/en-us/marketplace/apps. Voer op de pagina AppSourcerapportbericht in het
Selecteer nu downloaden op de detailpagina van de invoegtoepassing.
Meld u desgevraagd aan met uw Microsoft-accountreferenties.
Wanneer de installatie is voltooid, krijgt u de volgende startpagina :
Haal het rapportbericht of de rapportphishing-invoegtoepassingen voor uzelf op in Microsoft 365 GCC of GCC High
Afzonderlijke gebruikers in Microsoft 365 GCC of GCC High kunnen de invoegtoepassingen Rapportbericht of Phishing melden niet ontvangen via de commerciële marketplace van Microsoft.
Het rapportbericht of de invoegtoepassing Phishing rapporteren gebruiken
Gebruik in ondersteunde versies van Outlook de invoegtoepassing Rapportbericht of Phishing melden om fout-positieven en fout-negatieven in te dienen. Zie Fout-positieven en fout-negatieven rapporteren in Outlook voor meer informatie.