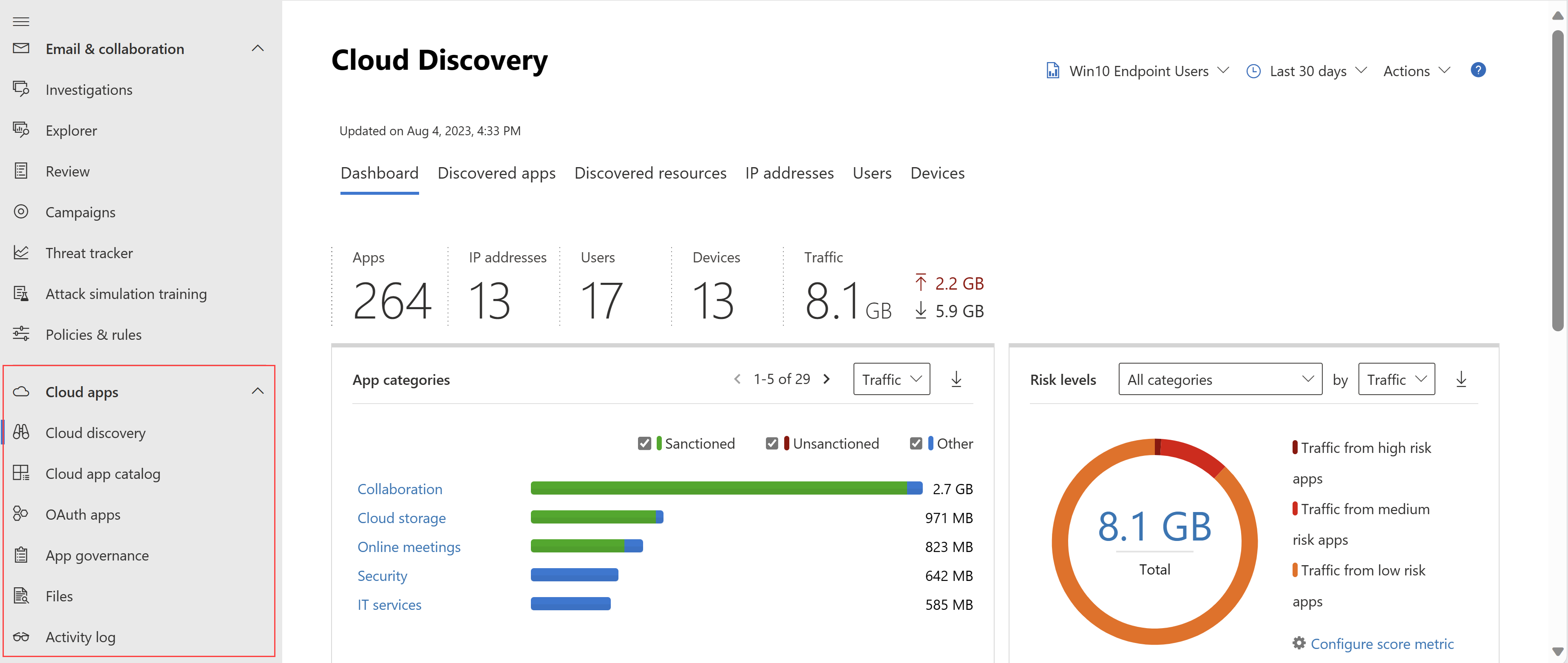Aan de slag met Microsoft Defender for Cloud Apps
In deze quickstart wordt beschreven hoe u aan de slag gaat met Microsoft Defender for Cloud Apps in de Microsoft Defender Portal.
Defender for Cloud Apps kunt u de voordelen van cloudtoepassingen gebruiken terwijl u de controle over uw bedrijfsresources behoudt. Defender for Cloud Apps verbetert uw inzicht in cloudactiviteiten en helpt de beveiliging van uw bedrijfsgegevens te verbeteren.
Tip
Als aanvulling op dit artikel raden we u aan de handleiding voor automatische installatie van Microsoft Defender for Cloud Apps te gebruiken wanneer u bent aangemeld bij de Microsoft 365-beheercentrum. In deze handleiding wordt uw ervaring aangepast op basis van uw omgeving. Als u de aanbevolen procedures wilt bekijken zonder u aan te melden en automatische installatiefuncties te activeren, gaat u naar de Microsoft 365-installatieportal.
Vereisten
Als u Defender for Cloud Apps wilt instellen, moet u ten minste een beveiligingsbeheerder zijn in Microsoft Entra ID of Microsoft 365.
Gebruikers met beheerdersrollen hebben dezelfde beheerdersmachtigingen voor alle cloud-apps waarop uw organisatie is geabonneerd, ongeacht waar u de rol hebt toegewezen. Zie Beheerdersrollen toewijzen en Beheerdersrollen toewijzen in Microsoft Entra ID voor meer informatie.
Microsoft Defender for Cloud Apps is een beveiligingshulpprogramma en vereist daarom geen microsoft 365-licenties voor productiviteitssuites. Voor Microsoft 365 Cloud App Security (Microsoft Defender for Cloud Apps alleen voor Microsoft 365) raadpleegt u Wat zijn de verschillen tussen Microsoft Defender for Cloud Apps en Microsoft 365 Cloud App Security?
Microsoft Defender for Cloud Apps is afhankelijk van de volgende Microsoft Entra ID toepassingen om goed te werken. Schakel deze toepassingen niet uit in Microsoft Entra ID:
- Microsoft Defender for Cloud Apps - API's (id: 972bb84a-1d27-4bd3-8306-6b8e57679e8c)
- Microsoft Defender for Cloud Apps - Klantervaring (ID: 9ba4f733-be8f-4112-9c4a-e3b417c44e7d)
- Microsoft Defender for Cloud Apps - Information Protection (id: ac6dbf5e-1087-4434-beb2-0ebf7bd1b883)
- Microsoft Defender for Cloud Apps - MIP-server (id: 0858ddce-8fca-4479-929b-4504feeed95e)
Access-Defender for Cloud Apps
Verkrijg een Defender for Cloud Apps licentie voor elke gebruiker die u wilt beveiligen door Defender for Cloud Apps. Zie het microsoft 365-licentiegegevensblad voor meer informatie.
Een Defender for Cloud Apps proefabonnement is beschikbaar als onderdeel van een Microsoft 365 E5 proefversie en u kunt licenties kopen via de Microsoft 365-beheercentrum >Marketplace. Zie Microsoft 365 uitproberen of kopen of Ondersteuning voor Microsoft 365 voor Bedrijven krijgen voor meer informatie.
Opmerking
Microsoft Defender for Cloud Apps is een beveiligingshulpprogramma en vereist daarom geen microsoft 365-licenties voor productiviteitssuites. Zie Wat zijn de verschillen tussen Microsoft Defender for Cloud Apps en Microsoft 365 Cloud App Security? voor meer informatie.
Open Defender for Cloud Apps in de Microsoft Defender Portal onder Cloud Apps. Bijvoorbeeld:
Stap 1: directe zichtbaarheid, beveiliging en beheeracties voor uw apps instellen
Pagina Procedure: directe zichtbaarheid, beveiliging en beheeracties instellen voor uw apps
Vereiste taak: Apps verbinden
- Selecteer instellingen in de Microsoft Defender Portal. Kies vervolgens Cloud-apps.
- Selecteer onder Verbonden appsde optie App-connectors.
- Selecteer +Verbinding maken met een app om een app toe te voegen en selecteer vervolgens een app.
- Volg de configuratiestappen om verbinding te maken met de app.
Waarom een app verbinden? Nadat u een app hebt verbonden, kunt u meer zichtbaarheid krijgen, zodat u activiteiten, bestanden en accounts voor de apps in uw cloudomgeving kunt onderzoeken.
Stap 2: gevoelige informatie beveiligen met DLP-beleid
Pagina's: Gevoelige informatie beveiligen met DLP-beleid
Aanbevolen taak: bestandsbewaking inschakelen en bestandsbeleid maken
- Selecteer instellingen in de Microsoft Defender Portal. Kies vervolgens Cloud-apps.
- Selecteer onder Information Protectionde optie Bestanden.
- Selecteer Bestandsbewaking inschakelen en selecteer vervolgens Opslaan.
- Als u vertrouwelijkheidslabels uit Microsoft Purview Informatiebeveiliging gebruikt, selecteert u onder Information Protection de optie Microsoft Information Protection.
- Selecteer de vereiste instellingen en selecteer vervolgens Opslaan.
- Maak in stap 3bestandsbeleid om te voldoen aan de vereisten van uw organisatie.
Tip
U kunt bestanden van uw verbonden apps bekijken door te bladeren naar CloudApps-bestanden> in de Microsoft Defender Portal.
Aanbeveling voor migratie
We raden u aan Defender for Cloud Apps bescherming tegen gevoelige informatie parallel te gebruiken met uw huidige Cloud Access Security Broker-oplossing (CASB). Begin met het verbinden van de apps die u wilt beveiligen met Microsoft Defender for Cloud Apps. Omdat API-connectors gebruikmaken van een out-of-band-connectiviteit, treedt er geen conflict op. Migreer vervolgens geleidelijk uw beleid van uw huidige CASB-oplossing naar Defender for Cloud Apps.
Opmerking
Voor apps van derden controleert u of de huidige belasting het maximum aantal toegestane API-aanroepen van de app niet overschrijdt.
Stap 3: cloud-apps beheren met beleid
Pagina:Cloud-apps beheren met beleid
Vereiste taak: Beleid maken
Beleidsregels maken
- Kies in de Microsoft Defender Portal onder Cloud-appsde optie Beleid ->Beleidssjablonen.
- Kies een beleidssjabloon in de lijst en selecteer vervolgens het + pictogram om het beleid te maken.
- Pas het beleid aan (selecteer filters, acties en andere instellingen) en kies vervolgens Maken.
- Kies onder Cloud Appsde optie Beleid ->Beleidsbeheer om het beleid te kiezen en de relevante overeenkomsten (activiteiten, bestanden, waarschuwingen) te bekijken.
Tip
Als u alle beveiligingsscenario's voor uw cloudomgeving wilt dekken, maakt u een beleid voor elke risicocategorie.
Hoe kan beleid uw organisatie helpen?
U kunt beleidsregels gebruiken om trends te bewaken, beveiligingsrisico's te bekijken en aangepaste rapporten en waarschuwingen te genereren. Met beleidsregels kunt u beheeracties maken en besturingselementen voor gegevensverlies en bestandsdeling instellen.
Stap 4: clouddetectie instellen
Pagina Procedure: Clouddetectie instellen
Vereiste taak: Defender for Cloud Apps inschakelen om het gebruik van uw cloud-app weer te geven
Integreer met Microsoft Defender voor Eindpunt om Defender for Cloud Apps automatisch in staat te stellen uw Windows 10 en Windows 11 apparaten binnen en buiten uw bedrijf te bewaken.
Als u Zscaler gebruikt, integreert u deze met Defender for Cloud Apps.
Als u volledige dekking wilt bereiken, maakt u een rapport voor continue clouddetectie
- Selecteer instellingen in de Microsoft Defender Portal. Kies vervolgens Cloud-apps.
- Kies onder Cloud Discoveryde optie Automatisch uploaden van logboeken.
- Voeg op het tabblad Gegevensbronnen uw bronnen toe.
- Configureer de logboekverzamelaar op het tabblad Logboekverzamelaars .
Aanbeveling voor migratie
We raden u aan Defender for Cloud Apps detectie parallel te gebruiken met uw huidige CASB-oplossing. Configureer eerst het automatisch uploaden van firewalllogboeken naar Defender for Cloud Apps-logboekverzamelaars. Als u Defender voor Eindpunt gebruikt, moet u in Microsoft Defender XDR de optie voor het doorsturen van signalen naar Defender for Cloud Apps inschakelen. Het configureren van clouddetectie is geen conflict met de logboekverzameling van uw huidige CASB-oplossing.
Een clouddetectierapport voor momentopnamen maken
- Kies in de Microsoft Defender Portal onder Cloud-appsde optie Clouddetectie.
- Selecteer in de rechterbovenhoek Acties ->Cloud Discovery-momentopnamerapport maken.
Waarom moet u clouddetectierapporten configureren?
Inzicht in schaduw-IT in uw organisatie is essentieel. Nadat uw logboeken zijn geanalyseerd, kunt u eenvoudig vinden welke cloud-apps worden gebruikt, door welke personen en op welke apparaten.
Stap 5: uw ervaring aan uw persoonlijke voorkeur aanpassen
Pagina's:Uw ervaring aan uw persoonlijke voorkeur aanpassen
Aanbevolen taak: Uw organisatiegegevens toevoegen
E-mailinstellingen invoeren
- Selecteer instellingen in de Microsoft Defender Portal. Kies vervolgens Cloud-apps.
- Selecteer onder Systeemde optie E-mailinstellingen.
- Voer onder Email afzenderidentiteit uw e-mailadressen en weergavenaam in.
- Upload onder Email ontwerp de e-mailsjabloon van uw organisatie.
Beheerdersmeldingen instellen
- Selecteer instellingen in de Microsoft Defender Portal. Kies vervolgens Microsoft Defender XDR.
- Selecteer Email meldingen.
- Configureer de methoden die u wilt instellen voor systeemmeldingen.
De metrische scoregegevens aanpassen
- Selecteer instellingen in de Microsoft Defender Portal. Kies vervolgens Cloud-apps.
- Kies onder Cloud Discoveryde optie Metrische gegevens scoren.
- Het belang van verschillende risicowaarden configureren.
- Selecteer Opslaan.
De risicoscores voor gedetecteerde apps worden nu precies geconfigureerd op basis van de behoeften en prioriteiten van uw organisatie.
Waarom uw omgeving aan uw persoonlijke voorkeur aanpassen?
Sommige functies werken het beste wanneer ze zijn aangepast aan uw behoeften. Bied uw gebruikers een betere ervaring met uw eigen e-mailsjablonen. Bepaal welke meldingen u ontvangt en pas uw metrische risicoscore aan aan de voorkeuren van uw organisatie.
Stap 6: de gegevens ordenen op basis van uw behoeften
Paginapagina: werken met IP-bereiken en -tags
Aanbevolen taak: Belangrijke instellingen configureren
IP-adrestags maken
Selecteer instellingen in de Microsoft Defender Portal. Kies vervolgens Cloud-apps.
Selecteer onder Systeemde optie IP-adresbereiken.
Selecteer + IP-adresbereik toevoegen om een IP-adresbereik toe te voegen.
Voer de naam van het IP-bereik, ip-adresbereiken, categorie en tags in.
Kies Create.
Nu kunt u IP-tags gebruiken wanneer u beleid maakt en wanneer u filtert en doorlopende rapporten maakt.
Doorlopende rapporten maken
- Selecteer instellingen in de Microsoft Defender Portal. Kies vervolgens Cloud-apps.
- Kies onder Cloud Discoveryde optie Continue rapporten.
- Kies Rapport maken.
- Volg de configuratiestappen.
- Kies Create.
U kunt nu gedetecteerde gegevens bekijken op basis van uw eigen voorkeuren, zoals bedrijfseenheden of IP-bereiken.
Domeinen toevoegen
- Selecteer instellingen in de Microsoft Defender Portal. Kies vervolgens Cloud-apps.
- Kies onder Systeemde optie Organisatiedetails.
- Voeg de interne domeinen van uw organisatie toe.
- Selecteer Opslaan.
Waarom moet u deze instellingen configureren?
Met deze instellingen hebt u meer controle over functies in de console. Met IP-tags is het eenvoudiger om beleid te maken dat aan uw behoeften voldoet, om gegevens nauwkeurig te filteren en meer. Gebruik gegevensweergaven om uw gegevens te groepeer in logische categorieën.
Volgende stappen
Als u problemen ondervindt, zijn wij er om u te helpen. Open een ondersteuningsticket om hulp of ondersteuning te krijgen voor uw productprobleem.