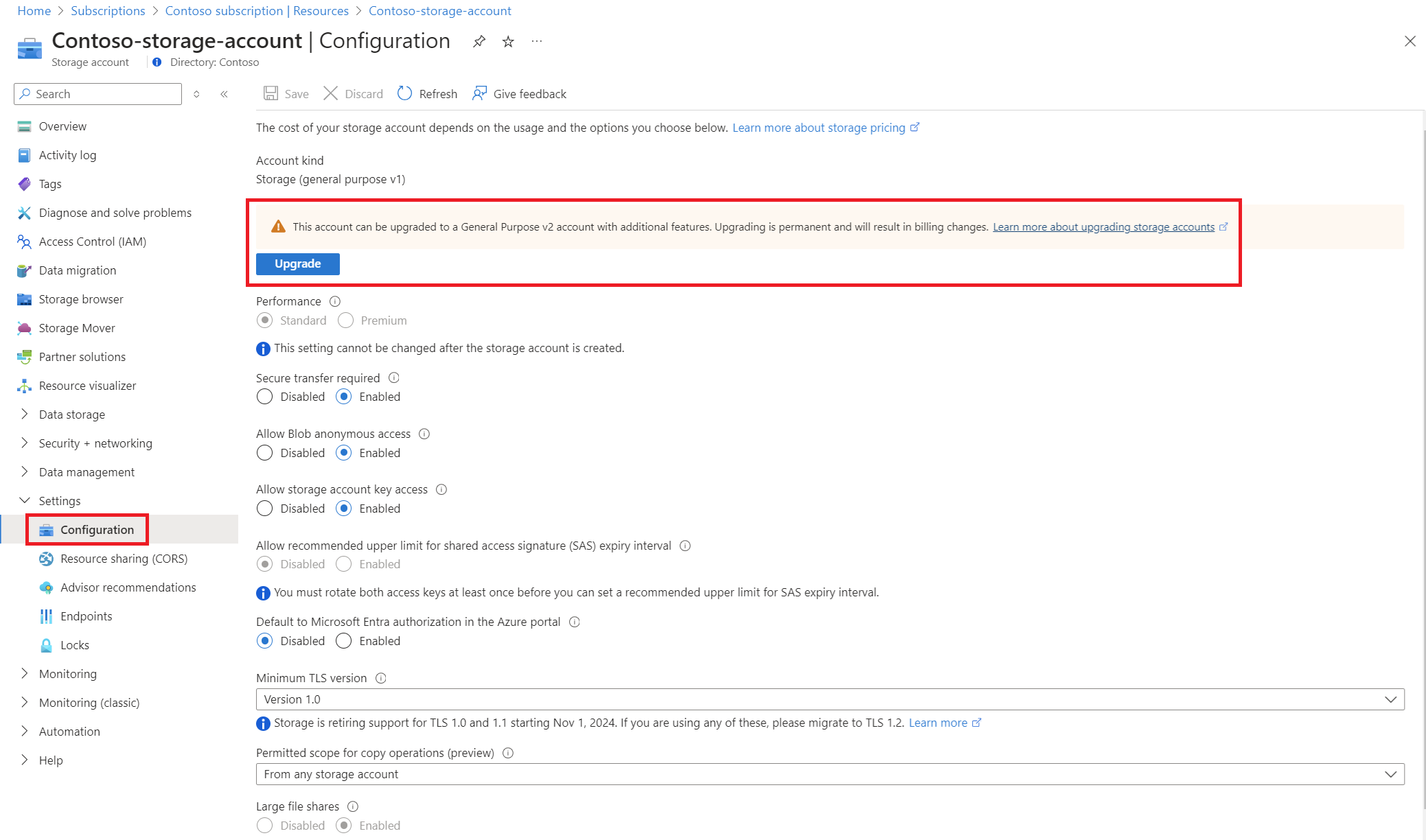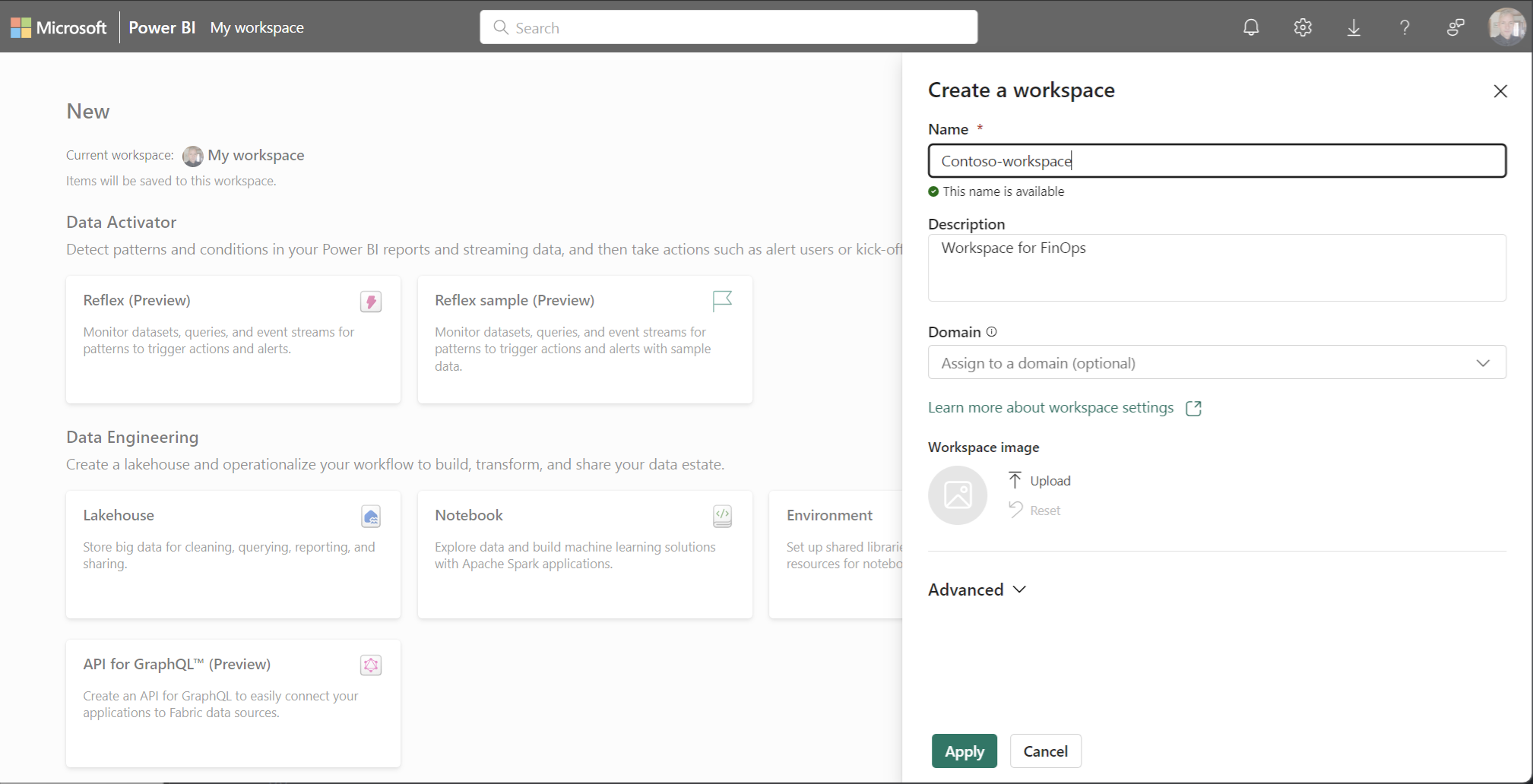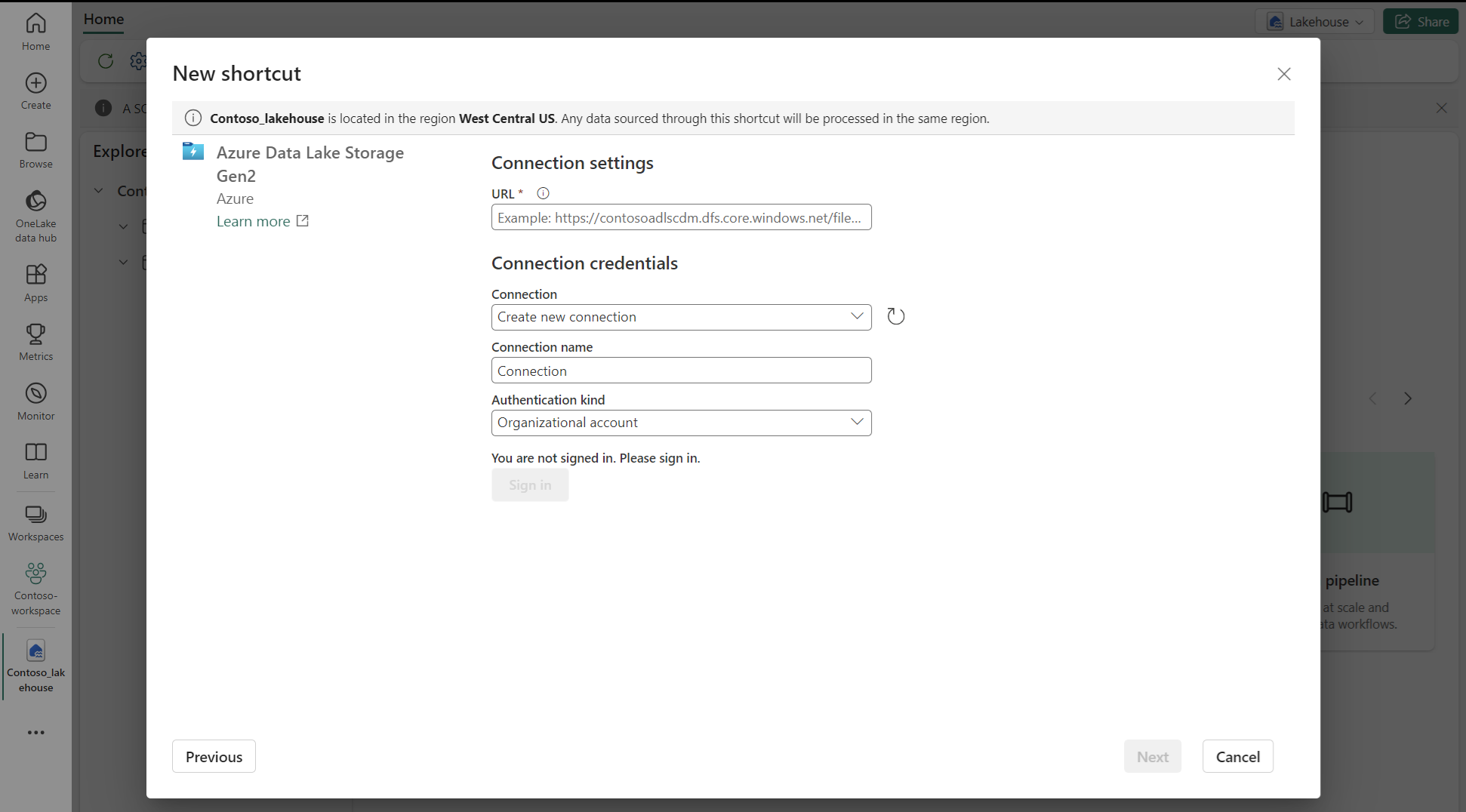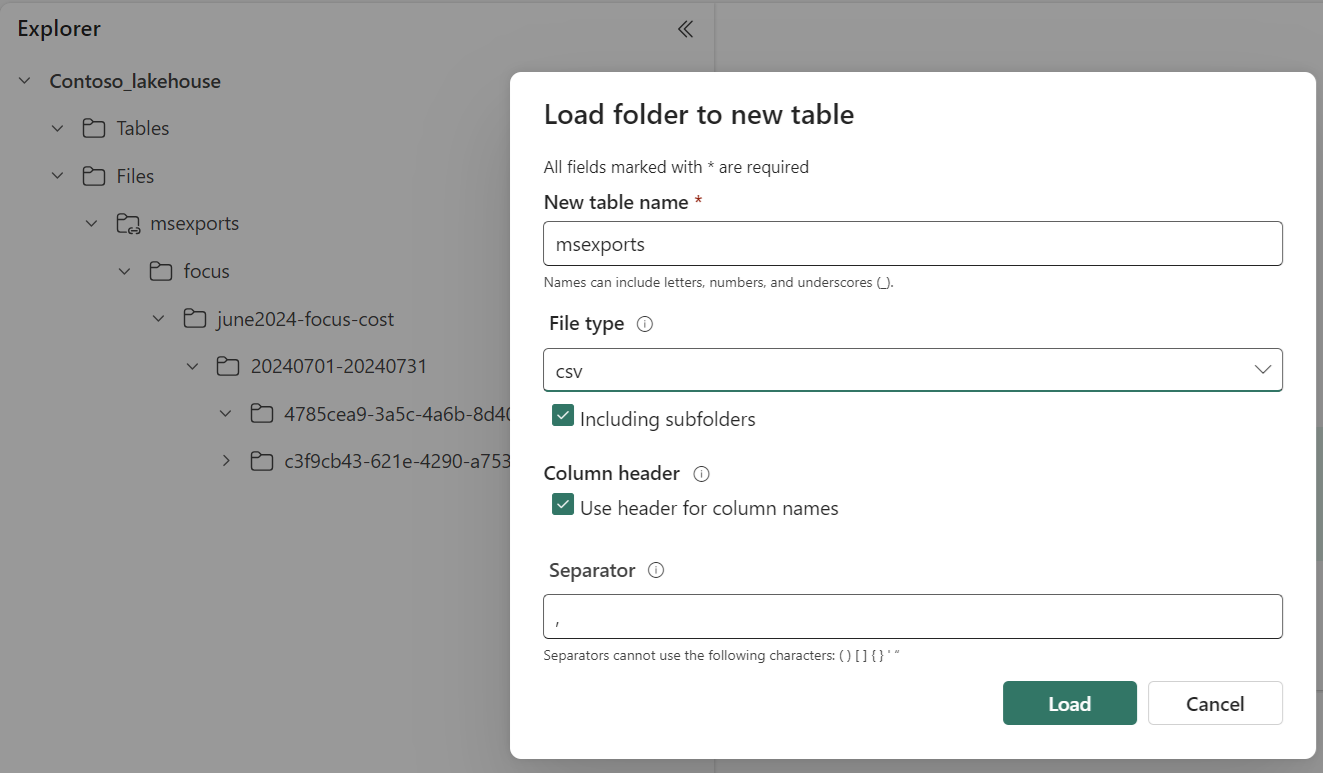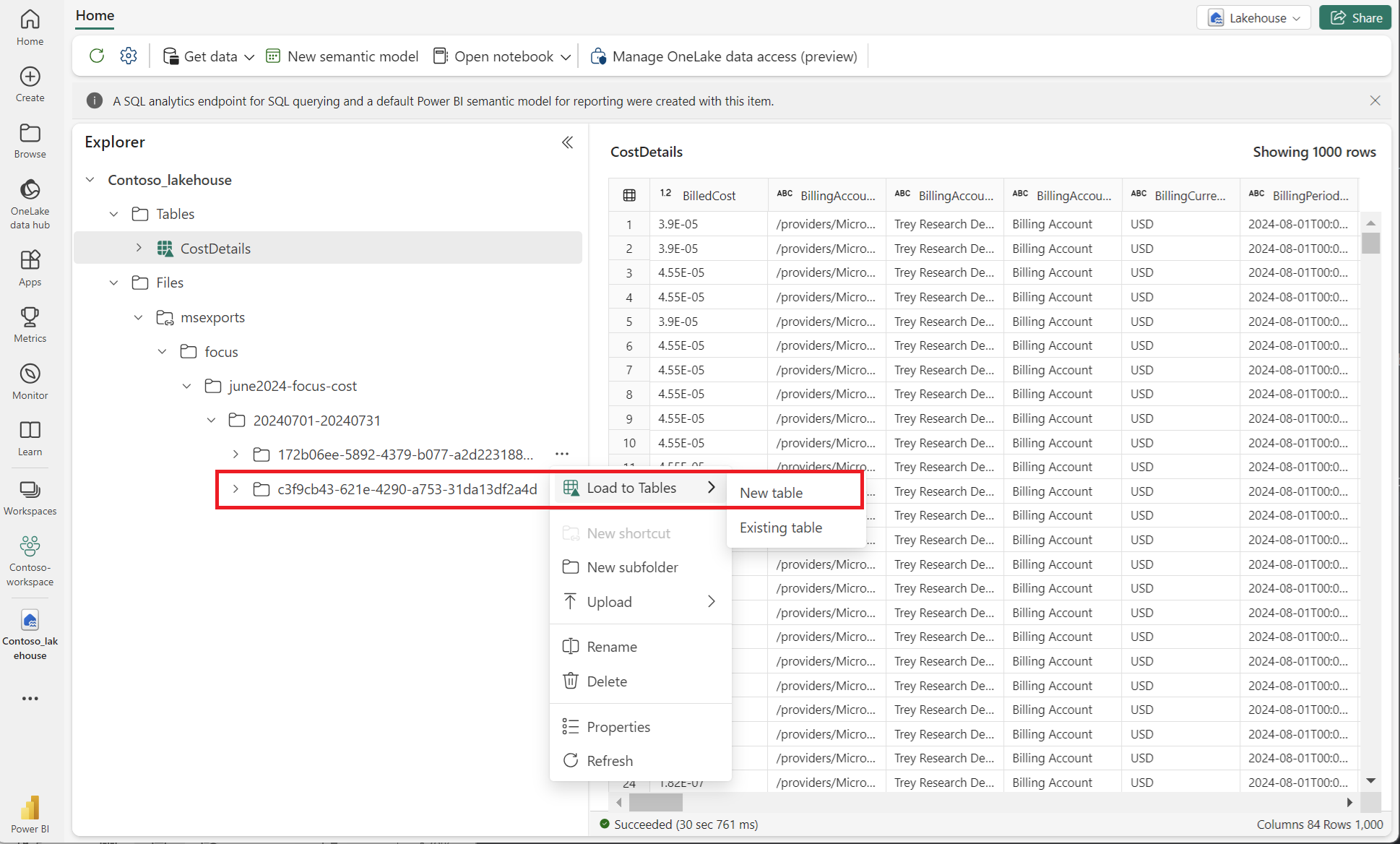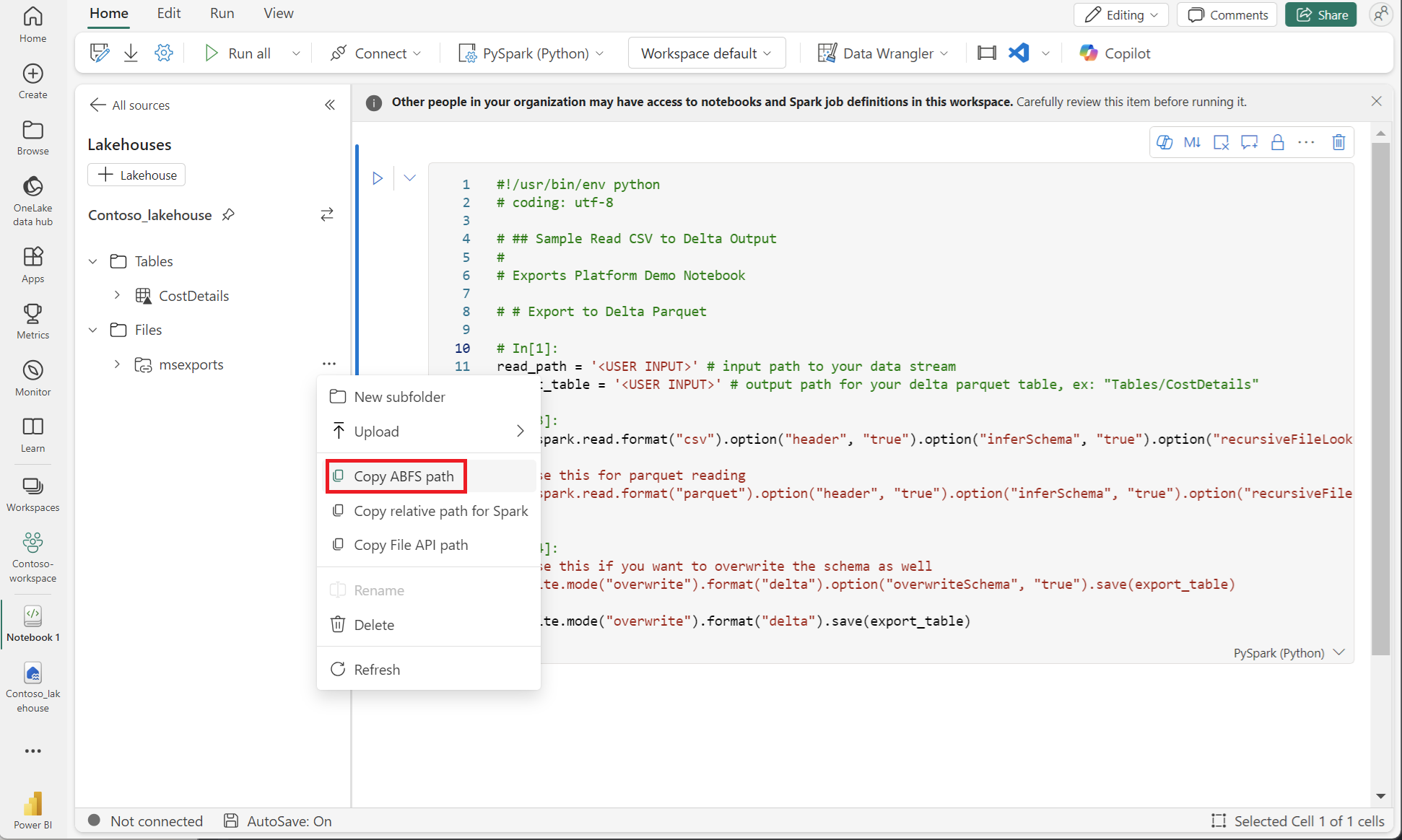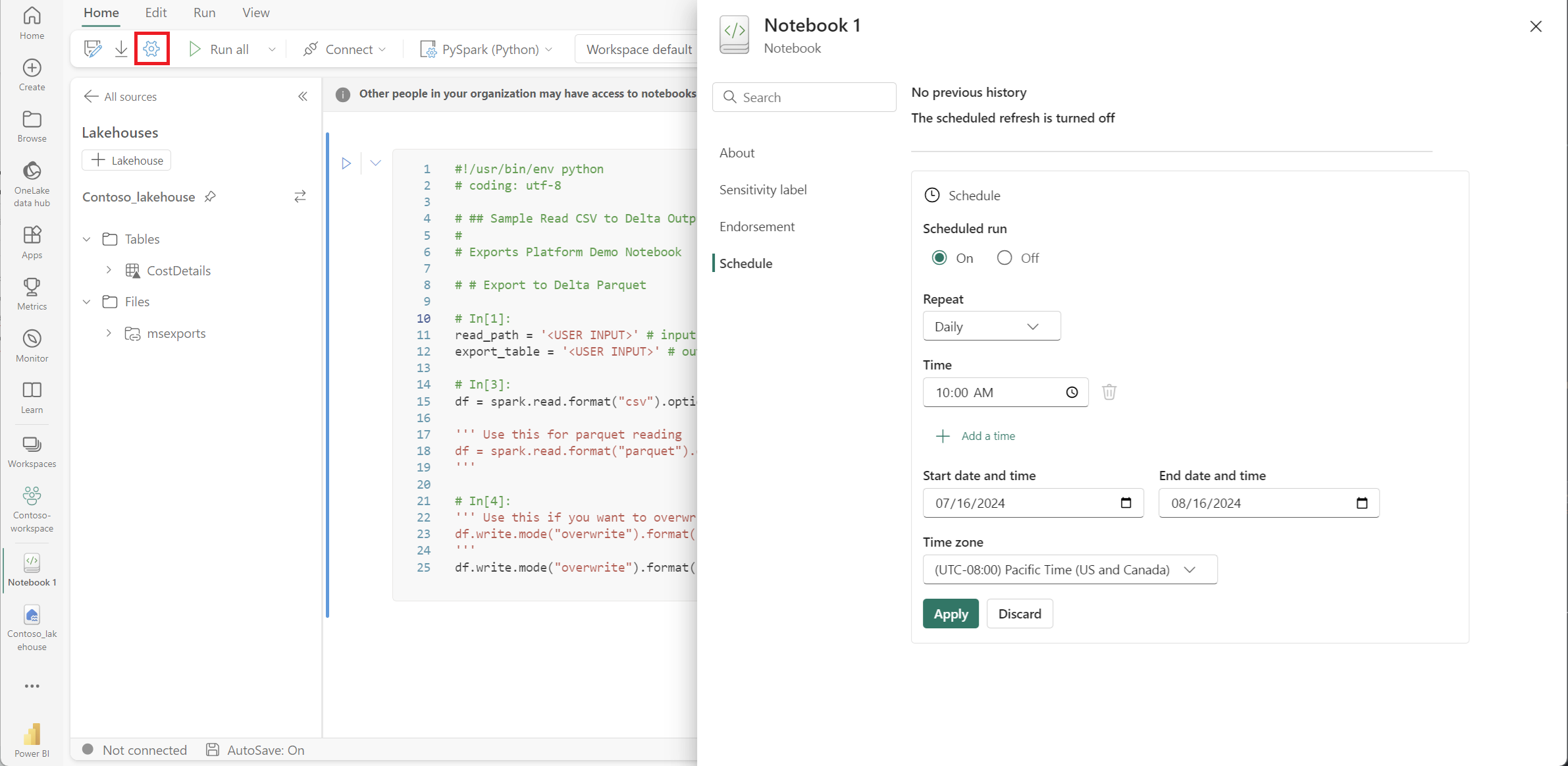Een Fabric-werkruimte maken voor FinOps
In dit artikel wordt uitgelegd hoe u een Microsoft Fabric-werkruimte voor FinOps maakt en configureert. Het biedt een stapsgewijze handleiding voor het maken en configureren van de installatie van Azure Data Lake Storage (ADLS), het exporteren van gegevens, het maken van werkruimten en het opnemen van gegevens. Wanneer u klaar bent, kunt u Power BI gebruiken om rapporten te maken.
Vereisten
Voordat u begint, moet u het volgende hebben:
- Een betaald Azure-abonnement met kosten- en gebruiksgegevens
- Eigenaar van een opslagaccount of toegang hebben om machtigingen te verlenen aan het opslagaccount
- U moet de rol Inzender voor opslagblobgegevens hebben wanneer u verificatie van organisatieaccounts gebruikt. Als u niet over de vereiste machtiging beschikt, kunt u andere verificatietypen gebruiken, zoals accountsleutel. Anders krijgt u een
Invalid credentialsfoutmelding.
Om dit scenario te voltooien, maakt u de volgende resources waarvoor kosten in rekening worden gebracht:
- Een Azure Data Lake Storage Gen2-account
- Een Power BI-werkruimte
- Een Infrastructuurwerkruimte
Azure Data Lake Storage maken en configureren
Microsoft Fabric is geoptimaliseerd voor gebruik met opslagaccounts waarvoor hiërarchische naamruimte is ingeschakeld, ook wel Azure Data Lake Storage Gen2 genoemd. U hebt twee opties om een Data Lake-opslagaccount op te halen:
- Optie 1: Als u een Data Lake-opslagaccount wilt maken, raadpleegt u Een opslagaccount maken voor Azure Data Lake Storage Gen2.
- Optie 2: Zie Azure Blob Storage upgraden met de mogelijkheden van Azure Data Lake Storage Gen2 om hiërarchische naamruimte in te schakelen voor een bestaand opslagaccount.
Tip
Als u FinOps-hubs hebt geïmplementeerd, kunt u het opslagaccount gebruiken dat is gemaakt als onderdeel van de hubresourcegroep.
In het volgende voorbeeld hebben we het volgende Data Lake Gen 2-opslagaccount gebruikt. U gebruikt uw eigen opslagaccount en abonnementsgegevens.
- Abonnement = Contoso-abonnement.
- Opslagaccount = Contoso-storage-account.
Kostengegevens exporteren
Omdat we een werkruimte maken die is geoptimaliseerd voor FinOps, exporteren we kostengegevens met behulp van de FinOps Open Cost and Usage Specification (FOCUS), een provideragnostische gegevensindeling voor kostendetails. In al onze voorbeelden wordt FOCUS gebruikt, maar u kunt ook bestaande werkelijke of afgeschreven kostenexports gebruiken waarvoor het overschrijven van bestanden is ingeschakeld.
Zie Wat is FOCUSvoor meer informatie over FOCUS en de voordelen ervan. De FinOps Foundation biedt ook een gratis Inleiding tot FOCUS cursus. De Power BI-oplossingen van Microsoft voor FinOps zijn afgestemd op FOCUS.
Zie Export maken om een export te maken.
Hier volgen de stappen op hoog niveau voor het maken van een export:
- Meld u aan bij Azure Portal op https://portal.azure.com, zoek naar Cost Management.
- Selecteer het vereiste bereik en selecteer Exports in het linkernavigatiemenu.
- Selecteren en maken
- Selecteer op het tabblad Basisinformatie de sjabloon = Kosten en gebruik (FOCUS)
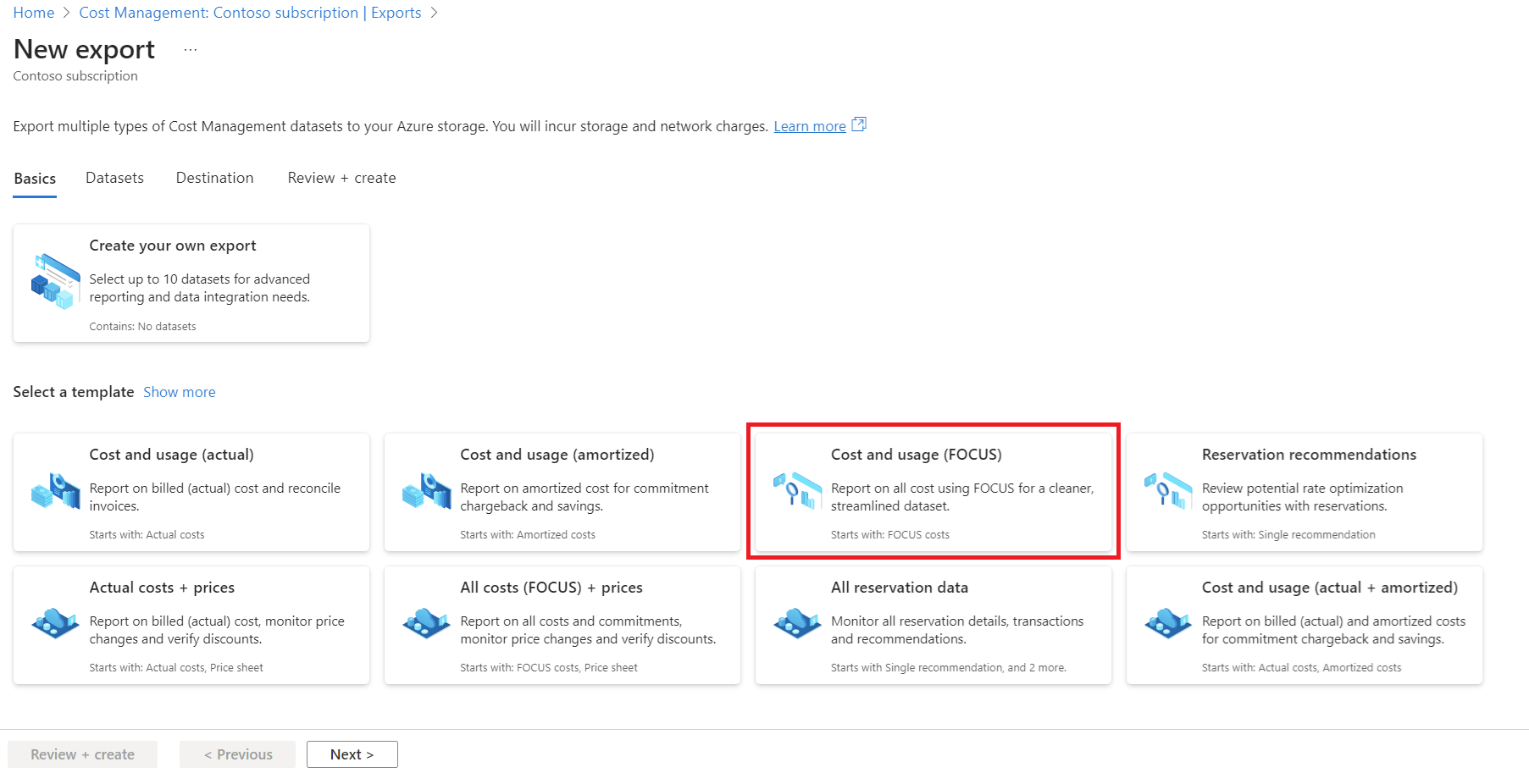
- Vul op het tabblad Gegevenssets het voorvoegsel Exporteren in om ervoor te zorgen dat u een unieke naam hebt voor de export. Bijvoorbeeld juni2024focus.
- Selecteer op het tabblad Doel:
- Opslagtype = Azure Blob Storage
- Doel en opslag = Bestaande gebruiken
- Abonnement = Contoso-abonnement
- Opslagaccount = Contoso-storage-account
- Container = msexports
- Map = focuscost/<scope-id>
- Gegevens overschrijven = Ingeschakeld
- Selecteer Maken op het tabblad Beoordelen en maken.
- Voer de export uit door Nu uitvoeren te selecteren op de exportpagina.
Zorg ervoor dat de export is voltooid en of het bestand beschikbaar is voordat u naar de volgende stap gaat.
Belangrijk
Cost Management-exports maken gebruik van beheerde identiteiten. Als u een export wilt maken, moet u een eigenaar van het opslagaccount zijn of toegang hebben om machtigingen aan het opslagaccount te verlenen. Zie Vereisten voor alle vereiste machtigingen.
Als u het maken van een export wilt automatiseren, kunt u de opdracht New-FinOpsCostExport gebruiken in de PowerShell-module van de FinOps-toolkit.
Als u FinOps-hubs hebt geïmplementeerd, kunt u deze stap overslaan en de verwerkte gegevens gebruiken in hubopslag.
Een Fabric-werkruimte maken
Als u al een Microsoft Fabric-werkruimte hebt, kunt u het maken van een nieuwe werkruimte overslaan, tenzij u uw FinOps-resources gescheiden wilt houden van anderen.
Als u Microsoft Fabric niet hebt ingesteld, raadpleegt u Microsoft Fabric inschakelen voor uw organisatie.
- Meld u aan bij de Fabric-app met uw gratis Fabric-account of Microsoft Power BI-account .
- U kunt een nieuwe werkruimte maken voor uw FinOps-resources of ervoor kiezen om een bestaande werkruimte te gebruiken. Zie Een werkruimte maken om een werkruimte te maken.
Als u geen toegang hebt tot Microsoft Fabric of geen Infrastructuurcapaciteit hebt ingeschakeld, raadpleegt u de proefversie van Fabric. Als Fabric-proefversies zijn uitgeschakeld, moet u mogelijk een nieuwe Fabric-capaciteit maken.
Er worden kosten in rekening gebracht voor uw organisatie voor niet-infrastructuurcapaciteit. Zie prijzen voor Microsoft Fabric.
Hier volgt een voorbeeldschermopname van een nieuwe Fabric-werkruimte die wordt gemaakt.
Een lakehouse maken
Microsoft Fabric Lakehouses zijn gegevensarchitecturen waarmee organisaties gestructureerde en ongestructureerde gegevens op één locatie kunnen opslaan en beheren. Ze gebruiken verschillende hulpprogramma's en frameworks om die gegevens te verwerken en te analyseren. Deze hulpprogramma's en frameworks kunnen query's en analyses op basis van SQL, machine learning en andere geavanceerde analysetechnieken bevatten.
U kunt een nieuw lakehouse maken of een bestaand lakehouse gebruiken. Lakehouses zijn interoperabel, dus we raden u over het algemeen aan om één lakehouse te gebruiken voor al uw FinOps-gegevenssets. Eén Lakehouse bewaart gerelateerde informatie bij elkaar om gegevensmodellen, pijplijnen en beveiligingsmaatregelen te delen.
Ga als volgt te werk om een nieuw lakehouse te maken in de werkruimte Fabric van uw keuze:
- Meld u aan bij de Fabric-app met uw gratis Fabric-account of Microsoft Power BI-account .
- Selecteer de werkruimte waar u het lakehouse wilt maken.
- Selecteer + Nieuw in de linkerbovenhoek van de pagina en selecteer vervolgens Meer opties.
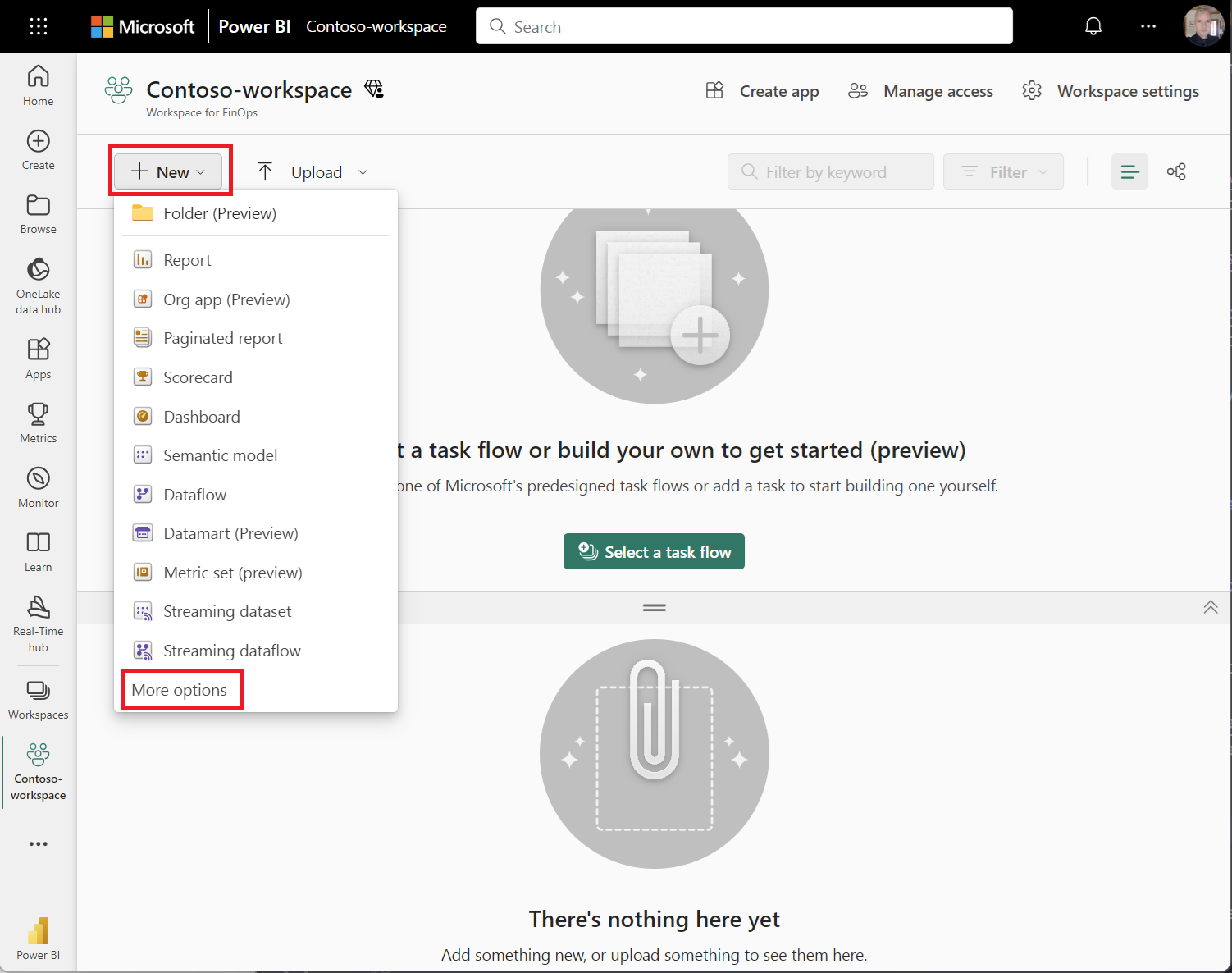
- Lakehouse selecteren
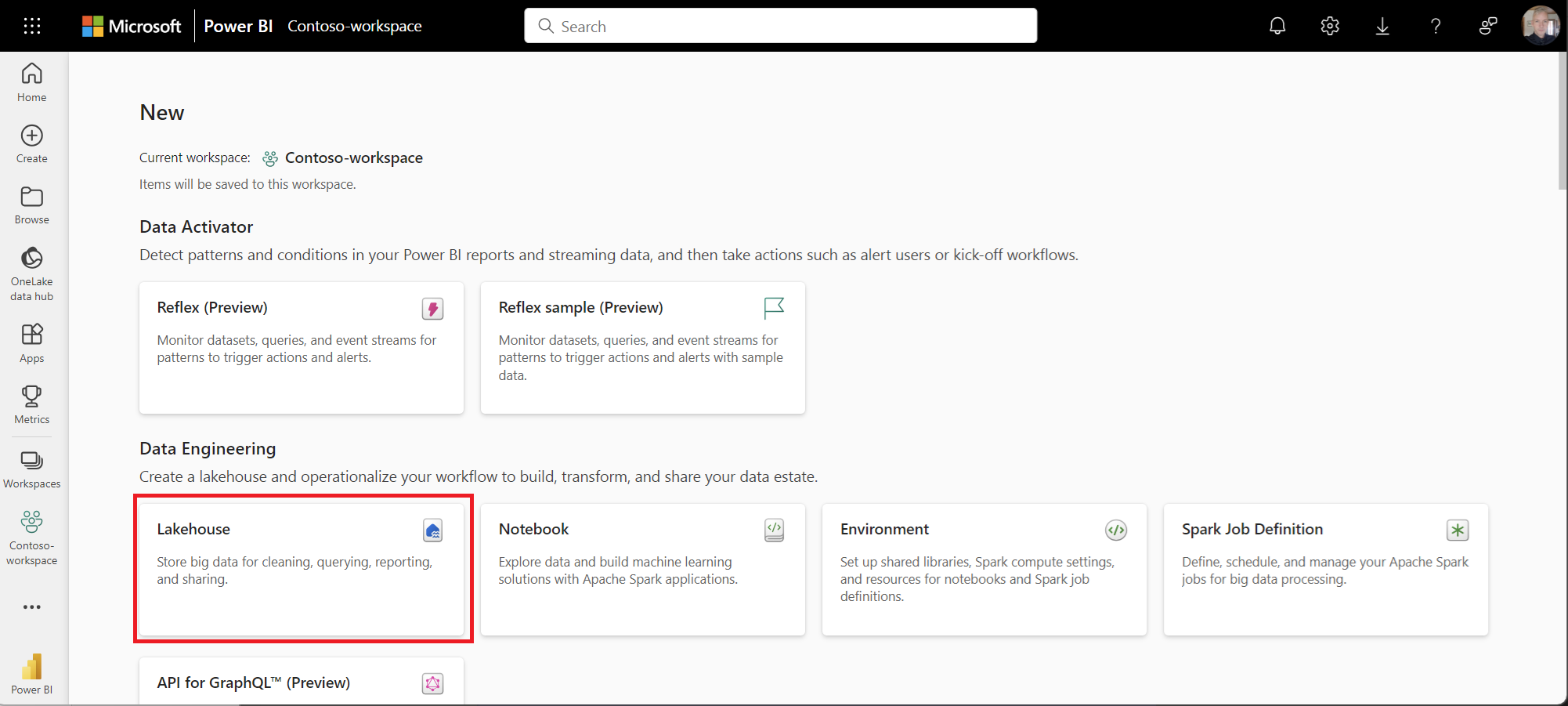
Zie Een lakehouse maken voor meer informatie.
Een snelkoppeling naar opslag maken
Met snelkoppelingen in Lakehouse kunt u verwijzen naar gegevens zonder deze te kopiëren. Hiermee worden gegevens uit verschillende lakehouses, werkruimten of externe opslag, zoals Data Lake Gen2 of Amazon Web Services (AWS) S3, samenvoegt. U kunt snel grote hoeveelheden gegevens lokaal beschikbaar maken in uw Lakehouse zonder de latentie van het kopiëren van gegevens uit de bron.
Zie Een Snelkoppeling voor Azure Data Lake Storage Gen2 maken om een snelkoppeling te maken.
- Meld u aan bij de Fabric-app met uw gratis Fabric-account of Microsoft Power BI-account .
- Selecteer het lakehouse van uw keuze.
- Selecteer het beletselteken (...) naast Bestanden.
U voegt CSV- en Parquet-bestanden toe onder Bestanden. Delta-tabellen worden toegevoegd onder Tabellen. - Selecteer Nieuwe snelkoppeling.
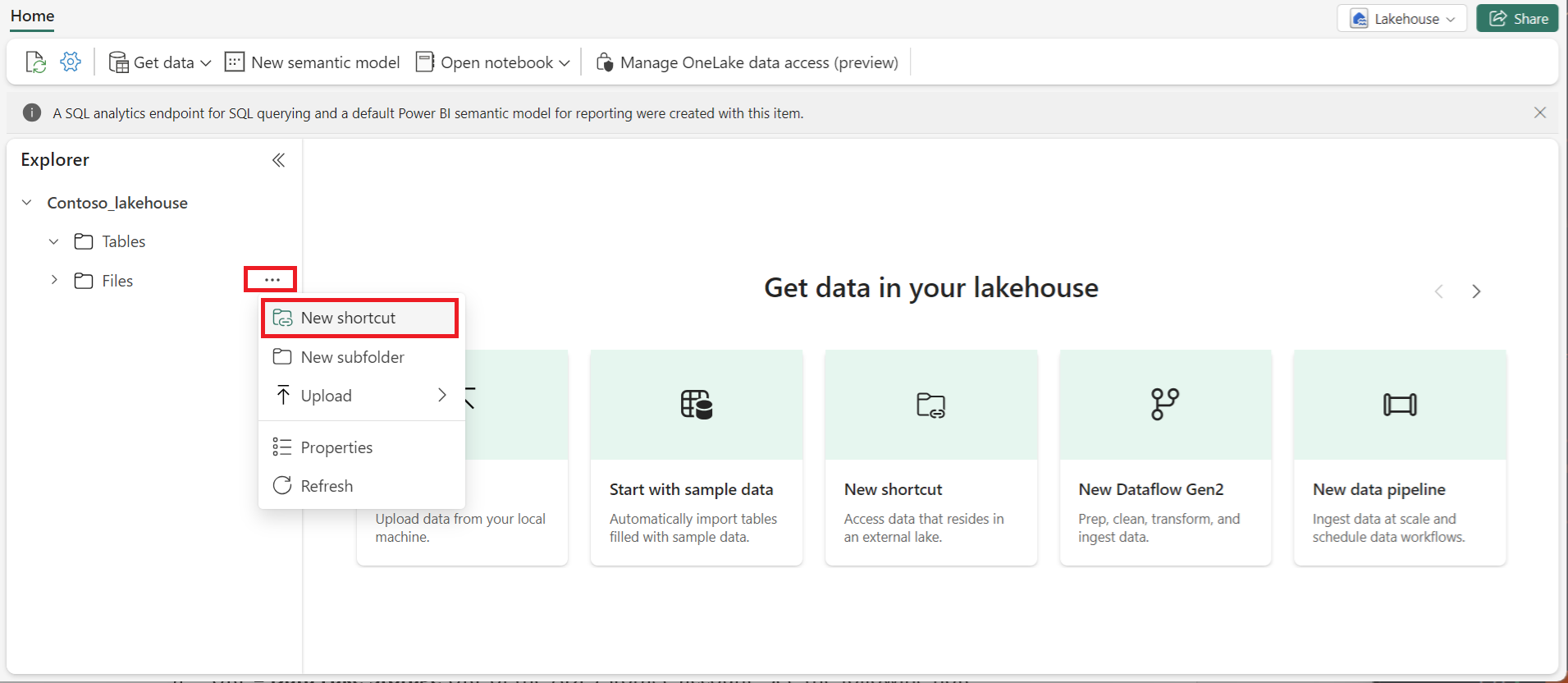
- Selecteer Azure Data Lake Storage Gen 2 en geef de volgende instellingen op:
- URL = Data Lake Storage-URL van het Data Lake Storage-account. Zie de volgende opmerking over verificatie.
- Verbinding = Een nieuwe verbinding maken
- Verbindingsnaam = <Elke naam van uw keuze>
- Verificatietype = Organisatieaccount
- Meld u aan wanneer u hierom wordt gevraagd.
Hier volgt een voorbeeldschermopname met de verbindingsinstellingen voor nieuwe snelkoppelingen.
Als u de Data Lake Storage-URL wilt ophalen, bekijkt u het opslagaccount waarin de export een map en het FOCUS-kostenbestand heeft gemaakt. Selecteer eindpunten onder Instellingen. Kopieer de URL die is gemarkeerd als Data Lake Storage.
Hier volgt een voorbeeldschermopname van de Data Lake Storage-URL op de pagina Eindpunten .
Gegevens kopiëren naar Fabric
Nadat u de snelkoppeling hebt gemaakt, kunt u de focuskostengegevens in Bestanden bekijken. U kunt de gegevens rechtstreeks in een Fabric laden met een van de volgende methoden, op basis van uw vereisten. De volgende tabbladen bieden twee opties:
Nadat de snelkoppeling is gemaakt, kunt u de FOCUS-kostengegevens in Bestanden bekijken. U kunt de gegevens rechtstreeks in een Fabric-tabel laden met behulp van de volgende stappen.
- Zoek in lakehouse de map die u hebt gemaakt bij het instellen van de export. De map bevindt zich in de sectie Bestanden .
- Selecteer naast de map het beletselteken (...) en selecteer >
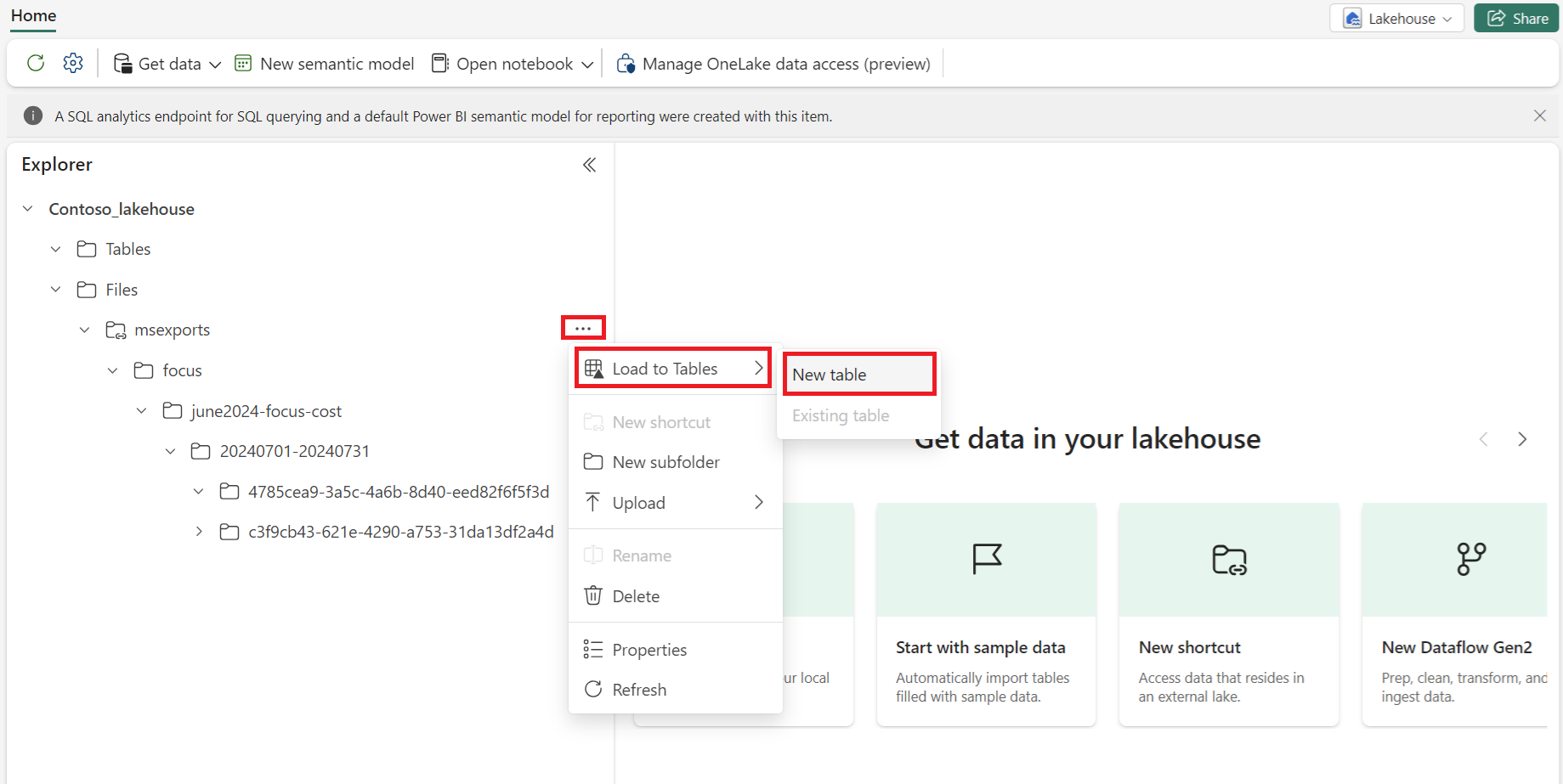
- Tabelnaam = <Elke geldige naam>
- Bestandstype =
CSV - Inclusief submappen = Ingeschakeld
- Koptekst gebruiken voor kolomnamen = Ingeschakeld
- Scheidingsteken =
, - Laden selecteren
Zie Lakehouse Load naar Delta Lake-tabellen voor meer informatie.
Met dit proces maakt u een tabel op basis van het CSV-/Parquet-bestand. Zie het tabblad Gegevensopname automatiseren voor een geautomatiseerd proces voor het opnemen van gegevens met behulp van notebooks.
Hier volgt een voorbeeldschermopname met gegevens in de Lakehouse-tabel.
Een Power BI-rapport maken
Nadat de gegevens zijn opgenomen in Fabric en tabellen klaar zijn, kunt u doorgaan met rapportage.
- Meld u aan bij de Fabric-app met uw gratis Fabric-account of Microsoft Power BI-account .
- Selecteer de werkruimte waarin u het lakehouse hebt gemaakt en selecteer vervolgens het lakehouse.
- Selecteer tabellen in het deelvenster Explorer en selecteer vervolgens de tabel die u hebt gemaakt.
- Selecteer bovenaan de pagina nieuw semantisch model en geef het model een naam. Zie Standaard semantische Power BI-modellen voor meer informatie.
- Selecteer het Power BI-symbool linksonder.
- Selecteer hetzelfde semantische model om rapporten te maken en gebruik vervolgens Copilot om inzichten te genereren op basis van uw opgenomen gegevens.
Notitie
De Power BI-demo maakt gebruik van gesimuleerde kostengegevens voor illustratiedoeleinden.
Gerelateerde inhoud
Gerelateerde producten:
Verwante oplossingen: