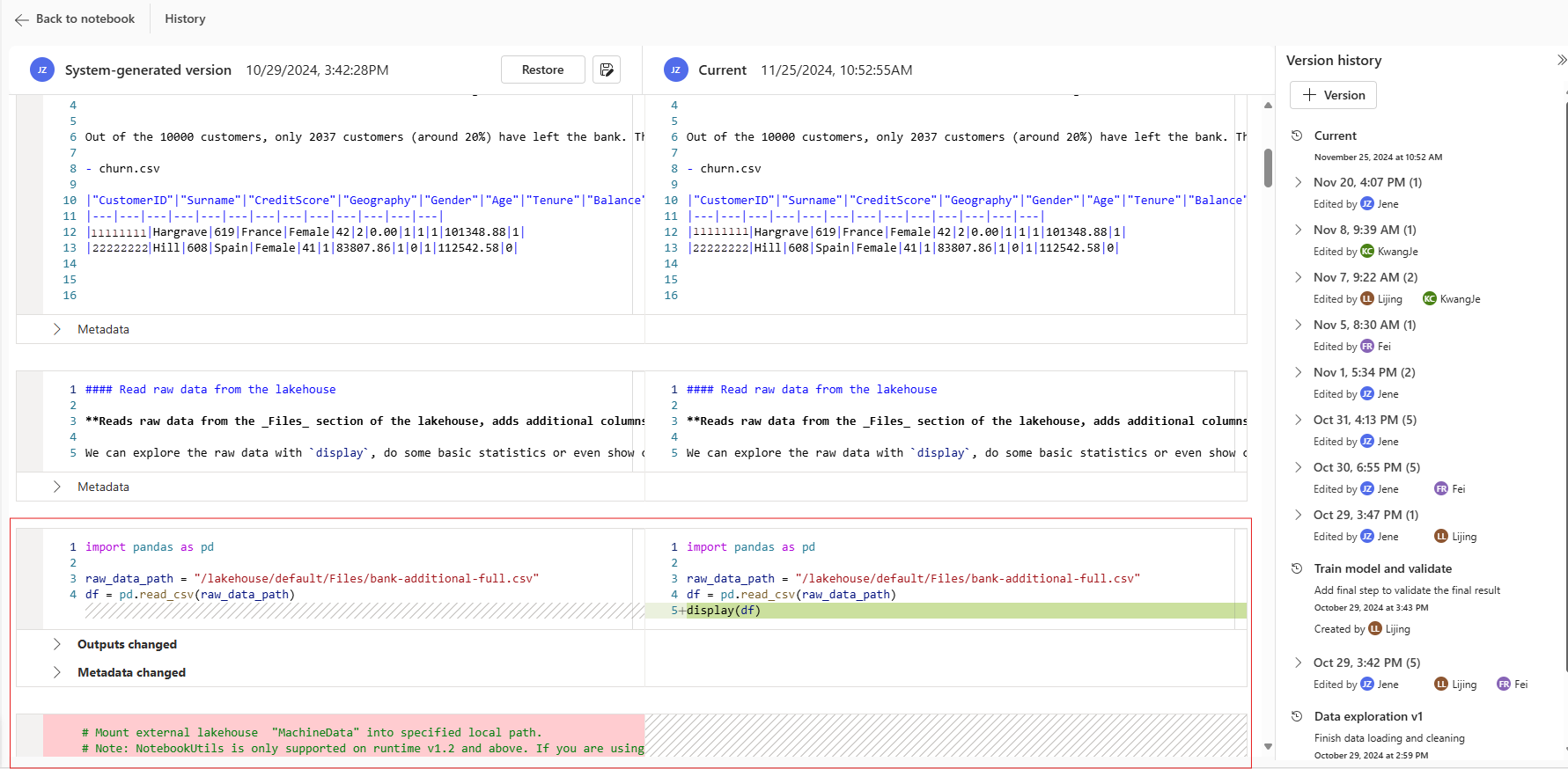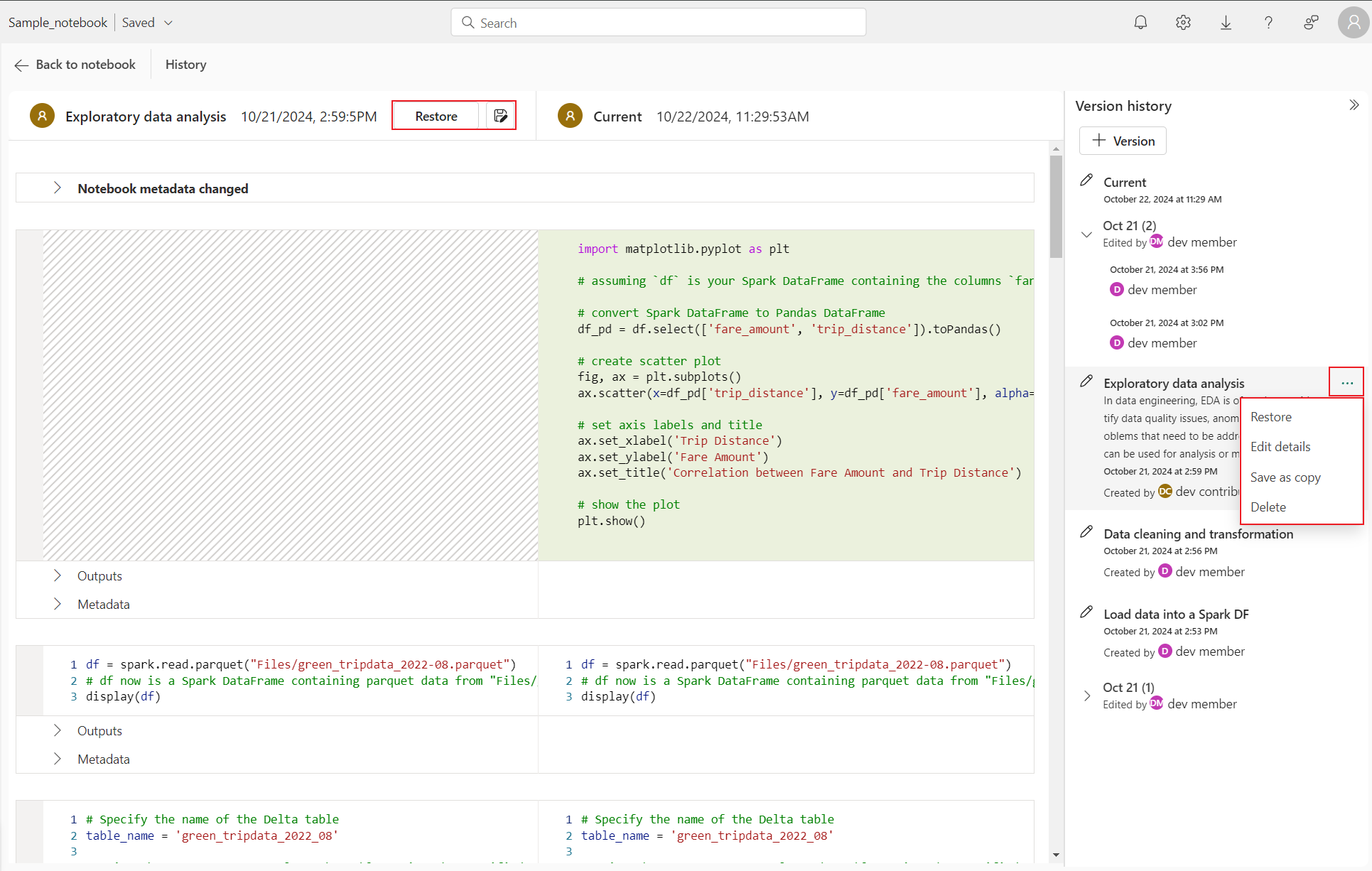Microsoft Fabric-notebooks gebruiken
Het Microsoft Fabric-notebook is een primair code-item voor het ontwikkelen van Apache Spark-taken en machine learning-experimenten. Het is een interactief weboppervlak dat wordt gebruikt door gegevenswetenschappers en data engineers om code te schrijven die profiteert van rijke visualisaties en Markdown-tekst. Data engineers schrijven code voor gegevensopname, gegevensvoorbereiding en gegevenstransformatie. Gegevenswetenschappers gebruiken ook notebooks om machine learning-oplossingen te bouwen, waaronder het maken van experimenten en modellen, het bijhouden van modellen en implementatie.
Met een Fabric-notebook kunt u het volgende doen:
- Ga aan de slag met nul instelinspanningen.
- Verken en verwerkt eenvoudig gegevens met intuïtieve ervaring met weinig code.
- Gegevens beveiligen met ingebouwde bedrijfsbeveiligingsfuncties.
- Analyseer gegevens in onbewerkte indelingen (CSV, txt, JSON, enzovoort), verwerkte bestandsindelingen (parquet, Delta Lake, enzovoort), met behulp van krachtige Spark-mogelijkheden.
- Wees productief met verbeterde ontwerpmogelijkheden en ingebouwde gegevensvisualisatie.
In dit artikel wordt beschreven hoe u notebooks gebruikt in data science- en data engineering-ervaringen.
Beveiligingscontext van de uitvoering van een notebook-sessie
De uitvoering van een notebook kan worden geactiveerd door drie verschillende manieren in Fabric met volledige flexibiliteit om te voldoen aan verschillende scenario's:
- Interactieve uitvoering: De gebruiker activeert de uitvoering handmatig via de verschillende UX-vermeldingen of het aanroepen van de REST API. De uitvoering wordt uitgevoerd onder de beveiligingscontext van de huidige gebruiker.
- Uitvoeren als pijplijnactiviteit: de uitvoering wordt geactiveerd vanuit de Fabric Data Factory-pijplijn. U vindt de gedetailleerde stappen in de Notebook-activiteit. De uitvoering wordt uitgevoerd onder de beveiligingscontext van de eigenaar van de pijplijn.
- Scheduler: De uitvoering wordt geactiveerd vanuit een scheduler-plan. De uitvoering wordt uitgevoerd onder de beveiligingscontext van de gebruiker die het scheduler-plan instelt/bijwerkt.
Dankzij de flexibiliteit van deze uitvoeringsopties met verschillende beveiligingscontext kunt u voldoen aan verschillende scenario's en vereisten, maar moet u ook op de hoogte zijn van de beveiligingscontext wanneer u uw notebook ontwerpt en ontwikkelt, anders kan dit onverwacht gedrag en zelfs enkele beveiligingsproblemen veroorzaken.
De eerste keer dat een notebook wordt gemaakt, wordt een waarschuwingsbericht weergegeven om u te herinneren aan het risico dat de code wordt uitgevoerd zonder deze te controleren.
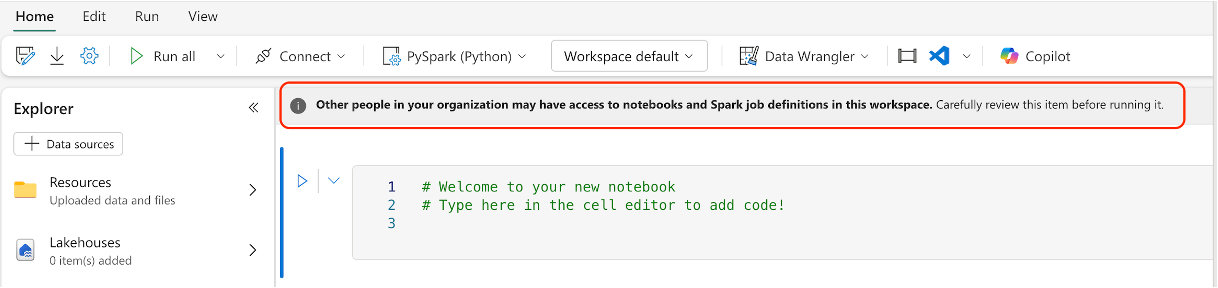
Hier volgen enkele aanbevolen procedures om beveiligingsproblemen te voorkomen:
- Voordat u het notitieblok handmatig uitvoert, opent u de notitieblokinstellingen en controleert u Details onder het deelvenster Info voor de wijzigingen. Zorg ervoor dat u akkoord gaat met de meest recente wijziging.
- Voordat u een notebookactiviteit aan een pijplijn toevoegt, opent u de Notitieblokinstellingen en controleert u het gedeelte Details onder het deelvenster Info voor de wijzigingsupdate. Zorg ervoor dat u in orde bent met de meest recente wijziging. Als u niet zeker bent van de laatste verandering, opent u beter het Notitieblok om de wijziging te controleren voordat u deze aan de pijplijn toevoegt.
- Voordat u het scheduler-plan bijwerkt, opent u de Notitieblok-instelling en controleert u de sectie Details onder het deelvenster Info voor de wijzigingsupdate, en zorg ervoor dat u akkoord gaat met de laatste wijziging. Als u niet zeker bent over de laatste wijziging, is het beter om het Notitieblok te openen en de wijziging te controleren voordat u het roosterplan bijwerkt.
- Scheid de werkruimte in een andere fase (dev, test, prod) en beheer de toegang van verschillende fasen om het beveiligingsprobleem te voorkomen. Voeg alleen de gebruiker toe die u vertrouwt aan de prod-fase.
Notitieblokken maken
U kunt een nieuw notitieblok maken of een bestaand notitieblok importeren.
Een nieuwe notebook maken
Net als bij andere standaardprocessen voor het maken van Fabric-items kunt u eenvoudig een nieuw notitieblok maken op basis van de Fabric Data Engineering startpagina, de werkruimte Nieuw optie, of de Create Hub.
Bestaande notebooks importeren
U kunt een of meer bestaande notitieblokken importeren vanaf uw lokale computer met behulp van de optie op de werkbalk van de werkruimte. Fabric-notebooks herkennen de standaard Jupyter Notebook .ipynb--bestanden en bronbestanden zoals .py, scalaen .sql, en maken nieuwe notebookitems dienovereenkomstig.
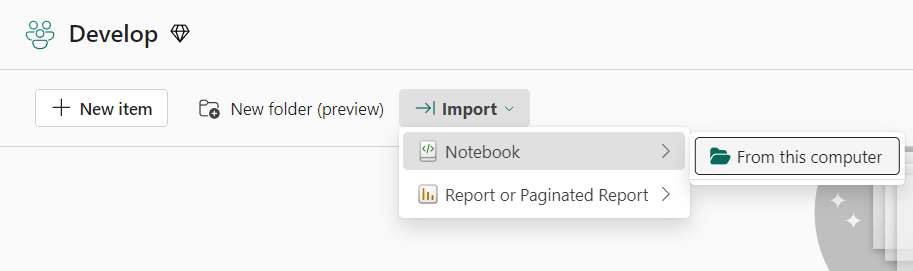
Een notebook exporteren
U kunt uw notitieblok exporteren naar andere standaardformaten. Synapse-notebook kan worden geëxporteerd naar:
- Het standaard notebookbestand (.ipynb) dat wordt gebruikt voor Jupyter-notebooks.
- Een HTML-bestand (.html) dat rechtstreeks vanuit een browser kan worden geopend.
- Een Python-bestand (.py).
- Een Latex-bestand (.tex).
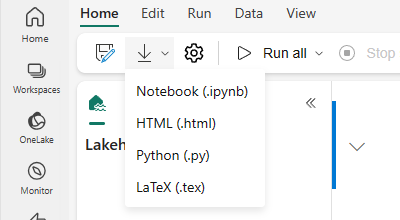
Een notitieblok opslaan
In Fabric wordt een notitieblok standaard automatisch opgeslagen nadat u het hebt geopend en bewerkt; U hoeft zich geen zorgen te maken over het verliezen van codewijzigingen. U kunt ook Een kopie opslaan gebruiken om een andere kopie in de huidige werkruimte of naar een andere werkruimte te klonen.
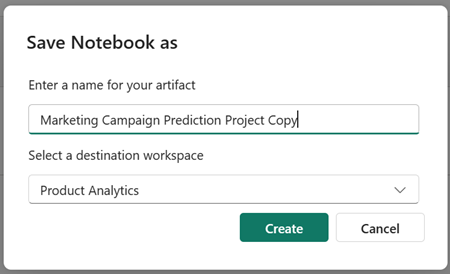
Als u liever handmatig een notitieblok opslaat, kunt u overschakelen naar de optie Handmatig opslaan om een lokale vertakking van uw notitieblokitem te hebben en vervolgens Opslaan of Ctrl+s gebruiken om uw wijzigingen op te slaan.
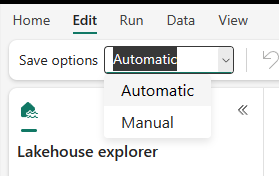
U kunt ook overschakelen naar de modus voor handmatig opslaan door Bewerken -Save options ->Manual te selecteren.> Als u een lokale vertakking van uw notitieblok wilt inschakelen, slaat u deze handmatig op, selecteert u Opslaan of gebruikt u de sneltoets Ctrl+s.
Het verbinden van lakehouses en notebooks
Fabric-notebooks ondersteunen nu nauwe interacties met lakehouses; u kunt eenvoudig een nieuw of bestaand lakehouse toevoegen vanuit de Lakehouse Explorer.
U kunt naar verschillende lakehouses navigeren in de Lakehouse-verkenner en één lakehouse instellen als de standaardinstelling door deze vast te maken. Uw standaardwaarde wordt vervolgens gekoppeld aan de runtimewerkmap en u kunt lezen of schrijven naar het standaard lakehouse met behulp van een lokaal pad.
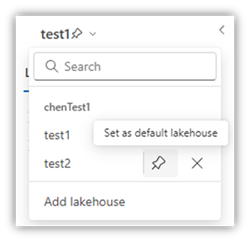
Notitie
U moet de sessie opnieuw starten nadat u een nieuw lakehouse hebt vastgemaakt of de naam van het standaard lakehouse hebt hernoemd.
Een lakehouse toevoegen of verwijderen
Als u het X-pictogram naast de naam van een lakehouse selecteert, wordt dit verwijderd uit het notitiebloktabblad, maar het lakehouse-item bestaat nog steeds in de werkruimte.
Selecteer Lakehouse toevoegen om meer lakehouses toe te voegen aan het notitieblok door een bestaande toe te voegen of door een nieuw lakehouse te maken.
Een Lakehouse-bestand verkennen
De submap en bestanden onder de sectie Tabellen en bestanden van de Lake-weergave worden weergegeven in een inhoudsgebied tussen de lakehouse-lijst en de inhoud van het notitieblok. Selecteer verschillende mappen in de sectie Tabellen en bestanden om het inhoudsgebied te vernieuwen.
Map- en bestandsbewerkingen
Als u een bestand (.csv,.parquet,.txt,.jpg,.png, enzovoort) selecteert met de rechtermuisknop, kunt u de Spark- of Pandas-API gebruiken om de gegevens te laden. Er wordt een nieuwe codecel gegenereerd en ingevoegd onder de focuscel.
U kunt eenvoudig een pad met een andere indeling kopiëren in het geselecteerde bestand of de geselecteerde map en het bijbehorende pad in uw code gebruiken.
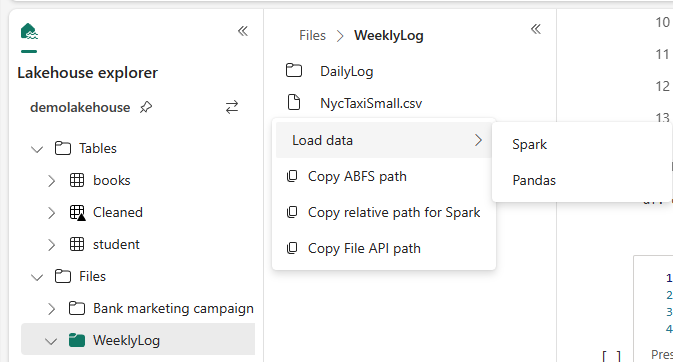
Notebookresources
De notebook-resourceverkenner biedt een Unix-achtig bestandssysteem om u te helpen bij het beheren van uw mappen en bestanden. Het biedt een schrijfbare bestandssysteemruimte waar u kleine bestanden kunt opslaan, zoals codemodules, semantische modellen en afbeeldingen. U kunt ze eenvoudig openen met code in het notebook alsof u met uw lokale bestandssysteem werkt.
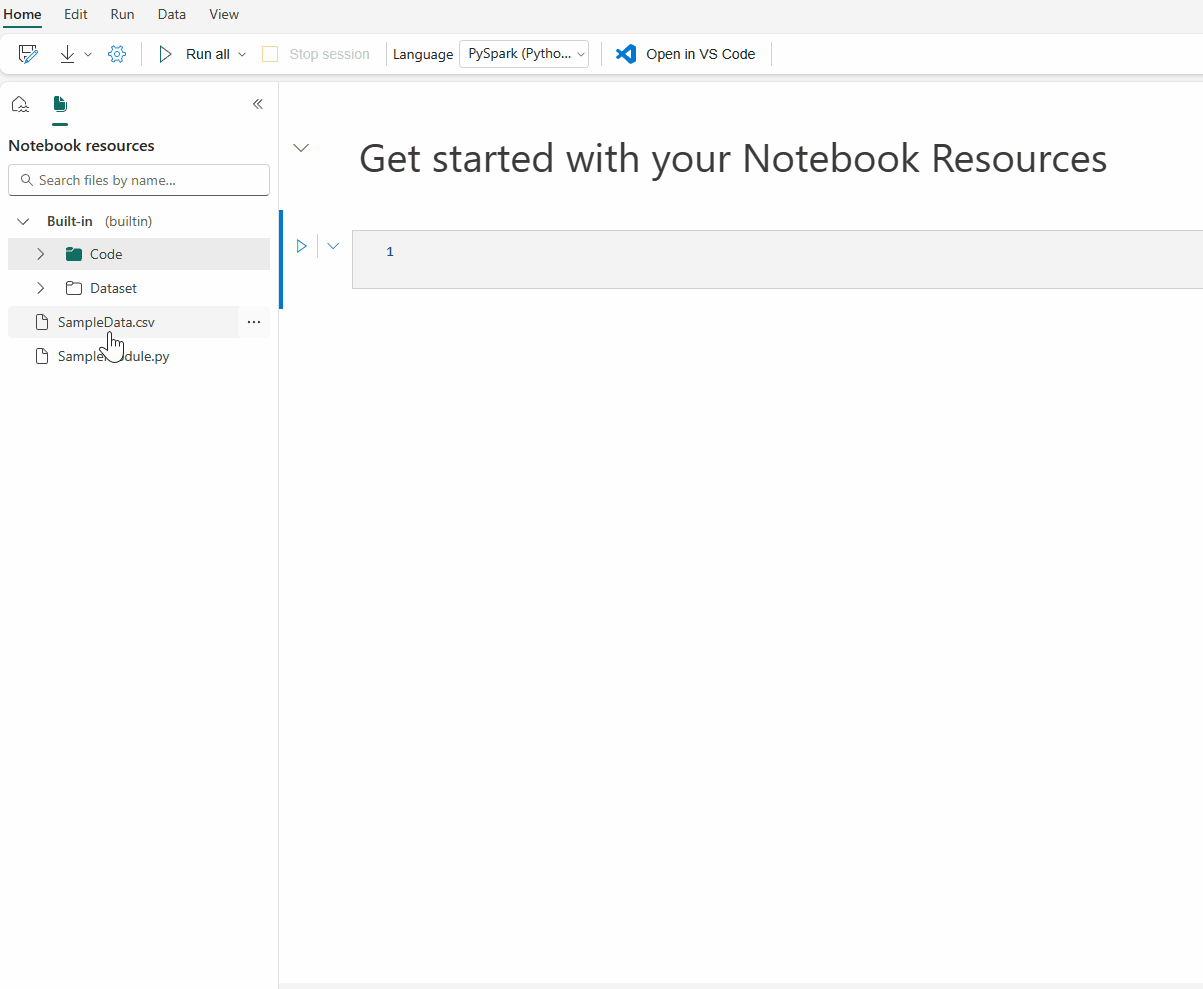
Notitie
- De maximale resourceopslag voor zowel de ingebouwde map als de omgevingsmap is 500 MB, met één bestandsgrootte tot 100 MB. Ze staan in totaal maximaal 100 bestands-/mapexemplaren toe.
- Wanneer u
notebookutils.notebook.run()gebruikt, gebruikt u hetnotebookutils.nbResPathcommando om toegang te krijgen tot de doelnotebookresource. Het relatieve pad builtin/ verwijst altijd naar de ingebouwde map van het root-notebook.
Map met ingebouwde bronnen
De ingebouwde map met resources is een door het systeem gedefinieerde map die uniek is voor elk notebook. Het is raadzaam om de ingebouwde bronnenmap te gebruiken om gegevens op te slaan die in het huidige notebook worden gebruikt. Dit zijn de belangrijkste mogelijkheden voor de notebook-resources.
- U kunt algemene bewerkingen gebruiken, zoals maken/verwijderen, uploaden/downloaden, slepen/neerzetten, naam wijzigen, dupliceren en zoeken in de gebruikersinterface.
- U kunt relatieve paden gebruiken, zoals
builtin/YourData.txtvoor snelle verkenning. Denotebookutils.nbResPathmethode helpt u bij het opstellen van het volledige pad. - U kunt uw gevalideerde gegevens eenvoudig naar een lakehouse verplaatsen via de optie Schrijven naar lakehouse . Fabric sluit uitgebreide codefragmenten in voor algemene bestandstypen, zodat u snel aan de slag kunt.
- Deze resources zijn ook beschikbaar voor gebruik in het geval van een Referentie-notebook run via
notebookutils.notebook.run().
Map Omgevingsbronnen
De map Omgevingsresources is een gedeelde opslagplaats die is ontworpen om de samenwerking tussen meerdere notebooks te stroomlijnen.
U vindt het tabblad Resources in de omgeving en hebt de volledige bewerkingen om de resourcebestanden hier te beheren. Deze bestanden kunnen worden gedeeld tussen meerdere notitieblokken zodra het notitieblok is gekoppeld aan de huidige omgeving.
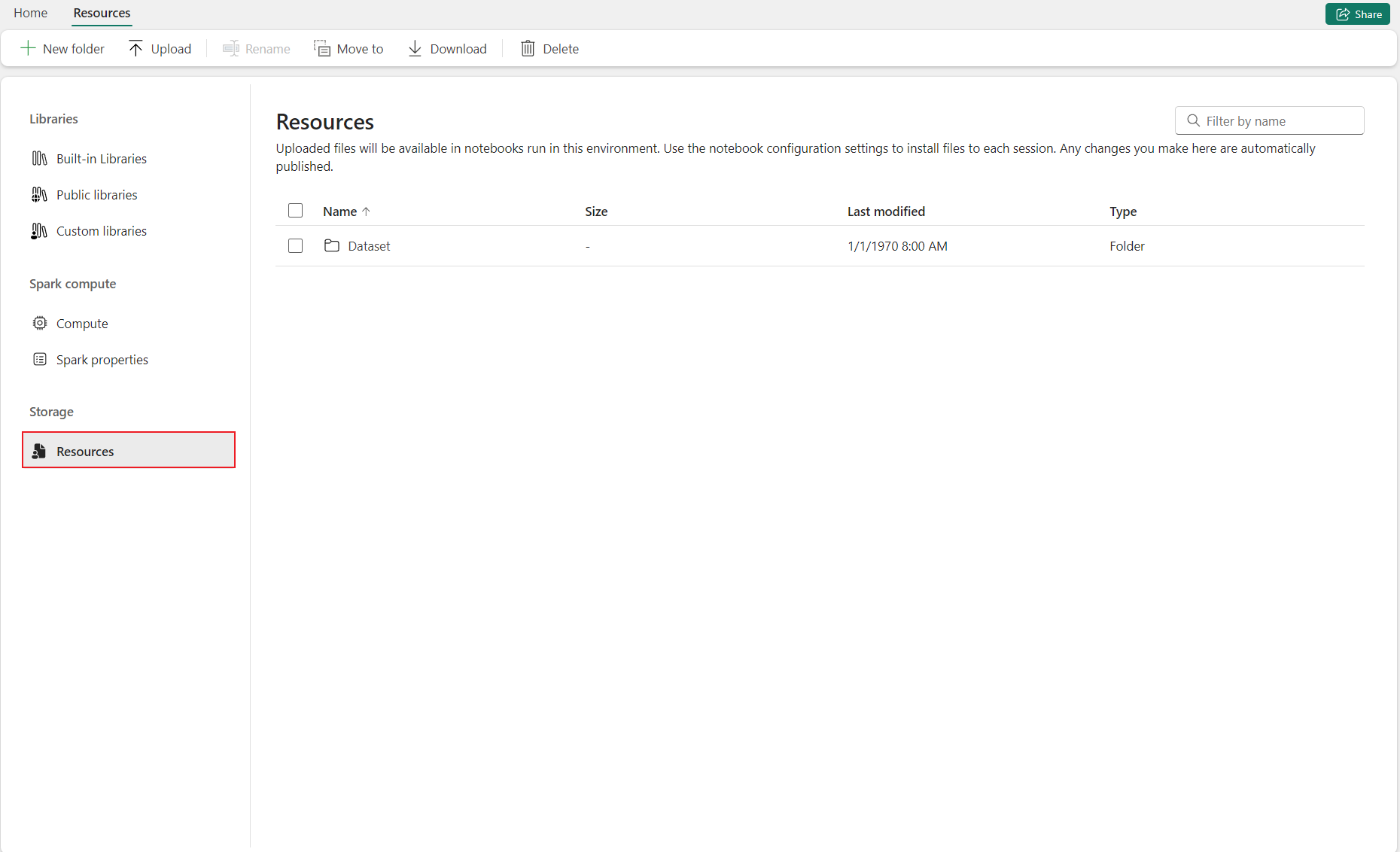
Op de pagina Notitieblok kunt u gemakkelijk een tweede hoofdmap vinden onder Bronnen, overgenomen van de gekoppelde omgeving.
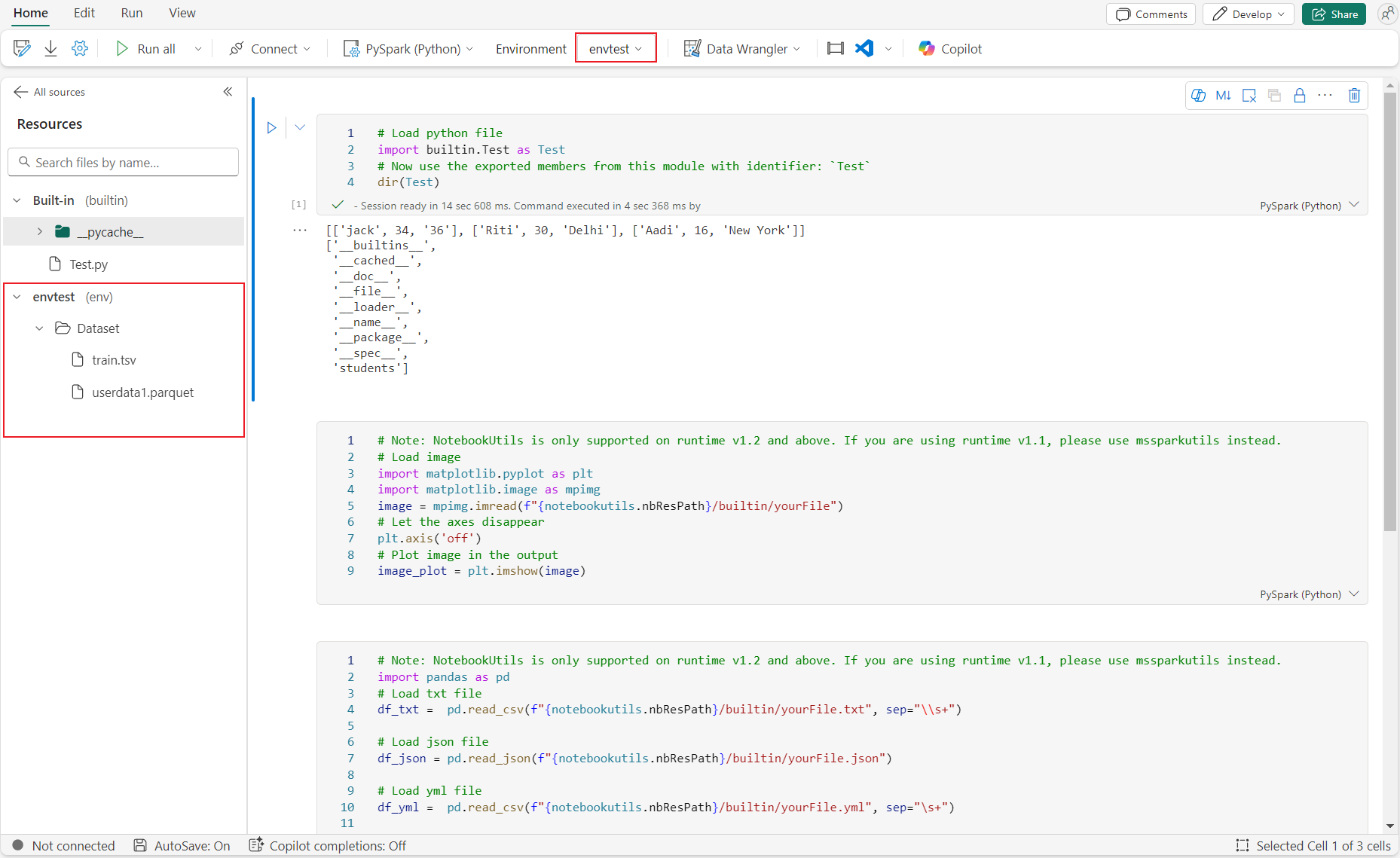
U kunt ook werken op de bestanden/mappen die hetzelfde zijn met de map Ingebouwde resources.
Het pad naar de omgevingsresource wordt automatisch gekoppeld aan de notebookcluster. U kunt het relatieve pad /env- gebruiken om toegang te krijgen tot de omgevingsbronnen.
Bestandseditor
Met de bestandseditor kunt u bestanden rechtstreeks in de resourcemap van het notitieblok en de omgevingsmap bekijken en bewerken. Ondersteunde bestandstypen zijn CSV, TXT, HTML, YML, PY, SQL en meer. Met de bestandseditor kunt u eenvoudig bestanden in het notitieblok openen en wijzigen, het ondersteunt het markeren van trefwoorden en biedt de benodigde taalservice bij het openen en bewerken van codebestanden zoals .py en .sql.
U kunt deze functie openen via 'Weergeven en bewerken' in het menu Bestand. Dubbelklik op bestand is een snellere manier.
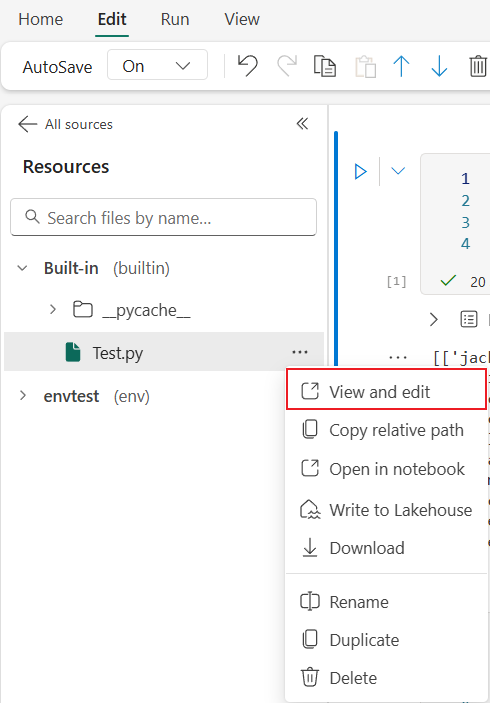
De inhoudswijziging in de bestandseditor moet handmatig worden opgeslagen door te klikken op de knop Opslaan of sneltoets: Ctrl+S-, biedt bestandseditor geen ondersteuning voor automatisch opslaan.
notebook-modus heeft ook invloed op de bestandseditor. U kunt alleen bestanden weergeven, maar u kunt ze niet bewerken als u zich in de notitieblokmodus bevindt zonder bewerkingsmachtigingen.
Notitie
Hier volgen enkele beperkingen voor bestandseditor.
- De maximale bestandsgrootte is 1 MB.
- Deze bestandstypen worden niet ondersteund voor weergave en bewerking: .xlsx en PARQUET.
Samenwerken in een notitieblok
Het Fabric-notebook is een gezamenlijk item dat meerdere gebruikers ondersteunt die hetzelfde notitieblok bewerken.
Wanneer u een notitieblok opent, gaat u standaard naar de coeditingmodus en wordt elke bewerking van het notitieblok automatisch opgeslagen. Als uw collega's tegelijkertijd hetzelfde notitieblok openen, ziet u hun profiel, de uitvoer die wordt gegenereerd, cursorindicator, selectie-indicator en bewerkspoor. Met behulp van de samenwerkingsfuncties kunt u eenvoudig pairprogrammering, externe foutopsporing en begeleidingsscenario's uitvoeren.
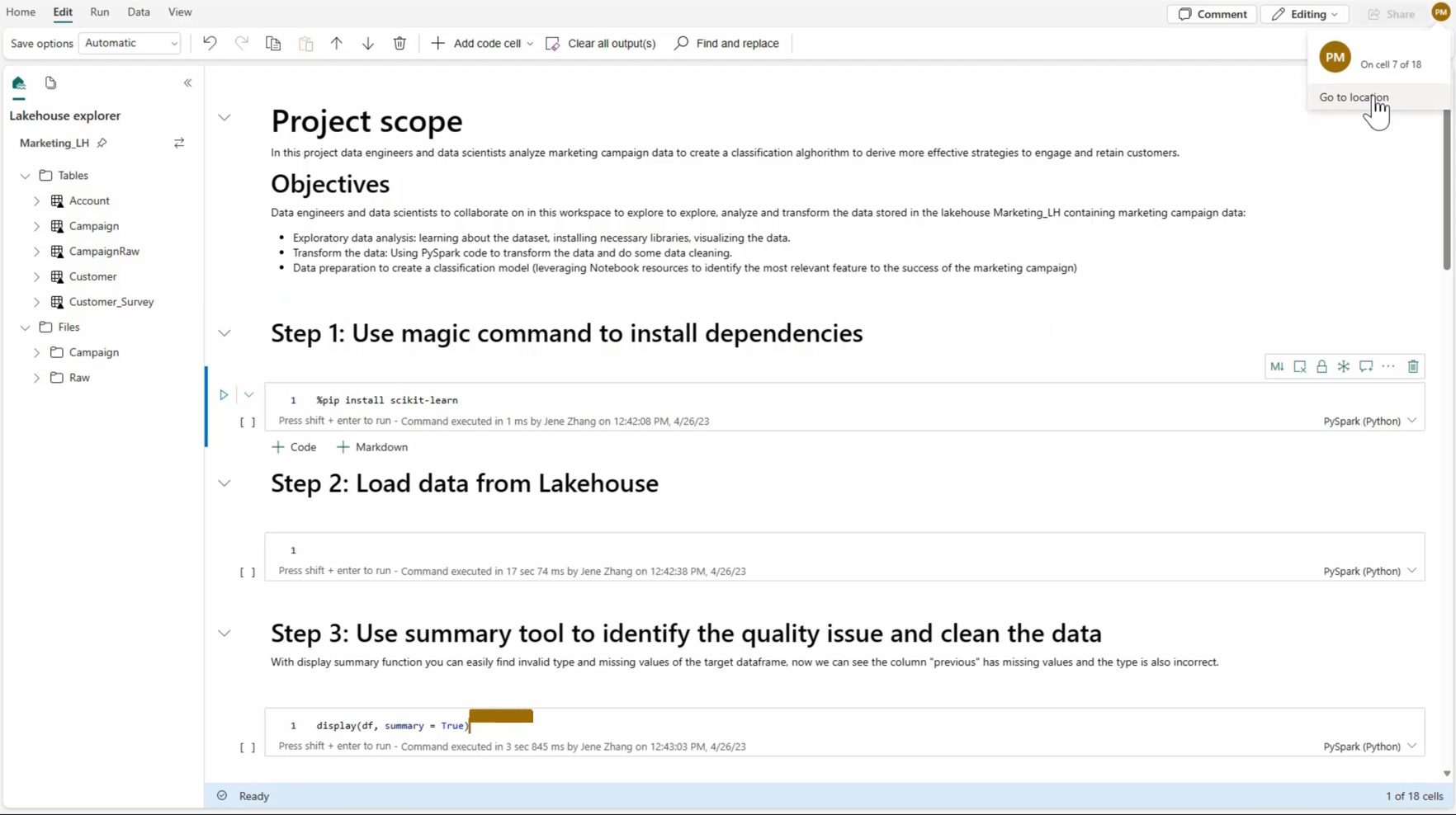
Een notebook delen
Het delen van een notitieblok is een handige manier om samen te werken met teamleden. Geautoriseerde werkruimterollen kunnen standaard notebooks weergeven of bewerken/uitvoeren. U kunt een notitieblok delen met de opgegeven machtigingen die zijn verleend.
Selecteer Delen op de werkbalk van het notitieblok.

Selecteer de bijbehorende categorie personen die dit notitieblok kunnen bekijken. U kunt machtigingen voor delen, bewerken of uitvoeren voor de geadresseerden kiezen.
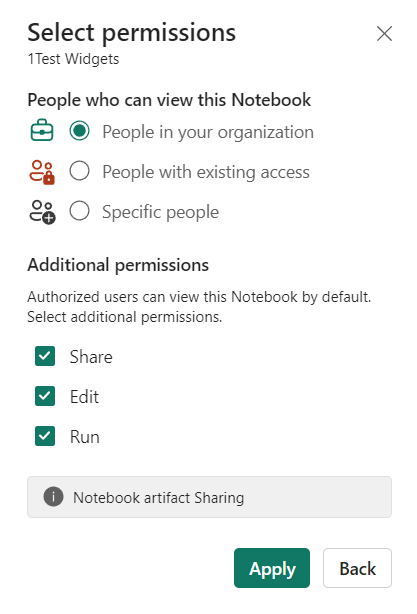
Nadat u Toepassen hebt geselecteerd, kunt u het notitieblok rechtstreeks verzenden of de koppeling naar anderen kopiëren. Ontvangers kunnen het notitieblok vervolgens openen met de bijbehorende weergave die is verleend door hun machtigingsniveau.
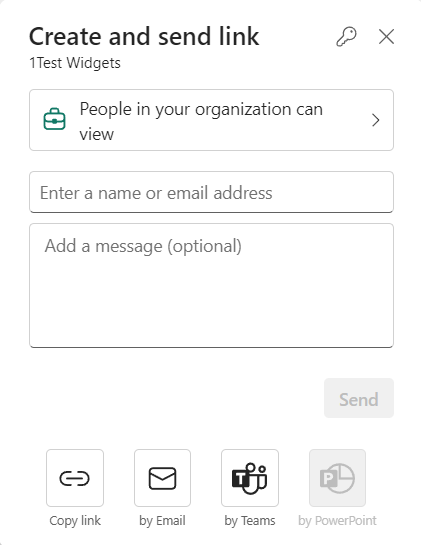
Als u uw notitieblokmachtigingen verder wilt beheren, selecteert u Werkruimtélijst>Meer opties en selecteert u vervolgens Machtigingen beheren. Vanaf dat scherm kunt u de toegang en machtigingen van het bestaande notitieblok bijwerken.
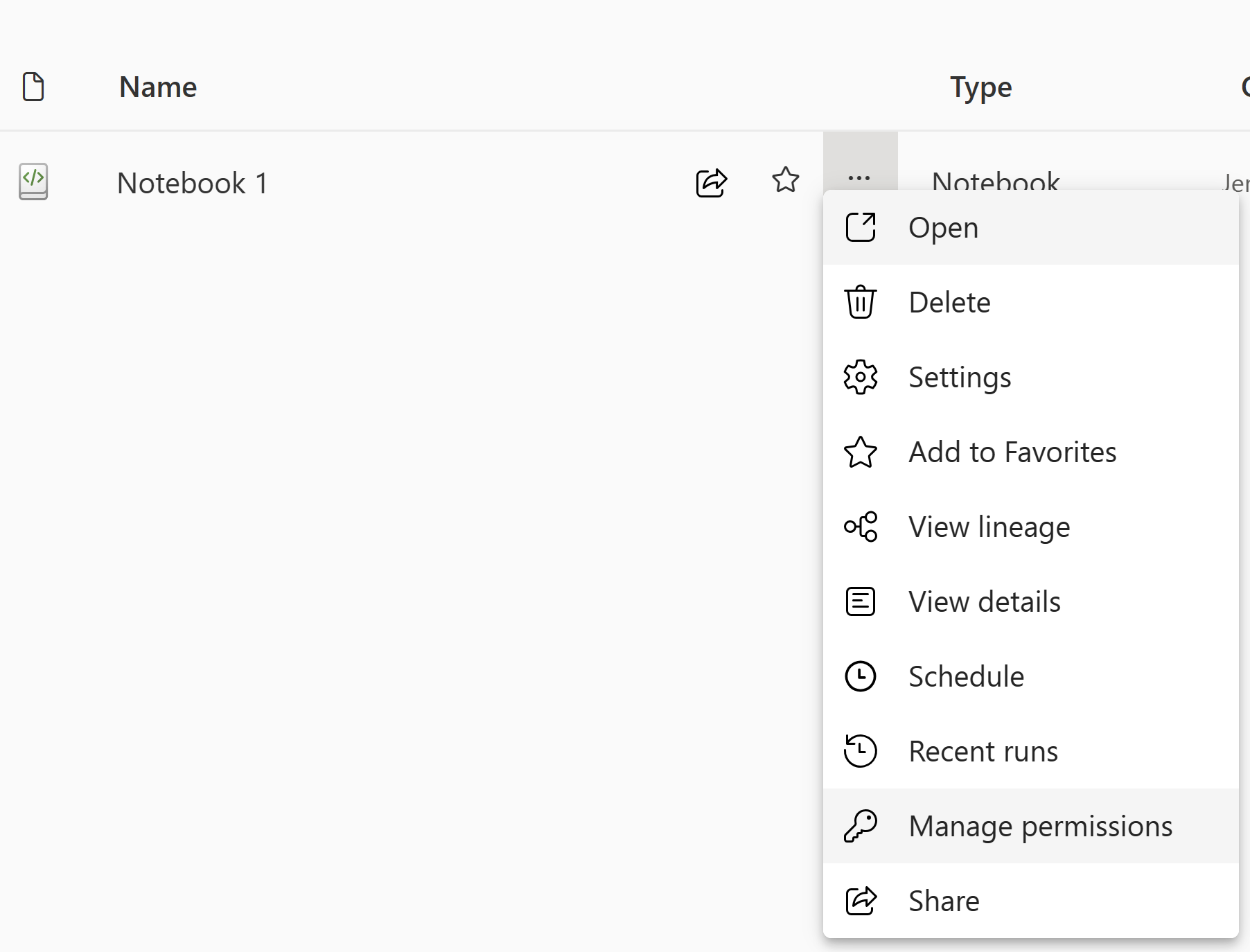
Opmerking toevoegen aan een codecel
Opmerkingen maken is een andere handige functie voor samenwerkingsscenario's. Momenteel ondersteunt Fabric het toevoegen van opmerkingen op celniveau.
Selecteer de knop Opmerkingen op de notitieblokwerkbalk of de opmerkingsindicator van de cel om het opmerkingenvenster te openen.
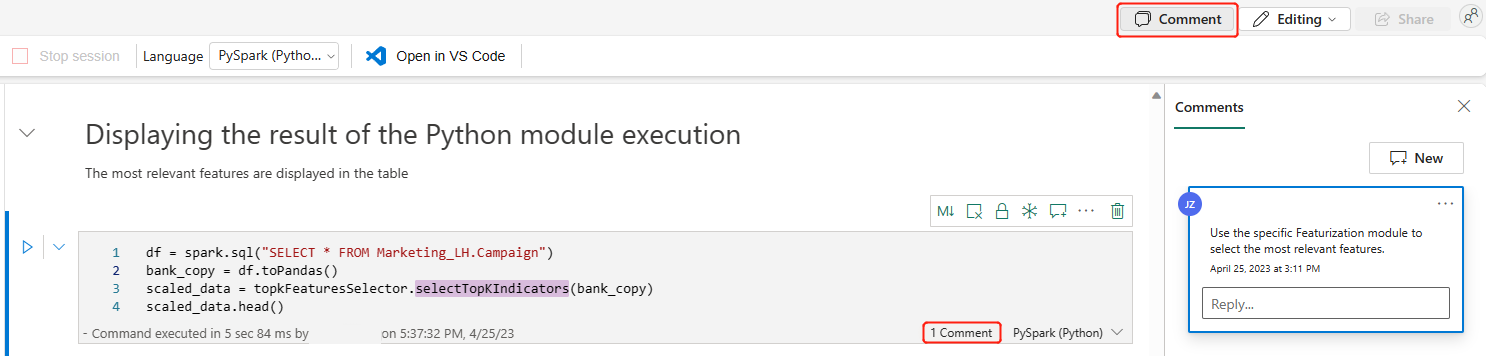
Selecteer code in de codecel, selecteer Nieuw in het opmerkingenvenster, voeg opmerkingen toe en selecteer vervolgens Opmerking posten om op te slaan.
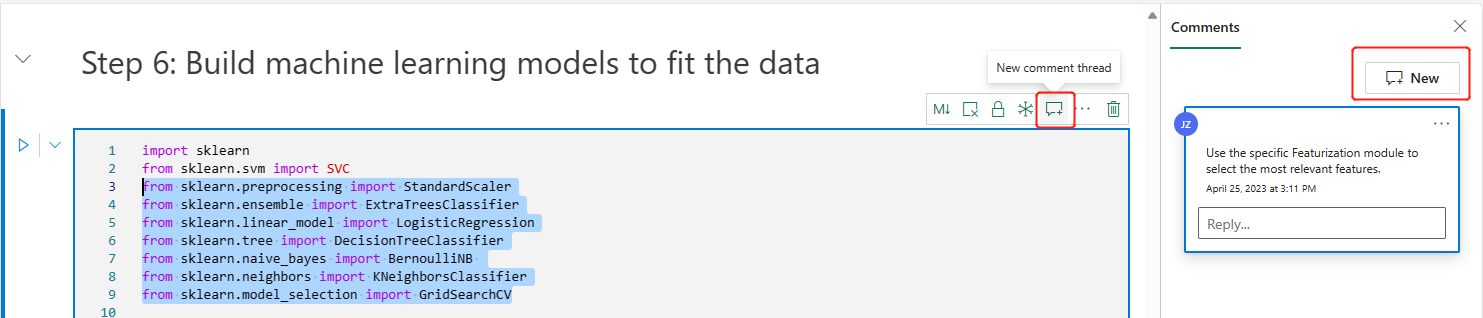
Als u deze nodig hebt, zoekt u de opties Opmerking bewerken, Thread oplossen en Thread verwijderen door de optie Meer naast uw opmerking te selecteren.
Anderen taggen in een opmerking
'Taggen' verwijst naar het vermelden en melden van een gebruiker in een reactiedraad, waardoor de samenwerking efficiënt wordt bevorderd op de specifieke aspecten.
Selecteer een codesectie in een cel en een nieuwe discussielijn voor opmerkingen.
Voer de gebruikersnaam in en kies de juiste in de lijst met suggesties als u iemand wilt vermelden voor discussie over een bepaalde sectie.
Deel uw inzichten en post ze.
Er wordt een e-mailmelding verzonden, en de gebruiker klikt op de koppeling Opmerkingen openen om deze cel snel te vinden.
Bovendien autoriseert en configureert u de machtigingen voor gebruikers bij het taggen van iemand die geen toegang heeft, zodat uw codeassets goed worden beheerd.
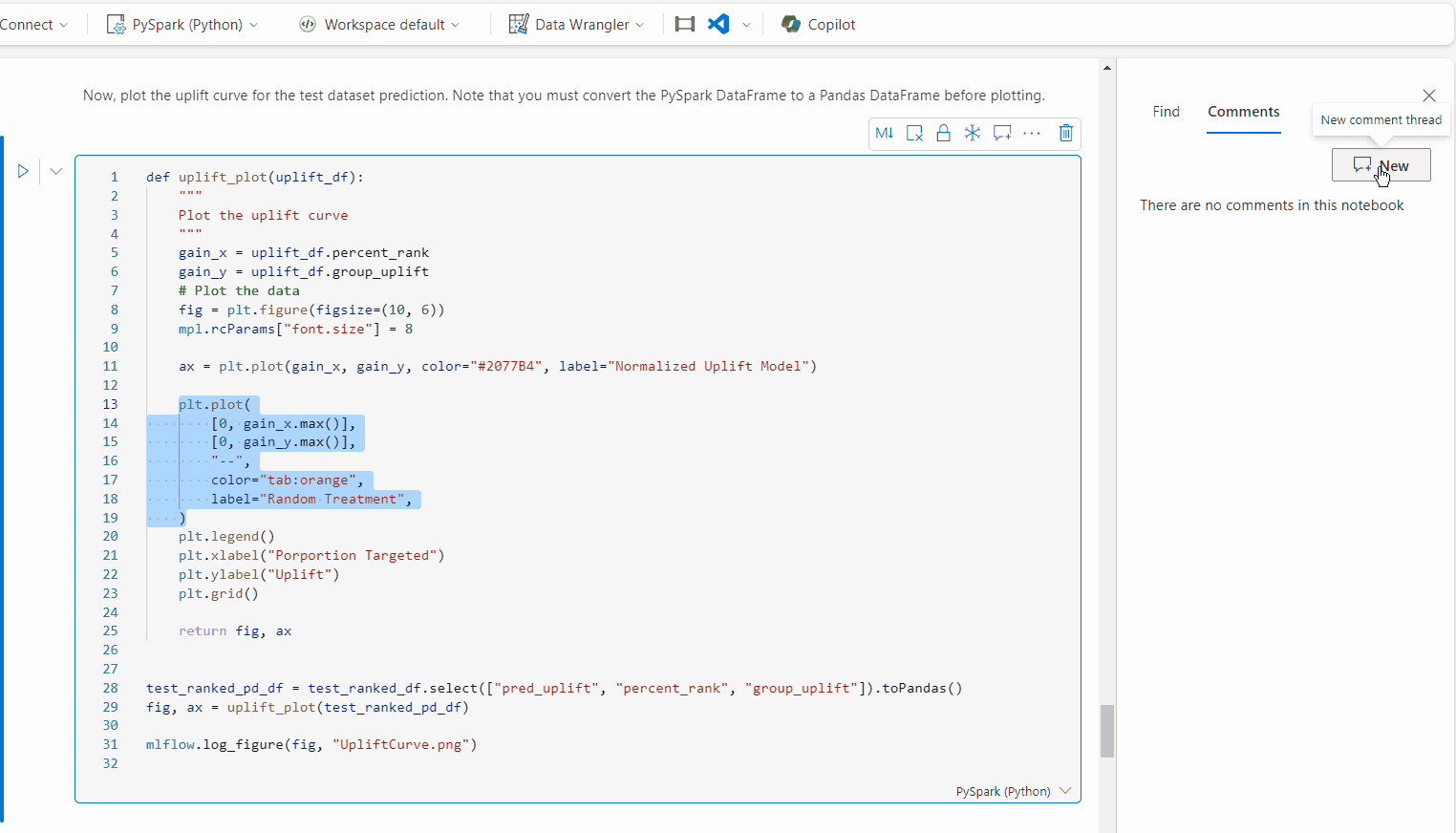
Notitie
Voor een opmerkingsitem ontvangt de getagde gebruiker geen e-mailmelding meer als u de opmerking binnen één uur bijwerkt. Maar er wordt een e-mailmelding verzonden naar de nieuwe getagde gebruiker.
Versiegeschiedenis
Notitie
Momenteel is de functie beschikbaar als preview-versie.
Met versiegeschiedenis kunt u eenvoudig de wijzigingen in uw live-notitieblok versiebeheer. Het biedt ondersteuning voor geschiedenistracking en notebookbeheer met robuuste ingebouwde mogelijkheden voor versiebeheer, wat vooral handig is voor samenwerking met meerdere inzenders in hetzelfde notebook.
Toegang krijgen tot de geschiedenis van versie via de algemene werkbalk van het notitieblok.
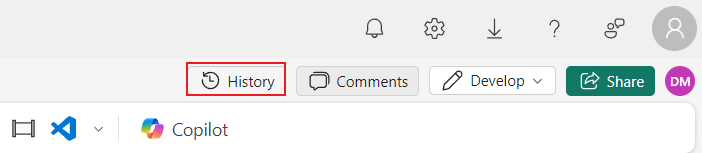
Notebook ondersteunt twee manieren om controlepunten te maken.
Handmatig controlepunt: u kunt handmatig nieuwe versie maken om uw ontwikkelingsmijlpalen vast te leggen, zodat u de notebookversies flexibel kunt beheren.
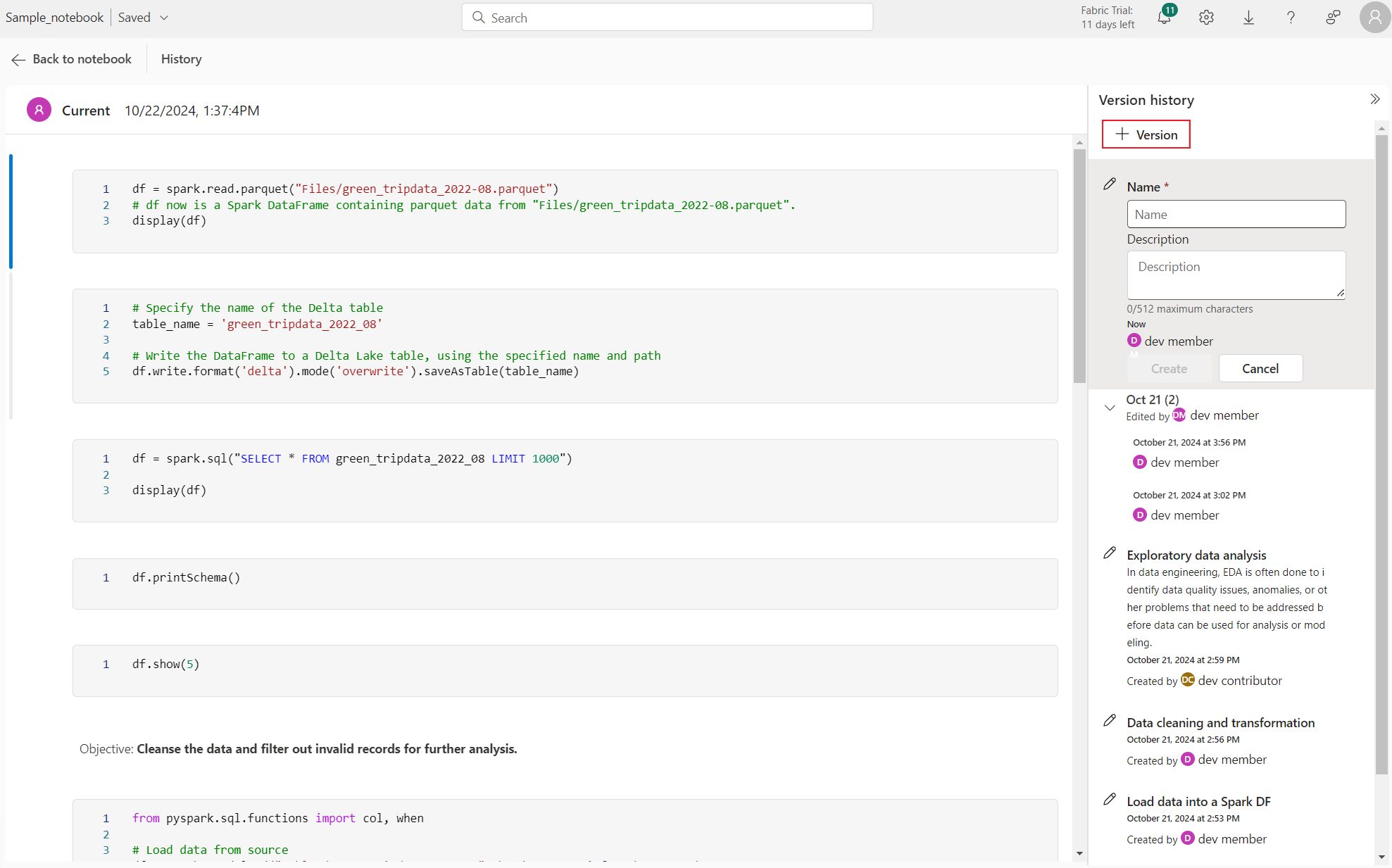
Systeemcontrolepunt: Deze controlepunten worden automatisch om de 5 minuten gemaakt op basis van het bewerkingstijdsinterval van het Notebook-systeem, zodat uw werk consistent wordt opgeslagen en geversied. U vindt de wijzigingsrecords van alle inzenders in de tijdlijnlijst voor systeemcontrolepunten.
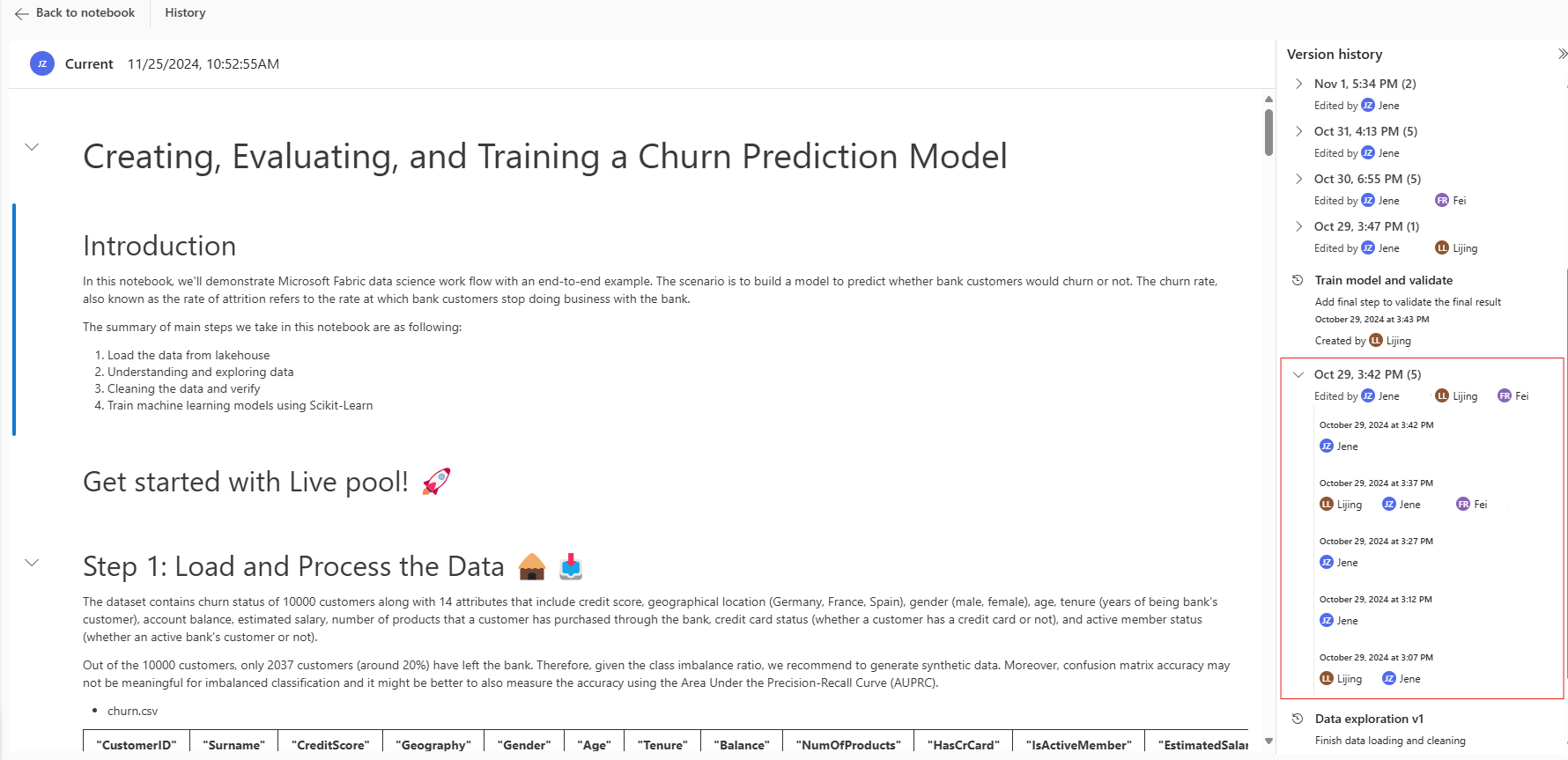
U kunt op een controlepunt klikken om de diff-weergave te openen, het markeert de inhoudsverschillen tussen het geselecteerde controlepunt en de huidige liveversie, inclusief de verschillen tussen celinhoud, celuitvoer en metagegevens. De versie van dit controlepunt kan afzonderlijk worden beheerd in het menu 'meer opties' .
U kunt de versie beheren vanuit het vervolgkeuzemenu van het controlepunt. Als u een vorige versie wilt behouden, klikt u op herstel van het controlepunt en overschrijft u het huidige notitieblok, of u kunt opslaan als kopie gebruiken om een kopie van het notitieblok te maken.
Notitie
- Bekende beperking: nadat u op de knop Herstellen hebt geklikt en door Terug naar notitiebloknavigeert, wordt het notitieblok niet onmiddellijk hersteld van het controlepunt. De berichtenbalk vraagt u om de wijzigingen te bekijken. Klik op de knop Wijzigingen weergeven en selecteer de opgeslagen versie om het herstellen te voltooien.

- Systeemcontrolepunten verlopen na 1 jaar.
Schakelaar voor notitieblokmodus
Fabric-notebooks ondersteunen vier modi die u eenvoudig kunt wijzigen: Ontwikkel modus,Alleen modus uitvoeren, -modus bewerken en weergavemodus. Elke modus wordt toegewezen aan een specifieke machtigingscombinatie. Wanneer u het notitieblok deelt met andere teamleden, kunt u de geadresseerden de juiste machtigingen verlenen. Ze kunnen de best beschikbare notitieblokmodus zien op basis van hun machtiging en ze kunnen schakelen tussen de modus waarvoor ze gemachtigd zijn.
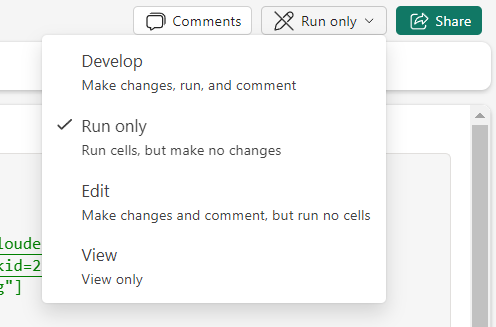
- Ontwikkelmodus: lees-, uitvoer-, schrijfmachtiging nodig.
- Modus Alleen uitvoeren: lees- en uitvoeringsmachtiging nodig.
- Bewerkingsmodus: lees-, schrijfmachtiging nodig.
- Weergavemodus: leesmachtiging nodig.